Как настроить микрофон на ноутбуке в скайпе?
В строке меню Skype последовательно выберите “Инструменты” > “Настройки…” В окне “Настройки” слева щелкните пункт “Настройка звука”. Выберите нужный микрофон в выпадающем списке элемента “Микрофон” и нажмите кнопку “Сохранить”. Если микрофон улавливает звук, шкала громкости будет то увеличиваться, то уменьшаться.
Как проверить работает ли микрофон в скайпе?
Чтобы проверить, что звук и микрофон работают правильно в Скайп, можно сделать проверочный звонок, чтобы наш понятное помощник по эхо. Она предложит записать сообщение, а затем воспроизводить его для вас –, вы будете быстро узнать, работает ли звук.
Как настроить микрофон в скайпе на телефоне?
Как настроить в Скайпе микрофон
- Для этого в телефоне нужно будет зайти в меню настройки, выбрать позицию конфиденциальность и нажать на значок микрофона.
- После этого на экране появится окно с приложениями, которые имеют доступ к микрофону.
- Среди них следует найти Skype и включить микрофон именно для этой программы.
Как настроить микрофон в скайпе Windows 10?
Как настроить микрофон в Скайпе в Windows 10
- Перейдите к значку аудио на панели задач, щелкните правой кнопкой мыши, и выберите Устройства записи.
- Выберите микрофон и нажмите дважды, чтобы открыть его свойства.
Как правильно настроить микрофон в ноутбуке?
Настройка и проверка микрофонов в Windows 10
- Убедитесь, что микрофон подключен к компьютеру.
- Выберите Пуск > Параметры > Система > Звук.
- В разделе «Параметры звука» откройте Ввод > Выберите устройства ввода, затем выберите микрофон или записывающее устройство, которое вы хотите использовать.
Почему не работает микрофон в скайпе?
Одним из симптомов, почему не работает микрофон в Скайпе, может быть отсутствие сигнала в системном микшере, поступающего со звуковой карты. Как исправить данную неполадку? Правый щелчок по значку динамика в панели уведомлений — Записывающие устройства (или вкладка Запись в окне Звук). Проверяем статус микрофона.
Как проверить звонок в скайпе?
В Skype для Windows можно сделать тестовый звонок следующим образом:
- Введите echo123 в поле поиска контактов *
- Нажмите правый клик на контакт службы тестирования связи Skype.
- Выберите пункт «Позвонить»
- Если Интернет работает должным образом, начнётся звонок (об этом свидетельствует подсчёт времени)**:
Что делать если нет звука в Skype?
Если у вас или у вашего собеседника вообще нет звука в скайпе, убедитесь, что микрофон и колонки (или наушники) работают как следует. … Если не работает USB-гарнитура, попробуйте вставить ее в другие порты; Проверьте микшер — возможно, у динамиков отключен звук; Перезагрузите устройство.
Как подключить скайп на мобильном телефоне?
Сайт сможет определить, можно ли установить на Ваш телефон программу.
…
Как установить Скайп на мобильный телефон
- надо открыть браузер в своем мобильном телефоне (Опера, Сафари, Гугл Хром и т.п.);
- набрать в адресной строке официальный сайт скайпа — skype.com;
- следовать инструкциям по установке.
Как отключить микрофон в скайпе на телефоне?
Щелкните правой кнопкой мыши значок динамика на панели задач и выберите Звук. Прокрутите список программных событий, чтобы перейти в раздел Skype для бизнеса. Щелкните Звук отключения микрофона, а затем в раскрывающемся списке Звук выберите (нет)и нажмите ОК.
Как настроить время в скайпе на телефоне?
Для этого запустите клиент, разверните меню «Skype» и в подменю «Личные данные» выберите «Редактировать личные данные». Перед вами появятся настройки профиля. Пролистайте их до конца и выберите пункт «Показать полный профиль». Найдите пункт «Время» и в выпадающем меню установите свой часовой пояс.
Как говорить при нажатии кнопки в скайпе?
- Запустить приложение Скайп.
- Нажать на «Инструменты». …
- Перейти в «Настройки… …
- Кликнуть на вкладку «Дополнительно».
- Выбрать пункт «Сочетания клавиш».
- Поставить галочку возле опции «Включить сочетание кнопок».
- Нажать на «Временное выключить… …
- Отметить основную и вписать дополнительную клавишу.
Можно ли отключить микрофон в скайпе?
Щелкните правой кнопкой мыши значок динамика на панели задач и выберите Звук. Прокрутите список программных событий, чтобы перейти в раздел Skype для бизнеса. Щелкните Звук отключения микрофона, а затем в раскрывающемся списке Звук выберите (нет)и нажмите ОК.
Как проверить работу микрофона в Skype?

С помощью микрофона мы общаемся в Skype, и собеседник нас слышит. Если даже при нормальной скорости интернет-соединения у вас появились проблемы со звуком, то следует для начала обратиться к работе этого устройства. Давайте подробнее рассмотрим, как проверить микрофон в скайпе, и что делать, если он вышел из строя.
Проверка стандартными инструментами Windows
Во-первых, отмечу, что микрофон может быть встроенный, как на большинстве моделей ноутбуков, а также внешний, который понадобится приобрести и подключить к компьютеру. Обычно настройки устанавливаются автоматически. Если в скайпе плохо работает микрофон, то можно проверить его через стандартные инструменты системы, тем более что разработчики Windows это предусмотрели:
- Открываем Панель управления.
- Переходим на раздел «Оборудование …», категория Звук.
- Нажимаем на вкладку Запись.
- Здесь вы можете увидеть все микрофоны, подключенные к компьютеру.
- После того как вы кликнете на том устройстве, которое нужно проверить, станет активной кнопка Свойства, жмем на нее.
- Переходим на вкладку Прослушать.
- Устанавливаем галочку рядом с предложением воспроимзвести звук с данного устройства.
После этого понадобится что-либо сказать в микрофон. Если все нормально, то вы услышите свой голос. Теперь обратим внимание на то, как делается проверка микрофона в скайпе, ведь проблемы могут быть непосредственно в программе.
Проверка через Skype
В Skype имеется два способа проверить работу устройства. Рассмотрим первый из них, который более простой и занимает меньше времени. Для начала выбираем любой контакт. Далее выполняем следующее:
Совет. Обратите внимание на то, какое устройство использует Skype по умолчанию. Если у вас подключено к компьютеру несколько микрофонов, то выберите нужный из них и сохраните изменения.
Перед тем, как узнать, как починить микрофон в скайпе, попробуйте воспользоваться и другим способом. Для этого нужно просто позвонить в сервисный центр, созданный для проверки звука. Нам понадобится выполнить следующие шаги:
- Выбираем в списке контактов Echo / Sound Test Service.
- Нажимаем на кнопку Позвонить.
- Прослушиваем сообщение, после которого будет предложено сделать короткую запись.
- Говорим несколько слов (длительность аудио сообщения 10 секунд).
- Записанное сообщение будет воспроизведено в автоматическом режиме.
Обратите внимание! Для того чтобы воспользоваться сервисной службой, вас понадобится активный доступ к интернету. В противном случае этот способ использовать не получится.
Теперь немного уделим внимания тому, как наладить микрофон в скайпе. Если проблемы с работой устройства отмечаются только в программе, то для начала попробуем исправить параметры. Для этого зайдите в «Инструменты» — «Настройки», и перейдите на вкладку Настройка звука. Перед вами появится окно, в котором вы увидите устройство, используемое программой по умолчанию, а также его громкость.
Можете изменять настройки по собственному усмотрению. После того как параметры будут изменены, сделайте тестовый звонок, чтобы удостовериться, что микрофон стал работать нормально.
Совет. Рекомендуется установить галочку рядом с предложением автоматической настройки. В таком случае программа сама выберет параметры для лучшей работы устройства.
У некоторых пользователей возникает вопрос, почему фонит микрофон в скайпе. Это может быть связано не только с работой программы, но и непосредственно с устройством. Попробуйте сделать тише динамики. Кроме того, акустические устройства не должны находиться рядом с микрофоном. Если после изменения настроек проверка не показала положительных результатов, то, вполне возможно, что сам микрофон вышел из строя.
Проверка работы микрофона в «Скайпе»
Чтобы наладить стабильную голосовую связь, под рукой должна быть инструкция, как проверить микрофон в «Скайпе». Можно выбрать способ, который лучше подойдет для устройства и вида соединения.
.jpg)
Возможности «Скайпа»
«Скайп» позволяет отправлять и принимать текстовые сообщения, а также совершать голосовые и видеозвонки. Приложение работает на разных мобильных и стационарных платформах. Поддерживаются групповые звонки с участием до 50 абонентов с возможностью бесплатной записи и демонстрации экрана любого устройства.
Способы проверки микрофона в «Скайпе»
Проверить, работает ли микрофон в «Скайпе», можно несколькими способами. В самом приложении для видеоконференций доступны измеритель в меню настроек и собственная служба тестирования. Кроме того, можно воспользоваться онлайн-сервисами, утилитами для записи или встроенными в Windows инструментами.
Проверить подключение
Перед тестированием микрофона в «Скайпе» следует проверить подключение устройства к компьютеру, ноутбуку или планшету. На стационарном ПК штекер следует вставить в розовое гнездо на задней стенке системного блока.
При использовании радиомикрофона следует проверить заряд элемента питания и зарядить или заменить его при необходимости.
Если в качестве микрофона используется Android-смартфон, то вначале на нем запускается приложение-сервер. После этого проверяют сеть, к которой присоединены компьютер и телефон.
При использовании кабельного подключения на смартфоне нужно включить режим отладки. После этого на ПК с Windows или Mac OS потребуется запустить приложение-клиент, выбрать используемый способ связи и нажать кнопку запуска. Если используется USB-микрофон, то на нем нужно найти выключатель и нажать на него.
Меню «Настройки»
В меню параметров «Скайпа» имеется встроенный измеритель, показывающий уровень звука с микрофона. Для доступа к нему можно воспользоваться сочетанием клавиш Ctrl + Echo Sound Test Service
Эта служба, работающая круглосуточно, позволяет проверить работоспособность микрофона в «Скайпе» и качество связи. Контакт Echo Sound Test Service (ESTS) добавляется автоматически при регистрации.
Если он был удален, то эту службу можно найти в приложении по логину echo123. Для проверки с помощью ESTS следует выбрать этот контакт на соответствующей панели, а затем выполнить звонок. Будет воспроизводиться первая часть голосовой инструкции. После сигнала служба тестирования запишет в течение 10 секунд звук с микрофона.
Если через 2-3 секунды после сигнала прозвучит вторая часть аудиоинструкции, то микрофон не настроен или не работает. Следует закрыть все приложения, которые могут использовать устройство, и выставить уровень вручную или автоматически. Если через 10 секунд голосовая запись воспроизводится, то микрофон работает правильно. Звонок в службу завершится автоматически.
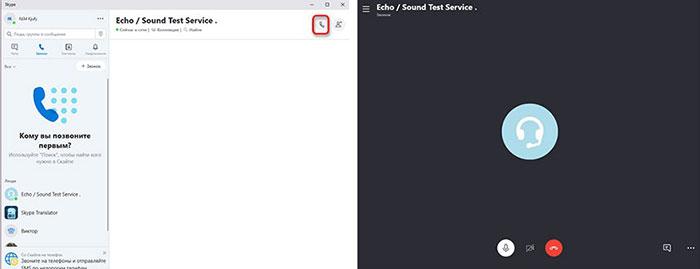
Программы для записи звука
С помощью приложений для звукозаписи на ПК можно проверить работоспособность не только по уровню, но также и на слух. Для быстрого тестирования лучше всего подойдет бесплатный аудиоредактор Audacity. Чтобы проверить аудиоустройство в этом приложении, следует скачать и установить утилиту, а затем активировать программный мониторинг в настройках.
После этого нужно выбрать звуковой движок WASAPI или MME, а из списка устройств звукозаписи — микрофон, который нужно проверить.
Для запуска проверки нужно щелкнуть единожды по красному измерителю входного уровня. Если микрофон работает, то полоска будет перемещаться, а из колонок или наушников будет раздаваться звук.
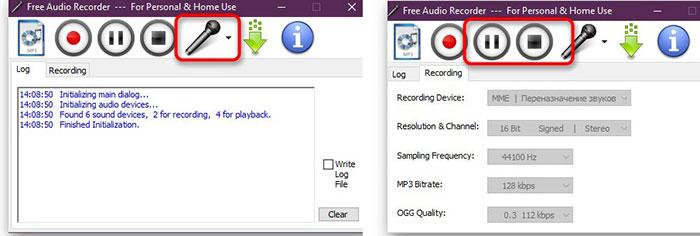
Онлайн-сервисы
Существует несколько онлайн-сервисов для проверки работоспособности микрофона. Один из них — это MicTestRu. Благодаря использованию плагина Adobe Flash сервис работает как на современных, так и на устаревших браузерах. После запуска утилиты следует предоставить доступ к аудиоустройству дважды — в окне Flash Player и в меню браузера.
Затем появится интерфейс, в котором будут следующие элементы:
- слева — ползунок регулировки уровня;
- по центру — линейный измеритель сигнала;
- в правом верхнем углу — визуализатор волновой формы;
- под ним — процентный индикатор и сообщения об ошибках или прохождении проверки.
Выбрать нужное устройство для тестирования можно из выпадающего списка под измерителем. Оборудование работает, если появилась зеленая галочка, а индикаторы реагируют. Если нужно не только проверить уровень сигнала, но еще и прослушать звук с микрофона, то следует воспользоваться онлайн-сервисом WebCam Mic Test.
После открытия основной страницы нужно нажать на кнопку и предоставить разрешение на доступ. Появится окно, в котором будет отображаться спектр или волновая форма. Чтобы включить прослушивание звука, следует кликнуть по значку динамика. Перед этим к ПК или ноутбуку потребуется подключить наушники или колонки.
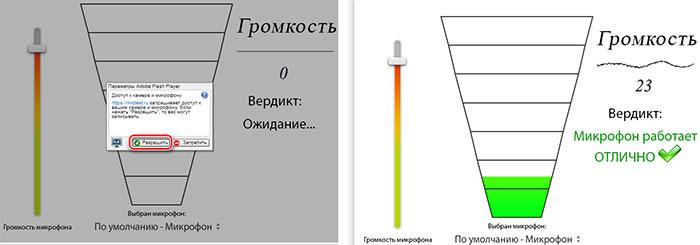
Стандартные инструменты Windows
В Windows 10 встроено приложение, предназначенное для записи звука и проверки микрофона. Перед использованием этой утилиты потребуется узнать, предоставлен ли доступ к аудиоустройству.
Это действие выполняется в параметрах конфиденциальности Windows 10. После запуска приложения нужно нажать на большую кнопку со значком микрофона, чтобы начать запись тестового файла. Уровень звука отображается в виде расходящихся колец. После окончания проверки следует остановить запись и прослушать файл.
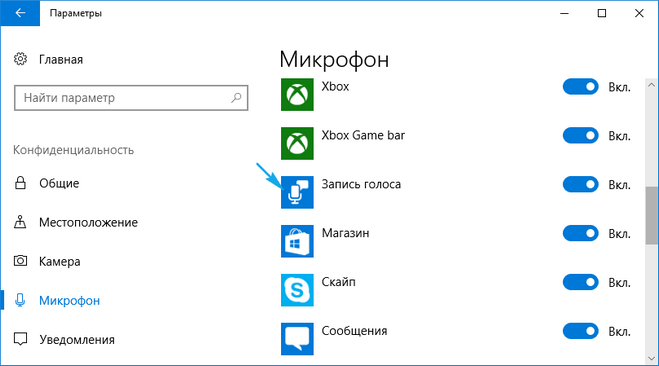
Частые проблемы с микрофоном
Одна из распространенных проблем с микрофоном на ПК — это неполадки с драйверами или программный сбой. Для его устранения можно воспользоваться встроенным в Windows-средством. Оно открывается через панель управления. После окончания проверки утилита покажет, какие изменения были внесены.
Отключение устройства
Для устранения этой проблемы следует открыть окно свойств звука и перейти на вторую вкладку. Затем потребуется щелкнуть правой кнопкой мыши по пустому месту в списке и во всплывшем меню поставить обе галочки.
Если появившееся устройство отключено, следует его включить. В его свойствах нужно выставить ползунками наибольшие значения уровня и усиления. После чего нужно проверить микрофон в одной из вышеупомянутых программ.
Решение неполадок с радиомикрофоном
Вначале нужно включить ресивер в электросеть или USB-порт. Затем нужно проверить, правильно ли настроен приемник и достаточен ли заряд элементов питания. После этого нужно нажать переключатель на корпусе радиомикрофона и выполнить проверку.
Устранение проблем на ноутбуке
Если не работает внешний микрофон на ноутбуке, то открывают панель управления аудиокартой Realtek, если она доступна. В ней разрешают всплывающий диалог, позволяющий настроить назначение гнезда. Затем вынимают штекер и вновь вставляют. При появлении диалога из выпадающего списка выбирают нужный пункт и выполняют проверку.
Настройка микрофона для общения в Skype

Рекомендуем ознакомиться с отдельной инструкцией, в которой описаны разные способы проверки микрофона. Это поможет понять, как меняется звучание во время настройки еще до начала общения в Skype. Лучше всего проверять устройство после каждого изменения, чтобы точно знать, какой вариант окажется оптимальным.
Подробнее: Проверка микрофона в Windows 10
Шаг 1: Параметры микрофона в Windows
Начать стоит с проверки общих параметров устройства записи в операционной системе. Это позволит убедиться в том, что микрофон функционирует нормально и захватывает голос так, как это нужно.
-
Для этого откройте «Пуск» и зайдите в приложение «Параметры».


Через панель слева перейдите в «Звук».

Разверните выпадающее меню «Выберите устройство ввода» и удостоверьтесь в том, что ОС считывает голос с подключенного микрофона. По необходимости его можно будет проверить прямо в этом же окне.


Появится новое меню, отвечающее за настройку звука в Windows. Тут вас интересует вкладка «Запись».

Дважды щелкните по используемому девайсу для просмотра его параметров.

Выберите вкладку «Уровни».


На вкладке «Улучшения» есть разные функции от поставщика устройства. Чаще всего здесь можно включить эффект подавления шума и эхо. Обязательно тестируйте эти параметры для проверки того, что они не влияют негативно на качество звука.

В «Дополнительно» убедитесь в том, что формат установлен по умолчанию «2 канал, 16 бит, 48000 Гц (Диск DVD)». Другие форматы иногда приводят к проблемам с использованием микрофона.

В завершение обратите внимание на параметр «Прослушивать с данного устройства». Если его активировать, вы услышите свой голос в наушниках или через динамики, что тоже может использоваться при тестировании звука.

С глобальными параметрами окончено, и в случае нормальной работы устройства после проверки приступайте к выполнению следующих этапов.
Шаг 2: Параметры конфиденциальности
Перед запуском Скайпа необходимо дополнительно удостовериться в том, что функции защиты в Windows не запрещают использование микрофона в этой программе, иначе та его просто не обнаружит. Это касается только последней версии операционной системы, где параметры доступа проверяются так:
-
В том же приложении «Параметры» выберите «Конфиденциальность».

Прокрутите панель слева и нажмите по строке «Микрофон».

Разрешите общий доступ приложениям к микрофону, переместив переключатель в нужное положение.

Прокрутите список и убедитесь, что напротив приложения Skype переключатель установлен в положение «Вкл.».

К слову, точно такое же разрешение потребуется установить и для камеры, если вы планируете использовать ее при общении в Скайпе.
Шаг 3: Настройка микрофона в Skype
Осталось только проверить параметры периферийного устройства записи в самой программе для общения. Для этого там отведено специальное меню, где пользователю предлагается несколько настраиваемых функций.
-
Запустите Скайп и выполните авторизацию в своем профиле. Справа от ника нажмите по значку в виде трех горизонтальных точек и в контекстном меню выберите «Настройки».

Переместитесь к разделу «Звук и видео».

Проверьте, что программа использует правильный микрофон.

Отключите автоматическую настройку микрофона, если хотите поменять его громкость вручную.

Регулируйте громкость, двигая появившийся на экране ползунок.

Следите за шкалой громкости при проверке устройства.

Если на одном из этапов оказалось, что микрофон вовсе не работает, вам помогут рекомендации из статей по ссылкам ниже. Нажмите по подходящей, чтобы ознакомиться с содержимым.
 Мы рады, что смогли помочь Вам в решении проблемы.
Мы рады, что смогли помочь Вам в решении проблемы.
Добавьте сайт Lumpics.ru в закладки и мы еще пригодимся вам.
Отблагодарите автора, поделитесь статьей в социальных сетях.
 Опишите, что у вас не получилось. Наши специалисты постараются ответить максимально быстро.
Опишите, что у вас не получилось. Наши специалисты постараются ответить максимально быстро.
Настройка микрофона в Скайпе

- Перед настройкой.
- Проверка в системе
- Как настраивать в программе?
- Проблемы в работе
Если вы решили начать пользоваться Скайпом либо просто купили новый микрофон, наверняка вас обеспокоил вопрос: «Как настроить микрофон в Скайпе?» или «А что делать, если ничего не слышно?». Читайте дальше и вы узнаете об этом все!
Перед настройкой.
Говорить без микрофона в Skype вы не сможете, поэтому нужно верно его подключить и настроить для дальнейшего приятного общения в Скайпе. Чтобы правильно и быстро произвести настройку и проверку микрофона в Скайпе, нужно предварительно сделать следующее:
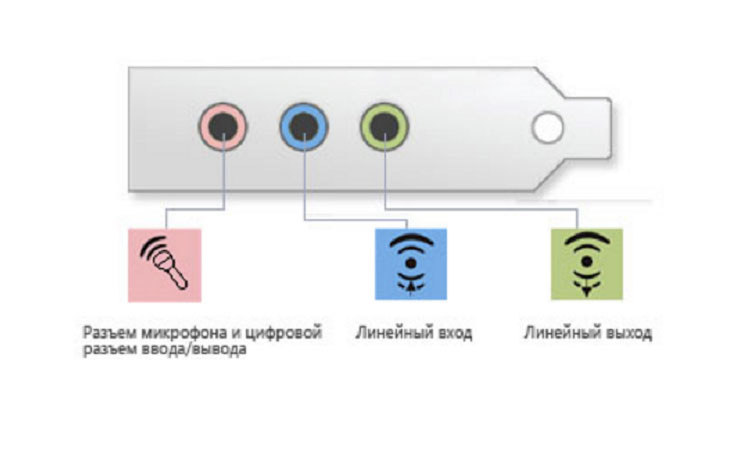
Сначала необходимо включить микрофон в соответствующий разъем (если он не встроен в устройство, как это часто бывает на ноутбуке, а представлен, как наушники с микрофоном или как отдельная камера с микрофончиком). Если у вашего звукоснимательного устройства круглый обычный штекер, а в компьютере, в который вы хотите его включить, есть целых три разноцветных отверстия, подходящих по диаметру и форме, втыкайте в розовый (светло-красный), расположенный на звуковой карте.
Посмотрите, есть ли на шнуре (если микрофон/камера куплены отдельно) перемычка (включатель/выключатель)? Если есть, проследите, чтобы он был в положении «включено».

Если у вас — беспроводной микрофон, убедитесь, что аккумулятор заряжен (если он работает на перезаряжающемся(-щихся) аккумуляторе(-ах), проверьте батарейки на наличие заряда (если он работает на батарейках), если на обычных одноразовых батарейках – купите новые.
Убедитесь, что вы используете самую последнюю (новую) версию Skype. Если вы в этом не уверены, загрузите с официального сайта (skype.com) совершенно бесплатно новую версию этого популярного мессенджера.
Проверьте, есть ли у вас доступ к интернету.
Проверка в системе
Если ваш микрофон физически включенный, все равно настройка микрофона всегда должна начинаться с установки необходимых параметров в операционной системе. Сделать нужно так:
1.Зайдите в меню компьютера «Пуск».
2.Найдите раздел, отвечающий за звук (обычно он называется «Оборудование и звук») и зайдите туда.
3.Выберите раздел «Звук».
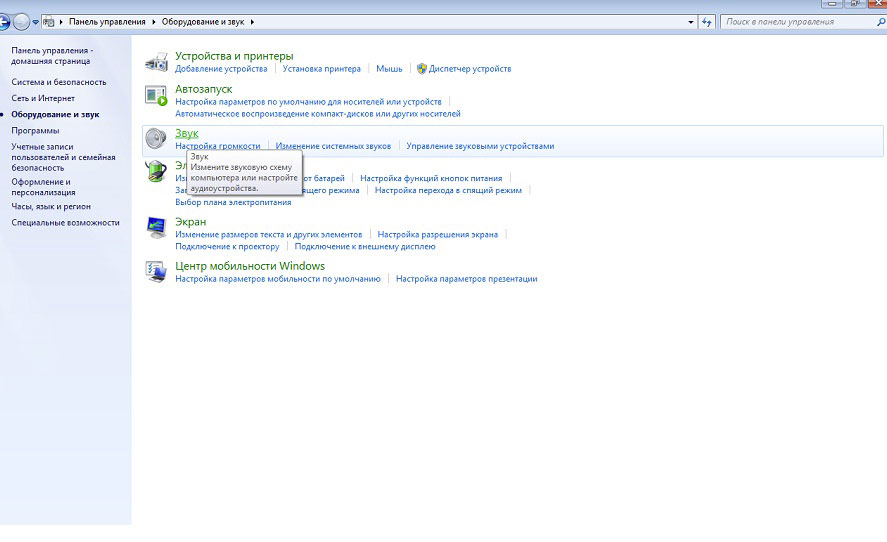
4.Зайдите на вторую по счету вкладку – «Запись».

5.Если вы увидите на этой вкладке несколько строчек, то есть несколько вариантов устройств, выберите нужное, кликнув по нему сначала правой кнопкой мыши и выбрав «Включить» (этот пункт будет присутствовать в выпадающем меню, если микрофон в данный момент отключен и есть возможность его включить), а потом – двойным щелчком. Откроется окно «. свойства».
6.Находясь на первой вкладке («Общие»), выберите в разделе «Применение устройства» такой пункт: «Использовать это устройство (вкл.)».
7.Выберите вторую слева вкладку под названием «Прослушать». Там нужно поставить галочку «Прослушивать с данного устройства», если вы хотите, чтобы звук из микрофона воспроизводился через колонки.
8.Если вы подключаете микрофон к ноутбуку — выберите пункт «Продолжать работу при переходе на питание от аккумулятора» в разделе управления питанием.
9.Перейдите на третью вкладку для регулирования уровней звука путем перетаскивания ползунков вправо-влево (подвинуть вправо — это значит, сделать громче).
10.На четвертой вкладке — вкладке улучшений – вы можете подавить шум или эхо путем установки соответствующих галочек. Тогда ничто не будет мешать проведению конференций по Скайпу.
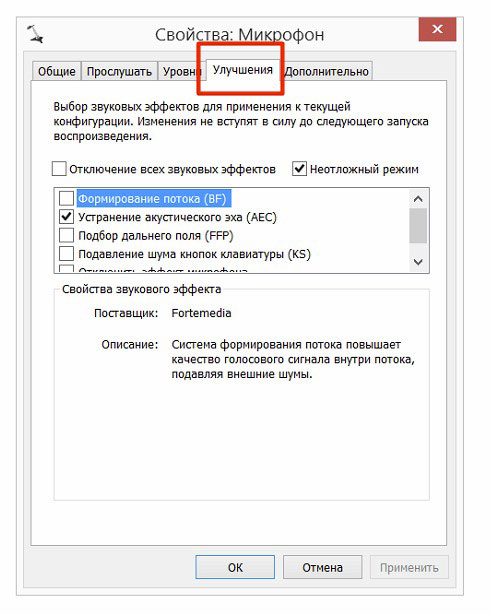
Как настраивать в программе?
Как проверить, правильна ли настройка вашего звукоснимающего устройства в Скайпе? Чтобы «подключить» микрофон в Скайпе, нужно:
- В главном окне мессенджера зайти в меню «Инструменты».
- Перейти в «Настройки».
- Выбрать «Настройки звука».
- Выбрать из выпадающего списка в первом разделе соответствующее вашему микрофону название.
- Поставить галочку «Разрешить автоматическую настройку . ». Теперь в те моменты, когда голос начнет звучать слишком громко или слишком тихо, программа будет сама регулировать этот параметр, соответственно уменьшая или увеличивая уровень звука. Именно из-за неправильной ручной настройки микрофон у некоторых пользователей фонит при совершении вызова.
- Как проверить микрофон в Скайпе? Произнесите что-нибудь в микрофон. Если при этом полоса, расположенная чуть ниже, под названием «Громкость», поменяла цвет с серого на зеленый и начала двигаться, значит, микрофон работает и исправно воспринимает звуки.
Проблемы в работе
Если вы все настроили, почему звука все равно нет? Проверьте следующие варианты:
Попробуйте осуществить звонок (голосовой вызов) в Скайпе любому абоненту (кроме «Echo. »), чтобы проверить микрофон. Если во время звонка на экране отображается значок с перечеркнутым микрофончиком, значит звук отключен в самой программе — нажмите на этот значок, чтобы включить его обратно.
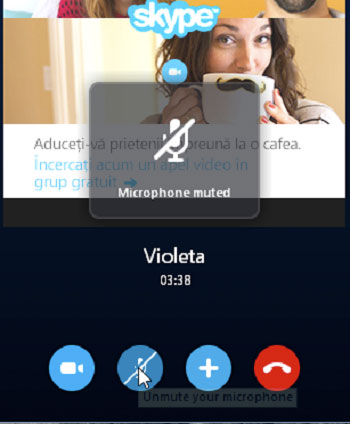
Если к вашему ПК или ноуту подключено несколько аналогичных устройств, используемых для получения звука, это тоже может мешать целевому микрофону работать верно. Требуется выключить все остальные ненужные устройства и, перезагрузив комп, попробовать проверить звук Скайпа еще раз.
Чтобы проверить, какие именно устройства подключены к вашему компьютеру, зайдите по этому пути: «Пуск» – «Панель управления» – «Оборудование и звук» – «Звук». В открывшемся окне в первой вкладке, которая называется «Воспроизведение», вы можете увидеть все подобные устройства.
Если вы не хотите (или не можете) отключать другие звукоснимающие устройства, клацните правой кнопкой по названию нужного, который вы в данный момент подключаете, и выберите из выпадающего меню пункт «Использовать по умолчанию».
Если разъем вашего микрофона имеет прямоугольную форму (USB) и не работает, хотя включен, попробуйте отключить его штекер, а затем воткнуть его в другие аналогичные разъемы вашего компьютера (ноутбука).

Если система (ОС Виндоус или иная) не видит ваше устройство даже после выполнения всех наших инструкций по подключению и настройке звука для Скайпа, значит, нужно установить драйвера. Это можно сделать двумя способами:
1.Вставить в CD-ROM диск с драйверами, который всегда прилагается к самому микрофону при его покупке, и следовать инструкциям, появляющимся на экране.
2.Скачать драйвера с официального сайта компании, которая произвела ваш микрофон, и установить их.
Если звук есть (и это подтверждает ваш собеседник в Скайпе), но он «шипит», «квакает» или является таковым, что невозможно разобрать отдельные слова, возможно, у вас (или у вашего провайдера) проблемы со связью. В таком случае, пока не будет нормальной, постоянной скорости интернета, поговорить в программе не получится.
Когда очень плохо слышно (микрофон тихо работает), эту проблему можно попытаться решить следующим образом: попробуйте уровнять разницу в звуке между шумом и вашим голосом. Для этого воспользуйтесь одним из способов:
- Пододвиньтесь поближе к микрофону, чтобы он мог воспринимать звук отчетливее.
- Проверьте следующее: не закрывает ли ничего микрофон и его звукозаписывающую головку и не мешает ли ничего свободному прохождению волн звука?
- Постарайтесь убрать фоновый шум (перед вами – усилитель, поэтому все звуки, которые попадают в него, будут усиливаться, даже посторонний шум).
- Попробуйте уменьшить немного общую громкость (слишком большой уровень звука может создавать эхо, из-за которого ничего не слышно). Это можно сделать там же, где вы ставили галочку об автонастройке.
Более подробную информацию о том, как устранять проблемы с неработающим микрофоном в Скайпе, вы можете прочитать здесь.
Настройте микрофон в программе, проверьте настройки вашей операционной системы — и вы сможете разговаривать сколько угодно с вашими близкими и друзьями с помощью Skype!












