- Webсam&MicTest
- MicTest
- Online Voice Recorder
- Speech Pad
- Online Microphone
- Skype
- На компьютере или ноутбуке
- Что можно сделать еще?
Если у вас не выходит записать звук через микрофон или не слышно голос при общении через какие-либо программы, то самое время проверить работоспособность этого устройства. Сделать это можно не только на самом компьютере, но и через специальные сервисы в интернете.
Предлагаем ознакомиться с тем, как проверить микрофон онлайн, а также рассмотрим способ без подключения к сети.
1. Webсam&MicTest
Проверка микрофона на этом онлайн-ресурсе не отнимет много времени.
Для этого выполните следующие действия:
- Зайдите на сервис Webсam&MicTest и нажмите кнопку «Проверка микрофона»;
- Чтобы на сайте мог воспроизводиться звук, разрешите ему получить доступ к вашему устройству;
- Если на экране появляется график изменения громкости звук, то устройство исправно работает, а если возникает сообщение об ошибке – устройство настроено неправильно.
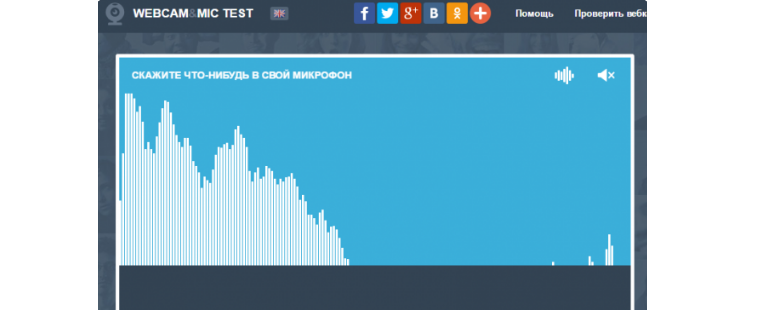
Рис. №1. Проверка микрофона онлайн на сервисе Webсam&MicTest
2. MicTest
На сайте MicTest также реализована простая проверка микрофона онлайн. Работа ресурса основана на технологии Flash, и он анализирует поступающие голосовые данные от пользователя и производит оценку работоспособности устройства.
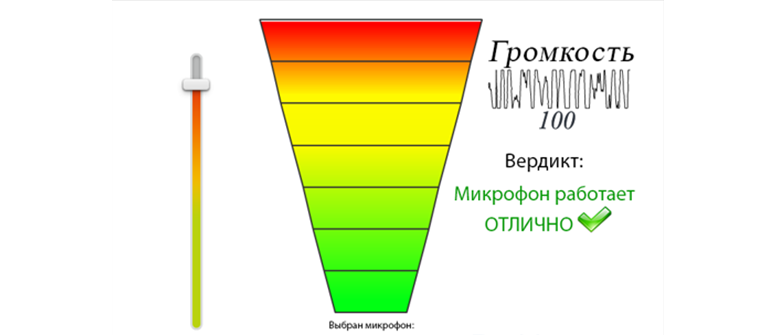
Рис. №2. Проверка микрофона на сайте MicTest
Для начала следует в настройках браузера открыть доступ к звуку. Далее начните говорить в микрофон или петь.
Онлайн-ресурс оценит показатели звука и даст оценку работы устройства. Если на сайте написано, что звук не поступает, убедитесь, что в поле под индикатором указан правильный тип устройства выведения звука. Если же вы пользуетесь ноутбуком, просто переведите ползунок уровня громкости на максимум – это поможет в случае, когда микрофон обладает слабой чувствительностью и звукопередачей.
3. Online Voice Recorder
Данный ресурс обладает расширенными функциями и настройками. Здесь реализован целый диктофон с возможностью обрезки записи и изменения параметров громкости.
Для проверки микрофона через этот сайт, зайдите на него и нажмите на значок треугольника, помещенный в зеленую кнопку. Скажите в микрофон несколько фраз и остановите запись звука, нажав на значок квадрата (кнопка «Стоп»).
Откройте сохраненную запись и убедитесь, что звук воспроизводится на колонках или наушниках. Если этого не происходит, то устройство не работает.
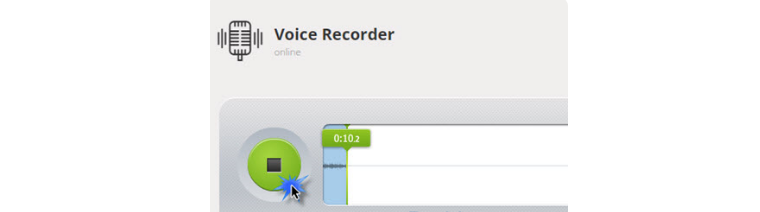
Рис. №3. Запись звука на сайте Online Voice Recorder
Перед началом записи звука поставьте нужный тип устройства, нажав на кнопку «Изменить». Используйте несколько вариантов настроек, каждый раз нажимая на команду «Записать снова», чтобы точно убедиться в правильности результатов.
4. Speech Pad
Этот сайт предназначен для распознания речи. Здесь можно помимо проверки микрофона на голос преобразовать голосовую запись в текст. Лучше всего пользоваться данный сервисом через браузер Гугл Хром.
Активируйте запись голоса и произнесите несколько фраз. Если устройство работает исправно, на экране начнет появляться текст.
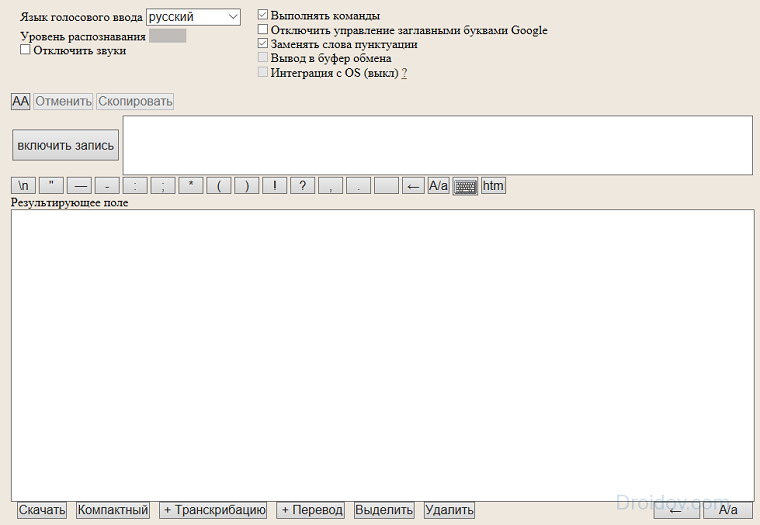
Рис. №4. Распознавание звуков на сервисе Speech Pad
5. Online Microphone
Очень простой сервис для проверки микрофона. Просто зайдите на сайт и включите запись звука. Регистрация не требуется. Если он исправный, то на экране начнут мигать зеленые индикаторы и лампочки. С помощью правого ползунка регулируйте чувствительность записи. Если устройство не очень хорошего качества или имеет неисправность, то звук будет хрипловатым и с потрескиваниями.

Рис. №5. Проверка микрофона на сайте Online Microphone
6. Skype
Не многие знают, что в программе Скайп есть свой встроенный тест микрофона.
Для проверки устройства необходимо позвонить контакту под именем Sound Test – это бесплатный сервис, причем разговаривать с настоящим оператором не надо, так как на другом конце находится автоматический робот.
После соединения с контактом, начните произносить речь, после чего прослушайте результат. Вы сможете узнать не только, работает микрофон или нет, но и как слышит вас собеседник.
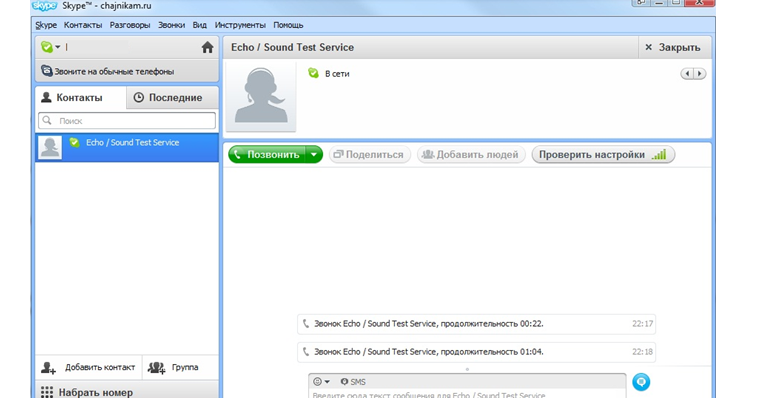
Рис. №6. Проверка микрофона в программе Skype
7. На компьютере или ноутбуке
Если доступа к интернету нет, то могут помочь встроенные службы Windows, которые есть на любом компьютере или на ноутбуке.
Откройте меню «Пуск» и запустите приложение «Запись» (а в Windows 10 эта программа называется «Запись голоса»). Начните произносить речь и затем включите получившуюся аудиозапись.
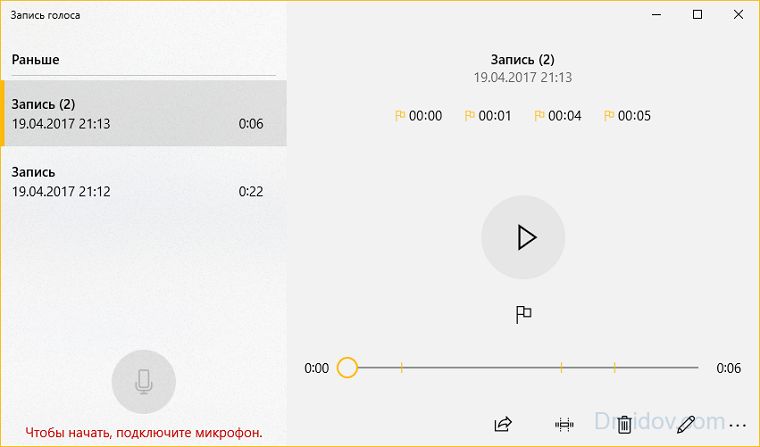
Рис. №7. Проверка микрофона через встроенный сервис Windows
Также узнать о работоспособности микрофона можно, открыв его настройки. Для этого откройте на ноутбуке сервис «Оборудование и звук» (через Панель управления) и затем войдите в параметры. На вкладке «Запись» находятся все подключенные к компьютеру устройства. Если рядом с ними есть зеленые шкалы, то устройства работают нормально.
Выберите микрофон и нажмите на него правой кнопки мыши, а далее откройте «Дополнительные свойства», где укажите команду «Прослушивать с этого устройства». Теперь, говоря в микрофон, ваш голос будет выводиться напрямую на колонки или наушники, и вы узнаете, как он работает.
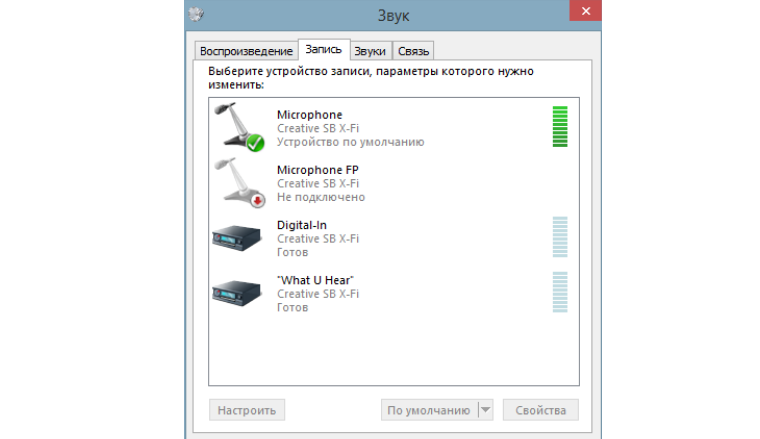
Рис. №8. Проверка микрофона через сервис «Оборудование и звук»
8. Что можно сделать еще?
Дополнительно можно посоветовать еще несколько действий, которые помогут вам узнать работоспособность микрофона или настроить его звучание:
- Первым делом убедитесь, что громкость установлена на нужный уровень;
- Проверьте, какое именно устройство подключено в качестве основного для записи звука (на ноутбуках, к примеру, по умолчанию может стоять встроенный микрофон, который очень тихий и плохо передает звук);
- Посмотрите, включен ли штекер микрофона в нужное гнездо, и полностью ли он в него зашел;
- Проверьте на компьютере или ноутбуке другой микрофон, чтобы узнать, в чем причина отсутствия звука – в периферийном устройстве или компьютере;
- Также вы можете проверить микрофон на другом ноутбуке или ПК, где он, возможно заработает.
Если микрофон по-прежнему не работает, то попробуйте переустановить драйвера на него. Очень часто подобные устройства перестают нормально работать после переустановки системы, ведь в этом случае происходит сбой драйверов, и их необходимо обновлять вручную.
Проверить микрофон
Данный инструмент позволит понять, правильно ли настроен ваш микрофон.
- Поиск ваших устройств. Пожалуйста, подождите.
- Жду вашего разрешения .
- Микрофон включается. Пожалуйста, подождите.
- Для дополнительной информацией, [[кликните здесь]].
- Смена микрофона приведет к сбросу текущего процесса. Вы хотите продолжить?
- Произошла непредвиденная ошибка. Перезагрузите страницу и попробуйте снова.
- Не удалось найти устройства. Скорее всего, браузер не разрешает доступ к ним. Попрубуйте перезагрузить страницу или использовать другой браузер. Также напомним, что для запуска микрофона, нужно разрешить к нему доступ для нашего сайта.
- Не удалось найти микрофон, однако есть другие мультимедийные устройства (например, колонки или веб-камеры). Скорее всего, это означает, что ваш микрофон не работает должным образом или ваш браузер не может получить к нему доступ.
- Ваш браузер не поддерживает функции доступа к мультимедийным устройствам. Пожалуйста, обновите ваш браузер или установите другой.
- Похоже, ваш браузер блокирует доступ к микрофону. Из-за этого невозможно обнаружить и управлять всеми доступными микрофонами.
- Вы не разрешили браузеру использовать микрофон. Перезагрузите страницу и попробуйте снова.
- Похоже, что ваш микрофон используется или заблокирован другим приложением. Чтобы запустить микрофон, вы должны на время закрыть это приложение.
- Время ожидания вашего разрешения истекло. Перезагрузите страницу и попробуйте снова.
- Не удаётся потоковое аудио. Причиной может быть неисправный/отключенный микрофон или то, что он в настоящее время используется другим приложением.
- Аудио дорожка приостановлена.
- Не удаётся обнаружить активный поток медиа-контента.
- Ваш микрофон не выводит аудиодорожек.
- Ваш браузер не поддерживает функции для доступа к аудиодорожкам.
- Аудиодорожка недоступна из-за технических проблем.
- Ваш микрофон внезапно перестал передавать звуковую дорожку.
- По неизвестным причинам звуковая дорожка отключена.
- Нажмите здесь, чтобы разрешить доступ к идентификаторам микрофонов
- Нажмите здесь, чтобы попытаться принудительно запустить микрофон
- Тестирование вашего микрофона и запись вашего голоса.
- Тестируем звук, пожалуйта скажите что-нибудь или просто создайте шум, чтобы мы смогли проверить звук. После проверки вы сможете прослушать записанные звуки.
- Микрофон был обнаружен. Нажмите «Проверить мой микрофон», чтобы проверить работоспособность и поддерживаемые свойства вашего микрофона.
- Было обнаружено несколько микрофонов. Чтобы проверить функциональность и поддерживаемые свойства вашего микрофона, выберите его из списка ниже и нажмите «Проверить мой микрофон». Обратите внимание, что для получения более точных результатов рекомендуется оставлять включенным только один микрофон.
- Тестирование прошло успешно, и похоже ваш микрофон работает нормально. Все подробности о вашем микрофоне отображаются в таблице «Информация о микрофоне». Пожалуйста, не забудьте оставить отзыв о вашем микрофоне.
- Тестирование не удалось, потому что ваш микрофон не мог захватить никаких звуков. Пожалуйста, убедитесь, что ваш микрофон не отключен и попробуйте снова.
- Тестирование не удалось, потому что ваш микрофон захватил только один тон. Пожалуйста, убедитесь, что ваш микрофон не отключен и попробуйте снова.
- Во время тестирования были ошибки, из-за которых невозможно определить некоторые параметры вашего микрофона. Перезагрузите страницу и попробуйте снова.
Микрофон Визуализатор
Вы нажали на кнопку “Разрешить” в браузере, но все-равно микрофон не работает? (ОС: Windows 10)
Если вы нажали на кнопку Разрешить в браузере, но микрофон все-равно не работает, то возможно операционная система Windows 10 запрещает браузеру использовать микрофон.
Для того, чтобы разрешить использование микрофона браузеру, вам нужно:
Нажмите на кнопку Пуска
Введите в строке поиска «Параметры конфиденциальности»

В левой части выбираем пункт «Микрофон»

В правой части окна включаем разрешение приложениям доступ к микрофону

После этого обновите страницу сайта и снова нажмите разрешить использование микрофона в вашем браузере.
Онлайн тест микрофона
Бесплатный онлайн-инструмент для проверки микрофона поможет вам проверить, правильно ли работает ваш микрофон
Как проверить микрофон:
> Нажмите ( ) справа, чтобы начать тестирование микрофона * Нажмите «Разрешить» , чтобы перейти к тесту микрофона, если всплывающее окно браузера запрашивает доступ к микрофону. > Произнесите несколько фраз в ваш микрофон * Если вы видите звуковые сигналы во время разговора, значит, проверка микрофона прошла успешно. Ваш микрофон работает правильно. Не удалось проверить микрофон? >>
Нажмите, чтобы начать тестирование микрофона .
Waiting for microphone.
Микрофон не обнаружен. Пожалуйста, проверьте, правильно ли подключен ваш микрофон или правильно установлены и обновлены драйверы.
Онлайн тест микрофона, просто и бесплатно
 Тестирование микрофона онлайн
Тестирование микрофона онлайн
Без загрузок и установок дополнительно ПО и расширений. Тестирование микрофона онлайн, прямо в вашем браузере.
 Простой тест микрофона
Простой тест микрофона
Онлайн тест микрофона в один клик. Проверьте, правильно ли работает ваш микрофон.
 Бесплатное использование
Бесплатное использование
Инструмент тестирования микрофона совершенно бесплатен. Никаких скрытых платежей и никакой рекламы.
 Конфиденциальность гарантирована
Конфиденциальность гарантирована
Инструмент онлайн тестирования микрофона на 100% безопасен. Во время теста микрофона ничего не записывается и не загружается.
Не удалось проверить микрофон? Вот решения
• Сбой сети: проверьте настройки сети, чтобы убедиться, что она работает. Перезагрузите эту страницу и повторите попытку тестирования.
• Микрофон не подключен: заново подключите микрофон к ПК. Убедитесь, что микрофон подключен корректно.
• Микрофон отключен: отрегулируйте громкость на вашем микрофоне или ПК. Убедитесь, что он не отключен.
• Проблема с драйвером звуковой карты: драйверы звуковой карты на вашем компьютере устарели или повреждены. Обновите или переустановите драйверы звуковой карты.
Как обновить драйвер звуковой карты на ПК с Windows? Откройте «Компьютер» или «Мой компьютер»> «Управление»> «Диспетчер устройств» и дважды щелкните «Звуковые, видео и игровые контроллеры». Щелкните правой кнопкой мыши звуковую карту> Свойства и откройте вкладку Драйвер. Выберите «Обновить драйвер…»> «Поиск обновлений драйверов автоматически». Рекомендация! Вы также можете воспользоваться преимуществами таких надежных инструментов обновления драйверов, как Driver Booster . Driver Booster определяет ваши устаревшие драйверы в Windows и помогает вам безопасно обновлять драйверы, такие как драйверы звуковой / звуковой карты, графические драйверы и драйверы принтера. Удалите драйверы звуковой карты из диспетчера устройств, а затем загрузите драйверы от производителя вашего компьютера или поставщиков драйверов.
• Микрофон неисправен: отремонтируйте или приобретите новый.
Тест микрофона
Зона тестирования
- Обнаружение ваших медиа-устройств. Пожалуйста, подождите.
- Жду вашего разрешения .
- Ваш микрофон включается. Пожалуйста, подождите.
- Для дополнительной информацией, [[кликните здесь]].
- Смена микрофона приведет к сбросу текущего процесса. Вы хотите продолжить?
- Произошла непредвиденная ошибка. Перезагрузите страницу и попробуйте снова.
- Не удалось найти медиа-устройства. Весьма вероятно, что ваш браузер не разрешает доступ к этим устройствам. Попробуйте перезагрузить эту страницу или открыть её с помощью другого браузера. Просто помните, что для запуска вашего микрофона вам нужно разрешить нашему веб-сайту использовать его.
- Не удалось найти микрофон, однако есть другие мультимедийные устройства (например, колонки или веб-камеры). Скорее всего, это означает, что ваш микрофон не работает должным образом или ваш браузер не может получить к нему доступ.
- Ваш браузер не поддерживает функции доступа к мультимедийным устройствам. Пожалуйста, обновите ваш браузер или установите другой.
- Похоже, ваш браузер блокирует доступ к идентификаторам микрофонов. Из-за этого невозможно обнаружить и управлять всеми доступными микрофонами.
- Вы не разрешили браузеру использовать микрофон. Перезагрузите страницу и попробуйте снова.
- Видимо, ваш микрофон используется или заблокирован другим приложением. Чтобы запустить микрофон, вы должны временно закрыть это приложение.
- Время ожидания вашего разрешения истекло. Перезагрузите страницу и попробуйте снова.
- Не удаётся потоковое аудио. Причиной может быть неисправный/отключенный микрофон или то, что он в настоящее время используется другим приложением.
- Аудио дорожка приостановлена.
- Не удаётся обнаружить активный поток медиа-контента.
- Ваш микрофон не выводит аудиодорожек.
- Ваш браузер не поддерживает функции для доступа к аудиодорожкам.
- Аудиодорожка недоступна из-за технических проблем.
- Ваш микрофон внезапно перестал передавать звуковую дорожку.
- По неизвестным причинам звуковая дорожка отключена.
- Нажмите здесь, чтобы разрешить доступ к идентификаторам микрофонов
- Нажмите здесь, чтобы попытаться принудительно запустить микрофон
- Тестирование вашего микрофона и запись вашего голоса.
- Пожалуйста, скажите «Привет» или сделайте немного шума. Тестер записывает звук, записанный вашим микрофоном, и вы сможете воспроизвести его после завершения тестирования.
- Микрофон был обнаружен. Нажмите «Проверить мой микрофон», чтобы проверить работоспособность и поддерживаемые свойства вашего микрофона.
- Было обнаружено несколько микрофонов. Чтобы проверить функциональность и поддерживаемые свойства вашего микрофона, выберите его из списка ниже и нажмите «Проверить мой микрофон». Обратите внимание, что для получения более точных результатов рекомендуется оставлять включенным только один микрофон.
- Тестирование прошло успешно, и похоже ваш микрофон работает нормально. Все подробности о вашем микрофоне отображаются в таблице «Информация о микрофоне». Пожалуйста, не забудьте оставить отзыв о вашем микрофоне.
- Тестирование не удалось, потому что ваш микрофон не мог захватить никаких звуков. Пожалуйста, убедитесь, что ваш микрофон не отключен и попробуйте снова.
- Тестирование не удалось, потому что ваш микрофон захватил только один тон. Пожалуйста, убедитесь, что ваш микрофон не отключен и попробуйте снова.
- Во время тестирования были ошибки, из-за которых невозможно определить некоторые параметры вашего микрофона. Перезагрузите страницу и попробуйте снова.
Информация о микрофоне
| Рейтинг качества: | — |
|---|---|
| Название микрофона: | Не выбран |
| Автоматическая регулировка усиления: | — |
| Количество аудиоканалов: | — |
| Эхоподавление: | — |
| Расчётная задержка: | — |
| Шумоподавление: | — |
| Частота дискретизации: | — |
| Размер образца: | — |
| Громкость: | — |
Оцени свой микрофон
Проверьте насколько хорош ваш микрофон!
Оставьте отзыв о вашем микрофоне и найдите место в рейтинге лучших микрофонов.
О MicTests.com
Этот веб-сайт предоставляет простой онлайн-тест микрофона, который позволяет вам проверить, работает ли микрофон должным образом. Поскольку это тестирование микрофона в браузере, вам не нужно загружать или устанавливать стороннее программное обеспечение. Более того, даже если это может показаться слишком простым, MicTests.Com протестирует ваш микрофон независимо от его типа, а также от используемого устройства и операционной системы. И, чтобы удивить вас еще больше, этот тест микрофона отобразит много полезной информации о вашем микрофоне (например, его название, количество аудиоканалов, задержку, размер выборки и частоту выборки, а также о том, поддерживает ли он эхоподавление или шум). подавление). Кроме того, если тестер обнаружит какие-либо проблемы с вашим микрофоном, вы получите советы о том, как их исправить.
Зачем вам нужен микрофонный тест?
Есть много причин, почему люди хотят проверить свой микрофон. Вот только некоторые из них:
- Купили или подключили новый микрофон и хотите проверить, правильно ли он работает.
- Проверить, включён ли микрофон.
- Убедиться, что компьютерный микрофон не искажает ваш голос.
- Найти, если веб-камера имеет встроенный микрофон.
- Убедиться, что другие приложения могут обнаружить их микрофоны.
- Полюбоваться микрофоном визуализатора.
- Просто из любопытства.
Как проверить свой микрофон?
Тестировать микрофон с помощью нашего онлайн-инструмента довольно просто: просто подождите, пока все ваши мультимедийные устройства не будут обнаружены, и нажмите кнопку «Проверить мой микрофон». Если эта кнопка не появляется, и вы не получили никаких уведомлений, вероятно, в вашем браузере произошла ошибка. Чтобы помочь вам, пожалуйста, свяжитесь с нами по электронному адресу info@mictests.com
Как тестируется микрофон?
- Прежде всего, определяется, поддерживает ли браузер функции доступа к мультимедийным устройствам. Если это так, отображается список обнаруженных микрофонов и необходимых элементов управления.
- Когда вы нажимаете кнопку «Проверить мой микрофон», ваш браузер запросит разрешение на запуск микрофона на этом сайте.
- Как только доступ будет предоставлен, включится микрофон, и вы увидите визуализатор звуков, захваченных вашим микрофоном.
- Тестер начинает записывать ваш голос и любой шум, захваченный вашим микрофоном.
- Теперь пришло время определить поддерживаемые функции и провести некоторые измерения.
- Наконец отображаются результаты тестирования, подсказки и дополнительные элементы управления (включая воспроизведение).
Почему мы рекомендуем вам оставить отзыв?
После завершения теста микрофона вы можете оставить отзыв о своем микрофоне. В этом нет необходимости, но мы рекомендуем вам сделать этого, чтобы помочь другим покупать хороший микрофон и обойти плохих. Кроме того, после публикации вашего обзора вы увидите, насколько хорош ваш микрофон (то есть вы узнаете, насколько он хорош в лучшем рейтинге микрофонов).
Системные Требования
Чтобы проверить микрофон, вам нужен только современный браузер (к сожалению, Internet Explorer не такой браузер), который поддерживает функции доступа к мультимедийным устройствам. Как вы заметили, нашему инструменту для тестирования микрофонов не требуется никакого дополнительного программного обеспечения, такого как Adobe Flash, Microsoft Silverlight или подключаемых модулей браузера. Нет ограничений по типу устройства, поэтому ваш микрофон может быть интегрирован (в наушники, мобильное устройство, ноутбук), беспроводным (WiFi, Bluetooth) или подключен через шнур (USB, TRL, XLR).
Ниже перечислены операционные системы и минимальные версии поддерживаемых браузеров:
Если вашей операционной системы или браузера нет в списке, это не значит, что они не поддерживаются. Это просто еще не было проверено. Поэтому не стесняйтесь проверять себя.
Конфиденциальность
- Все операции, необходимые для тестирования, выполняются браузером, а все данные хранятся в памяти устройства пользователя.
- Мы не храним техническую информацию, пока пользователь не опубликует отзыв о своем микрофоне.
- Если пользователь не публикует обзор, все данные из памяти устройства удаляются при закрытии страницы.
- Обзоры общедоступны и содержат только техническую информацию о протестированных микрофонах.
- Мы никогда не храним аудиозаписи, сделанные с помощью вашего микрофона.
Как проверить микрофон онлайн
Чтобы провести тест микрофона, не нужно устанавливать никаких сторонних программ, достаточно зайти на один из сервисов в Сети, предоставляющих такую услугу. Там можно проверить микрофон онлайн и на ноутбуке, и микрофон на наушниках, и на компьютере. Вид микрофона нужно правильно определить только в системных настройках звука, определяя источник приема голосового сигнала, а для сервисов проверки нет никакой разницы, что за микрофон вы используете.
Записывая и прослушивая в записи свой голос, вы не только можете проверить работоспособность микрофона, но и выявить его слабые места. Например, слишком тихий звук или, напротив, стремление улавливать не только ваш голос, но и звук воды, который капает из крана в ванной, или какие-нибудь артефакты. Возможно, это станет причиной возврата нового микрофона в магазин или обмена его на другую модель. Также функционал этих сервисов будет очень кстати, если вы выбираете один из нескольких микрофонов в магазине – просто просите поочередно подключить каждый из них, заходите на один из онлайн-сервисов проверки звука – и так вы точно не купите кота в мешке!
Тест микрофона
Почему не работает микрофон? Самая распространенная причина банальна – неправильное подключение девайса. До того, как начнется проверка микрофона онлайн, убедитесь, что вы правильно подключили устройство, что штекер воткнут до конца и в нужное гнездо (проверяйте значки на штекерах, переходниках или гнездах в материнской плате) на ПК. Если девайс беспроводной, убедитесь, что на приемнике горит индикатор готовности, а в наушниках установлены новые батарейки. Кроме того, проверьте настройки громкости – если она скручена на минимум, сервис проверки может просто не услышать ваш голос.
Другие возможные причины, по которым микрофон не работает: устройство используется другим приложением Windows (иногда это перекрывает доступ для всех прочих программ), он отключен в диспетчере устройств, поврежден кабель микрофона, сломано само устройство. В ноутбуках, где есть встроенные микрофоны, именно они могут быть назначены в качестве устройств по умолчанию, тогда нужно зайти в настройки звука и переназначить устройство. А еще работа микрофона может быть запрещена именно в браузере, тогда сервисы проверки не смогут с ним взаимодействовать – нужно сначала разрешить им использование микрофона. Это можно сделать в настройках браузера, на время открыв доступ к микрофону всем сайтам, или же выдать доступ конкретному сервису, который вы выбрали для проверки.
Если ничего не помогло, подключите к устройству другой микрофон. Если он тоже не работает, то причину следует искать либо в конфликте программного обеспечения, либо в звуковой плате – возможно, она просто сломана или же что-то произошло с гнездом.
Когда проверите, всё ли подключено правильно, посмотрите обзор сервисов, где проверяется работоспособность микрофона. Он составлен в алфавитном порядке.
MicTest
Для работы MicTest нужно разрешить запуск Flash или предварительно скачать Adobe Flash Player, если вы почему-то не сделали этого раньше. Потом нужно разрешить доступ к микрофону и посмотреть, как ведет себя индикатор. Записывать голос не нужно, достаточно постучать по микрофону и проверить, реагирует индикатор или нет. Его визуализатор оценивает не только факт работы микрофона, но и ее качество.
Online Mic Test
Программа Online Mic Test предполагает, что и веб-камера, и микрофон могут взаимодействовать с сайтом, и для начала предлагает вам дать такое разрешение. Потом вы можете сказать что-нибудь в микрофон, а на индикаторе отобразятся звуковые колебания. Если они отсутствуют, с девайсом что-то не в порядке.
Online Microphone
На сайте Online Microphone проверка производится путем записи звука. Предельно простой и наглядный интерфейс, есть возможность отрегулировать громкость записи и скачать получившийся файл.
Online Voice Recorder
Этот сервис первым делом проверяет, есть ли доступ к микрофону у браузера, и предлагает его включить. Online Voice Recorder – это проверка с прослушиванием, то есть он делает запись звука, а потом предлагает его воспроизвести. Можно даже скачать этот файл в MP3. И нет, другим пользователям ваши записи не отдадут.
Sound Recorder
Sound Recorder предлагает небольшой дополнительный инструментарий по работе со звуком. Запись голоса начинается после нажатия кнопки, файл можно будет сохранить.
SpeakPipe
Тут есть большая оранжевая кнопка, а под ней – ссылка на проверку звука в демо-режиме. Жмем ссылку, потом кнопку, затем SpeakPipe предлагает разрешить сайту доступ к микрофону – и можете наговорить в него произвольный текст или просто постучать по микрофону. Тут же можно прослушать запись и понять, хорошо ли работает ваш микрофон.
Speech Pad
По кнопке включения записи Speech Pad предлагает произнести небольшую речь, которую он тут же распознает и переводит в текстовый формат.
Vocal Remover
Vocal Remover посвящен обработке звука в целом, так что запись вашего голоса можно будет сохранить в одном из трех форматов. Вам дают неограниченное время записи, а потом можете развлекаться накладыванием аудиоэффектов, улучшать качество звука, менять звучание своего голоса и т.д.
Voice Recorder
На Voice Recorder достаточно просто нажать значок микрофона, чтобы звук начал записываться.
WEBCAM&MIC TEST
Здесь всё предельно просто и наглядно: на WEBCAM&MIC TEST вам показывают огромную зеленую кнопку, после нажатия на которую проверяется микрофон. Тут же сайт показывает возможные причины, по которым микрофон не работает.
Программа захвата экрана для создания отличных роликов
Программа Movavi Screen Recorder Studio – это захват видео с экрана одним нажатием, возможность записывать видео онлайн, сохранять конференции и вебинары, создавать собственные ролики, презентации, инструкции с озвучкой. Это возможность создать действительно яркий ролик для блога.
В программу встроен не только захватчик видео, но и редактор: удаляйте лишнее, добавляйте эффекты, музыку и надписи, используйте фильтры для стилизации ролика. Сохраняйте результат в любом из популярных форматов и тут же экспортируйте видео в Сеть.









