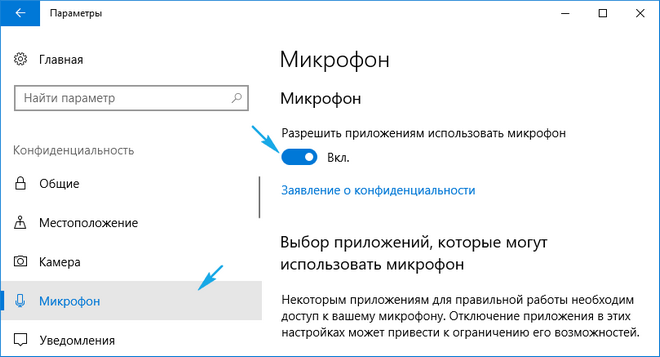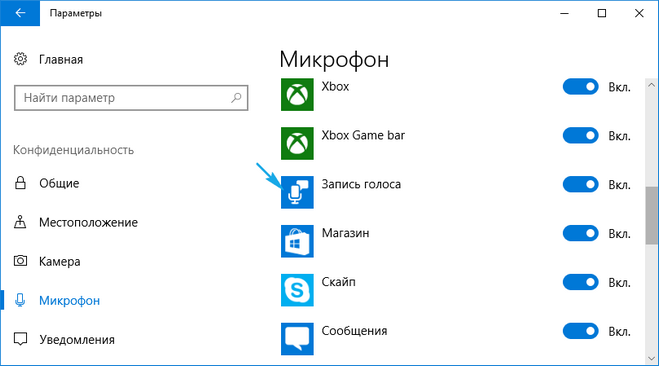Первое, что следует сделать после подключения микрофона к компьютеру, это проверить его работу. В этом материале мы расскажем, как проверить микрофона на компьютере с Windows 10 и что делать в тех случаях, когда он не работает.
Проверка микрофона через настройки Windows 10
Самый простой и быстрый способ проверить микрофон на компьютере или ноутбуке с операционной системой Windows 10 это зайти в настройки звука. Для этого нужно кликнуть правой кнопкой мышки по иконке динамика на панели задач Windows 10 (рядом с системными часами) и в появившемся меню выбрать «Записывающие устройства». Если пункта «Записывающие устройства» нет, то выбираем вариант «Звуки».

В результате перед вами должно октрыться окно «Звук». Здесь на вкладке «Запись» должен отображаться подключенный микрофон. Справа от микрофона будет отображаться зеленная полоска, которая обозначает уровнь сигнала. Для того чтобы проверить микрофон просто скажите в него что-то и понаблюдайте за зеленой полоской.

Если микрофон работает, то полоска должна темнеть в ритм поступающего сигнала.
Проверка микрофона с помощью приложения Voice Recorder
В старых версиях Windows для проверки микрофона часто использовалась программа «Звукозапись», но в Windows 10 эта программа больше не доступна. Вместо нее в состав операционной системы теперь входит приложение «Voice Recorder» (в русской версии данное приложение может называться «Запись голоса»).
Данное приложение также можно использовать для проверки микрофона. Для этого откройте меню «Пуск», введите в поиск «Voice Recorder» (или «Запись голоса») и запустите найденное приложение.

После запуска приложения нажмите на большую кнопку по центру и разрешите доступ к микрофону (если такой запрос появится).

После этого скажите что-то в микрофон для проверки и завершите запись.

После этого в приложении появится созданная вами запись. Для того чтобы прослушать созданную запись просто кликните по ней прямо в приложении.

Таким образом можно быстро проверить микрофон на Windows 10 без установки сторонних программ.
Возможные проблемы с микрофоном на Windows 10
Если ваш микрофон не прошел описанные выше проверки, то использовать его в таком состоянии не получится. Нужно определить, почему он не работает и исправить проблему. Ниже мы опишем ряд наиболее распространенных проблем, которые могут возникать при использовании микрофона.
- Проблемы с подключением . В первую очередь следует проверить подключение микрофона. Убедитесь, что вы воткнули его в нужный разъем и проверьте целостность кабеля. Также проверьте кнопку включения/выключения, если такая присутствует на корпусе микрофона. Подробнее в статье о подключении микрофона.
- Микрофон отключен в настройках Windows 10 . Откройте окно «Звук», так как это описано в начале статьи, и попробуйте включить микрофон. Для этого кликните по микрофону правой кнопкой мышки и выберите вариант «Включить». Также микрофон может не использоваться как устройство по умолчанию. Чтобы это исправить кликните по нему правой кнопкой мышки и выберите «Использовать по умолчанию». Подробнее в статье о настройке микрофона на Windows 10.
- Микрофон работает слишком тихо . В некоторых случаях микрофон подключен правильно, но при проверке все равно ничего не слышно. Обычно это означает, что он работает на низкой громкости. Чтобы это исправить откройте окно «Звук», так как это описано в начале статьи, выберите микрофон и перейдите в свойства. В свойствах микрофона, на вкладке «Уровни» можно будет настроить громкость и усиление микрофона. Подробнее в статье об увеличении громкости микрофона.
- Приложениям запрещено использовать микрофон . Также нужно проверить разрешено ли приложениям использовать микрофон. Для этого откройте меню «Параметры» (например, с помощью комбинации клавиш Win-i) и перейдите в раздел «Конфиденциальность – Микрофон». Здесь нужно включить опцию «Разрешить приложениям использовать микрофон» и проверить нет ли дополнительных ограничений для отдельных приложений.
- Не правильно настроена передняя панель компьютера . Если вы пытаетесь подключать микрофон к передней панели компьютера, но ничего не работает, то следует попробовать подключить его напрямую к материнской плате (сзади компьютера). Возможно, ваша передняя панель неправильно настроена.
- Не правильные настройки звукового драйвера . Если вы все проверили, но микрофон все равно не работает, то следует проверить настройки звукового драйвера. Для этого откройте панель управления звуком, которая должна появиться в системе после установки драйверов, и изучите доступные там настройки. В некоторых случаях можно прибегнуть к переустановке драйверов звуковой карты.
Как настроить и проверить микрофон в Windows 10 — пошаговая инструкция из 8 шагов
Привет. Однажды меня попросил знакомый настроить ему микрофон на компьютере. Думал дело плевое на 5 минут, но не так все просто оказалось. На его компьютере стояла Windows 10 и один момент я долго упускал, пока не понял почему микрофон не работал.
В этой статье я расскажу как проверить микрофон на компьютере с Windows 10, на что нужно обратить внимание и где включить.
Шаг 1. Проверяем подключение микрофона к разъему компьютера
В первую очередь, проверьте подключен ли микрофон в нужный разъем на компьютере — этот разъем красного цвета.

Подключение микрофона и веб камеры на компьютере
Веб камера со встроенным микрофоном, должна быть подключена к usb порту компьютера.
Проверили подключение? Идем дальше.
Шаг 2. Проверяем драйвер микрофона
Теперь нужно проверить установлен ли драйвер на микрофон в диспетчере устройств.
- Нажимаем правой кнопкой мыши по пуску Windows 10
- Открываем Диспетчер устройств.
- Раскрываем список Аудиовходы и аудиовыходы.
Если видите в списке Микрофон, MIC или Microphone, то значит драйвер установлен.

Открываем диспетчер устройств в Windows 10
Если драйвер микрофона с вопросительным знаком или желтым треугольником, как показано на картинке ниже, то нужно установить драйвер.

Драйвер устройства не установлен в Windows 10
Попробуйте удалить драйвер и обновить конфигурацию оборудования.
- Кликните правой кнопкой мыши по драйверу микрофона.
- Нажмите удалить устройство.
- Обновите конфигурацию оборудования.
Нужна удаленная помощь? Оставьте заявку на удаленную поддержку — оформить заявку
Участникам группы 10% скидка, для этого вступайте в группу ВК по ремонту компьютеров — https://vk.com/ruslankomp.

Удаление драйвера и установка заново
Драйвер автоматически переустановится.
Шаг 3. Включение микрофона в управлении звуковыми устройствами
Следующим шагом будет проверка включен ли микрофон в Windows 10.

- Кликаем правой кнопкой мыши по значку со звуком.
- Выбираем открыть параметры звука.
- Далее — Звуки.
- Заходим в Управление звуковыми устройствами.
Заходим в Управление звуковыми устройствами Windows 10
В устройстве ввода нажимаем Включить микрофон, если он выключен.

Включаем микрофон в Windows 10
После этого должен заработать микрофон, чтобы его проверить переходите к шагу 6 и 7.
Шаг 4. Включение микрофона в панели управления звуком
Включить микрофон в Windows 10 можно еще другим способом. Также открываете параметры звука, как на предыдущем шаге.
Открыть параметры звука — Сопутствующие параметры — Панель управления звуком.

Открываем панель управления звуком
Открыть вкладку Запись и включить Microphone — правой кнопкой мыши по микрофону — включить.

Включение микрофона в панели управления звуком — вкладка Запись
После включения значок микрофона в Windows 10 выглядит, как на картинке ниже.

Микрофон включен в Windows 10
Шаг 5. Усиление микрофона
Чтобы прибавить или усилить микрофон, нужно два раза кликнуть по значку микрофона. Перейти на вкладку Уровни.
Здесь можно прибавить микрофон и усилить, если через микрофон вас плохо слышно.

Прибавление и усиление микрофона в Windows 10
Шаг 6. Проверяем включение микрофона в параметрах конфиденциальности
Нажимаем Win+I.

Горячие клавиши Win+I для открытия параметров Windows 10
Откроются Параметры Windows 10. Зайдите в Конфиденциальность.
 В параметрах Windows 10 заходим в Конфиденциальность
В параметрах Windows 10 заходим в Конфиденциальность
- Далее зайдите в раздел Микрофон.
- Нажмите Изменить.
- Включить Доступ к микрофону для этого устройства.
- Разрешить приложениям доступа к микрофону должно быть включено.
 Микрофон в Windows 10 выключен — включаем его
Микрофон в Windows 10 выключен — включаем его  Параметры Windows 10 — Конфиденциальность — микрофон включен
Параметры Windows 10 — Конфиденциальность — микрофон включен
Далее прокрутите вниз по экрану и включите микрофон приложениям, которым нужен микрофон. Например Skype, запись голоса, камера.

Включаем микрофон для приложений в Windows 10
Шаг 7. Проверка микрофона с помощью записи голоса
Теперь проверим как работает микрофон через приложение запись голоса.
Для этого в пуске находим и запускаем — Запись голоса.

Отрываем приложение Запись голоса
Во время записи, говорим голосом что-нибудь, например — раз, два, три. Останавливаем и прослушиваем запись. Если в записи голос плохо слышно, то переходите на шаг 5 и попробуйте усилить микрофон.
 Записываем свой голос для проверки микрофона
Записываем свой голос для проверки микрофона  Прослушиваем свой голос и убеждаемся что микрофон работает
Прослушиваем свой голос и убеждаемся что микрофон работает
Шаг 8. Проверка микрофона в Skype
Чтобы проверить микрофон в скайпе, зайдите в настройки, нажав на три точки, как показано на рисунке ниже.
- Зайдите в раздел — Звук и видео.
- Настроить микрофон автоматически — включить.
- Выбрать из списка микрофон.
 Заходим в настройки Skype
Заходим в настройки Skype  Настраиваем микрофон в Skype
Настраиваем микрофон в Skype
Если индикатор микрофона будет реагировать на звуки, то микрофон работает.
Если индикатор слабо реагирует на ваш голос, попробуйте «настроить микрофон автоматически» — отключить и вручную усилить микрофон, как показано на рисунке ниже.

Настраиваем микрофон в ручную в Skype
После всех проделанных шагов у вас должен работать микрофон на компьютере с Windows 10.
Если же у вас не получилось, то можете оставить заявку на удаленную поддержку — оформить заявку, напишите: что у вас не работает микрофон на компьютере Windows 10.
Как проверить микрофон на Windows 10
В рамках данного руководства ознакомимся, как проверить микрофон на компьютере и ноутбуке в Windows 10.
Предварительные действия
Проверяться звукозаписывающее устройство может как через посторонние приложения, например, Skype, так и средствами операционной системы. На последнем варианте и остановимся.
1. Вызываем контекстное меню иконки «Динамики», расположенной в трее.
2. Выбираем пункт выпавшего меню под названием «Записывающие устройства».
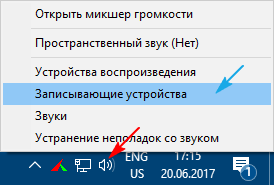
3. Идем во вкладку «Запись» и проверяем, чтобы возле микрофона стояла зеленая пиктограмма в виде галочки в кружке.
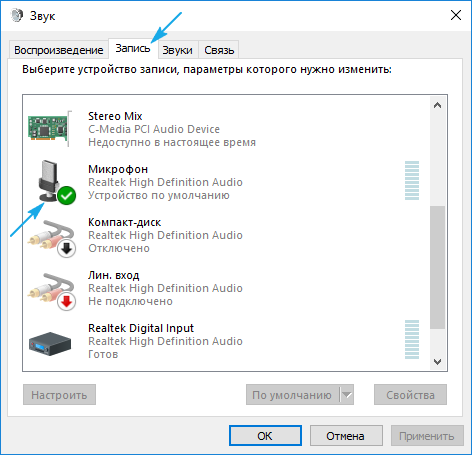
6. Убеждаемся, что в поле «Микрофон» отсутствует красный значок, а ползунок перемещен в положение 100%.
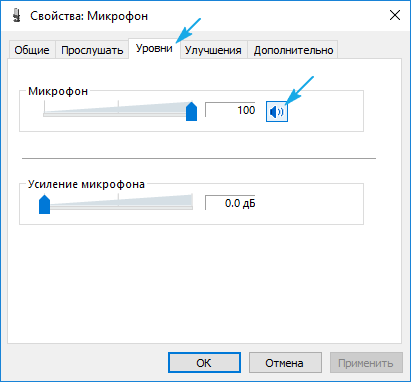
Тестирование записывающего устройства
Подготовка завершилась. Теперь проверяем, работает ли устройство в Виндовс 10 и прослушаем качество записанного через него звука при отсутствии проблем.
1. Жмем Win + I для вызова параметров системы.
2. Нажимаем по разделу «Конфиденциальность».
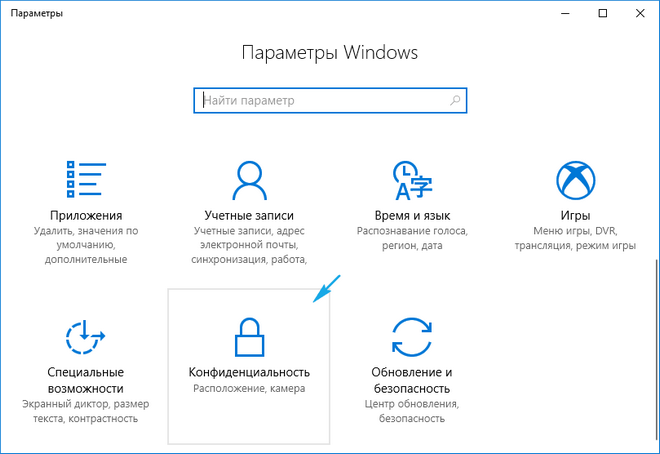
3. Перемещаемся в подраздел «Микрофон».
4. Разрешаем приложениям обращаться к устройству записи звука.
7. Через поиск или Пуск вызываем программу «Запись голоса».
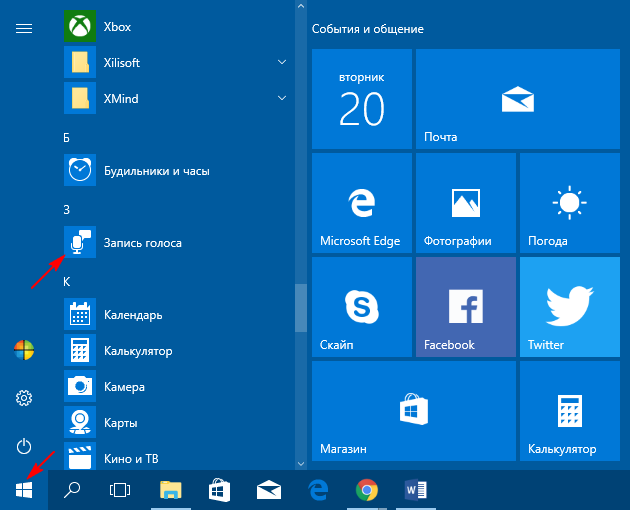
8. Жмём по иконке микрофона и произносим что-либо.
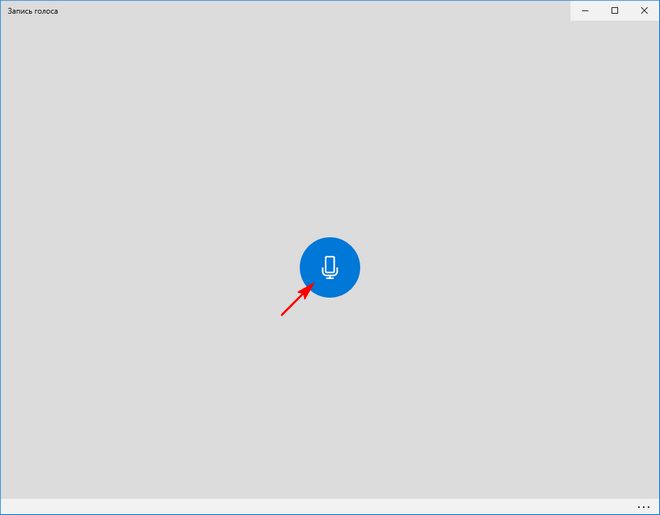
9. Останавливаем захват, затем жмем по кнопке «Проиграть» для прослушивания.
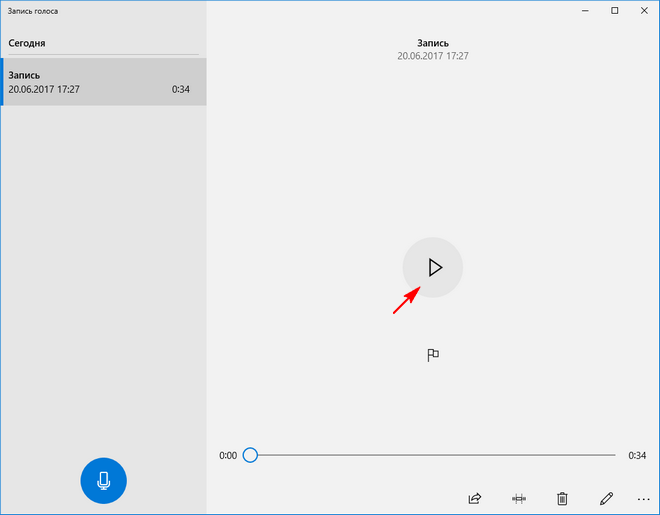
Запись не функционирует
Если запись не удалась, устройство проверяем на другом компьютере при возможности.
Через Диспетчер задач проверяем, все ли в порядке с драйверами звуковой карты (отсутствие желтой, красной иконок возле аудиоустройства указывает на отсутствие проблем с драйвером).
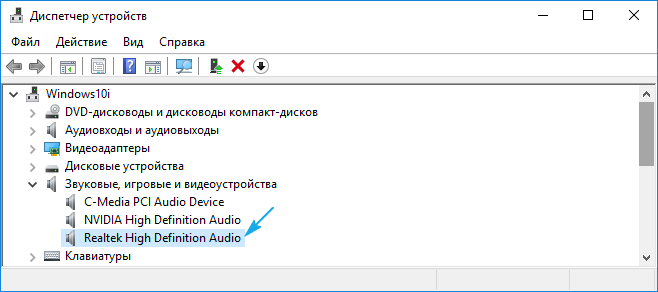
Не стоит игнорировать и наличие мастера устранения неполадок, касающихся звука.
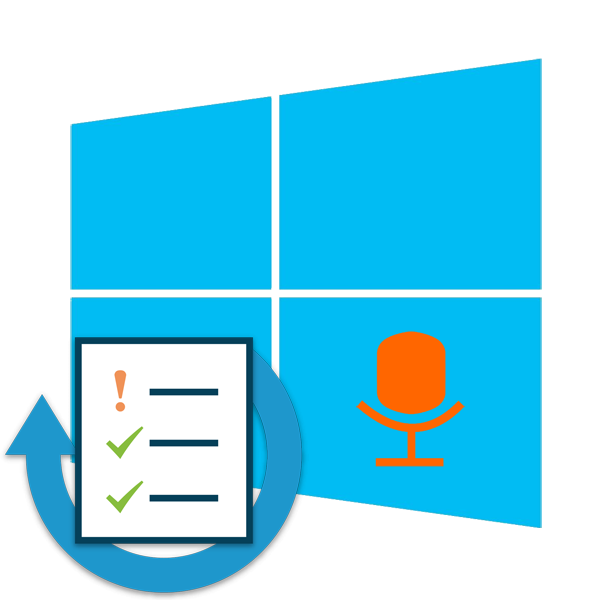
Читайте также: Подключаем микрофон караоке к компьютеру
Проверяем микрофон в Windows 10
Как мы уже сказали, способов тестирования существует несколько. Каждый из них практически одинаково эффективен, однако юзеру необходимо провести разный алгоритм действий. Ниже мы детально распишем все варианты, но сейчас важно убедиться в том, что микрофон активирован. Разобраться в этом поможет другая наша статья, ознакомиться с которой вы можете, перейдя по следующей ссылке.
Подробнее: Включение микрофона в Windows 10
Кроме этого важно отметить, что правильное функционирование оборудования обеспечивается верной настройкой. Данной теме также посвящен наш отдельный материал. Изучите его, выставьте подходящие параметры, а потом уже приступайте к проведению проверки.
Подробнее: Настройка микрофона в Windows 10
Перед тем, как вы перейдете к изучению указанных ниже методов, стоит произвести еще одну манипуляцию, чтобы приложения и браузер смогли получить доступ к микрофону, иначе запись попросту не будет осуществляться. Вам нужно выполнить следующие действия:
- Откройте меню «Пуск» и перейдите в «Параметры».
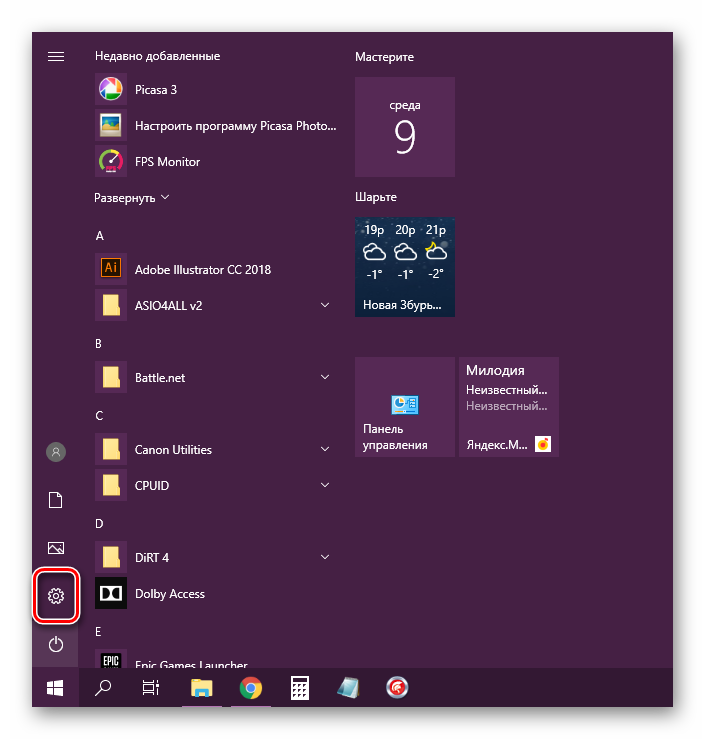
В открывшемся окне выберите раздел «Конфиденциальность».
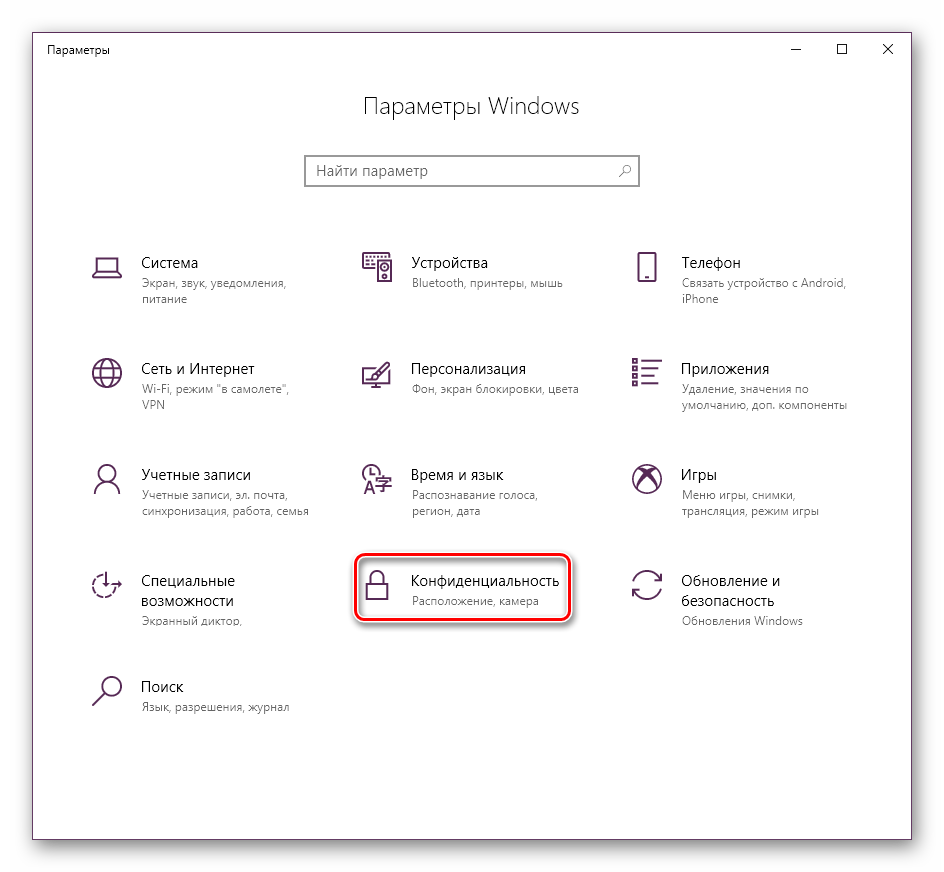
Опуститесь в раздел «Разрешения приложений» и выберите «Микрофон». Убедитесь в том, что активирован ползунок параметра «Разрешить приложениям доступ к микрофону».
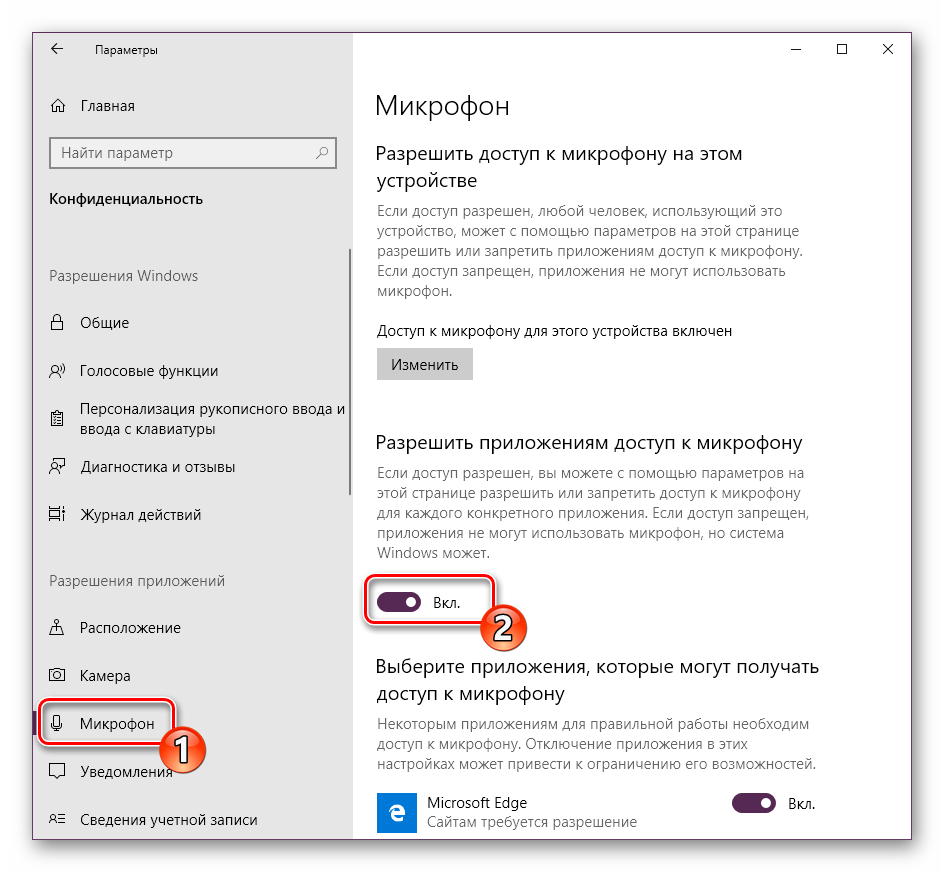
Способ 1: Программа Skype
В первую очередь мы бы хотели затронуть проведение проверки через известное многим программное обеспечение для общения под названием Skype. Преимущество такого метода в том, что пользователь, который хочет только общаться через этот софт, сразу же его в нем и проверит без скачивания дополнительного ПО или перехода по сайтам. Инструкции по тестированию вы найдете в другом нашем материале.
Подробнее: Проверка микрофона в программе Skype
Способ 2: Программы для записи звука
На просторах интернета присутствует большое количество самых разнообразных программ, позволяющих записывать звук с микрофона. Они отлично подойдут и для того, чтобы проверить функционирование данного оборудования. Мы предлагаем вам список такого софта, а вы уже, ознакомившись с описанием, выбирайте подходящий, скачивайте его и приступайте к записи.
Подробнее: Программы для записи звука с микрофона
Способ 3: Онлайн-сервисы
Существуют специально разработанные онлайн-сервисы, основная функциональность которых сосредоточена на проверке микрофона. Использование таких сайтов поможет избежать предварительной загрузки ПО, однако обеспечит такую же результативность. Читайте детальнее обо всех популярных подобных веб-ресурсах в отдельной нашей статье, ищите оптимальный вариант и, придерживаясь приведенных инструкций, проводите тестирование.
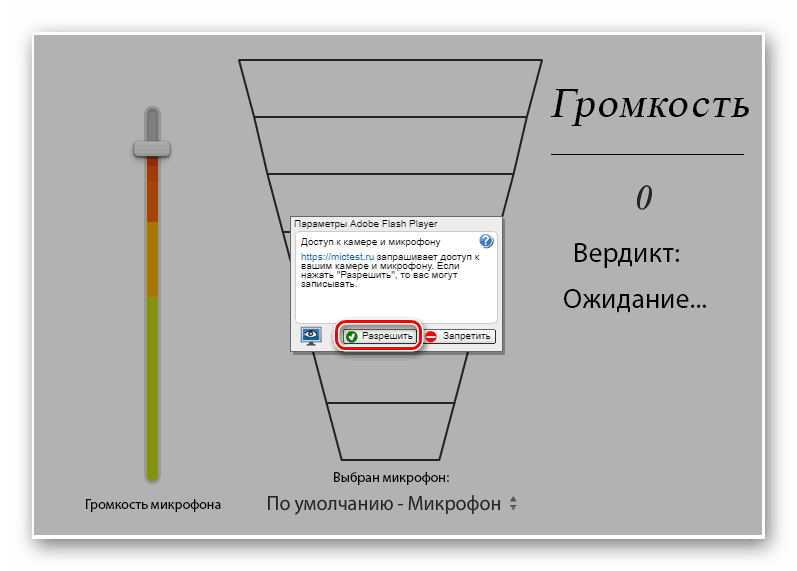
Подробнее: Как проверить микрофон онлайн
Способ 4: Встроенное средство Windows
В ОС Виндовс 10 встроено классическое приложение, позволяющее записать и прослушать звук с микрофона. Оно подойдет для проведения сегодняшнего тестирования, а осуществляется вся процедура так:
- В самом начале статьи мы привели инструкцию по предоставлению разрешений для микрофона. Вам следует вернуться туда и убедиться, что «Запись голоса» может использовать это оборудование.
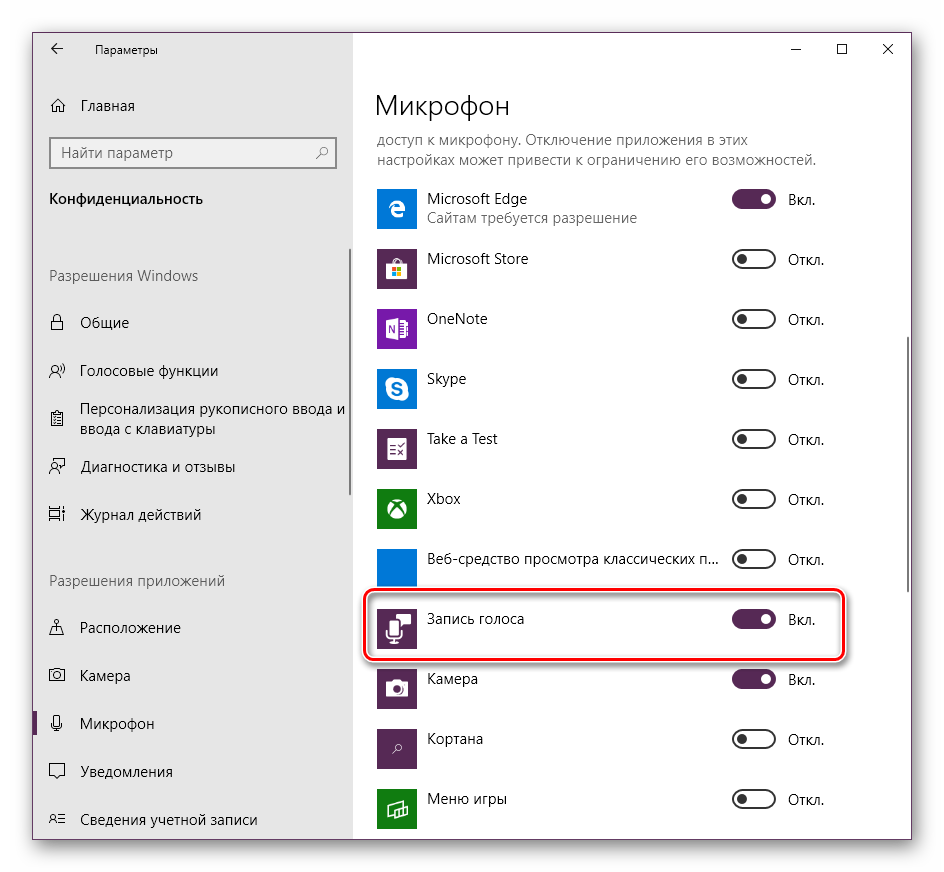
Далее откройте «Пуск» и через поиск найдите «Запись голоса».
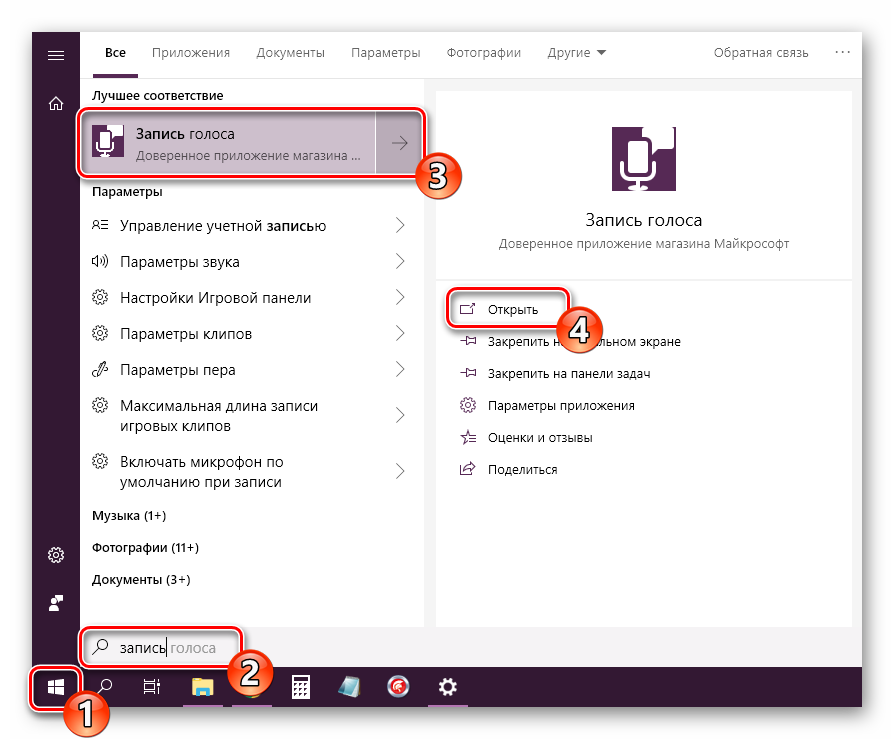
Нажмите на соответствующий значок для начала записи. Вы можете в любой момент остановить запись или поставить ее на паузу. Теперь приступайте к прослушиванию получившегося результата. Передвигайте таймлайн, чтобы переместиться на определенный отрезок времени. Данное приложение позволяет создавать неограниченное количество записей, делиться ими и обрезать фрагменты.
Выше мы представили все четыре доступных варианта по тестированию микрофона в операционной системе Windows 10. Как видите, все они не различаются по эффективности, но имеют разную последовательность действий и будут максимально полезны в определенных ситуациях. Если оказалось, что проверяемое оборудование не работает, обратитесь за помощью к другой нашей статье по следующей ссылке.
Подробнее: Устранение проблемы неработоспособности микрофона в Windows 10Мы рады, что смогли помочь Вам в решении проблемы. Опишите, что у вас не получилось. Наши специалисты постараются ответить максимально быстро.
Помогла ли вам эта статья?
Проверка микрофона через настройки Windows 10
Самый простой и быстрый способ проверить микрофон на компьютере или ноутбуке с операционной системой Windows 10 это зайти в настройки звука. Для этого нужно кликнуть правой кнопкой мышки по иконке динамика на панели задач Windows 10 (рядом с системными часами) и в появившемся меню выбрать «Записывающие устройства». Если пункта «Записывающие устройства» нет, то выбираем вариант «Звуки».
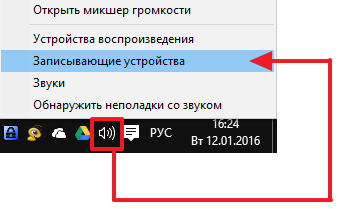
В результате перед вами должно октрыться окно «Звук». Здесь на вкладке «Запись» должен отображаться подключенный микрофон. Справа от микрофона будет отображаться зеленная полоска, которая обозначает уровнь сигнала. Для того чтобы проверить микрофон просто скажите в него что-то и понаблюдайте за зеленой полоской.
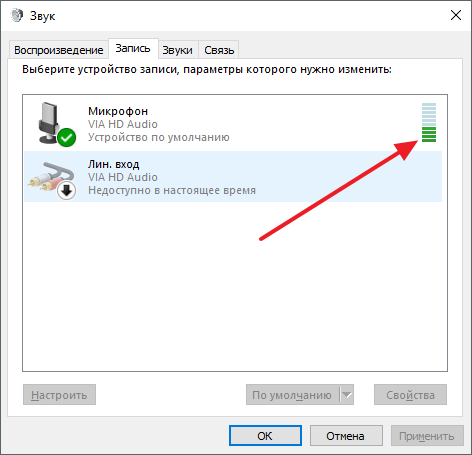
Проверка микрофона с помощью приложения Voice Recorder
В старых версиях Windows для проверки микрофона часто использовалась программа «Звукозапись», но в Windows 10 эта программа больше не доступна. Вместо нее в состав операционной системы теперь входит приложение «Voice Recorder» (в русской версии данное приложение может называться «Запись голоса»).
Данное приложение также можно использовать для проверки микрофона. Для этого откройте меню «Пуск», введите в поиск «Voice Recorder» (или «Запись голоса») и запустите найденное приложение.
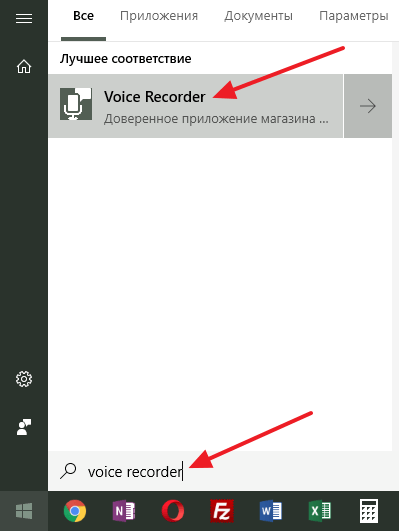
После запуска приложения нажмите на большую кнопку по центру и разрешите доступ к микрофону (если такой запрос появится).
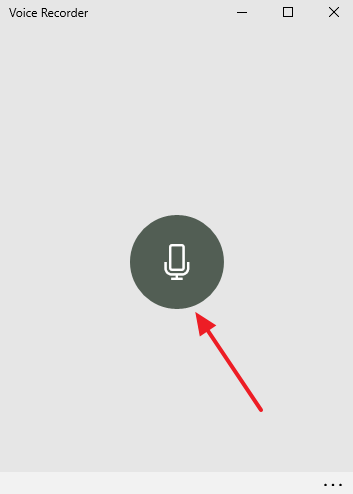
После этого скажите что-то в микрофон для проверки и завершите запись.
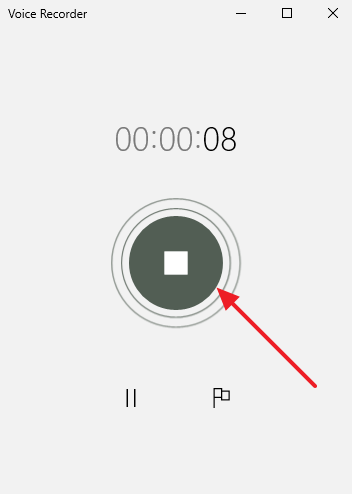
После этого в приложении появится созданная вами запись. Для того чтобы прослушать созданную запись просто кликните по ней прямо в приложении.
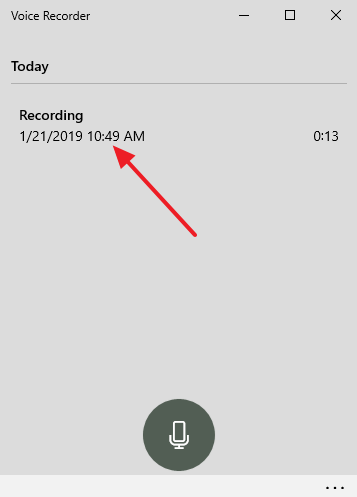
Возможные проблемы с микрофоном на Windows 10
Если ваш микрофон не прошел описанные выше проверки, то использовать его в таком состоянии не получится. Нужно определить, почему он не работает и исправить проблему. Ниже мы опишем ряд наиболее распространенных проблем, которые могут возникать при использовании микрофона.
- Проблемы с подключением . В первую очередь следует проверить подключение микрофона. Убедитесь, что вы воткнули его в нужный разъем и проверьте целостность кабеля. Также проверьте кнопку включения/выключения, если такая присутствует на корпусе микрофона. Подробнее в статье о подключении микрофона.
- Микрофон отключен в настройках Windows 10 . Откройте окно «Звук», так как это описано в начале статьи, и попробуйте включить микрофон. Для этого кликните по микрофону правой кнопкой мышки и выберите вариант «Включить». Также микрофон может не использоваться как устройство по умолчанию. Чтобы это исправить кликните по нему правой кнопкой мышки и выберите «Использовать по умолчанию». Подробнее в статье о настройке микрофона на Windows 10.
- Микрофон работает слишком тихо . В некоторых случаях микрофон подключен правильно, но при проверке все равно ничего не слышно. Обычно это означает, что он работает на низкой громкости. Чтобы это исправить откройте окно «Звук», так как это описано в начале статьи, выберите микрофон и перейдите в свойства. В свойствах микрофона, на вкладке «Уровни» можно будет настроить громкость и усиление микрофона. Подробнее в статье об увеличении громкости микрофона.
- Приложениям запрещено использовать микрофон . Также нужно проверить разрешено ли приложениям использовать микрофон. Для этого откройте меню «Параметры» (например, с помощью комбинации клавиш Win-i) и перейдите в раздел «Конфиденциальность – Микрофон». Здесь нужно включить опцию «Разрешить приложениям использовать микрофон» и проверить нет ли дополнительных ограничений для отдельных приложений.
- Не правильно настроена передняя панель компьютера . Если вы пытаетесь подключать микрофон к передней панели компьютера, но ничего не работает, то следует попробовать подключить его напрямую к материнской плате (сзади компьютера). Возможно, ваша передняя панель неправильно настроена.
- Не правильные настройки звукового драйвера . Если вы все проверили, но микрофон все равно не работает, то следует проверить настройки звукового драйвера. Для этого откройте панель управления звуком, которая должна появиться в системе после установки драйверов, и изучите доступные там настройки. В некоторых случаях можно прибегнуть к переустановке драйверов звуковой карты.
Как проверить микрофон на пк в windows 10
 Микрофоны
Микрофоны
- Проверяем микрофон в Windows 10
- Через Панели управления звуком
- Проверка микрофона
- Проверка микрофона через настройки Windows 10
- С помощью приложения Voice Recorder
- Через Skype
- Проверяем через Запись голоса
Проверяем микрофон в Windows 10
Как мы уже упоминали, существует несколько способов тестирования. Каждый из них почти одинаково эффективен, но пользователю необходимо выполнять разные алгоритмы действий. Мы подробно опишем все варианты ниже, но пока важно убедиться, что микрофон включен.
Прежде чем мы перейдем к рассмотрению следующих методов, стоит выполнить еще одну манипуляцию, чтобы приложения и браузер могли получить доступ к микрофону, иначе запись просто не состоится. Вам нужно выполнить следующие шаги:
-
- Откройте меню «Пуск» и перейдите в «Настройки».

-
- В открывшемся окне выберите раздел Конфиденциальность.

-
- Перейдите в раздел «Разрешения на использование» и выберите «Микрофон». Убедитесь, что ползунок «Разрешить приложениям доступ к микрофону» включен.

Через Панели управления звуком
- В подразделе «Звук» (описан выше), в блоке «Связанные параметры», нажмите кнопку «Панель управления звуком».

- Откроется окно со звуковыми свойствами. Перейдите на вкладку Запись и убедитесь, что в правом нижнем углу значка микрофона есть зеленый круг с галочкой внутри. Это означает, что микрофон включен.

Включить или выключить микрофон можно с помощью контекстного меню. Щелкните правой кнопкой мыши, чтобы открыть список команд и выберите «Включить» или «Отключить» в зависимости от текущего состояния.
- Используйте контекстное меню или просто дважды щелкните по микрофону, чтобы открыть его свойства.

- Перейдите на вкладку «Уровни». Проверьте громкость микрофона. Настройте его, если необходимо, переместив ползунок или введя нужное значение в специальном поле. Не рекомендуется увеличивать усиление (только в крайнем случае, когда микрофон слаб), так как это может вызвать посторонние шумы, треск, фон и т.д.

- Также обратите внимание на значок динамика, он не должен иметь красного цвета (это означает, что громкость выключена). Его можно удалить, просто нажав на эту иконку.

Примечание: Есть еще один способ добраться до свойств микрофона в панели управления аудио. В окне свойств микрофона в Системных настройках (как туда добраться мы описали в первом разделе) нажмите кнопку «Дополнительные свойства устройства».

После этого откроется уже знакомое окно свойств микрофона, где нужно перейти на вкладку «Слои» и выполнить необходимые элементы управления (действия).

Проверка микрофона
Теперь, когда мы убедились, что микрофон включен, а его громкость установлена на нужный уровень, давайте протестируем его.
- Нажмите Win+I, чтобы перейти в «Системные настройки», где вы перейдете в раздел «Конфиденциальность».

- Перейдите в подраздел «Микрофон». В правой части окна установите радиокнопку в положение «Вкл» в блоке «Разрешить приложениям доступ к микрофону».

- Прокручивая содержимое окна, мы видим список приложений, для которых можно отдельно определить, разрешать им доступ к микрофону или нет.

- Найдите приложение Диктофон и включите для него доступ к микрофону (если оно отключено).

- Перейдите в меню «Пуск» и запустите приложение «Голосовой диктофон».

Вы также можете использовать строку поиска, набрав нужное имя и нажав на найденную опцию.
- Нажмите на значок микрофона в окне программы, после чего начнется запись.

- Произнесите предложение в микрофон, а затем остановите запись, нажав кнопку «Стоп».

- В левой части окна вы увидите строку с только что сделанной записью, а в правой — элементы управления (воспроизведение, пауза, перемотка и т.д.). Таким образом, вы можете контролировать качество записанной звуковой дорожки.

Проверка микрофона через настройки Windows 10
Самый быстрый и простой способ управления микрофоном на компьютере или ноутбуке с Windows 10 — это войти в настройки звука. Для этого щелкните правой кнопкой мыши значок динамика на панели задач Windows 10 (рядом с системными часами) и в появившемся меню выберите «Recording Devices» (Записывающие устройства). Если опция «Записывающие устройства» отсутствует, выберите опцию «Звуки».

В результате должно открыться окно «Звук». Здесь на вкладке «Запись» должен отобразиться подключенный микрофон. Справа от микрофона вы увидите зеленую полоску, указывающую на уровень сигнала. Чтобы протестировать микрофон, просто скажите что-нибудь в микрофон и посмотрите на зеленую полосу.

Если микрофон работает, планка должна затемняться в ритме с входящим сигналом.
С помощью приложения Voice Recorder
В более старых версиях Windows для управления микрофоном часто использовалась программа «Голосовой диктофон», но в Windows 10 эта программа больше недоступна. Вместо этого в операционной системе появилось приложение «Диктофон» (в русской версии это приложение можно назвать «Диктофон»).
Вы также можете использовать это приложение для управления микрофоном. Для этого откройте меню «Пуск», найдите «Диктофон» и запустите найденное приложение.

После запуска приложения нажмите большую кнопку посередине и разрешите доступ к микрофону (при необходимости).

После этого скажите что-нибудь в микрофон для проверки и закончите запись.

После этого созданная вами запись появится в приложении. Чтобы прослушать созданную вами запись, просто нажмите на нее прямо в приложении.

Таким образом, вы сможете быстро управлять микрофоном на Windows 10 без установки программного обеспечения сторонних производителей.
Через Skype
Другой вариант управления микрофонным устройством — в популярной программе Skype. Введите программу и ее настройки. На вкладке «Звук и видео» вы увидите раздел с управлением микрофона. Установите ползунок «Автоматическая настройка микрофона» и говорите. Как и в предыдущем случае, ползунок должен поменяться на синие шарики.

Проверяем через Запись голоса
Хороший способ проверить истинные возможности микрофона — записать собственный голос и услышать со стороны, насколько хорошо устройство это делает.
Ищите приложение «Запись голоса» и введите его.

Позвольте приложению получить доступ к микрофону.

Нажмите на синюю иконку, чтобы начать запись (или нажмите Ctrl+R). Говорите чистым текстом, чтобы знать реальные возможности микрофона.

Чтобы полностью остановить запись, нажмите на синий круг с белым квадратом посередине. Чтобы приостановить запись, нажмите на значок паузы внизу. Флажок рядом с паузой позволяет добавлять метку к записи, отмечая важные моменты.

Запись будет сохранена, и ее можно прослушать, нажав на значок воспроизведения.

Приложение очень полезно для правильной оценки состояния микрофона.
Проверка микрофона в Windows 10

Многие пользователи Windows 10 повседневно или достаточно часто задействуют микрофон для общения в играх, специальных программах или при записи звука. Иногда работа этого оборудования ставится под сомнение и требуется провести его тестирование. Сегодня мы бы хотели рассказать о возможных методах проверки звукозаписывающего устройства, а вы выберите, какой из них будет наиболее подходящим.
Проверяем микрофон в Windows 10
Как мы уже сказали, способов тестирования существует несколько. Каждый из них практически одинаково эффективен, однако юзеру необходимо провести разный алгоритм действий. Ниже мы детально распишем все варианты, но сейчас важно убедиться в том, что микрофон активирован. Разобраться в этом поможет другая наша статья, ознакомиться с которой вы можете, перейдя по следующей ссылке.
Кроме этого важно отметить, что правильное функционирование оборудования обеспечивается верной настройкой. Данной теме также посвящен наш отдельный материал. Изучите его, выставьте подходящие параметры, а потом уже приступайте к проведению проверки.
Перед тем, как вы перейдете к изучению указанных ниже методов, стоит произвести еще одну манипуляцию, чтобы приложения и браузер смогли получить доступ к микрофону, иначе запись попросту не будет осуществляться. Вам нужно выполнить следующие действия:
-
Откройте меню «Пуск» и перейдите в «Параметры».

В открывшемся окне выберите раздел «Конфиденциальность».

Опуститесь в раздел «Разрешения приложений» и выберите «Микрофон». Убедитесь в том, что активирован ползунок параметра «Разрешить приложениям доступ к микрофону».

Способ 1: Программа Skype
В первую очередь мы бы хотели затронуть проведение проверки через известное многим программное обеспечение для общения под названием Skype. Преимущество такого метода в том, что пользователь, который хочет только общаться через этот софт, сразу же его в нем и проверит без скачивания дополнительного ПО или перехода по сайтам. Инструкции по тестированию вы найдете в другом нашем материале.
Способ 2: Программы для записи звука
На просторах интернета присутствует большое количество самых разнообразных программ, позволяющих записывать звук с микрофона. Они отлично подойдут и для того, чтобы проверить функционирование данного оборудования. Мы предлагаем вам список такого софта, а вы уже, ознакомившись с описанием, выбирайте подходящий, скачивайте его и приступайте к записи.
Способ 3: Онлайн-сервисы
Существуют специально разработанные онлайн-сервисы, основная функциональность которых сосредоточена на проверке микрофона. Использование таких сайтов поможет избежать предварительной загрузки ПО, однако обеспечит такую же результативность. Читайте детальнее обо всех популярных подобных веб-ресурсах в отдельной нашей статье, ищите оптимальный вариант и, придерживаясь приведенных инструкций, проводите тестирование.

Способ 4: Встроенное средство Windows
В ОС Виндовс 10 встроено классическое приложение, позволяющее записать и прослушать звук с микрофона. Оно подойдет для проведения сегодняшнего тестирования, а осуществляется вся процедура так:
-
В самом начале статьи мы привели инструкцию по предоставлению разрешений для микрофона. Вам следует вернуться туда и убедиться, что «Запись голоса» может использовать это оборудование.

Далее откройте «Пуск» и через поиск найдите «Запись голоса».

Нажмите на соответствующий значок для начала записи.

Вы можете в любой момент остановить запись или поставить ее на паузу.

Теперь приступайте к прослушиванию получившегося результата. Передвигайте таймлайн, чтобы переместиться на определенный отрезок времени.

Данное приложение позволяет создавать неограниченное количество записей, делиться ими и обрезать фрагменты.

Выше мы представили все четыре доступных варианта по тестированию микрофона в операционной системе Windows 10. Как видите, все они не различаются по эффективности, но имеют разную последовательность действий и будут максимально полезны в определенных ситуациях. Если оказалось, что проверяемое оборудование не работает, обратитесь за помощью к другой нашей статье по следующей ссылке.
 Мы рады, что смогли помочь Вам в решении проблемы.
Мы рады, что смогли помочь Вам в решении проблемы.
Добавьте сайт Lumpics.ru в закладки и мы еще пригодимся вам.
Отблагодарите автора, поделитесь статьей в социальных сетях.
 Опишите, что у вас не получилось. Наши специалисты постараются ответить максимально быстро.
Опишите, что у вас не получилось. Наши специалисты постараются ответить максимально быстро.
Как проверить микрофон на наушниках
Наушники с микрофоном – один из основных аксессуаров для настольного компьютера или ноутбука. Они позволяют играть в онлайн игры, общаться в сети, записывать свой голос и многое другое.
Но, купив данный аксессуар, пользователи часто задаются вопросом, а как проверить работает ли микрофон на наушниках или нет. В данной статье мы продемонстрируем способы проверки для Windows 7 и Windows 10.
Проверка микрофона через настройки Windows 7 или Windows 10
Самый доступный способ проверки микрофона на наушниках – это проверка через настройки микрофона в операционной системе Windows. Для этого нужно кликнуть правой кнопкой мышки по значку динамика на панели задач и в открывшемся меню перейти в раздел «Записывающие устройства». На скриншоте внизу показано, как это делается в Windows 10.
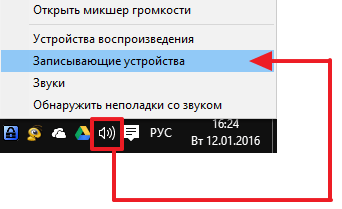
После перехода в «Записывающие устройства» перед вами появится окно «Звук», открытое на вкладке «Запись». В этом окне будут отображаться все записывающие устройства. В частности, здесь должен отображаться микрофон от наушников, если он подключен к компьютеру. Если микрофона нет, то скорее всего, он не подключен, либо не установлены драйверы для звуковой карты. Если микрофон присутствует в окне «Звук», то вы можете проверить его работу. Для этого просто скажите что-то в микрофон и понаблюдайте за полоской в правой части окна. Данная полоска должна начать мигать зеленным цветом, отображая текущий уровень сигнала от микрофона.
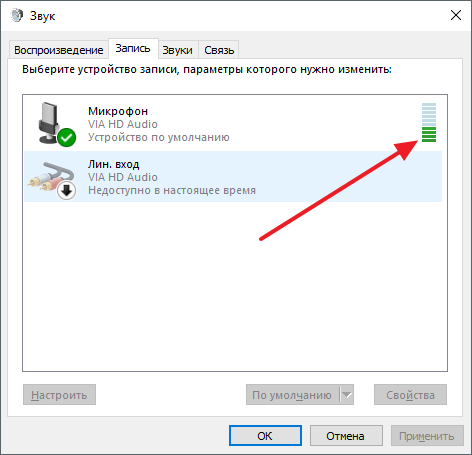
Если сигнал не появляется или он очень слабый, то вы можете попробовать его усилить. Для этого выделите микрофон мышкой и перейдите в «Свойства».

Здесь, на вкладке «Уровни» нужно поднять громкость микрофона и его усиление. После этого нужно сохранить настройки и еще раз проверить уровень сигнала.
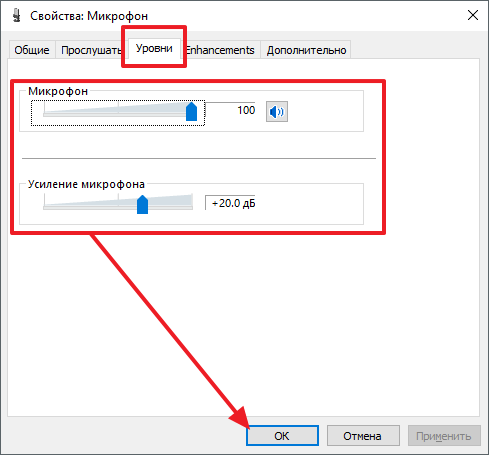
Проверка микрофона через программу «Звукозапись»
Кроме этого вы можете проверить микрофон на наушниках с помощью любой программы для записи звука. Если вы пользуетесь Windows 7, то для этого можно использовать стандартную программу «Звукозапись». Для того чтобы ее запустить откройте меню «Пуск» и перейдите в «Все программы – Стандартные – Звукозапись». После того как программа запустится нажмите на кнопку «Начать запись» и скажите что-то в микрофон. После этого остановите запись, сохраните запись и прослушайте ее.

Если же вы пользуетесь Windows 10, то микрофон на наушниках можно проверить с помощью программы «Запись голоса». Для запуска данной программы откройте меню «Пуск», введите в поиск «Запись голоса» и откройте найденную программу. Если ничего не находит, то попробуйте поискать «Voice record». После запуска программы нажмите на кнопку записи и скажите что-то в микрофон ваших наушников. После этого остановите запись и прослушайте ее.

Если вы проверили микрофон и определили, что он не работает, то вы можете попробовать решить эту проблему. Ниже мы рассмотрим основные причины, из-за которых микрофон может не работать.
- Не установлены драйверы звуковой карты.
- Микрофон выключен или подключен не в тот разъем.
- Микрофон отключен в настройках Windows.
- Микрофон работает слишком тихо.
- Не правильно настроена передняя панель системного блока.
Более подробно о этих проблемах и способах их решения можно почитать в отдельной статье.