Как проверить компьютерный блок питания без компьютера на работоспособность
Признаки неисправности, которые точно указывают, что блок питания неисправен:
- Не запускается компьютер при нажатии на кнопку включения на системном блоке.
- Во время работы компьютер самопроизвольно перезагружается.
- При включении компьютер включается не с первого раза.
- Резко выключается, как будто свет выключили. И пока переключатель сзади не выключишь — включишь, или кабель не отсоединить и подключить обратно, компьютер с кнопки не включится.
Косвенные признаки неисправности БП:
- Пропадает в системе жесткий диск.
- Периодически вылетает синий экран с BSOD ошибками.
Еще часто бывает, что при включении компьютера гудит вентилятор в течении 10-20 минут, а потом гул затихает и прекращается. Это гудит вентилятор блок питания. Вентилятор БП в таком случае нужно смазать. Иначе вентилятор со временем заклинит, блок питания будет перегреваться и скоро выйдет из строя.
Если на своем ПК вы наблюдаете какой-то из вышеперечисленных симптомов, то это указывает на неисправность блока питания.
Проверка через программу
SpeedFan — специальная программа для теста всех установленных вентиляторов, позволит быстро установить состояние и степень работоспособности устройства, не разбирая его. Используя данную утилиту, пользователь получает полный контроль над работой вентилятора, и может настраивать скорость вращения при той или иной температуре.
Для этого необходимо:
Конечно, можно не менять язык, потому что интерфейс SpeedFan и так вполне понятен, и видно, какие компоненты имеют нормальную температуру, а какие греются слишком сильно. Однако для максимального удобства следует проделать все вышеуказанные действия
После правильной настройки, система охлаждения будет работать намного эффективнее. Обратите внимание, что скорость выставляется в % соотношении. В данном примере это 100%. Отследить скорость вращения можно в графе «CPU FAN», на картинке ниже видно, что она составляет «2184 RPM (количества оборотов в минуту)».

В том случае если, вы установили максимальные обороты лопастей, и они все еще не обеспечивают нормального охлаждения, то причина может скрываться в недостаточной мощности вентилятора или общих неполадках при работе. В таком случае может потребоваться полная его замена.
Проверка блока питания тестером
После того как блок питания включился, можно приступать к следующему этапу проверки блока питания компьютера на работоспособность. На этом этапе мы будем проверять напряжения, которые он выдает или не выдает. Для этого берем тестер, выставляем его в режим проверки напряжения постоянного тока и проверяем какие напряжения присутствуют между оранжевым и черным проводом, между красным и черным, а также между желтым и черным (фото внизу).

Полностью работоспособный блок питания должен выдавать следующие напряжения (допустимое отклонение ±5%):
- 3.3 Вольт для оранжевого провода;
- 5 Вольт для красного провода;
- 12 Вольт для желтого провода;
Настройка вентиляторов видеокарты (MSI Afterburner)
Эта программа предназначена исключительно для настройки вентиляторов видеокарты. Поэтому ползунок, регулирующий количество оборотов только один. Изначально он включен, поэтому для начала его требуется отключить.
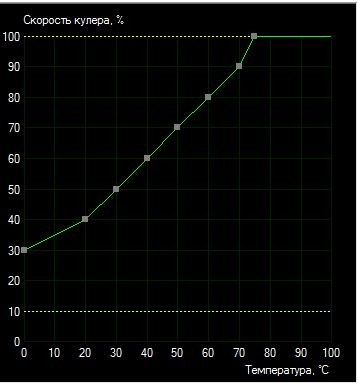
После того, как нужный параметр выставлен, нажать «Apply». Справа есть монитор, который на графике отображает всю информацию. Здесь можно увидеть все изменения в температуре видеокарты, скорости и оборотах. При желании выбранные параметры тоже можно автоматически включать при начале работы системы. Для этого надо выставить галочку в Apply overclocking at system startup.
Вышеперечисленное — только основные возможности программы. Также в ней имеется опция, позволяющая указать, при каких параметрах должен работать вентилятор видеокарты. Для этого требуется перейти в Settings → Кулер и включить авторежим.
Появится график. Вертикальная ось показывает скорость работы в процентах, а горизонтальная — температуру. Левой кнопкой мыши в любом месте графика можно создать точку, таким образом выставив требуемые параметры. Если эти установки стали неактуальны, они отключаются кнопкой «User Define».
Как проверить блок питания на работоспособность мультиметром
Для проверки блока питания на работоспособность мультиметром следует предпринять следующие шаги:
- Для начала необходимо ознакомиться с инструкцией к своему БП и понять какое гнездо системного блока имеет какое напряжение. Все дело в том, что разные гнезда принимают различное напряжение, а соответственно настроить мультиметр, не зная принимаемого напряжения блока питания и отдельных его гнезд, не представляется возможным.
- Затем необходимо изъять БП из системного блока, если он все еще там. Сделать это можно по инструкции из первой части данной статьи.
- После изъятия БП необходимо установить мультиметр на измерение напряжения в пределах 15-20 В, далее один щуп необходимо прикрепить в один из разъемов материнской платы, а другим поочередно касаться гнезд блока питания.
- Полученные данные необходимо сравнить с документацией к БП, ведь индивидуальных расчетов, какое напряжение должно входить и исходить из блоков питания разных моделей нет и маловероятно появится.

Разобравшись, как проверить блок питания на компьютере на работоспособность при помощи мультиметра, стоит двигаться дальше и узнать, как пользоваться специальными программами.
Как проверить блок питания компьютера: варианты
Есть четыре работающих метода диагностики. Они описаны ниже.
Осмотр блока
Прежде, чем делать выводы и углубляться в технические дебри, первым делом стоит проверить все визуально.
Что для этого нужно:
1. Полностью обесточить системник, надеть электростатический браслет или же перчатки в целях безопасности.
2. Открыть корпус.
3. Отключить все компоненты от БП: хранилище, материнку, видеоадаптер и т. д.
Совет: перед отключением комплектующих лучше все сфотографировать, чтобы потом быстро и без проблем собрать компьютер обратно.
4. Вооружившись отверткой, отсоединить блок и разобрать его.

Нужно посмотреть, не запылился ли девайс, не вздулись ли его конденсаторы. Также стоит обратить внимание на ход вентилятора. Он должен быть свободным. Если все, на первый взгляд, в порядке — переходим к следующему пункту.
Проверка питания
Так называемый метод скрепки — простой и эффективный способ диагностики. Естественно, перед выполнением этой процедуры тоже необходимо обесточить PC, при этом БП необходимо отключить не только от розетки, но и с помощью кнопки off/on, расположенной на самом устройстве, и отключить от него все комплектующие.
Что потом:
- Взять скрепку для бумаги, она сыграет роль перемычки, загнуть ее дугой.
- Найти 20-24 пиновый разъем, идущий от БП. Узнать его нетрудно: от него уходит 20 или 24 цветных проводка. Именно он служит для подсоединения к системной плате.
- Найти два обозначенных цифрами 15 и 16. Или же это могут быть черный и зеленый проводки, которые находятся рядом друг с другом. Как правильно, первых — несколько, а второй — один. Они свидетельствуют о подключении к материнке.
- Плотно вставить скрепку в эти контакты для имитации процесса подключения к материнке.

- Выпустить перемычку из рук, так как по ней может проходить ток.
- Снова подать питание на БП: если его кулер запустился — все в порядке.
Проверка с помощью мультиметра
Если способ ничего не дал и переменный ток подается на БП, стоит узнать, корректно ли он преобразует переменный ток в постоянный, необходимый внутренним частям ПК. Для этого понадобится мультиметр.
Для этого нужно:
1. Подключить что-нибудь к БП: дисковод, HDD, кулеры и т. д.
2. Отрицательный щуп мультиметра присоединить к черному контакту пинового разъема. Это будет заземление.
3. Плюсовой вывод следует подсоединять к контактам с разноцветными проводками и сравнивать значения с референсными показателями.
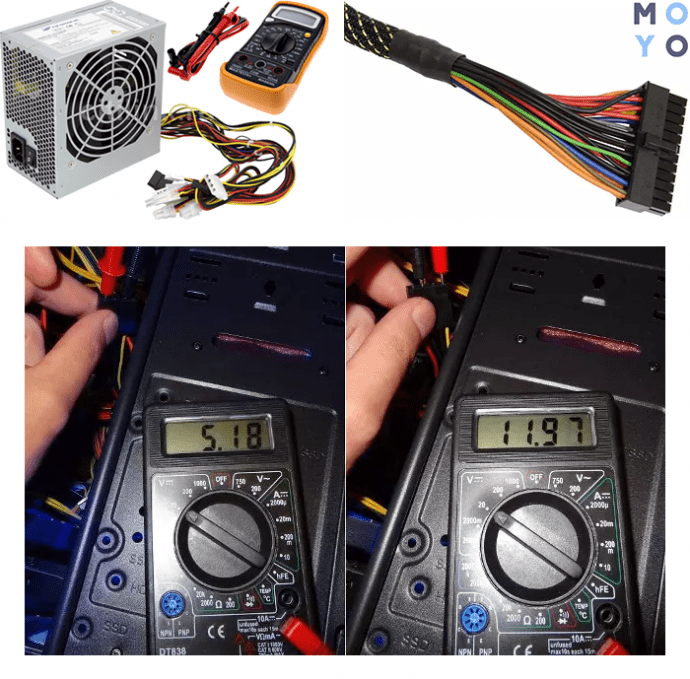
Программная проверка
Кроме аппаратных решений, есть немало софта, с помощью которого можно протестировать состояние комплектующих, выполнить диагностику и получить необходимую информацию о девайсе. Одна из таких утилит — OCCT Perestroika, которая доступна на официальном сайте бесплатно.
- Точное диагностирование.
- Простой и понятный интерфейс.
- Несложная установка.
- Работает как с 32-, так и с 64-битными ОС.
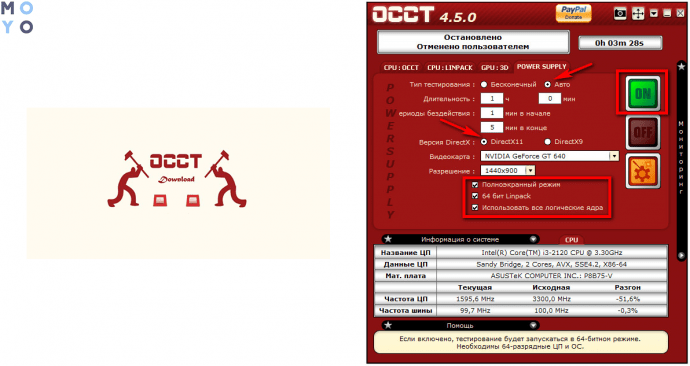
Визуальный осмотр блока питания
Одна из самых банальных и распространенных причин — неисправный кабель. Попробуйте его заменить и если ПК так же не включается, то придется разобрать блок питания и взглянуть на его внутренности.

Для это потребуется полностью отсоединить БП от корпуса и снять его каркас. Вы справитесь с помощью простой отвертки открутив несколько винтов. Первым делом проверьте конденсаторы: они не должны быть вздутыми и деформированными. Конечно, их можно перепаять на новые того же, или большего номинала (ни в коем случае нельзя перепаивать на меньший номинал!), но это не дает гарантии, что после ремонта блок будет рабочим. Также обратите внимание на кулер и проверьте его подшипник. Если во время тестов БП издает странные звуки, это первый признак изношенного подшипника. Впрочем, кулер можно очень просто заменить.
Как настроить скорость вращения кулера на компьютере
Осуществить настройку можно как программно (правками в BIOS, установкой приложения SpeedFan), так и физически (подключив вентиляторы через реобас). Все способы имеют свои плюсы и минусы, реализуются по-разному для различных устройств.
На ноутбуке
В большинстве случаев шум вентиляторов ноутбука вызван блокированием вентиляционных отверстий или их загрязнением. Снижение скорости кулеров может привести к перегреву и быстрому выходу девайса из строя.
Если шум вызван неправильными настройками, то решается вопрос в несколько шагов.
Через BIOS
- Перейдите в меню BIOS, нажав в первой фазе загрузки компьютера клавишу Del (на некоторых устройствах — F9 или F12). Способ входа зависит от типа BIOS — AWARD или AMI, а также производителя материнской платы.
Зайдите в настройки BIOS - В разделе Power выберите пункт Hardware Monitor, Temperature или любой похожий.
Перейдите во вкладку Power - Выберите в настройках нужную скорость кулера.
Выберите нужную скорость вращения кулера - Вернитесь в главное меню, выберите пункт Save & Exit. Компьютер перезагрузится автоматически.
Сохраните изменения, после чего компьютер автоматически перезагрузится
В инструкции намеренно были указаны разные версии BIOS — большинство версий от разных производителей железа будут хоть немного, но отличаться друг от друга. Если строки с нужным названием не нашлось, ищите похожую по функционалу или смыслу.
Утилитой SpeedFan
- Скачайте и установите приложение с официального сайта. В главном окне отображается информация о температуре на датчиках, данные о загрузке процессора и ручная настройка скорости вентилятора. Снимите галочку с пункта «Автонастройка вентиляторов» и выставьте количество оборотов в процентах от максимального.
Во вкладке «Показатели» установите нужный показатель скорости - Если фиксированное количество оборотов не устраивает из-за перегрева, необходимую температуру можно выставить в разделе «Конфигурация». Программа будет стремиться к выбранной цифре автоматически.
Установите нужный параметр температуры и сохраните настройки - Проконтролируйте температуру в режиме нагрузки, при запуске тяжёлых приложений и игр. Если температура не поднимается выше 50°C — всё в порядке. Сделать это можно как в самой программе SpeedFan, так и в сторонних приложениях, вроде уже упомянутого AIDA64.
С помощью программы можно проконтролировать показатели температуры при максимальной нагрузке
На процессоре
Все способы регулировки кулеров, указанные для ноутбука, отлично работают и для процессоров настольных ПК. Помимо программных методов регулировки, у десктопов есть и физический — подключение вентиляторов через реобас.
Реобас позволяет настраивать скорось без использования программного обеспечения
Реобас или контроллер вентиляторов — устройство, позволяющее управлять скоростью кулеров напрямую. Элементы управления чаще всего выносятся на отдельный пульт или переднюю панель. Главным плюсом использования этого устройства является прямой контроль над подключенными вентиляторами без участия BIOS или дополнительных утилит. Недостатком — громоздкость и избыточность для обычного пользователя.
На покупных контроллерах скорость кулеров регулируется через электронную панель или механическими ручками. Управление реализовано при помощи увеличения или уменьшения частоты импульсов, подаваемых на вентилятор.
Сам процесс корректировки называется ШИМ или широтно-импульсная модуляция. Использовать реобас можно сразу после подключения вентиляторов, до запуска операционной системы.
На видеокарте
Управление охлаждением встроено в большинство программ для разгона видеокарты. Проще всего с этим справляются AMD Catalyst и Riva Tuner — единственный ползунок в разделе Fan точно регулирует количество оборотов.
Для видеокарт от ATI (AMD) следует зайти в меню производительности Catalyst, затем включить режим OverDrive и ручное управление кулером, выставив показатель на нужное значение.
Для видеокарт от AMD скорость вращения кулера настраивается через меню
Устройства от Nvidia настраиваются в меню «Низкоуровневые системные настройки». Здесь галочкой отмечается ручной контроль вентилятора, а затем скорость регулируется ползунком.
Установите ползунок регулировки температуры на нужном параметре и сохраните настройки
Настройка дополнительных вентиляторов
Корпусные вентиляторы также подключаются к материнской плате или реобасу через стандартные разъёмы. Их скорость может быть отрегулирована любым из доступных способов.
При нестандартных способах подключения (например, в блок питания напрямую) такие вентиляторы будут работать всегда на 100% мощности и не станут отображаться ни в BIOS, ни в установленном софте. В таких случаях рекомендуется либо переподключить кулер через простой реобас, либо заменить или отключить его полностью.
Работа вентиляторов на недостаточной мощности может привести к перегреву узлов компьютера, причиняя вред электронике, снижая качество и срок работы. Исправляйте настройки кулеров только в том случае, если вы полностью понимаете, что именно делаете. В течение нескольких дней после правок контролируйте температуру датчиков и следите за возможными проблемами.
Визуальный осмотр блока питания
Шаг 1. Выключить компьютер. Необходимо помнить, что БП компьютера работает с опасным для человека напряжением — 220В.
Поэтому настоятельно рекомендуем, прежде чем выполнять все остальные пункты инструкции, обесточить компьютер.

Шаг 2. Отрыть боковую крышку системного блока.
Запомните или для удобства сфотографируйте, то каким образом выполнено подключение питания к каждой из компонент (материнская плата, жёсткий диски, оптический привод, пр.) после чего их следует отсоединить от блока питания.

Шаг 3. Отсоединить блок питания от системника. Для этого необходимо выкрутить 4 винта, которыми БП крепится к системному блоку.

Шаг 4. Разобрать БП. Для этого также необходимо выкрутить 4 винта которыми соединены 2 крышки блока питания, после чего их необходимо разъединить.

Шаг 5. Выполнить визуальный осмотр блока питания. БП не должен иметь вздутых конденсаторов, пыли, а вентилятор должен иметь свободный ход.
Если в середине БП есть пыль её необходимо собрать пылесосом, вздутые конденсаторы перепаять на новые того же номинала, а вентилятор смазать либо установить новый.

В случае если ни один из вышеприведённых способов не помог решить проблему, рекомендуем отнести блок питания на диагностику или приобрести новый.
Компьютер не включается? Как определить неисправность блока питания?
Простые рекомендации о том, как проверить блок питания компьютера на работоспособность. Признаки неисправности, а так же цветовая схема распиновки БП компьютера
Прочитав этот материал, даже человек без глубоких познаний сможет определить возможные причины, почему не работает блок питания компьютера. Способы весьма простые и не требуют технических знаний. Единственным минусом можно назвать факт, что нужно читать материал о решении проблемы, а вот сделать это без запасного блока питания у Вас не получится =).












