Как сделать длинный скриншот на компьютере или смартфоне
При создании скринов на телефоне или ПК иногда возникает необходимость заснять скрытые области, например, если нужно захватить на фото переписку в чате или веб-страницу. Для этого требуется создать длинный скриншот — снимок, на котором отображаются элементы, скрытые за пределами экрана. Рассказываем, как сделать длинный скриншот на Windows, MacOS и смартфонах.
Создание скриншота с прокруткой — достаточно сложный процесс, который нельзя сделать при помощи стандартного принтскрина. Но существует несколько способов добиться требуемого.
Пользователям, которые хотят отредактировать скрин во время создания, подойдет скриншотер ФотоСКРИН. Он позволяет захватывать любую область монитора, накладывать надписи, стрелки, списки и другое. Если же вам нужно сфотографировать области за пределом экрана, потребуется установить специальный софт для длинного скринкаста.
PicPick
Программа PicPick одновременно совмещает в себе скриншотер и графический редактор, а также предлагает различные способы скриншотинга. Софт отслеживает нажатия клавиатуры, позволяет редактировать только что созданные картинки, применять фотоэффекты, накладывать на них графические элементы и отправлять результат на публикацию в интернет.

Скриншотер и фоторедактор PicPick
- Установите PicPick и запустите его, дважды кликнув по ярлыку.
В правой колонке выберите вариант «Окно с прокруткой». - В левом верхнем углу кликните по кнопке «Автопрокрутка». Когда софт захватит всю страницу, скрин автоматически откроется во внутреннем редакторе.
- Для остановки захвата, нажмите Esc, после чего фото станет доступно для редактирования.
- Для экспорта воспользуйтесь пунктом меню «Файл» — «Сохранить как».
Помимо скриншотера, PicPick включает в себя и другие полезные для пользователя опции, в том числе угломер, цветовую палитру и линейку.
ShareX
ShareX включает в себя несколько вариантов захвата, позволяет прокручивать экран во время создания скринов и даже фотографировать и распознавать текст.
Софт удобен и прост в использовании и предлагает множество дополнительных настроек, в том числе настраиваемые комбинации горячих клавиш.

- Запустите ShareX и в боковом столбце кликните по строчке «Захват».
- Откроется окошко со списком вариантом. Найдите опцию «Захват с прокруткой».
- Вокруг курсора появится область выделения. Кликните мышкой по веб-странице, которую нужно сфотографировать и сохранить в виде длинного скриншота.
- В появившемся окне настроек найдите и нажмите кнопку «Начать захват».
Софт начнет автоматически прокручивать страницу. Когда скроллинг закончится, скрин откроется во внутреннем редакторе. Также процесс можно остановить нажатием клавиши Esc.
Снимок сайта в Google Chrome

В последних версиях «Chrome» появился встроенный функционал для создания скриншота всей страницы целиком.
- Открываем нужный сайт и вызываем панель «Инструменты разработчика». Для вызова нажмите одновременно Shift + Ctrl + I на английской раскладке клавиатуры.
- Переключаем окно просмотра в режим «Устройства». Нажмите одновременно Shift + Ctrl + M или на иконку с телефоном и планшетом (см. скриншот ниже).
- В вверхней части панели ищем 3 вертикальных точки — дополнительное меню.
- Выбираем пункт «Capture full size screenshot».
- Изображение сохранится в папку с загрузками.
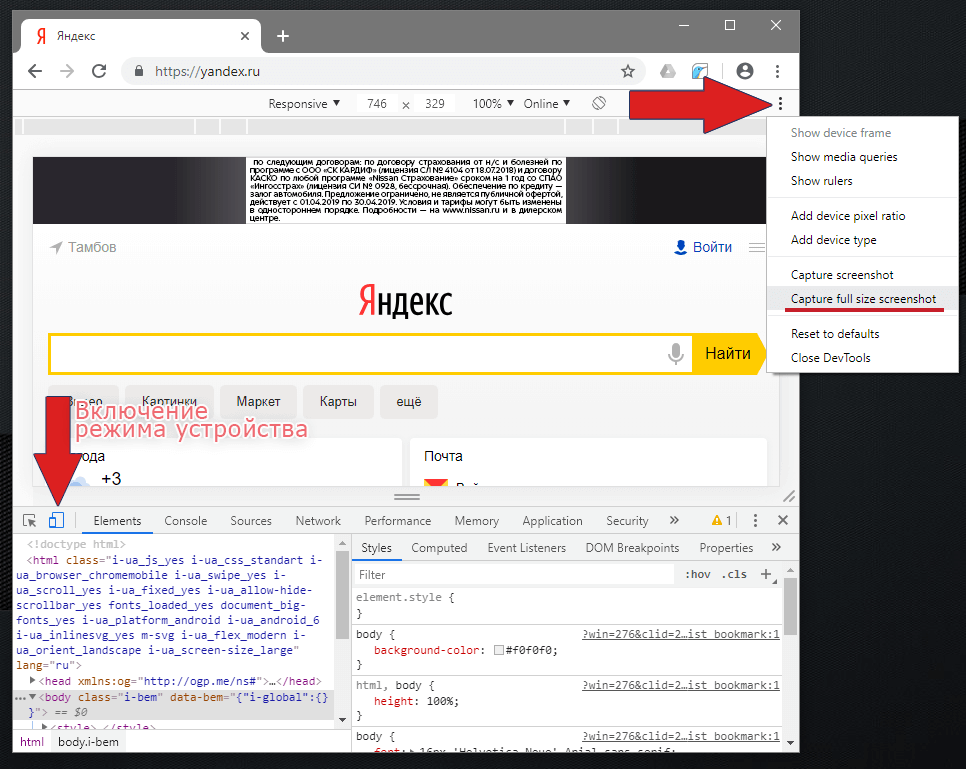
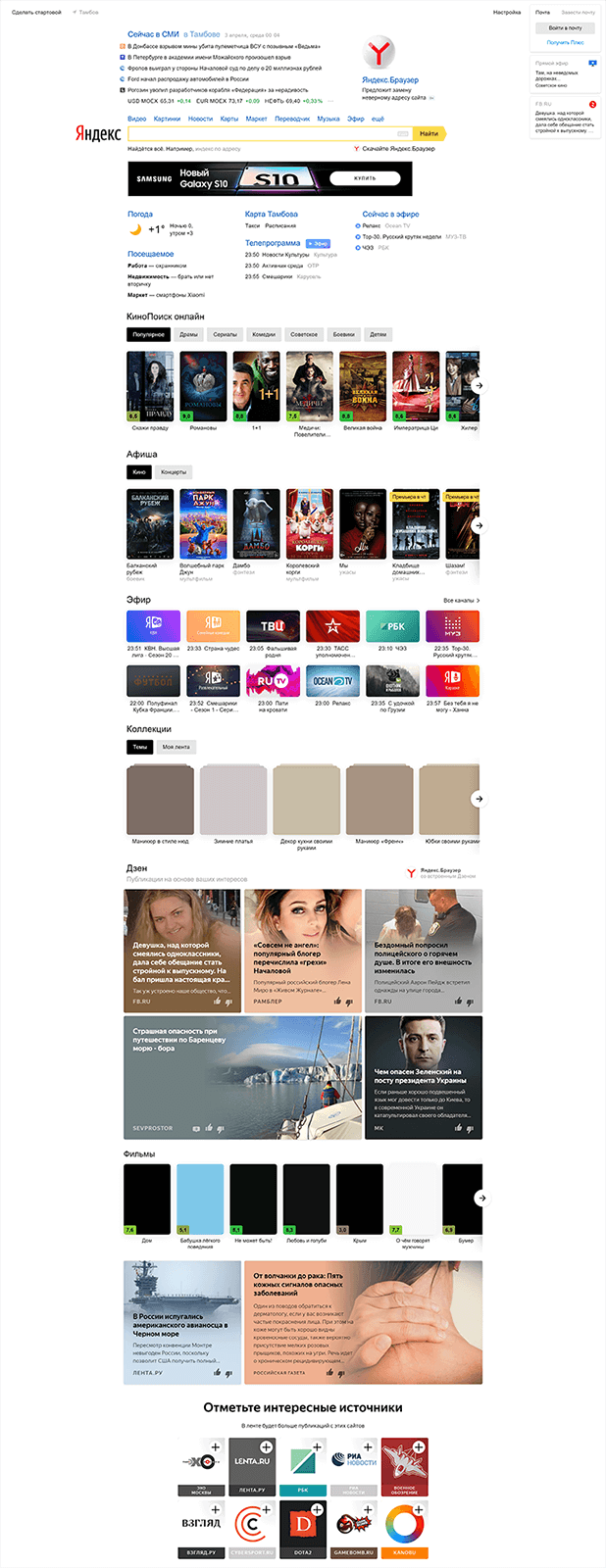
«Capture screenshot» — сделает снимок видимой части страницы.
Плагин «Monosnap»
Это расширение для Google Chrome также предоставляет удобный функционал для создания скриншотов целых страниц сайтов или их отдельных частей.
- В меню браузера (3 вертикальные точки в левом правом углу) перейдите в пункт «Дополнительные инструменты» и «Расширения».
- Далее раскройте левое меню, нажав на 3 горизонтальные линии в верхнем левом углу.
- Нажмите «Открыть интернет-магазин Chrome».
- Найдите и установите расширение «Monosnap».
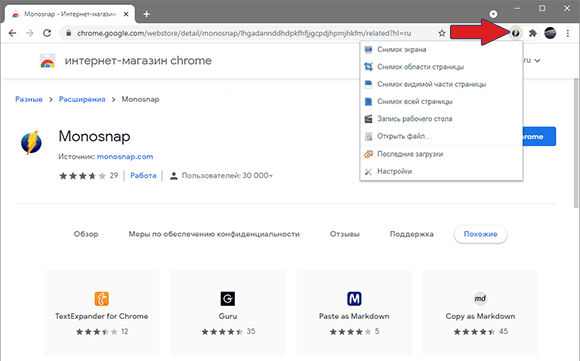
- Позволяет делать пометки на изображении перед сохранением.
- Возможность загрузки в облако «Monosnap» или «Amazon», что позволит быстро делиться ссылкой на сделанный скриншот.
- Может записывать видео выбранного окна.
«Фрагмент и Набросок»
В Windows 10 есть еще один инструмент для работы со скриншотами — «Фрагмент и Набросок». Чтобы получить скриншот с помощью этой программы, делаем следующее:
- Откройте меню «Пуск».
- Найдите в списке программ «Фрагмент и Набросок» и откройте ее.
- В окошке нажмите на кнопку «Создать».
- Выберите тип скриншота, который вы хотите получить: прямоугольная вырезка, вырезка произвольной формы или полноэкранный снимок.
- Выбирайте область экрана и делайте скриншот.

Программа проста в использовании, но ее функциональность гораздо богаче, чем у «Ножниц». К примеру, скриншоты можно редактировать и загружать в облако. Кроме того, в приложении «Фрагмент и Набросок» можно сделать скриншот с задержкой, поставив таймер.
Часто задаваемые вопросы
Воспользуйтесь программой ФотоСКРИН. Примените горячие клавиши, установленные по умолчанию. Фотоснимок можно обработать, а затем экспортировать с помощью функции «Сохранить на диск». Введите название и выберите формат файла.
Местоположение файлов зависит от способа создания скрина. При использовании утилит медиа хранятся в папке по умолчанию. Если вы сделали скриншот на Windows 10 горячими клавишами, результат находится в «Изображения» — «Снимки экрана».
Неполадка может возникнуть по нескольким причинам:
- неисправность клавиши Принтскрин;
- сторонние ПО могут работать в фоновом режиме и мешать съемке;
- неисправные драйверы клавиатуры;
- на ПК включена функция «Fn».
Оптимальным решением будет скачать специальную программу и установить пользовательские комбинации клавиш. Вы можете применить ФотоСКРИН. Для настройки кнопок запустите ПО и перейдите в раздел «Горячие клавиши». Кликните по нужному режиму и зажмите новую кнопку.
Как сделать скриншот страницы сайта
Сервис snapito.com
1 . Перейдите на сайт snapito.com
2 . В поле Snapito введите адрес сайта, который вы хотите заскринить. Нажмите на кнопку «Snap».

3 . Сохраните скриншот, нажав правой клавишей мышки по изображению и выбрав пункт «Сохранить картинку как».

Можно поделиться ссылкой на изображение. Для этого нажмите на кнопку «Copy» и адрес скопируется в буфер обмена.
Сервис s-shot.ru
1 . Перейдите на сайт s-shot.ru
2 . В поле «Создать» введите адрес сайта, с которого вы хотите сделать снимок. Нажмите на кнопку «Создать».

3 . Кликните по миниатюре и откроется увеличенное изображение. Щелкните по нему правой кнопкой мыши и выберите пункт «Сохранить картинку как».

Вы можете поделиться полученным снимком. Для этого скопируйте ссылку на него из поля «Адрес скриншота».
Расширение Joxi
1 . Установите расширение в свой браузер:

2 . Нажмите на значок расширения в правом углу экрана.

3 . Выберите, что вы желаете сохранить, – область или страницу целиком. Откроется панель для редактирования изображения.

4 . Нажмите на галочку для сохранения. Выберите куда записать снимок: на компьютер или облачный сервис.












