Как узнать, можно ли запустить игру на компьютере?
Как подобрать игры для моего компьютера? Проверь онлайн пойдет ли игра на ПК, запустится ли? Сервис даст Вам теоретическую оценку: будут ли тормоза или вашей конфигурации компьютера достаточно, чтобы нормально поиграть? Получи рекомендации по апгрейду комплектующих и оптимизации!
Жмите на ссылки с названием и проверьте игры, если какие-то проблемы с проверкой, что-то непонятно, ниже — подробнейшее описание о сервисе.
14 октября, Среда: Новости игровой индустрии
- Пользователь Reddit анонсировал головоломку Shim, в которой можно передвигаться только в тенях
- Свежий трейлер в честь выхода Second Extinction в ранний доступ
- В Warface стартовал хэллоуинский ивент
- В версиях Call of Duty: Warzone и Modern Warfare на ПК можно будет удалить часть игры
- Для Terraria вышло самое последнее обновление
- По Assassin’s Creed Valhalla вышел мини-сериал
- В Сети появилось новое упоминание Resident Evil Village для текущего поколения консолей
- Новым героем League of Legends станет Серафина
- Дата начала ЗБТ Bless Unleashed на ПК
Смотреть все новости
Как проверить компьютер на совместимость с Windows 10
Большинство способов проверки не требуют установки дополнительных программ. Получить информацию о совместимости можно разными способами: через Центр обновления, путем сопоставления системных параметров и требований, а также с помощью специальной утилиты. Как же проверить, подходит ли компьютер к Виндовс 10?
Через Центр обновления
Через меню Пуск переходим к панели управления.

В правом верхнем углу экрана, если установлен режим «Категория», заменить его на «Крупные значки» или «Мелкие значки». В следующем списке выбрать «Центр обновления Windows».
- Если доступ идет через раздел «Категория», сначала нажимаем строку «Система и безопасность», затем – «Центр обновления Windows».
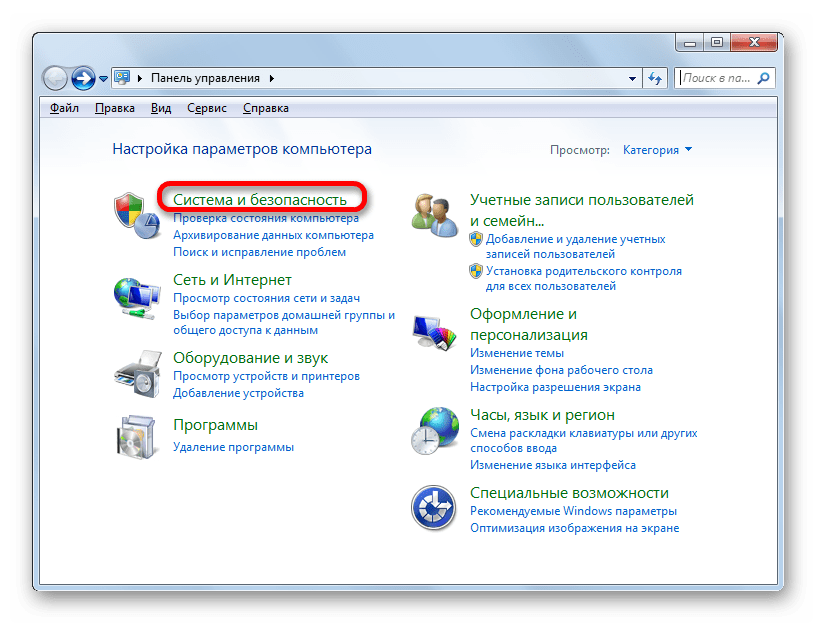
- Нажимаем «Включить обновления», компьютер должен быть подключен к интернету.
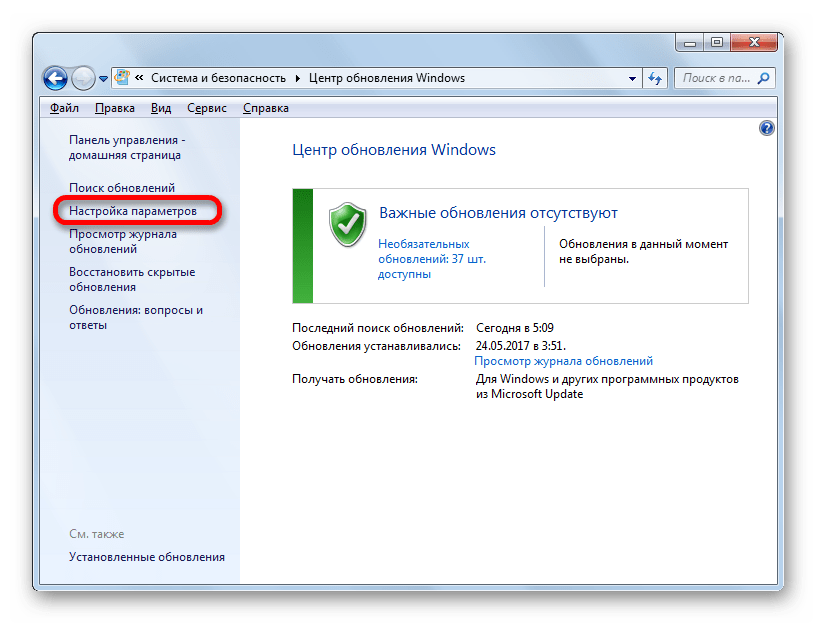
- После этого следует выбрать пункт «Найти обновления».
- После очередной перезагрузки появляется сообщение:«Срок поддержки вашего компьютера с Windows 7 закончился». Нажимаем «Подробнее», изучаем информацию об окончании поддержки.
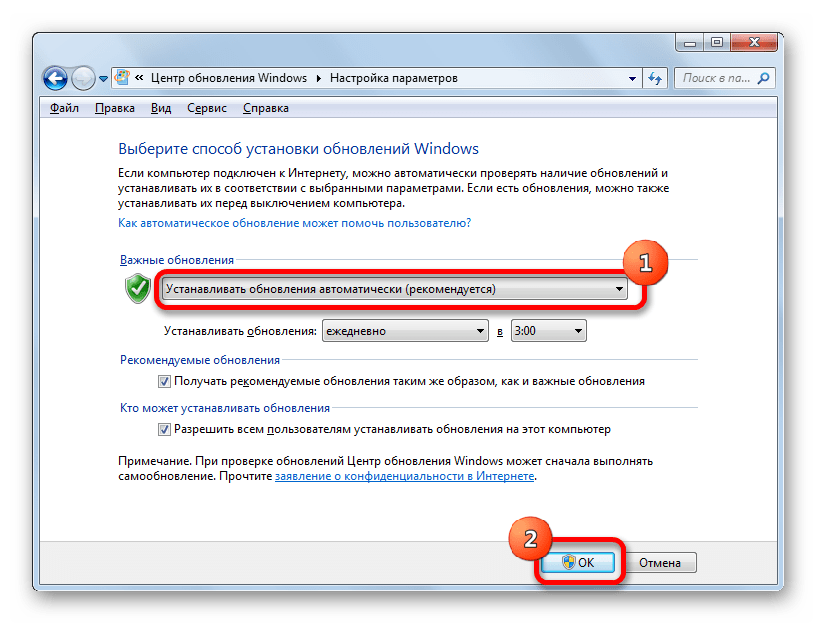
Здесь же можно пройти короткий тест, подходит ли Виндовс 10 к ПК. Далее (https://www.microsoft.com/ru-ru/windows/get-windows-10b?ocid=takequiz) изучим системные требования, активируем ссылку, затем переходим к вкладке.
| Наименьшие параметры комплектующих | Оптимальные параметры комплектующих | |
| Процессор | >1 GHz | >Duo core, >2,4 GHz |
| Оперативная память (ОЗУ) | 1 GB – 32-bit OS или 2 GB для 64-bit OS | > 4 GB |
| Место на жестком диске | 16 GB — 32-bit OS или 32 GB для 64-bit OS | >100 GB,с MS Studio> 150 GB. Если памяти меньше 32 GB могут возникнуть проблемы с обновлениями. |
| Видеоадаптер (видеокарта) | Директ Х9 или более поздней версии с драйвером WDDM 1.0 | |
| Дисплей | 800х600 | 1024х768 и выше (для доступа к магазину приложений Windows Store) |

Проверка системных требований
Если параметры десктопа или ноутбука соответствуют лишь наименьшим значениям, это не определяет, что он полностью поддерживает Виндовс 10. Слабый компьютер позволит только установить и запустить оболочку. Чтобы комфортно использовать Windows 10, надо принимать во внимание рекомендуемые значения.
Для проверки параметров нужно нажать значок «Мой компьютер», в появившемся рабочем поле нажать правой кнопкой мышки и на строку «Свойства» левой кнопкой мыши.

Ось, как правило, устанавливается на диске C. Чтобы определить объем HDD, надо 2 раза нажать ярлык «Мой компьютер» рабочего стола или через меню Пуск однократным кликом строки «Компьютер». Информация об объеме диска выглядит так – «Х Гб свободно из Y Гб». Следует обратить внимание на параметр «Y».
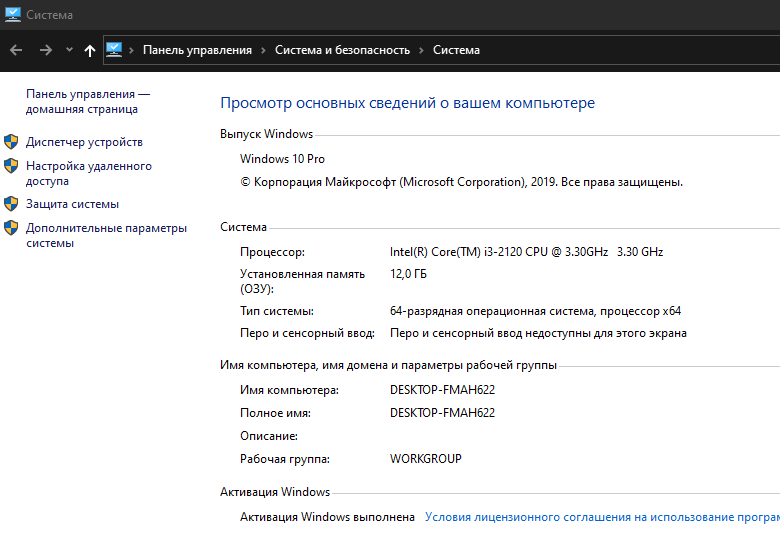
Чтобы оценить параметры видеокарты, а также дисплея компьютера, нажимаем меню Пуск. В поисковой строке набираем «dxdiag» (без кавычек) и нажимаем ярлык ЛКМ один раз. Откроется окно.
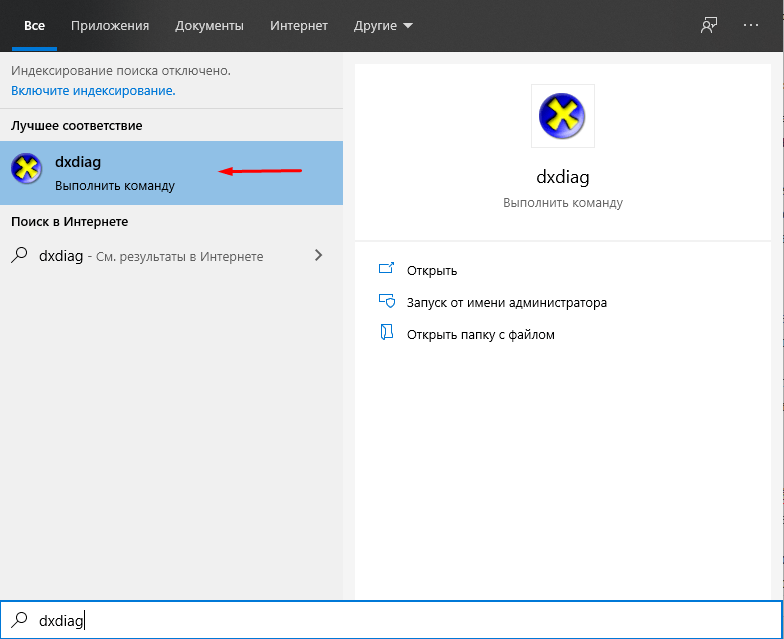
На первой вкладке будет доступна информация о процессоре, оперативной памяти, DirectX. Для получения информации о видеокарте и дисплее надо в этом окне нажать ЛКМ на вкладку «Экран» в верхней части окна. Здесь можно увидеть название видеоадаптера, объем видеопамяти, разрешение экрана.

Альтернативный способ получить информацию о графических устройствах – через Панель управления:
Меню Пуск –>Оформление и персонализация–>Экран–>Настройка разрешения экрана –>Дополнительные параметры.

Если в панели управления активировать режим «Крупные или мелкие значки», можно сразу выбрать параметр «Экран». Далее, по уже известному пути.
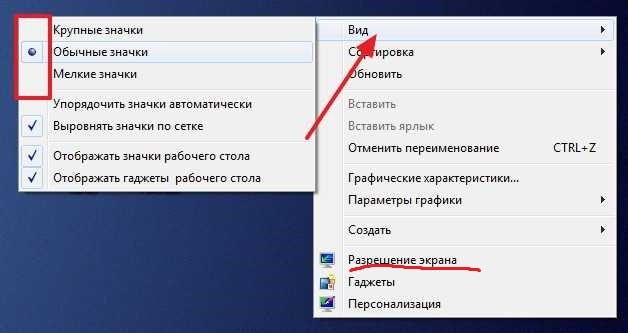
Узнать параметры компьютера можно и с помощью бесплатной информационной программы Speccy –https://www.ccleaner.com/speccy/download. Останется только нажать клавишу «Download». Затем в загрузках активировать установку программы, а после запустить ее.

Простой способ проверить
Чтобы узнать, поддерживает ли ПК Windows 10, нужно установить утилиту от «Майкрософт»– Windows 10 Preparation Tool. Для установки заходим через браузер и в адресной строке прописываем название утилиты. Можно сразу указать в запросе наименование своей системы.
Затем переходим по одной из ссылок, скачиваем программу. После этого активируем исполняемый файл ЛКМ и получаем информационное сообщение о готовности к переустановке. Также пользователь получает информацию, что система будет обновлена через Центр обновления.
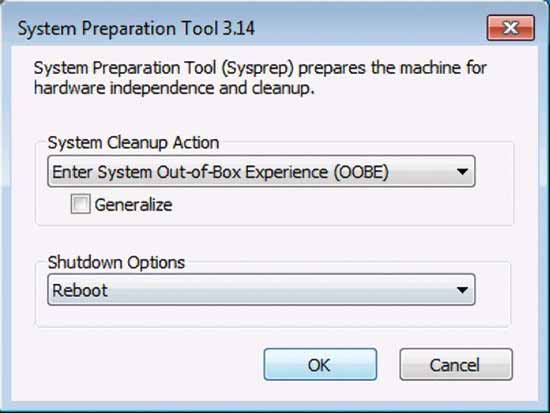






««Десятка» требовательна к ресурсам компьютера – мало производительные устройства с ней плохо работают» — фигня, миф. Не раз уже проверено, что малопроизводительные как раз с десяткой работают лучше. У самого такой ноут, т.ч. знаю не понаслышке. Не знаю, какой давности и мощности должна быть машинка, чтоб не потянуть вин10. Разве что раритет какой-нибудь, который и ХР не осиляет.
А уж в отношении компов с семёркой даже дико слышать, что такие, мол, могут не потянуть десятку) Да они в сравнении с вин7 летать будут!
А при чём здесь железо? Я знаю ноуты с вполне вменяемой начинкой, на которые тем не менее нельзя установить вин 10.
При характеристиках, думаю) И что это за машины такие, что семёрка на них идёт, а 10 не ставится?
Современные юзеры ХР не знают) И все, что туда, дальше, к 98 и 95 — для них темный лес) «Десятка» оперативы много просит. А так да, оптимизирована.
Много — понятие относительное) И вы сами замеряли? Я на цифры особого внимания не обращаю, т.к. важнее работа, а не статистика, но как-то Дзене с одним упирающим на эту тему скринами обменялись: он — семёрки своей (якобы более экономной), я — десятки. Разница оказалась раза в полтора, причём не в пользу вин7.
И по своему ноуту помню, что семёрка была просто до кучи, для редкой работы с новыми доками и прогами, т.к. была она неторопливой, с притормаживанием время от времени. Несколько вкладок в браузере — тормоза, 2-3 окна одновременно — тормоза, копирование на флешку и с неё — «пусть весь мир подождёт». «Сталкер» — на минималке с фризами (на ХР свободно), NFSMV, Undergraund и т.п. — с фризами (играбельность ноль), танки не запускались, «Беовульф» вообще фигурально обозвал систему нехорошо и отказался даже начинать установку))
Что я получил с десяткой: всё работает, тормозов нет, свободно можно использовать как основную ОС, копирование — влёт, «Сталкер» легко идёт на средних, гонки играбельны даже на максималках (в ХР и на средних подтормаживали временами), танки — на средних настройках, БЕО поставился без ругани и запустился. Тормозил, правда, ощутимо, но и так не понравился, т.ч. огорчения не было. И это было с 2 Гб ОЗУ.
Потом добавил ещё 2 и поставил 64-битку — стало ещё лучше. Главная-то проблема с играми у меня была в видео — всего 256 Мб — и десятка их благополучно решила, потому как видео она как-то оптимизирует (за счёт оперативки вроде) и графика реализуется лучше.
В свойствах, конечно, цифры преувеличены (там около 1,6 Гб показывается), но по-любому в итоге не 256 получается. Если сравнивать с ХР, то любые игры в десятке шли или так же, или лучше. В семёрке было только хуже. Ставил даже 64-битку — картина та же.
Впечатляет) Главное, что танки идут. Да, до «десятки» пока руки не доходят. Потому как «пробовать» некогда, нужна рабочая машина. Когда-нибудь я ее все же поставлю.
А параллельно поставить тоже не получается? Там всего-то гигов 15 (если сборку полегче взять) или 20 (если последнюю официальную) надо. + на установку и документы немного.
И о танках я говорил ещё о тех, которые были во время моего перехода с 7 на 10, т.е. несколько лет назад. После выхода 1.0 на минималки перейти пришлось. Что сейчас — не знаю. Месяца 2-3, как их забросил, но последнее время игра шла полегче, чем по весне (что-то реально оптимизировали, похоже).
Как узнать пойдёт ли игра на моём компьютере? Есть программа для проверки?
Таких программ нет. В описание к игре указано, для какой операционной системы она изготовлена,например, Windows xp, 7 или 8. Но это не факт. У меня «хр»-шные игры свободно работают и на «семерке», и на «восьмерке». Так же указывается какое количество оперативной памяти должно быть у компа. Как правило задействованы программы DireX и Microsoft Visual++. Часто эти программы находятся в пакете,вместе с игрой,которую,Вы, устанавливаете.В онлайн играх,как правило задействованы программы Adobe Flash Player или Unity
Нет, таких программ нет.
Чтобы узнать, пойдёт ли игра на вашем компьютере, её нужно установить и запустить. Собственно, если пойдёт -то пойдёт, а нет — так нет. Это не шутка. Зачастую игры, даже подходящие по системным требованиям компьютера, просто не запускаются, а иногда бывает и наоборот: когда игра идет без проблем, хотя по всем критериям не должна идти на данной конфигурации.
А чтобы узнать совместимость игры и компьютера заранее, до момента установки, то нужно знать параметры вашего компьютера и самой игры: название ОС, видеокарта, оперативная память (RAM), процессор, Direct X. Данные параметры игры должны быть количественно меньше аналогичных параметров компьютера, и чем эта разница больше, тем лучше. Особенно, это касается процессора, видеокарты и оперативки.
Узнать параметры компьютера можно в Панели Управления ==> Система, а более подробно: в Средствах диагностики DX или через специальные программы чистильщики, у них у всех есть вкладки об общих данных вашей системы.
Смотрите, сверяете, и если игра подходит по системным требованиям, то по логике (с чем обычно ОС Windows не дружит) она должна играться без проблем.
Обычно, требования к игре указываются на коробке/диске к самой игре: можно посмотреть там. Также такую информацию можно найти в интернете через Гугл или Яндекс.
А любое программное обеспечение для игр, как то Direct X, Framework, Microsoft Visual и т.п., как правило, устанавливаются вместе с игрой.
Тест графического адаптера от Nvidia
В первую очередь хотелось бы рассмотреть онлайн-тест, который предоставляется компанией Nvidia на ее официальном сайте, по адресу http://www.geforce.com/games-applications/pc-games/grand-theft-auto-v/gpu-analyzer. Несмотря на то, что тест предоставляется Nvidia, проверить совместимость можно, даже если у вас AMD. Итак, главное, что нужно помнить – проверить совместимость в браузере Google Chrome не получится, поскольку они прекратили поддержку NPAPI для апплетов Java. Говоря простым языком, для процесса проверки требуется модуль Java, который не работает в Chrome. Можно воспользоваться другим обозревателем – например, Internet Explorer или Opera.
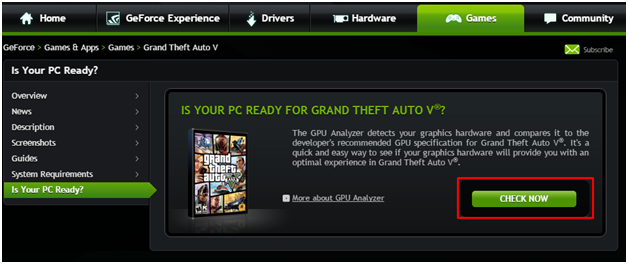
Если пакет Java не установлен, то, после нажатия Check Now, вам предложат скачать последнюю версию данного модуля с официального сайта разработчика.
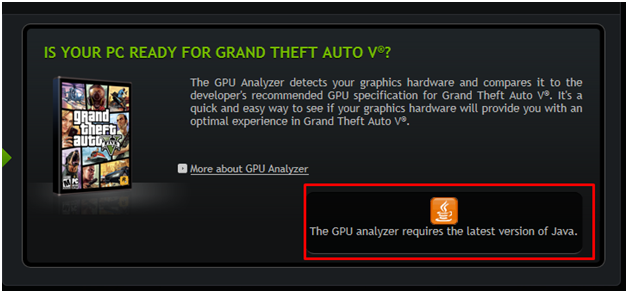
После скачивания и установки Javaу вас появится возможность проверить совместимость графического процессора с игрой. Поэтому вновь переходим по ссылке, представленной выше, и нажимаем CHECK NOW. В случае когда видеокарта слаба, вы увидите сообщение похожее на то, что изображено на картинке.
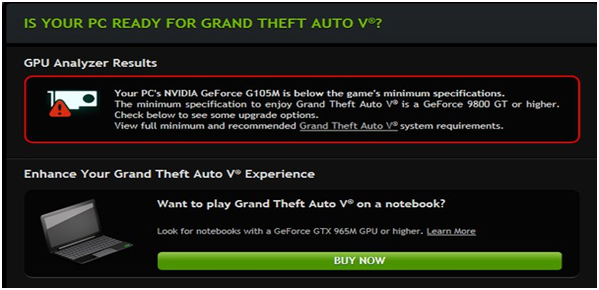
Если все в порядке, то рамка будет зеленой, и вид будет следующий:
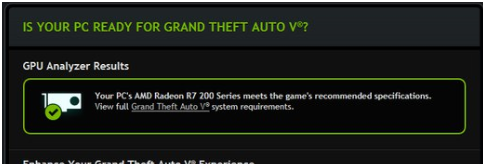
Однако, проверка только графической платы не дает исчерпывающих ответов, поэтому, если видеокарта подходит, то можно перейти к следующему тесту.
Как узнать, пойдет ли на вашем PC игра, исходя из системных требований самой игры.
В общем, на создание данной статьи меня побудило огромное количество вопросов от рядовых пользователей PC, которые из последних сил пытаются захламить все темы с играми одним единственным вопросом: ‘У меня пойдет?’. Сразу предупреждаю, я не буду вас нагружать всякими мелочами и характеристиками каждой из комплектующих PC. Попытаюсь все объяснить
В общем, на создание данной статьи меня побудило огромное количество вопросов от рядовых пользователей PC, которые из последних сил пытаются захламить все темы с играми одним единственным вопросом: «У меня пойдет?».

Сразу предупреждаю, я не буду вас нагружать всякими мелочами и характеристиками каждой из комплектующих PC. Попытаюсь все объяснить понятно и доступно. Опытных пользователей, попрошу не осуждать меня, ибо статья рассчитана на полных чайников. Также мы будем смотреть на игры, исходя из их системных требований и такие вещи как «системные требования завысили/занизили» я трогать не буду, а то об этом можно говорить часами.
Шаг 1: Для начала вам необходимо узнать из чего состоит ваш системный блок (процессор, видеокарта, кол-во оперативной памяти и т.д.). Тут все вполне просто и если вы обладатель видеокарты от nVidia, то вам поможет их ДПО, которое называется nVidia Experience и уже в самой программе, во вкладке «Моя система» сможете посмотреть на вашу начинку.
Выглядит это так:
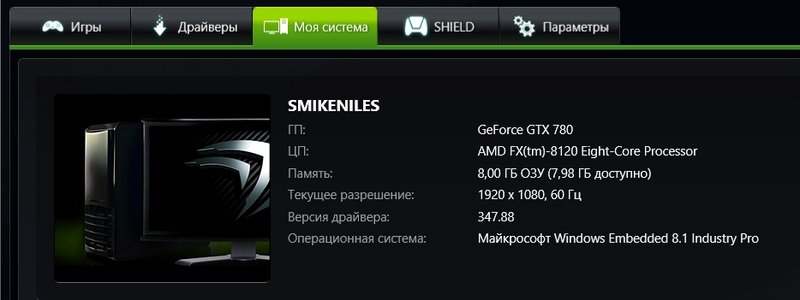
Ну, а если у вас видеокарта Radeon, то тут вам может помочь какой-нибудь CCleaner. Занимает совсем мало места и еще вашу ОС может от мусора почистить.
В CClenaer это будет выглядеть так:

Итак, с этим разобрались. Идем дальше.
Шаг 2: Теперь нам нужно узнать системные требования от самой игры. Я надеюсь, что вы умеете пользоваться гуглом или додумаетесь зайти в Steam для того, чтобы там посмотреть сис. требования, либо, в крайнем случае, на коробочке с диском их прочитать (если вы из 2007).
В общем, мы узнали все то, что нас интересует. Поняли, что 3 основных комплектующих вашего PC для того, чтобы игра пошла на него, это RAM (оперативная память); процессор; видеокарта.
Теперь будем узнавать, подходят ли эти железки под ту игру, в которую вы хотите поиграться.
Оперативная память: все можно легко понять и также легко и доходчиво объяснить: если количество оперативной памяти в твоем PC меньше, чем у игры в минимальных системных требованиях — плохо и игра уже может просто не запуститься, если количество одинаковое или больше — хорошо.
Процессор: если с оперативной памятью все было просто, то тут уже немного придется напрячь свои булочки. Я разберу эту ситуацию на примере своего PC. Его характеристики вы уже видели сверху на скриншотах. Возьмем в пример игру Assassin’s Creed: Unity. Итак, меня интересует подойдет ли мой процессор для комфортной игры. Я смотрю в системные требования к игре и узнаю, какой там нужен процессор. Также, важно отметить, что смотреть я буду на процессор от AMD, а не от Intel,т.к. у меня процессор от AMD, следовательно, если у вас процессор Intel, то вы должны смотреть на Intel, это очень важный момент.
На скриншоте я отметил синим цветом — Intel, а красным — AMD.
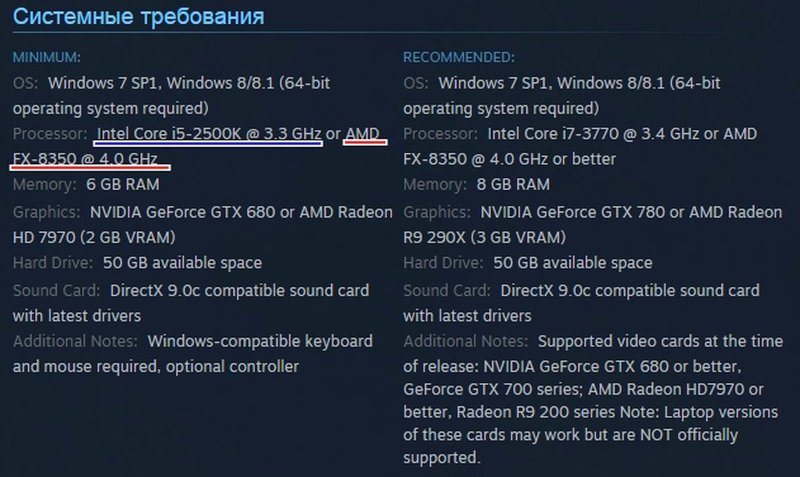
Дальше мы пишем название вашего процессора вот в таком формате «AMD FX-8120» в поисковик Google, затем пишем «VS» и добавляем в конце уже тот процессор, который показан в системных требованиях к игре и результат вашего запроса должен выглядеть примерно так: «AMD FX-8120 vs AMD FX-8350». Нам выдают результаты по запросу и мы открываем сайт, ссылка которого начинается с «cpuboss.com».
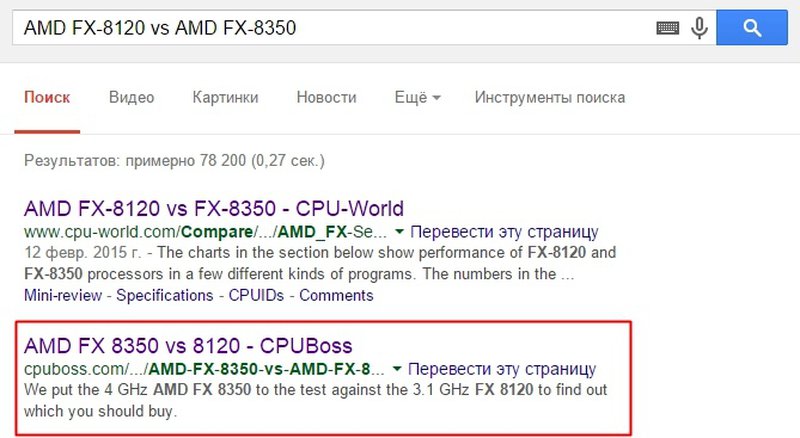
Заходим на эту ссылку и видим там вот такую картину:
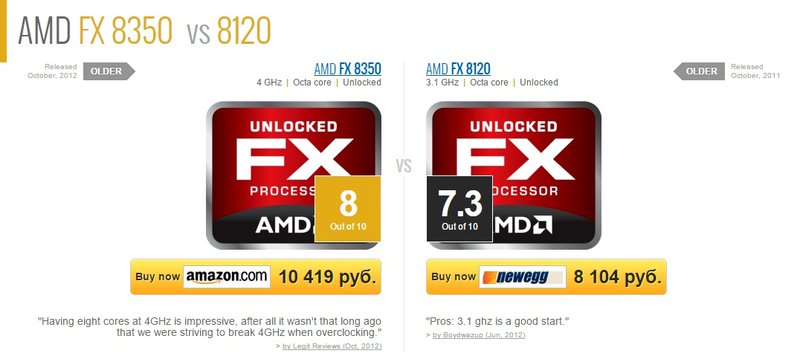
Как вы можете видеть, оценка производительности у моего процессора меньше, чем у AMD FX-8350, это плохо и игра, скорее всего, работать будет нестабильно. Если же у вашего процессора оценка будет больше, чем у того процессора, который стоит в минимальных системных требованиях, то это хорошо. Такая же процедура и с процессорами от Intel. Тут разобрались.
Видеокарта: тут нужно совершить такие же действия, как и с процессорами. Только тут тоже есть один нюанс. Есть видеокарты от nVidia и есть видеокарты Radeon. Т.е. если у вас nVidia, то сравнивайте её с nVidia, а если Radeon, то с Radeon. Это важно.
На скриншоте я отметил nVidia синим цветом, а Radeon — красным.
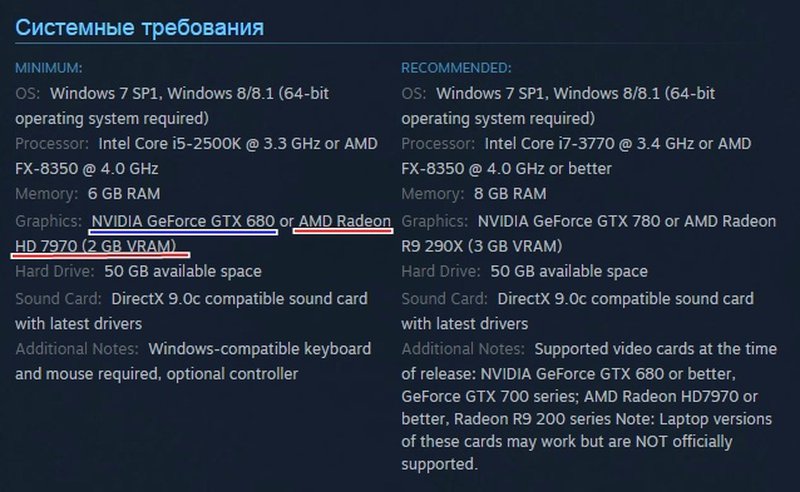
Теперь давайте напишем следующею строку в окно поиска Google: «GTX 780 3GB (это моя видеокарта) vs GTX 680 (это видеокарта из системных требований)».
Получим следующие результаты по нашему запросу:
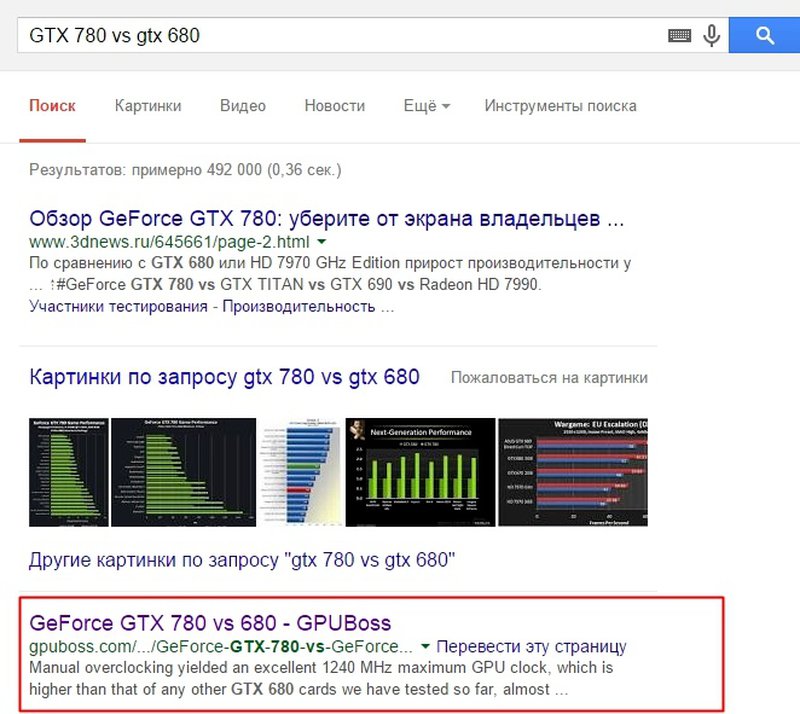
Нам нужно открыть сайт, ссылка которого начинается с «gpuboss.com».
На этом сайте мы можем видеть, что моя видеокарта имеет большею оценку производительности, чем видеокарта из системных требований и это хорошо.
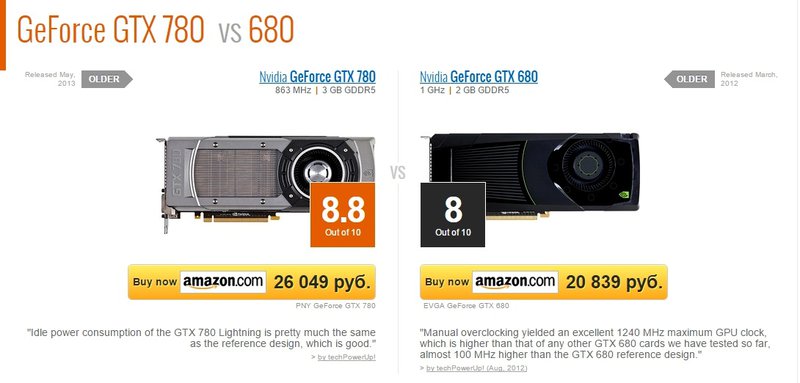
В общем, если все ваше железо подошло под системные требования, поздравляю, игра пойдет на вашем PC. Если не все подошло, то не спешите расстраиваться, если процессор или видеокарта чуть слабее, а оперативной памяти не хватает всего 1 гигабайт или 2, то с этим еще можно попробовать поиграть с горем пополам, но я ничего не гарантирую. Вот у меня, например, процессор не подходит под Assassin’s Creed: Unity, однако, игра у меня запускается.
Я не стану трогать объем памяти на жестком диске, надеюсь, что вы сами в силах его посчитать, и не стану трогать другие мелочи. Мы разобрали самое важное и надеюсь, что вы все поняли и впредь не будете задавать глупых вопросов. Если у вас есть друзья, которые так же ничего не смыслят в своем PC и не могут понять, пойдет ли у них игра, то просто покажите им эту статью.
Если статья показалось вам полезной, то не забудьте поставить плюсик. Удачи и хороших игр вам.











