Способы сброса до заводских настроек ZTE
Нередко техника дает сбой. Чаще всего причина кроется не в «железе», а в самой системе устройства. Причины для этого могут быть совершенно разными: случайное удаление системных файлов, заражение вирусом или часто возникающие критические ошибки.
Чтобы не перепрошивать операционную систему телефона, можно применить так называемый Hard Reset или сброс до заводских настроек. После этого все поврежденные или утерянные файлы будут восстановлены.
Как обновить в ручную прошивку на ZTE Blade
Для того, чтобы в ручную обновить прошивку на ZTE Blade сделаем следующее:
- Заходим на официальный сайт производителя своего устройства и ищем там архив с обновленной версией OS для вашего устройства. Скачиваем его и сбрасываем на SD карту устройства или во внутреннюю память.
- Заходим в режим Рекавери. Для этого выключаем смартфон, а затем включаем его, удерживая одновременно клавишу включения и кнопку громкости вверх/вниз (на разных моделях комбинации могут отличаться).
- Здесь нас интересует пункт «apply update from sdcard«, если мы сбросили архив на SD карту или «apply update from internal storage«, если архив с прошивкой находится во внутренней памяти. Выбираем нужный пункт и жмем на него, используя клавишу включения.
- В открывшемся окне выбираем архив с обновленной прошивкой и жмем клавишу включения. После этого запустится процесс обновления системы. После перезагрузки устройство порадует вас новой версией OS.
Прошивка смартфона ZTE Blade A510

Даже в современных сбалансированных Андроид-смартфонах известных производителей иногда наблюдается ситуация, характеризующая разработчиков программного обеспечения для устройства с не слишком хорошей стороны. Довольно часто даже относительно «свежий» смартфон может доставить своему владельцу неприятности в виде краха системы Android, что делает невозможным дальнейшее использование аппарата. ZTE Blade A510 – среднеуровневый девайс, который при неплохих технических характеристиках не может, к сожалению, похвастаться стабильностью и надежностью системного ПО от производителя.
К счастью, вышеописанные неприятности устраняются перепрошивкой устройства, что на сегодняшний день не представляет особых сложностей даже для начинающего пользователя. В нижеизложенном материале рассказано, как прошить смартфон ZTE Blade A510 – от простой установки/обновления официальной версии системы до получения в аппарате новейшего Андроид 7.

Прежде чем переходить к манипуляциям по нижеизложенным инструкциям, осознайте следующее.
Прошивочные процедуры несут потенциальную опасность! Только четкое выполнение инструкций может предопределить бессбойность протекания процессов установки ПО.
При этом, Администрация ресурса и автор статьи не могут гарантировать работоспособность методов для каждого конкретного аппарата! Все манипуляции с девайсом владелец выполняет на свой страх и риск, а ответственность за их последствия несет самостоятельно!
Подготовка
Любому процессу установки программного обеспечения предшествуют подготовительные процедуры. Во всяком случае, для перестраховки выполните все нижеперечисленное перед тем как начинать перезапись разделов памяти ЗТЕ Блэйд А510.

Аппаратные ревизии
Модель ZTE Blade A510 выпускается в двух версиях, различие между которыми заключается в типах используемого дисплея.
Для данной версии смартфона нет никаких ограничений по использованию версий ПО, можете устанавливать любую официальную ОС от ZTE.
В этой версии дисплея должным образом будут функционировать только официальные прошивки версий RU_B04, RU_B05, BY_B07, BY_B08.
Выяснить, какой дисплей используется в конкретном девайсе, можно с помощью Android-приложения Device Info HW, которое есть в Плей Маркете.
↑ Переработали всплывающие уведомления.

Изменений претерпели и визуальные уведомления. Отныне они не загромождают экран. Также были продемонстрированы и компактные окна мессенджера с клавиатурой, которые всплывают поверх запущенных полноэкранных программ и игр. Теперь пользователи могут ответить на сообщения не выходя из плеера и не прерывая просмотр видео контента.
↑ Умное распознавание экрана и голосовое управление.
MiFavor 10 быстро анализирует контент на экране при тапе 2 пальцами. В зависимости от распознанного контента, пользователю будут предложены те или иные функции для редактирования или поиска распознанного контента в просторах Интернета. Также в новой прошивке реализовали и голосовое управление и навигацию.
Характеристики ZTE Blade A510
Год выпуска: 2020 Диагональ экрана: 5 дюймов Тип экрана: емкостный сенсорный экран IPS Разрешение экрана: 1280×720 пикселей Стандарт сети: GSM, WCDMA, LTE Технологии мобильного интернета: GPRS, 3G, 4G 2G стандарты: GSM 850/900/1800/1900 3G стандарты: WCDMA 900/2100 Цвет: серый (grey), синий, красный Размер: 143×71.5×8.2 мм Вес: 130 г Версия OS: Android 6.0 Marshmallow Количество ядер процессора: 4 Модель процессора: MediaTek MTK6735P Тактовая частота процессора: 1 Ггц Объем оперативной памяти: 1 Гб Объем физической памяти: 8 Гб Максимальный объем карты памяти: 32 Гб Тип аккумулятора: несъемный (уточнение пользователя) Емкость аккумулятора: 2200 мАч Навигация: GPS с поддержкой A-GPS Датчики: акселерометр, освещенности, приближения Количество камер: 2 Фронтальная камера: 5 Мп Задняя камера: 13 Мп Вспышка: есть Количество SIM-карт: 2
Сообщить об ошибке в характеристиках
Программное обеспечение и мультимедиа
В качестве программной платформы ZTE Blade V9 Vita использует ОС Android версии 8.1 с возможностью обновления по воздуху (ОТА). Интерфейс чистый, без собственной оболочки, добавлены и расширены лишь некоторые функции. Например, есть возможность поменять местами кнопки в панели навигации, вывести на экран виртуальную смарт-кнопку, включить поддержку нехитрых жестов вроде подъемов и переворачиваний корпуса.
Стоит отметить поддержку разблокировки по лицу. Работает эта функция не особо быстро, в темное время суток лицо распознается плохо.
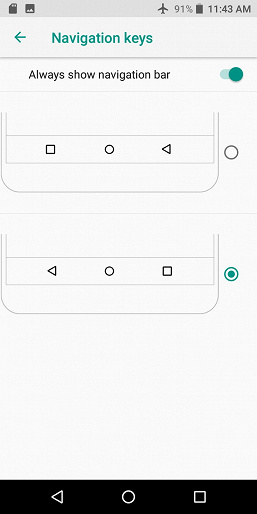
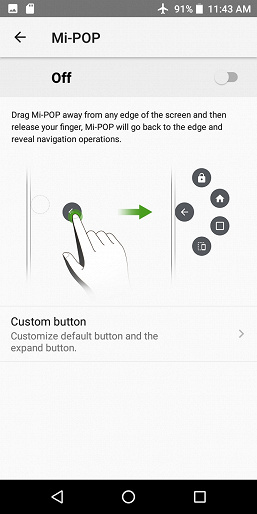
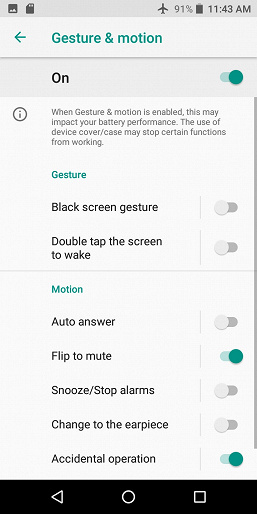
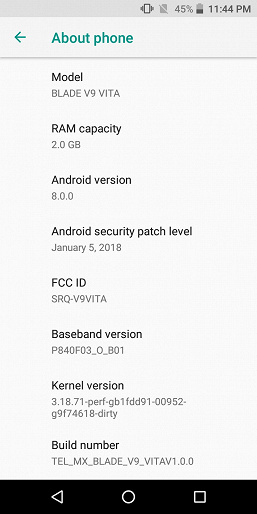
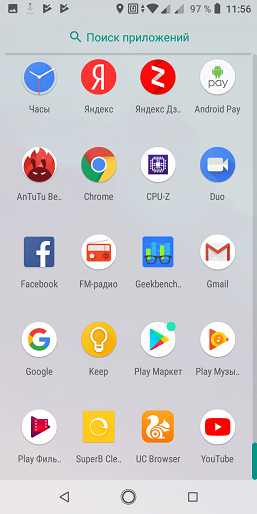
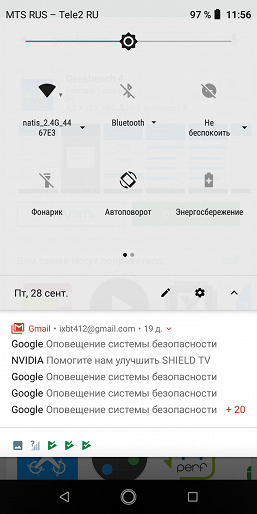
Для проигрывания музыки ZTE Blade V9 Vita использует штатный проигрыватель Google Music с пятиполосным эквалайзером и набором ручных настроек. Через динамик смартфон звучит совсем простенько, да и в наушниках звук однотонный, без явного присутствия низких частот и басов, не очень чистый, да и запаса громкости явно недостаточно для шумной окружающей обстановки. Есть FM-радио. Диктофон демонстрирует не очень высокую чувствительность.
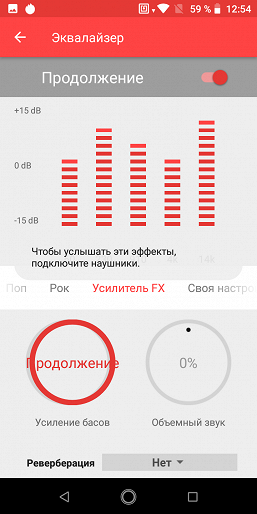
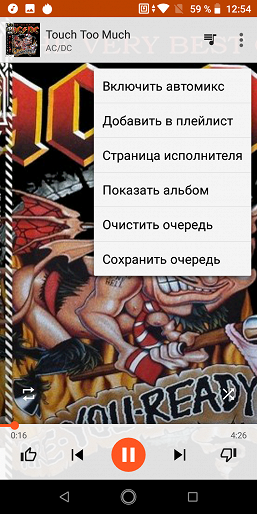
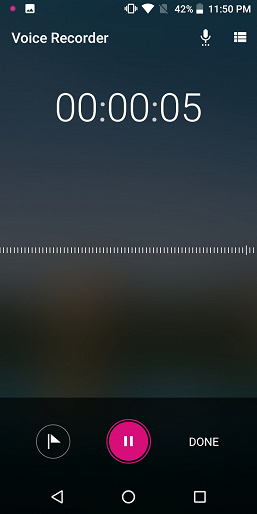
Как прошить телефон или планшет на андроиде через компьютер
Когда телефон или планшет на ОС Android очень уж сильно начинает тормозить, глючит и всячески старается не слушаться пользователя, всерьёз начинает интересовать вопрос, как прошить телефон на андроиде через компьютер. Да и реально ли это сделать в домашних условиях человеку, далёкому от программирования и тонкой настройки высокотехнологичных гаджетов?
Прошивка девайса на ОС Android
Несмотря на всю свою «технологичность» и ультрасовременность, создаются все технические «игрушки» всё же человеком, а это говорит лишь о том, что все они подвержены некоторым сбоям в работе. И нет-нет, да и задумывается обладатель смартфона, можно ли восстановить стабильность работы своего девайса, не прибегая к услугам сервисных центров. Но благо за окном XXI век и узнать, как прошить андроид через ПК, особых проблем не представляет.
Однако, начиная проводить подобные манипуляции с такой технически сложной вещью, как телефон, всё же стоит понимать, чем это чревато и какие последствия могут повлечь за собой неверные действия. Прошивка телефона андроид — это некое программное обеспечение, отвечающее за работу устройства. Как правило, в неё входят:
- ядро ОС Android:
- пакет драйверов, позволяющих работать всем частям и элементам гаджета согласно их назначению, т. е. согласованно выполнять определённые функции каждому элементу «железа».
Но если сравнивать установку всем известной Windows с ОС Android, то это совершенно разные вещи.
Более того, для каждой модели девайса разработчики предпочитаются выпускать свою сборку прошивки, а это довольно неудобно и сильно усложняет процесс.
И именно это в руках неопытного пользователя может сделать из телефона, как принято выражаться в кругу специалистов, «кирпич», т. е. полностью нерабочее устройство.
Однако при правильном подходе и верно выбранном ПО, задача как перепрошить телефон на андроиде через компьютер выглядит не такой уж страшной и невыполнимой. Хотя риск неудачи, пусть и минимальный, сбрасывать со счетов всё же не стоит.
«За» и «против» перепрошивки
Учитывая ряд нюансов, сопровождающих установку новой прошивки на телефон, можно выделить некоторые положительные и отрицательные стороны такой процедуры. Ведь владея полной информацией, как прошить телефон через компьютер самостоятельно, можно более адекватно оценить ситуацию и принять наиболее рациональное для себя решение.
Если говорить о положительных сторонах, чтобы перепрошивать гаджет, то можно выделить следующие моменты:
- Так как ОС Андроид имеет открытый исходный код, это позволяет производителям постоянно модернизировать и совершенствовать новые версии операционной системы, которые имеют более приятный внешний вид и дают возможность использовать ресурсы «железа» значительно рациональнее. И это толкает многих пользователей прошить телефон андроид.
- Некоторые производители телефонов и планшетов перестают выпускать обновления, а в некоторых случаях и вовсе не предоставляют такой возможности. Однако сторонние разработчики постоянно выдают новые, более привлекательные версии ОС, которые без труда можно найти на просторах интернета и обновить свой гаджет.
- Ввиду того что некоторые производители современных девайсов любят создать свою личную оболочку, далеко не всегда красивую и зачастую замедляющую работу всего устройства за счёт встроенных маркетинговых фишек, на сторонних ресурсах всегда можно найти чистую версию андроида, которая позволяет всех этих неприятных моментов избежать.
Но есть в процессе перепрошивки и своя ложка дёгтя, которую стоит учитывать, решившись обновить свой любимый телефон.
Главной негативной стороной процедуры смены прошивки можно назвать возможность полностью «убить» свой девайс, если не отнестись к этому делу со всей внимательностью и ответственностью. Решившись на столь кардинальный шаг, особенно если прошивка взята из неофициального источника, пользователь рискует остаться без гарантийных обязательств со стороны производителя или продавца.
Неверно подобранное программное обеспечение может отключить или ограничить некоторые функции телефона, так довольно часто перестаёт корректно работать GPS или камера. Это же может привести и к быстрой разрядке батареи.
Предварительная подготовка
Чтобы перепрошить смартфон, сначала нужно подготовить всё для этого необходимое. Здесь в обязательном порядке выполнить некоторые несложные действия:
- Полностью зарядить батарею гаджета.
- Узнать и записать название модели и модификацию установленного программного обеспечения. Причём к последней части отнестись стоит особенно скрупулёзно, ведь неверно подобранная прошивка может вывести телефон из строя.
Также необходимо определиться и решить для себя, из каких источников будет браться прошивка, из официальных или нет. В первом случае вероятность повредить девайс сводиться к минимуму, во втором, можно получить более широкая функциональность и возможность использовать ресурсы устройства значительно рациональнее.
- Так как ОС Андроид имеет открытый исходный код, это позволяет производителям постоянно модернизировать и совершенствовать новые версии операционной системы, которые имеют более приятный внешний вид и дают возможность использовать ресурсы «железа» значительно рациональнее. И это толкает многих пользователей прошить телефон андроид.
- Некоторые производители телефонов и планшетов перестают выпускать обновления, а в некоторых случаях и вовсе не предоставляют такой возможности. Однако сторонние разработчики постоянно выдают новые, более привлекательные версии ОС, которые без труда можно найти на просторах интернета и обновить свой гаджет.
- Ввиду того что некоторые производители современных девайсов любят создать свою личную оболочку, далеко не всегда красивую и зачастую замедляющую работу всего устройства за счёт встроенных маркетинговых фишек, на сторонних ресурсах всегда можно найти чистую версию андроида, которая позволяет всех этих неприятных моментов избежать.
Но есть в процессе перепрошивки и своя ложка дёгтя, которую стоит учитывать, решившись обновить свой любимый телефон.
Главной негативной стороной процедуры смены прошивки можно назвать возможность полностью «убить» свой девайс, если не отнестись к этому делу со всей внимательностью и ответственностью. Решившись на столь кардинальный шаг, особенно если прошивка взята из неофициального источника, пользователь рискует остаться без гарантийных обязательств со стороны производителя или продавца.
Неверно подобранное программное обеспечение может отключить или ограничить некоторые функции телефона, так довольно часто перестаёт корректно работать GPS или камера. Это же может привести и к быстрой разрядке батареи.
Предварительная подготовка
Чтобы перепрошить смартфон, сначала нужно подготовить всё для этого необходимое. Здесь в обязательном порядке выполнить некоторые несложные действия:
- Полностью зарядить батарею гаджета.
- Узнать и записать название модели и модификацию установленного программного обеспечения. Причём к последней части отнестись стоит особенно скрупулёзно, ведь неверно подобранная прошивка может вывести телефон из строя.
Также необходимо определиться и решить для себя, из каких источников будет браться прошивка, из официальных или нет. В первом случае вероятность повредить девайс сводиться к минимуму, во втором, можно получить более широкая функциональность и возможность использовать ресурсы устройства значительно рациональнее.
Здесь же стоит определиться и с методом инсталляции. Это может быть просто обновление системы, что можно сделать и с помощью стандартных функций телефона из раздела «О телефоне» в подразделе «Обновление системы».
А возможна и ручная установка, когда меняют систему в целом, но сразу стоит учесть, что для гаджетов разных моделей будут необходимы и разные прошивки, подходящие именно к определённой модели.
Другое ПО, так называемые флешеры, также необходимо выбирать, учитывая эти данные.
Подстраховка от потерь
Нелишним перед началом перепрошивки будет немного подстраховаться. Для этого рекомендуется первым делом сделать резервную копию существующей системы, чтобы в случае неудачи можно было откатить все действия в начальное состояние. Для этого существуют стандартные средства, входящие в меню телефона, — Recovery Mod, или режим восстановления. Чтобы попасть в это меню, при выключенном телефоне стоит зажать одновременно кнопки включения и звука. Хотя в аппаратах разных производителей комбинации могут отличаться, поэтому стоит узнать, как попасть в меню Recovery телефона непосредственно определённой модели.
Также стоит сохранить все важные файлы на компьютер или в облако, так как перепрошивка андроида через компьютер сотрёт полностью всю информацию на внутренней памяти.
И нелишним будет убедиться, что используемый USB-кабель качественный. Как ни странно, но это одна их тех частей, которые играют не последнюю роль в процессе перепрошивки, и именно от надёжности кабеля во многом будет зависеть успех конечного результата.
Прошивка через компьютер
Перед тем как прошить телефон через пк, необходимо компьютеру разрешить вносить изменения в телефоне или планшете. Для это необходимо разрешить отладку по USB. Но для этого нужны права разработчика. Чтобы неопытный пользователь не смог нечаянно внести необдуманные изменения в систему, по умолчанию эти возможности закрыты. Поэтому в разделе «О телефоне» необходимо многократно нажать на пункт «Версия ОС», что позволит открыть меню разработчика, а уже здесь включить режим отладки по USB. Теперь телефон готов к дальнейшим манипуляциям, но необходимо ещё подготовить для «общения» компьютер.
Чтобы сменить прошивку ещё понадобятся драйвера и программа для перепрошивки андроида через usb, которые необходимо скачать из интернета.
Драйвера скачиваются или с официального сайта производителей телефона или планшета, или на форумах, после чего их нужно установить на аппарат.
Для этого подключают гаджет к компьютеру через USB-кабель и в проводнике выбирается подключённое устройство, а далее:
- Правой кнопкой мыши вызывается меню, где нужно нажать «Обновить драйвер».
- Нажать пункт «Поиск драйверов на этом компьютере».
- Теперь клик на «Выбрать драйвер из списка уже установленных».
- Далее «Установить с диска», где выбирается путь к скачанным драйверам.
- После установки телефон или планшет перезагружают.
Для полноценного «общения» компьютера или ноутбука с телефоном, иногда недостаточно просто установить один драйвер.
Вполне вероятно, что придётся дополнительно устанавливать драйвер для USB-портов или консоль, которая помогает компьютеру управлять телефоном через кабель.
Всё это, а также выбор необходимых программ и драйверов можно узнать как на сайте конкретного производителя, так и на многочисленных онлайн-форумах или скачав приложение 4pda.
Когда связь компьютер-телефон налажена, а отладка включена, можно переходить к выбору программы, с помощью которой и будет устанавливаться выбранная прошивка. И здесь выбор довольно широк.
Причём это может быть софт, направленный исключительно на определённые модели и производителей, так и универсальные их аналоги.
К примеру, наиболее популярные из таких универсальных программ это SP Flash Tool для устройств на базе процессоров Mediatek, и QFIL — для процессоров Qualcomm.
И дело остаётся за малым: разблокировать Bootloader, т. е. дать возможность доступа к ядру ОС. Сделать это можно благодаря специальной программе, которая в меню отладки по USB откроет пункт, где можно включить возможность работы с ядром. Такие программы также подбираются в зависимости от производителя и модели гаджета. Хотя немало телефонов и планшетов, где подобная защита не установлена.
Перепрошивка с программой SP Flash Tool
В большей степени все программы, предназначенные для перепрошивки телефонов и планшетов на базе Андроид, имеют аналогичные настройки и принцип действия. Для примера взята программа-перепрошивальщик SP Flash Tool, работающая с процессорами Mediatek. Программы, предусмотренные для других процессоров отличаться будут, но процесс перепрошивки от этого сильно не измениться. Узнать же свой процессор довольно легко: с помощью программы Aida64 или на сайте производителя.
Далее, проводятся довольно простые и стандартные действия:
- Прошивка распаковывается из архива.
- От имени администратора открывается программа SP FT.
- В программе выбирается местоположение прошивки (файл вида emmc. txt).
- В пункте Preloader снимается галочка. Если процессор MT6577 или MT6575, то галочка снимается и dsp_bl.
- Ставиться Download Only.
- Нажимается кнопка Download.
- Посредством USB-кабеля, подключается телефон, причём в выключенном состоянии.
Теперь происходит поиск программой гаджета. Если найти устройство не получается, стоит вынуть и вставить обратно батарею. Когда такой возможности нет, то нужно вынуть и снова вставить кабель.
Когда телефон или планшет найдётся, то начинается перепрошивка андроида через компьютер. Процесс этот довольно длительный, поэтому стоит запастись терпением. После появления в программе окна с изображением зелёного кружка, телефон можно отсоединить от компьютера и включить. Первый запуск может продолжаться довольно длительное время — 10 минут и даже более, что не должно пугать.
Процесс перепрошивки андроид-устройств хоть и включает в себя множество действий и нюансов, но вполне осуществим даже неопытным пользователем. Главное в вопросе, как перепрошить телефон через компьютер, это правильно подобрать прошивку, ПО и выполнять действия строго по алгоритм
Подготовка
Для разлочки для ZTE Blade A5 потребуется скачать следующие файлы:
Скачанные архивы нужно распаковать. Установите драйвера. Для их успешной установки потребуется отключить проверку цифровой подписи.
Отключение проверки цифровой подписи драйверов
Для Windows 10
- Заходим в «Пуск — Параметры — Обновление и безопасность».
- Выбираем «Восстановление» и в особых вариантах загрузки нажимаем «Перезагрузить сейчас».
- После перезагрузки выбираем «Диагностика» ->«Дополнительные параметры» ->«Параметры загрузки» ->«Перезагрузить».
После перезагрузки мы увидим окно «Параметры перезагрузки», нажимаем клавишу «7» или «F7» и ждем когда винда перезагрузится.
Для Windows 8
- Нажимаем комбинацию кнопок «Win+I». Справа вылезут «Параметры».
- Зажимаем «Shift» и нажимаем «Выключение» ->«Перезагрузка».
- После перезагрузки появится окно «Выбор действия». Выбираем «Диагностика» ->«Дополнительные параметры» ->«Параметры загрузки» ->«Перезагрузить».
После перезагрузки мы увидим окно «Параметры перезагрузки» нажимаем «F7» и ждем когда винда перезагрузится.
Для Windows 7
Во время включения компьютера, после этапа загрузки BIOS, часто нажимаем «F8». Появится меню «Дополнительные варианты загрузки». Выбираете «Отключение обязательной подписи драйверов».
P.S: F8 срабатывает не всегда с первого раза, поэтому если не получилось, можно или повторить 2-3 раза, либо прибегнуть к альтернативному способу.












