Как определить антивирус установленный на компьютере?
Можно ли как-то быстро, не копаясь в операционной системе определить какой антивирус стоит на компьютере?
Да. Для этого существует специальная бесплатная утилита, которая может найти и отобразить список всех установленных на компьютер антивирусов, фаерволов (брандмауэров), антишпионов и других приложений, обеспечивающих безопасность компьютера.
А в этой статье мы рассказывали о том, как отследить изменение файлов и папок в операционной системе.
Утилита SecuritySoftView
Второй вариант тоже неплохой — это использование утилиты SecuritySoftView (скачать можно с офф сайта Нирсофт, там можно выбрать русскую версию). После скачивания запускаем и утилита сразу нас проинформирует об установленных антивирусных программах:

Для обновления данных можно нажать эту кнопку:

По желанию можно нажать правой кнопкой по антивирусной программе и выбрать пункт Свойства (Properties):

После увидим подробную информацию об программе:

Надеюсь данная информация оказалась полезной. Удачи и добра, до новых встреч друзья! Берегите себя!
Добавить комментарий Отменить ответ
Этот сайт использует Akismet для борьбы со спамом. Узнайте как обрабатываются ваши данные комментариев.
расположение программы, методы запуска и настройки встроенного антивируса

В процессе эксплуатации компьютера пользователь может намерено или по неосторожности удалить или отключить защитное программное обеспечение. Это повышает риск заражения компьютера вредоносными приложениями, которые не попадут в «карантин». Чтобы включить антивирус на Windows 10, необходимо изменить соответствующие параметры в системе.
Способы восстановления «Защитника Windows»
Стандартная защита компьютера может отключаться через реестр, групповую политику или в рамках работы операционной системы. Чтобы активировать антивирус, необходимо выполнить включение тем же методом, которым было осуществлено отключение.
Параметры системы
Стандартный способ включить защитник Windows 10 — активировать нужную опцию в параметрах ОС:
- Развернуть «Пуск».
- В списке приложений нажать «Безопасность Windows».

- В блоке «Защита от вирусов и угроз» кликнуть Включить.

- Подтвердить действие.
Антивирусная программа станет активной, о чем будет свидетельствовать зеленая галочка.
Если ранее были отключены все параметры «Защитника», включать нужно по следующей инструкции:
- Запустить меню безопасности и открыть «Защита от вирусов и угроз».

- Перейти по гиперссылке «Управление настройками».

- Сделать активными все переключатели на странице, каждый раз подтверждая действие от лица администратора.

Встроенный антивирус Windows 10 начнет работать. Не выходя из меню, можно настроить проверку системы, нажав по одноименной кнопке.
Настройка службы
За функционирование «Защитника» отвечает соответствующая служба в системе, которая способна отключиться под влиянием стороннего софта или пользователем. Чтобы восстановить компонент, нужно:
- Открыть поисковое меню системы и ввести запрос «Службы».
- В результатах поиска нажать по одноименному пункту.

- Найти строку «Антивирусная программа» и развернуть свойства двойным кликом.
- Выбрать тип запуска «Автоматически», нажать Запустить.
- Кликнуть Применить, ОК.

Обратите внимание! Если в свойствах компонента кнопки изменения параметров неактивные, значит служба работает исправно и не нуждается в настройке.
Изменение реестра
В системном реестре есть отдельный параметр для запуска штатного антивирусного ПО. Для выполнения операций понадобятся права администратора:
- Нажать Win + R и выполнить оператор regedit.

- Вставить в адресную строку сверху КомпьютерHKEY_LOCAL_MACHINESOFTWAREPoliciesMicrosoftWindows Defender и нажать Enter, чтобы открыть требуемую папку.

- В правой части интерфейса два раза кликнуть по файлу DisableAntiSpyware и вписать цифру 0 в строку «Значение».
- Нажать ОК.

Если файла нет, потребуется создать параметр вручную:
- Вызвать контекстное меню на пустом месте.
- Навести курсор на пункт «Создать», в подменю выбрать «Параметр DWORD (32 bite)» или «QWORD (64 bite)», в зависимости от разрядности системы.

- Ввести имя DisableAntiSpyware, нажать Enter.

После следует перезапустить компьютер, чтобы внесенные изменения сохранились.
Редактор групповой политики
Если опция защиты деактивирована через редактор групповой политики, то вышеперечисленные методы не дадут результата.
Обратите внимание! Этот метод запуска антивируса возможен лишь на версии Windows 10 Pro. В остальных случаях «Защитник Windows» активен изначально.
Для изменения параметров необходимо:
- Открыть поисковое меню и ввести gpedit.msc.
- В результатах кликнуть по одноименному значку.

- Используя древовидную структуру каталогов в левой стороне интерфейса, проследовать: «Конфигурация программ» → «Административные шаблоны» → «Компоненты Windows» → «Антивирусная программа».
- Двойным кликом мыши открыть свойства файла «Выключить антивирусную программу».

- Установить отметку на пункте «Отключено», нажать Применить, ОК.

Обратите внимание! Для применения параметров рекомендуется перезапустить компьютер.
Использование стороннего приложения Win Updates Disabler
Win Updates Disabler — маловесная утилита, позволяющая менять конфигурацию системных компонентов. Для использования необходимо скачать приложение с официального ресурса и следовать руководству:
- Запустить и перейти в раздел «Включить».
- Установить галочку рядом с «Включить Защитник Windows».
- Нажать кнопку Применить сейчас.

Встроенный антивирус начнет функционировать после перезагрузки ПК.
«Защитник Windows» — необходимый компонент системы, который снижает вероятность проникновения зловредного программного кода. Для включения рекомендуется поочередно воспользоваться приведенными способами, каждый раз перезагружая компьютер и проверяя работу антивируса. В крайнем случае следует переустановить Windows 10.
Тестовый вирус
Другой способ узнать, какой антивирус мы установили, и если он работает хорошо, это через тестовые вирусы , Это небольшие безвредные файлы, которые присутствуют во всех базах данных и служат для запуска антивируса, чтобы проверить, действительно ли он защищает нас.
Эйкар, например, является одним из этих тестовых вирусов. Из Следующая ссылка мы можем загрузить эти безвредные файлы, чтобы проверить, активна ли и работает ли наша программа безопасности. В этом случае мы сможем увидеть окно, подобное следующему, в случае использования Защитника Windows.

Если у нас есть другой антивирус, вместо предыдущего сообщения мы увидим соответствующее уведомление. И из этого уведомления мы можем узнать, какой антивирус мы установили.

После того, как программное обеспечение защиты нашего ПК было идентифицировано, теперь нам просто нужно найти его, чтобы открыть его главное окно. Или, если мы предпочитаем, удалите его.
SecuritySoftView
Второй метод немного сложнее. Узнать, какая защитная утилита стоит на ноутбуке или пк нам поможет специальная утилита. Необходимо сделать следующее:
1. Загрузить установщик с любого файлообменника или с официального сайта разработчиков.
2. Запустить утилиту для дальнейшей работы.
3. После запуска программы появится окно. Для того чтобы отобразились все найденные программы, нажмите на кнопку «Обновить». И отобразится список имеющихся антивирусов.
Не удалось устранить проблему? Обратитесь за помощью к специалисту!
Решите мою проблему
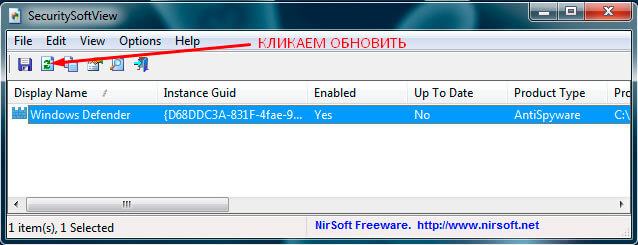
4. Чтобы получить более подробную информацию, кликните правой клавишей мыши на нужную утилиту выбрав пункт «Properties (Свойства)».
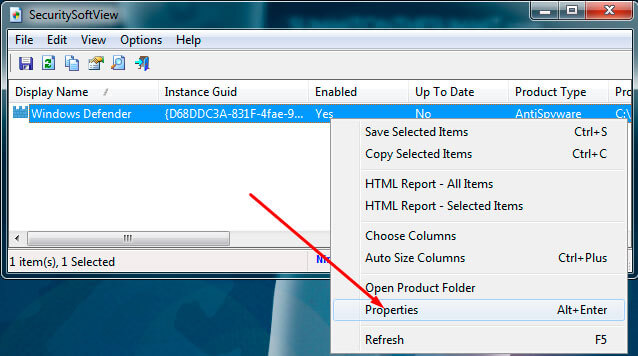
5. После чего отобразится окно с необходимой информацией.
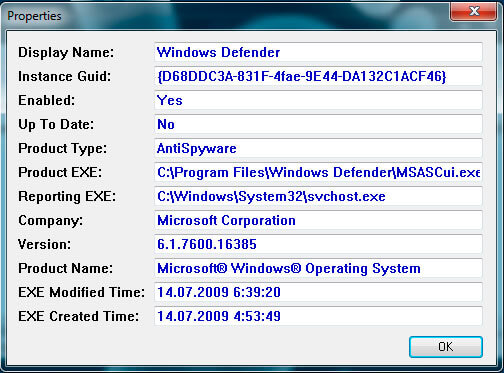
Итак, таким образом вы можете узнать, стоит ли у вас антивирус, независимо от типа вашей ОС: будь-то Windows 7, 8 или 10.
Не удалось устранить проблему? Обратитесь за помощью к специалисту!
Решите мою проблему
Процесс не займет много времени, но при этом предоставит вам полную информацию по поводу безопасности компьютера. Более того, с помощью данного приложения также можно получить данные на счет имеющихся антишпионов, файрволов и прочих утилит, которые обеспечивают безопасность.
Как известно, ни одна антивирусная утилита не может обеспечить 100% безопасности всех ваших данных, поэтому так важно дополнительно проверять ПК с помощью специальных сканеров.
Профессиональная помощь
В этом вам поможет наш специалист.
Оставьте заявку и получите Бесплатную консультацию и диагностику специалиста!

Об авторе Виктор Трунов
IT-специалист с 10-летним стажем. Профессионально занимаюсь ремонтом, настройкой компьютеров и ноутбуков. В свободное от работы время веду свой блог «Оноутбуках.ру» и помогаю читателям решать компьютерные проблемы.

Информация об установленном антивирусе может пригодиться в разных случаях. Например, когда человек покупает компьютер или ноутбук, он может воспользоваться услугами настройки и установки системы у других людей. Придя домой, ему может стать интересно, какая у него установлена защита. Ситуации бывают разные, но есть простой и действенный способ узнать установленный антивирус.
Проверка компьютера на вирусы
Онлайн
Проверить Microsoft Safety Live (beta)
Проверить Антивирусом Касперского
Проверить VirusChaser (DrWeb engine)
Проверить Panda Antivirus
Проверить BitDefender
Проверить TrendMicro HouseCall
Проверить Symantec Norton AntiVirus
Проверить McAfee (только обнаружение)
Проверить Mks_vir
Проверить eTrust
Проверить F-Secure
Проверить ArcaVir
Проверить Ahnlab MyV3
Проверить Freedom Anti-Virus
Проверить V3ProDeluxe
Проверить Command On Demand (F-Prot engine)
Проверить Rising Antivirus
Проверить PC Pitstop
Проверить StopSign AntiVirus
Проверить HAURI (только обнаружение)
Проверить Microsoft Malicious Software Removal Tool
Офлайн (загрузить бесплатную или триальную версию и проверить систему)
Проверить Антивирусом Касперского 15 дней
Проверить Dr.Web CureIT! 4.33 (Утилита экспресс проверки) free
Проверить VBA32console beta
Проверить McAfee VirusScan 15 дней
Проверить BitDefender v8 free
Проверить NOD32 30 дней
Проверить NOD32 Anti-Virus Scanner(экспресс проверка) free
Проверить F-Prot Antivirus trial
Проверить AntiVirusKit professional (BitDefender+Kaspersky) trial
Проверить AntiVir Personal free
Проверить AntiVir Command line scanner free
Проверить Stocona Antivirus v3.2 (триал 30 дней, ключ )
Проверить ClamWin free
Проверить Антивирус Stop! Free Edition 4.10 free
Проверить avast! 4 Home Edition free, заполнить форму для регистрации
Проверить Sophos Anti-Virus , заполнить форму
Проверить CyberScrub 15 дней, требует e-mail
Проверить Protector Plus 30 дней, требует имя и e-mail
Проверить AVG AntiVirus 30 дней
Проверить AVG Free edition free
Проверить Antidote free
Проверить VCatch free
Проверить BullGuard 14 дней
Проверить Solo AntiVirus 30 дней
Проверить Agnitum Tauscan (на трояны) 30 дней
Проверить Trojan Remover (на трояны) 30 дней
Проверить PC DoorGuard (на трояны) 30 дней
Проверить Digital Patrol Scanner 30 дней
Проверить TrojanFindInfo и отправить логи на Адрес электронной почты защищен от спам-ботов. Для просмотра адреса в вашем браузере должен быть включен Javascript.
Проверить компьютер на Rootkit
Проверить AVZ free
Проверить IceSword (на Rootkit) free
Проверить F-Secure BlackLight trial
Проверить RootkitRevealer(только обнаружение) free
Проверить VICE free
Проверить RKDetector (console) free
Проверить UnHackMe trial
Проверить antikit (console, только обнаружение) free
Проверить Klister (console, Windows 2000) free
Проверить Flister (console, обнаружение) free
Проверить RootKit Hook Analyzer (только обнаружение)free
Как узнать о заражении компьютера с ОС Windows вирусом

Появление вредоносного кода на компьютере с ОС Windows не всегда получается обнаружить раньше, чем они нанесли системе какой-то вред. Кроме того, разные вирусы проявляют себя по-своему, и каких-то общих признаков у них нет. Однако пользователю ПК всё же стоит обращать внимание на различные проявления действий вредоносного ПО. Во-первых, для того, чтобы избежать попадания личных сведений в чужие руки, во-вторых – чтобы не пришлось лишний раз переустанавливать систему.
Загрузка процессора и памяти
Серьёзнее всего загружают компьютер, а точнее его процессор и память, вирусы-майнеры. Из-за них практически все ресурсы ПК уходят на майнинг криптовалют, пока остальные программы и системные процессы начинают работать медленнее. Убедиться в том, что на компьютер попал такой «майнер» или вирус, можно с помощью Диспетчера задач. Открыв его, стоит проверить, не забирает ли какой-то процесс слишком много оперативки. Если ответ утвердительный – это может быть вредоносный код.
С другой стороны, причины зависания программ часто бывают и другими – не связанными ни с какими вирусами. Иногда – это просто нехватка ОЗУ при попытке запускать на не слишком производительном компьютере ПО или игру с высокими требованиями. Скорость может замедляться и в тех случаях, когда на системном диске почти не осталось свободного места. Причинами проблемы могут стать не вовремя устанавливающиеся обновления Windows.
Появление рекламы и спама
В списке признаков заражения компьютера вирусами – появление большое количества рекламы при использовании браузера. Вредоносный код заменяет своими ссылками переходы практически на все сайты. В основном, это реклама казино, букмекерских контор и ресурсов «для взрослых».
Пользователь может узнать о вирусах на ПК и по тому, что от его имени начинает рассылаться спам. В первую очередь, по электронной почте. Письма тоже могут стать причиной проблем – но уже не у владельца компьютера, а у адресатов его писем.
Новое ПО и отключённый антивирус
Из-за появления некоторых видов вирусов на компьютере может самопроизвольно устанавливаться постороннее ПО. Узнать об этом можно, познакомившись со списком установленных программ и компонентов. А ещё – по новым иконкам на Рабочем столе или на панели задач.
Нередко вредоносный код влияет на работу антивируса. Вирусные программы могут мешать запускать сканирование системы. Или даже прекращать работу антивирусного программного обеспечения. В крайнем случае, могут полностью исчезнуть ярлыки, запускавшие антивирус.
Проблемы с доступом в Интернет и пропажа данных
Пользователь может заметить заражение компьютера вирусом по полному прекращению доступа в Сеть или по серьёзному снижению скорости. Причины может быть две – вирус отправляет посторонним сведения с ПК или происходит скачивание каких-то данных из Интернета. Впрочем, скорость доступа может снижаться и по другим причинам – например, по вине провайдера.
Признаком могут стать потерянные данные. И, если кражу паролей заметить практически невозможно, то исчезновение файлов обнаруживается гораздо проще и быстрее. Есть вирусы, которые могут украсть не просто данные, а средства с электронных кошельков – и даже с банковских счетов. Заметить такую пропажу тоже бывает несложно – хотя вернуть обратно средства уже вряд ли получится.
Решение проблем
Способы решения проблем – стандартные для борьбы с вредоносным кодом. Первое, что нужно сделать пользователю – запустить антивирусную программу, которая просканирует систему и уничтожит (или попытается) вирусы. Дальше следует установка всех необходимых обновлений операционной системы – некоторые из них могут закрывать уязвимости Виндовс. Также стоит воспользоваться утилитами для очистки и оптимизации реестра. Но в крайнем случае, когда вредоносный код удалить не получилось, можно попробовать или переустановить систему – или обратиться к специалистам.
Современные онлайн-игры требуют от геймера покупки достаточно мощного игрового…
Удалённая работа требует от пользователей ПК периодического пополнения и обновления…
Иногда у пользователей, слишком долго работающих с планшетом или смартфоном, появляется…
Аккумулятор ноутбука обеспечивает мобильному компьютеру от 2-3 до 10-12 и даже 15 часов.…
В списке процессоров AMD, которые подходили для игр в 2017-2019 годах и подходят для…
Сравнение NVIDIA GeForce MX230 и AMD Radeon Vega 8 Современные игровые ноутбуки…
На рынке современной электроники постоянно появляется множество новых моделей ноутбуков.…
Процессоры Intel уже давно считаются лучшим вариантом для игр – даже притом, что стоят, в…
Заключение
Что можно сказать. На мой взгляд неплохая утилита, которая в некоторых ситуациях может быть очень полезна.
Конечно некоторые могут возразить и сказать, что программа бесполезна и то, что всю эту информацию можно узнать с помощью самой Windows, просто зайдя в программы через панель управления или при помощи того же реестра. Но я с этим не соглашусь по трем причинам:
- Не все пользователи хорошо разбираются в операционной системе Windows и не всегда знают что и где находится. Пытаясь им помочь удаленно, объяснять что да как немного муторно. Намного легче кинуть ссылку на программу и сказать «Скачай, Вруби, Посмотрим, Скажи».
- Иногда (на чужом) компьютере надо быстро узнать какие антивирусы установлены, и в этом случае данная утилита будет не заменима. Я думаю вы понимаете о чем я.
- Ну, и конечно командная строка — романтика для продвинутого компьютерщика.
Хотелось бы порекомендовать вам статью «Самый быстрый антивирус», где мы тестировали и выбирали самый легкий и быстрый антивирус.
Мы делаем все для того, чтобы помочь вам. Помогите и нам нажав на одну из кнопок вашей социальной сети. Спасибо!












