Найти и уничтожить: 11 программ для чистки ПК от вирусов
Проблема защиты своего ПК от зловредных программ актуальна для пользователей любого уровня. Как правило, многие предпочитают решать ее с помощью комплексных антивирусных решений. В целом, такой подход оправдывает себя, однако нужно понимать, что даже самое мощное антивирусное ПО не может обеспечить 100 % защиту компьютера от проникновения какого-нибудь вируса. С учетом того, что классификация компьютерных «паразитов» довольно обширна, иногда возникает необходимость воспользоваться утилитами, заточенными на выявление и лечение определенных типов зловредов. Такие программы не являются антивирусами в классическом понимании этого слова, и зачастую спокойно могут уживаться с уже установленным антивирусным ПО на одном компьютере. Как правило, такие утилиты не используются для стационарной защиты ПК, а лишь позволяют вылечить уже зараженный компьютер.
Мы подобрали для вас десятку лучших, на наш взгляд, утилит для борьбы с различными видами зловредного ПО.
Как создать тестовый вирус
1. Создайте новый текстовый файл с помощью Блокнота или другого текстового редактора.
2. Откройте текстовый файл и скопируйте в него ниже приведенный код.
3. Далее нужно сохранить наш текстовый файл в формате «.exe», для этого в Блокноте нажмите «Файл/Сохранить как…» и в поле имени измените название файла, например, «test.txt» или (если не показываются расширения файлов) «test» переименуйте в «test.exe». Или же вы можете сохранить файл как текстовый, а затем изменить расширение в проводнике.
4. После того как файл был сохранен, антивирус должен незамедлительно сообщить Вам о его нахождении, примерно так как на изображении ниже.

Если Ваш антивирус, не выдает ни каких сообщений, то нажмите правой кнопкой мыши по нашему файлу и выберите опцию антивируса «Сканировать».
В случае если после всех проведенных действий, описанных выше, от вашего антивируса ни слуху ни духу, то он не работает должным образом или выключен. Мы рекомендуем либо переустановить его и протестировать заново, либо установить другую антивирусную программу.
Дата: 27.10.2013 Автор/Переводчик: Linchak
Да, отличная проверка, если не знаете такого ключа то прочитайте в википедии про EICAR и там будет код, если этому не верите. То что искал, спасибо создателю))
Проверка антивируса
Лучший, но несколько стремный способ протестировать качество установленного в системе антивирусного ПО — зайти на какую-нибудь забытую богом варезную помойку или ХХХ-ресурс. Но это, так сказать, стресс-тестирование. А можно проверить работоспособность вашего антивируса при помощи тестового «кода».
Достаточно создать обычный текстовый файл (.txt), скопипастить в него специальную тестовую строку
и нажать кнопку «Сохранить».
В случае если антивирус работает в состоянии мониторинга, то он должен незамедлительно вывести сообщение о помещении файла в карантин (или удаления, в зависимости от установок). Если же мониторинг отключен, то можно провести сканирование файла. Результат должен быть аналогичным.
Отмечусь, ESET Smart Security с тестом справился. А у вас какие результаты?
Лучшие и бесплатные онлайн сервисы для поиска и удаления вирусов

Весьма вероятно, что вы уже сталкивались с компьютерными вирусами. Если нет, то вы – очень удачливы. Однако если вы используете Windows, нужно быть всегда начеку.
Вначале следует сказать, что бесплатные онлайн-антивирусы не являются заменой стандартным антивирусам, но могут очень пригодиться в крайнем случае, например, когда какой-то неизвестный ПК ведет себя странно или немного барахлит.
Ниже представлено наиболее надежные и бесплатные инструменты для поиска и удаления вирусов, плюс несколько сервисов для анализа отдельных файлов.
Наилучшие онлайновые антивирусы
Подобные антивирусы могут сканировать всю систему, а также анализировать и удалять файлы. Однако повторимся еще раз, что подобные сервисы не заменяют традиционные антивирусы, поскольку не предоставляют защиту в режиме реального времени.
Также учтите, что не все антивирусы запускаются в браузере. Например, в случае Panda Cloud Cleaner придется загрузить приложение на компьютер.
1. Kaspersky Virusdesk — онлайн-сервис для проверки файлов и ссылок на вирусы и для сообщения о ложных срабатываниях и новых вирусах.

Для проверки используются антивирусные базы и данные о репутации файлов из Kaspersky Security Network. Kaspersky VirusDesk сообщает об известных угрозах, найденных в файле, и выводит подробную информацию о нем. Лечение файлов не предусмотрено.
Результат проверки файла с помощью Kaspersky VirusDesk может отличаться от результата проверки антивирусными программами «Лаборатории Касперского» из-за разных настроек.
Kaspersky VirusDesk проверяет файлы и архивы размером до 50 МБ. Если у вас несколько файлов, добавьте их в архив с паролем virus или infected. Если вы хотите проверить файл больше 50 МБ, мы рекомендуем воспользоваться Kaspersky Whitelist для проверки репутации файла по контрольной сумме.
2. Panda Cloud Cleaner
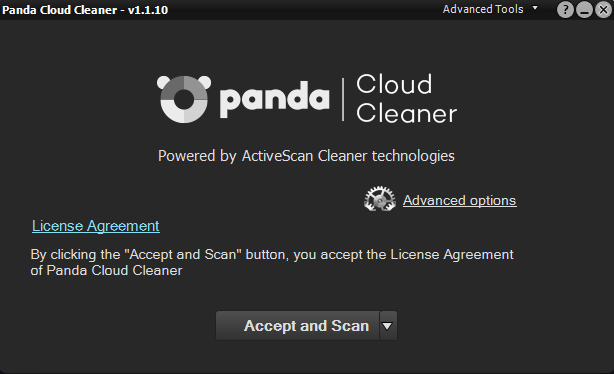
Panda Cloud Cleaner пришел на смену другому онлайновому антивирусу Panda ActiveScan и обогатился новыми функциями. Например, перед началом сканирования вы можете завершить ненужные процессы, что повышает шансы обнаружения вредоносных файлов, скрытых за реальными процессами.
Этот антивирус очень легок в использовании. По завершению сканирования можно выбрать вредоносные файлы для удаления. Однако поиск вредоносов может отнимать много времени и поэтому, если вы торопитесь, возможно, следует рассмотреть альтернативные варианты.
3. ESET Online Scanner
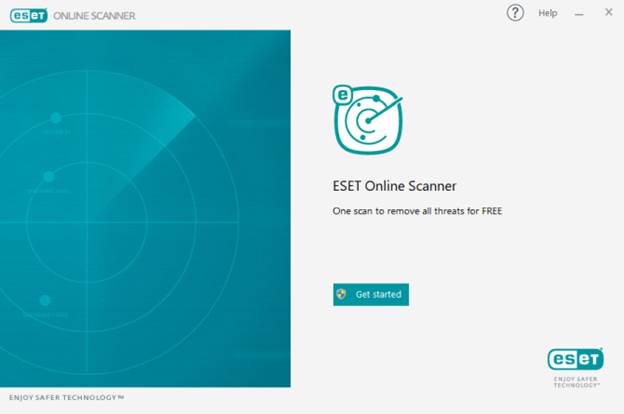
ESET Online Scanner – один из самых «дотошных» бесплатных онлайновых антивирусов. Интерфейс достаточно простой, и с использованием проблем возникнуть не должно. Вы можете выбрать между полным/быстрым и выборочным сканированием. Плюс вы можете выбрать, отправлять ли вредоносные файлы на карантин или удалять. Отправка на карантин пригодится в том случае, если возникнет ложное срабатывание.
4. Google Chrome
Вы не ослышались. Можно запустить поиск вредоносных файлов прямо из Google Chrome. Поскольку этот браузер очень популярен, высока вероятность, что у вас это приложение тоже установлено.
Для запуска сканера скопируйте в адресное поле следующую строку chrome://settings/cleanup (в других браузерах не сработает). Как только страница загрузится, выберите Find и дождитесь завершения процесса.
5. F-Secure Online Scanner
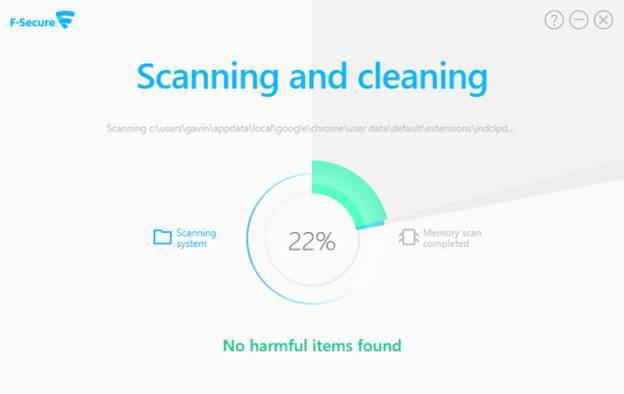
F-Secure Online Scanner – самый быстрый среди антивирусов подобного рода. Умеет находить большинство вредоносов и не требует установки.
Функционал этого антивируса наиболее простой. Доступно только сканирование всей системы. Однако, учитывая скорость работы, проблем возникнуть не должно.
Анализаторы вредоносных файлов
Анализаторы или индивидуальные сканеры в отличие от онлайновых антивирусов не сканируют всю систему, а, как следует из названия, предназначены для анализа отдельных файлов перед использованием в системе, вместо помещения на карантин по факту обнаружения.
Кроме того, отправляя свои файлы на анализ, вы помогаете обновлять базу сигнатур и алгоритмов подобных сервисов.
Повторимся еще раз, что анализаторы отдельных файлов также не освобождают от использования традиционных антивирусных пакетов на вашем устройстве.
1. VirScan
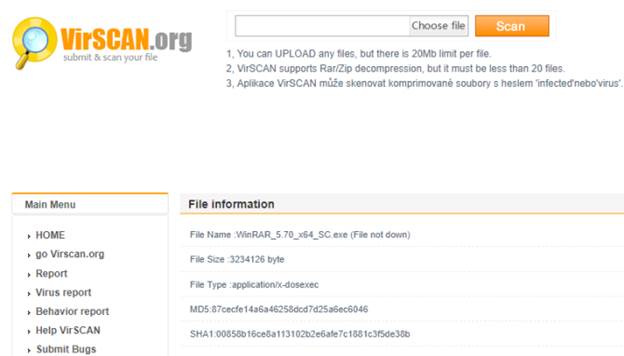
VirScan позволяет загружать файлы до 20 МБ для анализа на основе огромной базы файловых сигнатур, собираемые по всему миру из других антивирусных программ.
Вы можете загрузить архив ZIP или RAR, но содержащий не более 20 файлов.
2. VirusTotal
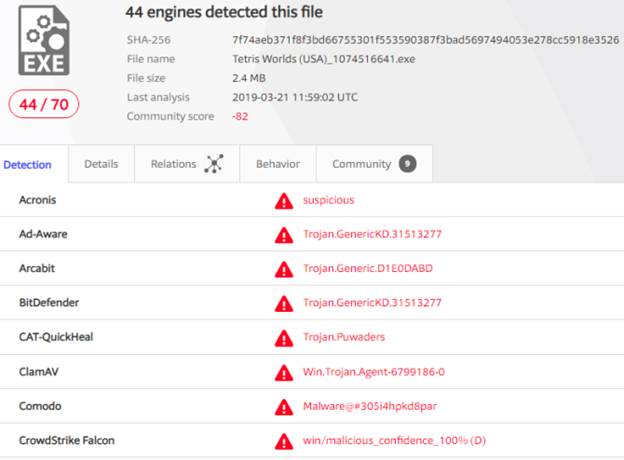
VirusTotal позволяет проанализировать файл (или хэш файла), URL, IP-адрес или домен, и обладает наиболее богатым функционалам и самой большой базой вредоносных файлов и сигнатур.
Как и в случае с предыдущим анализатором VirusTotal собирает описания файлов со всего интернета. Кроме того, есть возможность сделать анализ по электронной почте. Вы посылаете файл прямо в VirusTotal (до 256 МБ) и ожидаете ответа касательно статуса этого файла.
3. MetaDefender
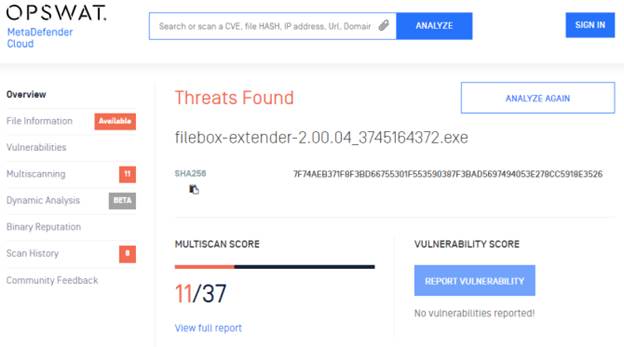
MetaDefender – собирает сигнатуры от 30 антивирусов. В целом процесс анализа схож с предыдущими сервисами. Доступно сканирование файла, IP-адреса, URL или домена, а также CVE.
Интерфейс приложения довольно прост.
Какой онлайновый антивирус самый лучший?
Все сервисы имеют один недостаток, связанный с невозможностью обеспечить сканирование и защиту в режиме реального времени, что очень важно в современном мире, где новые угрозы появляются ежедневно.
Однако если вы стеснены в денежных средствах, то, как вы могли убедиться, существует множество бесплатных и достойных альтернатив.
Один хакер может причинить столько же вреда, сколько 10 000 солдат! Подпишись на наш Телеграм канал, чтобы узнать первым, как выжить в цифровом кошмаре!
Как удалить вирусы с помощью бесплатной антивирусной программы?
Поиск вирусов на компьютере мы проведем бесплатной версией программы Malwarebytes. То, как удалить вирусы с компьютера или ноутбука, рассмотрим на примере Malwarebytes. Ориентировочно таким же способом, это можно сделать любым другим антивирусом, платным или бесплатным, или же пробной (триальной) версией платного антивируса.
Malwarebytes защитит компьютер от руткитов, вредоносных и шпионских программ, блокирует возможность шифрования файлов для последующего вымогания денег и обеспечивает надежную защиту во время работы в Интернете.

Перейдите на сайт программы (https://ru.malwarebytes.com/), загрузите и установите её. После установки защита компьютера от вирусов будет активирована автоматически, но вам нужно провести проверку для обнаружения и удаления вирусов, которые проникли в систему ранее.

Запустите программу кликнув по иконке в системном трее и нажмите кнопку «Запустить проверку». Утилита выполнит сканирование оперативной памяти, проверит файлы автозапуска и системный реестр Windows. После этого начнется длительная проверка всех дисков, подключенных к системе и эвристический анализ.

После сканирования программа предложит список объектов для лечения и удаления, это защитит важные файлы от случайного удаления в автоматическом режиме.

К сожалению заражение и последующее лечение от вирусов могут нанести непоправимый ущерб операционной системе, программам и документам. Windows может выдавать ошибки во время работы, некоторые программы потеряют работоспособность и перестанут запускаться. Если у вас активированы точки восстановления системы, вы можете откатить систему до момента заражения или сделать возврат Windows к исходному состоянию.
Полное сканирование системы заняло у меня около 30 минут, и система нашла несколько угроз. Выбираем их и помещаем в карантин, это обезопасит систему от дальнейшего заражения.

Вы всегда сможете восстановить файлы из карантина, если они попали туда по ошибке.

Помните, что удаление из карантина угрозы удаляет файлы с жесткого диска компьютера. Если вам понадобится восстановить эти файлы, в дальнейшем используйте Hetman Partition Recovery. О том, как восстановить удалённые антивирусной программой файлы, читайте в других статьях нашего блога.
Вирусы в папке временных файлов
Временные файлы можно поделить на две части:
1. Временные файлы прикладного программного обеспечения
2. Временные файлы браузера (Chrome,Firefox,Yandex и т.д)
Временные файлы хранятся в папке C:/Users/Ваш пользователь/AppData/local/Temp

Из этой папки можно удалить абсолютно всё и ничего не бояться, но ОБЯЗАТЕЛЬНО закрываем все запущенные на данный момент программы (браузер, антивирус,фаервол, и т.д)
Вирусы в корзине
И такое тоже может быть, но в основном они туда попадают после их ручного удаления, поэтому не забываем очистить её простым нажатием правой кнопкой мыши по корзине и выбором пункта меню «Очистить корзину».

Вредоносное ПО в папке с файлами восстановления
Если вирусное ПО уже давно находится в системе, и при этом включена функция восстановления системы, автоматически создаётся копия системных файлов вместе с вирусами.
Если мы временно отключим «Восстановление системы», так же будут удалены вирусы и трояны. Понятное дело, данную функцию можно потом включить. Жмём правой кнопкой мыши по значку «Мой компьютер», в окошке выбираем «Защита системы».

На вкладке «защита системы» выбираем локальный диск C:/ (если защита включена), и нажимаем настроить. Теперь осталось нажать кнопку «Удалить», либо выбрать опцию «Отключить защиту», и нажать кнопку применить.

Все точки восстановления будут удалены, а с ними и вредоносное программное обеспечение. После удаления точек, можем обратно установить опцию «Восстановить параметры системы».
Даже если на вашем ноутбуке или пк не было обнаружено вредоносного ПО, это не значит, что его нет. Не забывайте об антивирусном программном обеспечение, которое на 99% сможет защитить ваш компьютер. Тем кто использует только белые и пушистые сайты, бояться нечего, тем кто постоянно «серфит» по интернету в поисках чего-то нового, обязательно понадобиться по для зашиты ноутбука.











