Мощное руководство по резервному копированию iTunes
Когда вы используете iTunes для резервного копирования iPhone, вы можете столкнуться со многими проблемами, такими как изменение расположения резервной копии iTunes, восстановление файлов из резервной копии iTunes, повреждение резервной копии iTunes и многое другое. Здесь полное руководство предоставит вам все решения быстро и правильно.
iTunes, без сомнения, является одним из часто используемых инструментов для резервного копирования iPhone. Чем больше вы его используете, тем больше проблем вы встретите. Подобно:
«Где мне найти резервную копию моего iPhone?»
«Как мне изменить место хранения резервной копии на моем iPhone?»
«Что хранится в iTunes?»
«Как сделать резервную копию iPhone?»
«Есть ли в iTunes резервное копирование музыки?»
Конечно, и вы можете столкнуться с большим количеством вопросов, кроме вышеперечисленного.
Не паникуйте. Этот пост посвящен всестороннему руководству, чтобы вы могли легко и точно справиться с проблемами резервного копирования iTunes.

Долгое, но общее руководство требует от вас большего терпения.
Мы также собираем простой список этого руководства, чтобы вы могли быстро найти интересную часть.
Теперь давайте посмотрим.
Зачем делать копию iPhone на компьютер
Прочитайте этот «небольшой» списочек того, что сохраняется, когда вы делаете копирование, и вы почувствуете острую потребность немедленно узнать о изготовлении на компьютере резервной копии iPhone с помощью iTunes.
- Пользовательские установки и настройки.
- История сообщений мессенджеров, SMS-клиента.
- Платежные данные и история покупок в сервисах Apple.
- Фотографии и видео, аудио записи.
- Данные настроек приложений.
- Закладки и история браузеров.
- Настройки интернет-сетей.
- Почтовые аккаунты.
- Все данные календарей, телефонной книги, сохраненной истории звонков.
- Записи в Заметках и диктофоне.
И многое другое. Только подумайте – если не сделать резерв данных Айфона в Айтюнс – все эти бесконечные данные, без которых пользование гаджетом практически бесполезно, придется заново заносить вручную.
Резервная копия iPhone в iCloud
Для того, чтобы создать резервную копию iPhone в iCloud, выполните следующие простые шаги на самом телефоне (рекомендую использовать подключение по Wi-Fi):
Видео инструкция
Использовать эту резервную копию можно после сброса на заводские настройки или на новом iPhone: при первоначальной настройке вместо «Настроить как новый iPhone» выберите «Восстановить из копии iCloud», введите данные Apple ID и выполните восстановление.
Если вам потребовалось удалить резервную копию из iCloud, сделать это можно в Настройки — ваш Apple ID — iCloud — Управление хранилищем — Резервные копии.
iCloud в качестве облачного хранилища резервных копий iPhone

Преимущества: в данном случае компьютер не понадобится. И это здорово.
Недостатки: потенциальная оплата за большой объем хранилища для тех, кому бесплатных 5 Гбайт окажется слишком мало. Плюс — без интернета все это бесполезно.
Что можно сохранить: почти все, кроме ранее сохраненных в iCloud данных, данных из других облачных сервисов (например, Gmail), настроек Apple Pay, настроек Touch ID, контента из App Store и iTunes Store.
Как это сделать: нужно перейти в меню резервного копирования из раздела iCloud в системных настройках устройства (Настройки — iCloud — Резервная копия) — здесь доступны все необходимые функции.
Мое мнение: несмотря на то, что сегодня я пользуюсь только устройствами от Apple (MacBook Pro, iPhone и iPad), многие интересные сервисы «живут» со мной еще со времен моего первого Android-смартфона (HTC Wildfire, если память не изменяет). Поэтому мое основное облако — Google Drive, а не iCloud. И в последнем у меня редко хватает бесплатного места для резервных копий.
Как включить беспроводное резервное копирование iPhone
Чтобы настроить iPhone или iPad для резервного копирования по Wi-Fi, необходимо выполнить следующие шаги:
- Подключите ваш iPhone или iPad к компьютеру через USB и откройте раздел iPhone в iTunes или Finder.
- Tick Sync with this iPhone over Wi-Fi


1 Как сделать резервную копию iPhone в iTunes
ITunes это инструмент, разработанный Apple. Он предоставляет пользователям Apple два способа резервного копирования. Он включает в себя проводные и беспроводные способы, которые будут подробно описаны ниже.
Первый: Как я могу сделать резервную копию iPhone в iTunes с помощью кабеля?
Шаг 1 Для начала запустите обновленную версию iTunes на вашем компьютере.
Шаг 2 Подключите iPhone к компьютеру с помощью кабеля и подождите некоторое время.
Шаг 3 Нажмите на значок телефона, как только iTunes обнаружит ваш iPhone.
Шаг 4 Нажмите на Заключение Вкладка. Это на левой панели.
Шаг 5 Раздел резервного копирования появится. Отметьте Этот компьютер. Затем нажмите Резервное копирование сейчас, Начнется процесс резервного копирования. Полная резервная копия вашего iPhone будет храниться на этом компьютере.

Хотя данные могут быть эффективно сохранены таким способом, но вам очень неудобно использовать кабель. Но вам не нужно об этом беспокоиться, мы предоставим вам более удобный способ, как указано ниже.
Второй: Как сделать резервную копию iPhone / iPad в iTunes без проводов.
Таким образом, мы выполняем резервное копирование с помощью синхронизации Wi-Fi. Но не все версии для iOS и iTunes могут это сделать. Вот некоторые требования:
IOS По крайней мере, iOS 5 или позже.
ITunes По крайней мере, iTunes 10.5 или более новая версия.
Когда ваше оборудование отвечает всем этим условиям, мы можем начать.
Шаг 1 Запустите обновленную версию iTunes на вашем компьютере.
Шаг 2 Подключите устройство iOS к компьютеру с помощью кабеля и подождите некоторое время.
Шаг 3 Нажмите на Заключение Вкладка. Далее выберите Синхронизация с этим iPhone через Wi-Fi вариант. Тогда сохраните свой выбор.

Шаг 4 После этого вы можете синхронизировать данные через iTunes, не подключая iPhone к компьютеру с помощью кабеля.
Шаг 5 Наконец, перейдите в настройки на вашем iPhone. Нажмите на Общие→iTunes Wi-Fi Sync →Синхронизировать сейчас варианты подключения вашего устройства.
iTunes действительно хороший способ сделать резервную копию, но если вы хотите иметь больше вариантов. Вот другой способ.
Почему именно iTunes?
Пользователи, как уже было сказано, могут использовать для создания резервной копии не только приложение iTunes, но и облачное хранилище. Чем первый вариант отличается от iCloud?

Облачное хранилище позволяет собирать всю информацию в виртуальном хранилище. Неважно, какой объем памяти у смартфона или ПК пользователя – он сможет бесплатно скопировать данные до 2 ТБ.
Важно!
Начиная с 5 Гб облачное копирование платно.
iTunes использует для создания резерва непосредственно устройство владельца, Mac или PC. При этом объем памяти оказывается ограничен. Зачем тогда пользоваться iTunes, если облачное хранилище на первый взгляд удобнее?

У первого варианта есть следующие преимущества:
- Возможность шифрования. В облачном хранилище от Apple пользователь не может выбрать, нужно ему шифрование данных или нет, оно происходит автоматически. Из-за этого доступ к данным можно потерять, если будет забыт пароль. В iTunes же можно сделать незашифрованную копию и в любой момент открыть ее с собственного ПК.
- Защита от взлома. В общем и целом, облачные хранилища хуже защищены от хакерских атак, чем ноутбуки и компьютеры пользователей. Если на устройстве стоит хороший антивирус, то злоумышленникам будет сложнее добраться до данных пользователя.
- Сохранение контактов и версий приложений с возможностью бекапа. Простой пример: владелец сделал ошибку в телефонном номере и теперь не может дозвониться до бизнес-партнера. В iCloud произойдет автоматическая синхронизация, и восстановить номер оттуда будет невозможно. А вот из iTunes – запросто. То же касается и версий программ.

- Бесплатный перенос данных. Можно копировать информацию свыше 5 Гб и не переплачивать.
- Данные приложений, музыка, книги – все это, действительно, копируется в iTunes. При восстановлении информация просто перенесется на смартфон. А вот в iCloud некоторые данные не сохраняются: и музыка, книги, некоторые медиафайлы из магазина просто начинают загружаться с использованием интернета заново. Это существенно замедляет процесс восстановления.
Как восстановить данные iPhone через iTunes
При наличии резервной копии пользователь может легко восстановить все свои данные в случае потери, повреждения смартфона или если просто нужно перенести их на другой iPhone.
Сам алгоритм состоит из следующих этапов:
- Подключаем компьютер к смартфону, который будет использоваться.
- Открываем iTunes или Finder, если устройство работает на базе macOS Catalina.
- Слева в списке выбираем iPhone.
- Внизу кликаем на пункт «Восстановить из копии».
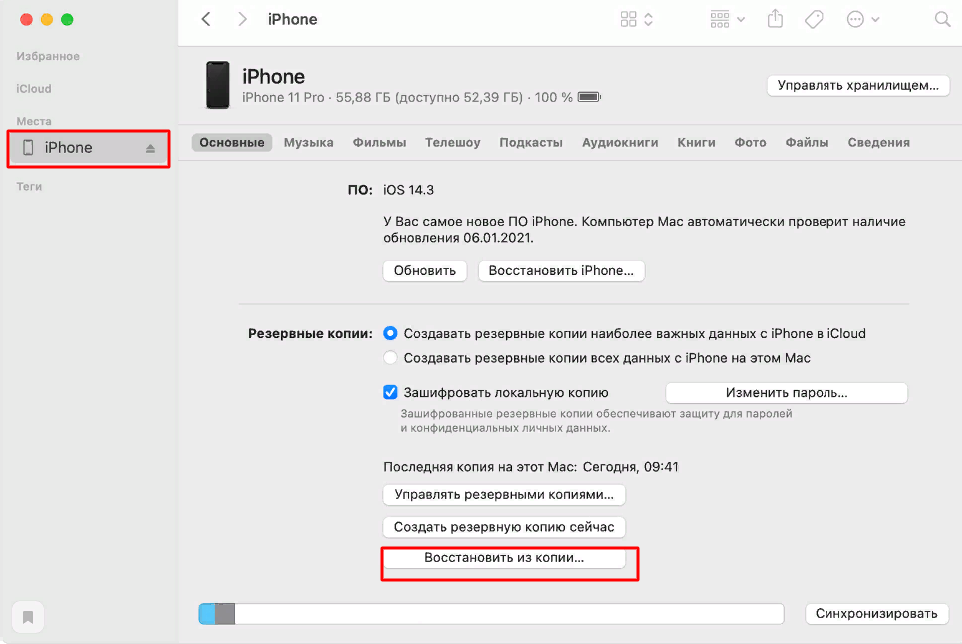
Скопировав данные с iPhone через iTunes можно также легко их восстановить в случае возникновения такой необходимости
В Apple позаботились о том, чтобы сделать процесс создания резервной копии на iPhone относительно простым и понятным. Благодаря этому пользователи могут не беспокоиться о потере данных, легко их восстанавливать или переносить на другой смартфон.












