Самостоятельная перепрошивка планшета
Перепрошивка планшета означает изменения в его операционной системе, а вернее полностью переустановка ОС.
Если вы берете новую прошивку от производителя, то могут произойти такие улучшения в работе планшета: оптимизация работы ОС из-за чего возрастает скорость работы устройства, добавятся новые сервисы, улучшенная обработка видео, переработанный интерфейс и др.
Если вы берете прошивку от сторонних разработчиков, то это может потребоваться в нескольких случаях. Например, некоторые программы для своей работы потребуют от вас доступ администратора (Root доступ), но стандартная прошивка не дает вам таких прав. Перепрошив планшетный компьютер на другую прошивку вы сможете получить эти права.
Еще вы, например, хотите избавиться от установленных производителем ненужных программ и добавить свои. Скачав нужную прошивку, вы сможете это сделать, получив более стабильно и быстрее работающий планшет.
Но если вы скачаете не проверенную прошивку, то вы рискуете испортить работу планшета вплоть до его полной неработоспособности. Поэтому нужно внимательно изучить прошивку, которую вы пытаетесь установить на свой планшетный компьютер, прочитав её параметры на сайте, откуда скачиваете.
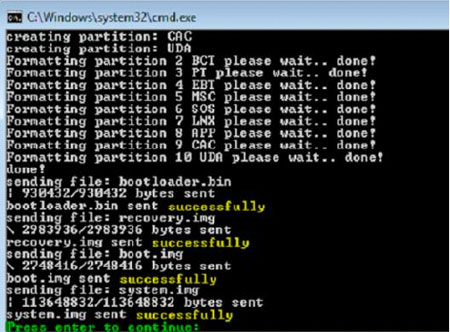
Как перепрошить планшет с ОС Android.
- Нужно скачать перепрошивку и распаковать папку в корень SD карты.
- Вставляете карту в планшет и включаете питание на планшетном компьютере.
- Планшет дальше все сделает сам. Когда вас попросят извлечь карту, убираем карту и планшет выключается или перезагружается.
- Главное, что после включения он уже будет работать на новой прошивке.
Перепрошивку можно скачать или с сайта производителя или с других сервисов в Интернете, главное она точно должна подходить под вашу модель планшета. Во время перепрошивки планшет должен быть полностью заряжен или еще лучше держите его на зарядке. Карту брать SD (не SDHC) 2 Гб 2 класса (не ниже). Отформатировать в FAT32. Скопировать на обычном компьютере на неё файлы (не архив или папку) прошивки в корень карты. Перепрошивку лучше разархивировать 7-ZIP. И затем вставляете эту карточку в планшет и включаете планшетный компьютер.
Как перепрошить планшет конкретной фирмы нужно искать на соответствующих сайтах и форумах по этой модели. Здесь даны общие рекомендации и помните, что можно повредить планшет такими действиями, хотя это и редко происходит. Поэтому если вы не очень уверены в своих возможностях лучше обратиться к специалисту.
Для чего обновлять прошивку на Android

Все руководствуются разными причинами.
- Проблема с фронтальной или тыловой камерой.
- Проблема с откликом дисплея, если конкретнее, то со скоростью отклика.
- Хочется понять что представляет из себя новый Android.
- Приелась старая версия Android, хочется новых функций и возможностей.
- Смартфон не включается или жутко глючит.
- Телефон перестал заряжаться.
Настраиваем планшет для подключения к компьютеру
Если с драйверами все в порядке, но планшет все равно не подключается, то возможно выполнена неправильная настройка самого андроид девайса.
Нужно обратить внимание на то, что разные модели планшетов можно подключать к компьютеру как разные устройства:
- USB-накопитель или USB large storage. Рекомендуется выбирать этот параметр подключения, чтобы осуществлять различные действия между компьютером и планшетом. Работа в этом режиме позволит вам управлять файлами на планшете с компьютера, свободно обмениваться всеми типами файлов.
- Медиа-устройство(MPT). Подключаясь через этот режим, вы можете передавать медиафайлы только на компьютер, при этом с компьютера управлять файлами на планшете запрещено.
- Режим камеры практически ничем не отличается от предыдущего.
- На некоторых моделях также присутствует режим только зарядки. При подключении этого режима отключаются практически все функции планшета, дабы осуществить быстрейшую зарядку.
Иногда прошивка планшета может работать так, что в некоторых режимах планшет не будет подключен к ПК, а только будет осуществляться зарядка. Проверьте подключение с разными режимами, чтобы решить эту проблему.
Переключаться между режимами можно таким образом:
- Подключите планшет к компьютеру.
- Тапните несколько раз по экрану или раскройте верхнюю левую панель, где будет отображаться значок USB. Процесс открытия этой функции напрямую зависит от вашей модели устройства и ее прошивки.


Не забудьте также нажать кнопку «Включить USB-накопитель». Вкладка с этой кнопкой должна отобразиться на экране при подключении планшета к компьютеру, если все работает исправно.

Операционная система
После подключения док-станции в правом нижнем углу появится соответствующее окне уведомление. При вводе текстовой информации можно использовать, как сенсорную клавиатуру, так и клавиатуру док-станции.

Графическое оформление смотрится очень красиво и достаточно гармонично.

Главное меню приложений
После перехода к главному меню приложений Вы можете обнаружить большое количество предустановленных приложений – партнерские программы. Большинство из них так и небыли использованы во время эксплуатации, поэтому их можно просто удалить.

О планшетном ПК
Перед началом настройки работы гаджета следует посетить последнюю вкладку настроек, где можно увидеть полную информацию про планшетный компьютер, например:
- Версия ядра;
- Версия GPS;
- Wi-Fi;
- Модель и ОС.

Самый первый пункт настроек вмещает в себя такие пункты, как:
- Настройка и подключение Wi-Fi;
- Настройка и подключение Bluetooth;
- Создание собственной беспроводной точки;
- Настройка и подключение через встроенный 3G.
Для экономии энергии планшет можно перевести в режим полета, который отключает все беспроводные модули связи. Для подключения через Wi-Fi и Bluetooth следует поставить галочку и перейти к настройкам для выбора нужной точки подключения.
Для подключения через встроенный модуль мобильной связи следует перейти к пункту «Настройки VPN», далее в правом верхнем углу нажимаем на кнопку и создаем новую точку подключения.
Теперь следует заполнить поля для создания новой точки, для этого можно посетить официальный сайт сотового оператора или выбрать из ниже приведенного. Первый пункт – Имя точки может быть произвольным, остальные же должны быть заполнены по стандарту.
МТС- internet.mts.ru;
Мегафон- internet;
Tele2- internet.tele2.ru;
BeeLine- home.beeline.ru или internet.beeline.ru.
Пароль
МТС- mts;
tele2- остается пустым;
BeeLine- beeline;
Мегафон – не требуется.
Имя пользователя
Мегафон- пусто;
tele2- остается пустым;
BeeLine- beeline;
МТС- mts.
Проверяем еще раз и сохраняем созданную точку. Перезагружаем свой планшетный компьютер и пробуем подключиться еще раз.
К дополнению, перед каждым подключением следует включать передачу данных – без этого мобильного интернета не будет.
Инструкция по установке заводской прошивки на Asus Transformer TF300TG
Внимание! Все, что вы делаете, вы делаете на свой страх и риск. Ни наш сайт, ни автор этой инструкции не несут ответственности за возможные повреждения вашего планшета.
1. Прежде всего нам потребуется компьютер, с установленным на нем Android SDK. Как установить SDK читайте в этой инструкции.
2. Скачайте заводскую прошивку с официального сайта Asus (текущая версия для европейских американских планшетов: WW_epaduser9_4_4_40UpdateLauncher.zip)
3. Распакуйте скачанный zip файл. Внутри него будет еще один архив, распакуйте его тоже.
4. Вы получите несколько файлов, один из которых называется blob
5. Выключите планшет, подключите его к компьютеру и загрузите в режиме fastboot:
— Нажмите одновременно кнопку питания и уменьшения громкости, пока не появится загрузчик
— С помощью кнопки уменьшения громкости выберите режим Fastboot
— Подтвердите выбор нажатием на кнопку включения
6. Запустите на компьютере окно командной строки:
Win XP: Пуск –> выполнить –> cmd
Win 7: Пуск –> найти программы и файлы –> наберите cmd и нажмите Enter
7. Перейдите в папку с blob файлом:
Например, если файл находится на диске с: в папке acer, в окне командной строки наберите команду cd c:acer
8. В окне командной строки выполните команду:
fastboot -i 0x0B05 flash system blob
9. Процесс прошивки начнется. Он займет некоторое время, и если завершится с ошибкой, повторите п.8 заново.
10. После появления сообщения об успешной прошивке («SUCCESS»), перезагрузите планшет командой:
fastboot -i 0x0B05 reboot
Как только планшет перезагрузится, вы получите на нем стоковую прошивку с рабочим 3G.
Возможные последствия и способы их устранения

При несоблюдении инструкций по обновлению прошивки вы можете столкнуться со следующими последствиями:
- Планшет перестанет функционировать.
- Некорректная работа программ или игр, несовместимых с новой версией ОС.
- Если планшет старый и на него установлен новый Андроид, возможно, устройство будет зависать, тормозить или обнаружатся другие неполадки в связи с недостаточно мощным «железом» или отсутствием оптимизации ОС под ваш гаджет.
Если планшет запускается, но плохо работает или же вы просто недовольны новой прошивкой, вернуть старую можно, выполнив откат до заводских настроек. Сделать это можно, отыскав в настройках устройства раздел «Восстановление и сброс». Помните, что в этом случае будут уничтожены все ваши данные и удалены все установленные программы и игры. Поэтому предварительно сохраните всю важную информацию на карту памяти, компьютер или в «облако».
Если же планшет даже не включается после некорректной установки обновлений, лучшим решением станет обращение в сервисный центр.











