+7 (812) 242-50-72 многоканальный
мы находимся здесь
- Главная
- Заправка
- Лазерные
- Струйные
- Картриджи
- Лазерные
- Струйные
- Сервис
- Ремонт
- Тонер
- Новости
- Контакты
При постоянной рабочей загрузке устройств печати не редко случаются неполадки с печатающими головками. Это происходит, когда при распечатке документов на бумаге остаются полосы или пробелы. В основном, такой проблемой страдают струйные принтеры производства известных фирм Epson, HP и Canon.
Загрязнения и способы их устранения
Даже при нормальных условиях эксплуатации печатной аппаратуры нельзя быть уверенным в том, что все элементы будут идеально работать. Если использование расходных материалов не удается правильно контролировать, зачастую, происходят неожиданные сбои в работе оборудования. Можно назвать несколько вариантов событий, при которых подвергаются влиянию самые чувствительные рабочие узлы принтера, а именно головка. Засорение дюз происходит, когда:
- подсохли чернила внутри головки;
- забились каналы подачи краски;
- повысился уровень подачи чернил в картридж;
- разгерметизировалась система подачи чернил.
Для решения проблем с забитой головкой создатели печатной техники включили в систему контроля за ее работой специальную утилиту. В большинстве случаев она помогает избавиться от проблем дефектов печати.
Этапы проведения прочистки принтера фирмы Epson
Существует два способа прочистки печатающей головки: аппаратный и ручной. В первом случае нужно поступать следующим образом:
через меню «Пуск» откройте окно «Устройства и принтеры»;

выберите подключенный принтер с данной проблемой и откройте, нажав на него правой кнопкой, контекстное меню «Настройки печати»;

во вкладке «Сервис» найдите функцию «Прочистка печатающей головки» и выполните ее.

Возможно, придется провести эту процедуру несколько раз, чтобы чернила под рабочим давлением пробили дюзы головки. Для проверки качества печати воспользуйтесь распечаткой тестовой страницы, которую устройство автоматически предложит сделать после каждой чистки.
Восстановление работы устройств Canon и HP
Совершенно такие же действия нужно провести для прочистки головок в устройствах печати фирмы Canon.
В драйверах струйных принтеров НР есть система программного контроля, которая связана с Центром решения проблем НР. В него можно войти через меню принтера «Параметры», где найдете «Панель инструментов принтера». Вкладка «Очистка» поможет вам провести программную чистку печатающей головки аналогично вышеприведенной процедуре.
Как очистить печатающую головку принтера epson на windows 10
Чистка принтера Epson через компьютер
Подготовительные действия
За чистку принтера Epson через компьютер отвечают инструменты, входящие в состав драйвера, поэтому его понадобится установить в обязательном порядке. Скорее всего, вы это уже и так сделали, однако отсутствие меню, о которых пойдет речь далее, может свидетельствовать о том, что драйвер устарел или инсталлирован неправильно. В таком случае повторите процедуру установки, а затем подключите принтер к компьютеру стандартным образом. Детальнее об этом читайте в материалах по следующим ссылкам.
Программная чистка принтеров Epson
Программная чистка принтеров от компании Epson заключается в последовательном запуске средств проверки и автоматизированного исправления возможных проблем. В большинстве случаев специальное приложение отсутствует, поэтому далее этот процесс будет рассмотрен на примере штатного меню «Настройки печати».
Выберите категорию «Устройства».
Через меню слева переключитесь в «Принтеры и сканеры».
Далее перейдите в раздел «Управление», где и присутствуют все программные компоненты.
Щелкните по кликабельной надписи «Настройки печати».
Откройте вкладку «Сервис» или «Обслуживание», в которой располагаются нужные функции.
Ознакомьтесь с инструкцией по выполнению этой операции, подготовьте свой принтер, а затем отправьте тестовый документ на печать.
Дождитесь получения листа с результатом и сравните его с тем, который отображен в активном окне. Если чистка необходима, нажмите «Прочистить».
Сразу же произойдет переход к инструменту «Прочистка печатающей головки», где вы сможете ознакомиться с описанием этой операции и запустить ее.
Обратите внимание на то, что этот инструмент запускается и через главный раздел вкладки «Сервис», где просто кликните по соответствующей кнопке. Повторный запуск прочистки печатающей головки понадобится, если с первого раза результат получится не совсем идеальным.
Следующая функция — «Калибровка печатающей головки». Она не совсем относится к чистке, однако пригодится, если буквы или картинки на листе располагаются неровно.
При запуске утилиты произойдет автоматическое вертикальное выравнивание, корректировка горизонтальных пропусков и четкости отпечатков.
Иногда в чистке нуждаются и чернила, поскольку со временем они немного засыхают и начинают подаваться рывками. Это выполняется через отдельный инструмент «Технологическая прочистка чернил».
Прочитайте общие сведения по поводу использования данной утилиты. Как видите, она станет полезной и в тех ситуациях, когда чистка печатающей головки не принесла должного эффекта. Удостоверьтесь в том, что в контейнерах находится достаточное количество чернил, ведь они будут полностью перекачаны и заменены.
Следующий шаг перед запуском прочистки — проверка фиксатора. Убедитесь, что он находится в разблокированном положении так, как это показано на изображении в окне.
Еще раз прочитайте все уведомления, поскольку эта процедура сложная. По готовности нажмите «Пуск».
Дождитесь окончания прочистки чернил — это займет несколько минут, а затем на экране появится соответствующее оповещение. Для демонстрации результата чистки нажмите «Печать шаблона проверки дюз».
Иногда части краски остаются на внутренних составляющих принтера и попадают на бумагу, создавая полосы и разводы. Эта проблема решается путем запуска инструмента «Чистка направляющей бумаги».
Используйте простую бумагу формата A4, а также повторяйте эту процедуру до тех пор, пока не получите заметный результат.
Не запускайте одновременно несколько операций чистки, поскольку это может вызвать нарушения в работе печатающего оборудования. Отменить действие или посмотреть состояние можно, нажав по кнопке «Очередь на печать».
Появится стандартное окно операционной системы, показывающее, какие действия находятся в очереди на выполнение принтером. Кликайте по ним правой кнопкой мыши, чтобы остановить или получить дополнительные сведения.
В завершение всей процедуры чистки рекомендуется проверить, насколько хорошо печатает принтер. Для этого используются полученные самостоятельно шаблоны или стандартные пробные страницы, имеющиеся в драйвере устройства. Развернуто о выборе подходящего метода и его применении читайте в отдельной инструкции на нашем сайте, перейдя по ссылке ниже.
Иногда программная чистка не оказывает должного эффекта, поэтому приходится устранять проблемы вручную. О том, что делать в таких ситуациях, написано в других статьях на нашем сайте. Выберите подходящую проблему и переходите к прочтению доступных для нее решений.
Как прочистить принтер Epson – инструкция, пути решения
Засор струйного принтера Epson может привести как к незначительным потерям качества изображения, так и полной невозможности дальнейшей печати. Под засором обычно подразумевается пересыхание красителя на определённом участке чернильного тракта, отчего принтер какое-то время полосит, а затем начинает выдавать чистые белые листы. К подобным ситуациям приводят простои в работе устройства. Чем они дольше, тем сложнее будет устранить проблему.

Локализация засора принтера
Печатные устройства Epson можно разделить на несколько основных типов:
- Бытовой принтер со сменными картриджами. В подобных аппаратах чернильные картриджи устанавливаются в печатающую головку и пересыхание (загрязнение) может произойти только в последней.
- Бытовой или офисный принтер со встроенной СНПЧ. В таких устройствах картриджи в печатающей головке заменяются демпферами, а чернила идут до ПГ по шлейфам из донорных ёмкостей. К списку возможных проблем добавляется пересыхание чернил в шлейфе или попадание в последний воздуха.
- Профессиональный офисный принтер или плоттер. В большинстве бизнес-устройств Epson используется система схожая с СНПЧ: в печатающую голову заходят демпферы, которые через шлейфы соединены с картриджами, выполняющими роль донорных ёмкостей. Проблемы, возникающие на таких устройствах, аналогичны упомянутым в прошлом пункте, с поправкой на размеры устройства.
Системная прочистка дюз
Под системными средствами прочистки системы печати подразумевается прогон чернил через печатающую голову. Обычно в функционале принтера есть несколько степеней очистки устройства, разнящихся объёмом прогоняемых через ПГ чернил. При незначительных застоях чернил нескольких подобных прочисток должно быть достаточно.
Для запуска системной прочистки:
- Зайти в настройки операционной системы и выбрать «Устройства».
- Во вкладке «Принтеры и сканеры» выбрать нужную модель и щёлкнуть на «Управление».
- Выбрать «Настройки печати» и перейти на вкладку «Обслуживание».
- Запустить «Проверку дюз» и оценить результат. Если результат теста плохой, запустить «Очистку печатающей головки».
- Повторить «Проверку» и «Очистку» ещё 2-3 раза. Если улучшения тестового отпечатка не будет, перейти к более глубоким средствам прочистки.
Системная прочистка сервисной жидкостью
Данный метод не подходит для оригинальных и одноразовых совместимых картриджей. Промывочную сервисную жидкость заливают в ПЗК или СНПЧ (заводскую или совместимую, не принципиально) вместо чернил. Подобный подход лишь немногим лучше для устранения засоров, чем обычная системная прочистка (чаще данный метод используется для промывки системы при переводе принтера на другую марку чернил). Главным её достоинством можно считать дешевизну сервисной жидкости по сравнению с чернилами.
- Залейте сервисную жидкость в ПЗК или СНПЧ (не наливайте много). Капните немного чернил в жидкость, чтобы было видно результат на тесте дюз. Жидкость можно заправить только в картридж проблемного цвета.
- Запустите прочистку печатающей головки, распечатайте несколько изображений с большой заливкой, после этого дайте принтеру постоять 10-15 минут.
- Сделайте тест дюз. Если принтер печатает шаблон как нужно, переходите к следующему этапу. В противном случае, повторите прочистку ПГ через 30-60 минут и вернитесь снова к данному пункту. Но если после 3-5 прочисток улучшений не будет – переходите к более сложным методам прочистки.
- Вылейте чистящую жидкость из картриджа, и сразу же, не допуская высушивания, заправьте чернилами. Если хочется промыть картриджи (это делать не обязательно, чистящая жидкость со стенок просто немного разбавит чернила), то можно сделать промывку дистиллированной водой, потом продуть все воздухом и высушить. Не оставляйте принтер без картриджей больше чем на 15 минут – штуцеры в каретке устройства (а значит и печатающая голова) сохнут на воздухе.
Ручная прочистка печатающей головы
Наиболее простым способом промывки печатающей головы является отмачивание. Актуально оно только в случае, если ПГ легко снимается.
- Извлеките печатающую голову из принтера.
- Налейте в блюдце небольшое количество сервисной жидкости.
- Погрузите ПГ соплами в сервисную жидкость примерно на 2 мм.
- Подержите ПГ в жидкости 7-10 минут (не допускайте полного погружения ПГ в жидкость или намокания любых электронных частей, кроме нижней платформы с дюзами).
- Протрите ПГ, установите на место и запустите тест дюз.
- Если тест неудовлетворительный, попробуйте 2-3 дополнительных прочистки и при отсутствии положительной динамики переходите к более сложным способам.
Если печатающая голова не снимается, то для прочистки может потребоваться методика с использованием шприца и большого количества салфеток.
Правильная чистка дюз на принтерах Epson
Со временем печатающая головка принтера засоряется, а именно возникают проблемы с дюзами (соплами). Данные детали выполняют роль подачи небольшого количества краски при печати. Если какие-то дюзы засорены, на готовом листе появятся полосы или прерывистые линии, что и означает о надобности выполнения чистки. Осуществить ее можно программным путем и собственноручно. Сегодня мы бы хотели рассказать об этих двух методах на примере моделей компании Epson.
Выполняем чистку дюз на принтерах Epson
Перед началом ознакомления со следующими методами следует знать, что производить подобную операцию следует только при необходимости, поскольку она пагубно сказывается на картриджах, ускоряя их износ. Поэтому обязательно нужно осуществить анализ, который мы продемонстрируем в первом варианте.
Способ 1: Программная чистка дюз
В драйвере принтера присутствуют встроенные элементы обслуживания, среди которых находится и функция чистки сопел. Она запускается вручную и длится несколько минут, после чего можно будет узнать результат. Давайте разберем этот процесс более детально:
- Перейдите в меню «Пуск», чтобы открыть меню с параметрами, щелкнув на значок в виде шестеренки.
Здесь вам потребуется найти раздел «Устройства».
В нем воспользуйтесь панелью слева, чтобы перейти в «Принтеры и сканеры».
Кликните на появившейся кнопке «Управление».
Откройте категорию «Настройки печати».
Переместитесь во вкладку «Обслуживание».
Прочитайте появившееся уведомление и нажмите на кнопку «Печать».
Остается только ознакомиться с полученным листом проверки. Если необходима чистка, потребуется нажать на соответствующую кнопку.
Чистка будет начата сразу же после клика по «Запустить».
По завершении рекомендуется распечатать специальный узор, чтобы убедиться в эффективности произведенной процедуры.
Если после двух очисток никакого видимого результата не появилось, не рекомендуется выполнять эту операцию повторно, лучше перейти к следующему более эффективному методу выполнения поставленной задачи.
Способ 2: Ручная чистка дюз
В струйных принтерах дюзы находятся в картриджах, поэтому прочистить их можно, просто достав эти элементы из устройства. Справится с поставленной задачей даже неопытный пользователь, поскольку для этого не нужно обладать специальными знаниями или навыками. В отдельной нашей статье по следующей ссылке вы найдете детальные иллюстрированные руководства по этому процессу с развернутым объяснением каждого шага.
Теперь вы знакомы с методами прочистки сопел в принтерах Epson. Если они оказались неэффективными, проблему с печатью следует искать в других комплектующих. Диагностику лучше доверить специалистам, обратившись в специальный сервисный центр.
 Мы рады, что смогли помочь Вам в решении проблемы.
Мы рады, что смогли помочь Вам в решении проблемы.
Добавьте сайт Lumpics.ru в закладки и мы еще пригодимся вам.
Отблагодарите автора, поделитесь статьей в социальных сетях.
 Опишите, что у вас не получилось. Наши специалисты постараются ответить максимально быстро.
Опишите, что у вас не получилось. Наши специалисты постараются ответить максимально быстро.
Помогла ли вам эта статья?
Поделиться статьей в социальных сетях:
Еще статьи по данной теме:
Добрый день Если в окне настройка печати. Открывается только вкладка: макет . Как быть?
Здравствуйте, Аноним. Уточните, пожалуйста, используемую модель принтера. Возможно, интерфейс программного обеспечения драйвера немного отличается от того, который был разобран в данной статье. Вы можете просто попробовать просмотреть все присутствующие кнопки в разделе «Свойства принтера» и «Настройка печати». Где-то там точно должно находиться необходимое меню. Либо напишите нам модель принтера и мы сами отыщем вкладку, а затем поможем советом.
У меня все равно печать с дефектом. Как к быть?
Здравствуйте, Аноним. Уточните, пожалуйста, какой именно дефект проявляется при печати? Возможно, дело заключается даже не в засоренности дюз. Вполне вероятна ситуация поломки комплектующих или заканчивающейся краски. Только после уточнения дефекта мы сможем дать однозначный ответ по решению возникшей проблемы. Сразу предупредим, что повреждения внутренних комплектующих решаются только в сервисном центре.
Здравствуйте. У меня модель принтера EPSON L312 нет кнопки Обслуживание или Сервис.
Здравствуйте, Аноним. Попробуйте тогда вместо «Настройка печати» войти в меню «Свойства принтера». Если и там не найдете соответствующих разделов, значит выполнение операции не предусмотрено на программном уровне. Остается только прибегнуть к методу, который подразумевает ручную чистку дюз. Более детально читайте об этом во втором способе данной статьи.
Добрый день!
EPSON L120. Windos10. Lenovo. Не могу выйти на Сервис. Его нет. Как прочистить дюзы. На W 7 все было Ок.
Заранее спасибо.
Такая же проблема , с таким же принтером, кто нибудь подскажет?
Здравствуйте, Николай. Просмотрите другие разделы, которые появляются при вызове меню управления принтером. Если там вы не найдете требуемых пунктов, значит, драйвер не поддерживает такую чистку и вам остается только использовать ручной метод чистки дюз.
после многочисленных прочисток с помощью программы очистки, дюзы одного цвета так и не прочистились
Здравствуйте, Ирина. Если приведенные в статье методы не принесли никакого результата с какими-то конкретными дюзами, лучше всего выполнить ручную очистку так, как это рассказано во втором способе. Если же вы ранее не сталкивались с выполнением подобных задач или не уверены в своих силах, лучше сразу обратиться в сервисный центр. Возможно, картридж был сломан аппаратно, поэтому чистка не приносит никаких результатов. Специалисты все проверят, а затем сообщат, что именно случилось. Уже отталкиваясь от этого, стоит подобрать оптимальное решение проблемы.
благодарю, попробую ручную очистку
Нашел способ очистки ПГ. При подключенном принтере через кнопку «windows» двойным кликом на «устройства и принтеры» и в появившемся окне «epson ……». нажимаем «принтер» и выбираем «настройки печати». В окне (которое также открывается и перед процессом печати) выбираем «сервис». И вот перед нами — неограниченные операции для нашего принтера. Только я, почему то, об этом забыл.

Здравствуйте! После процедуры обнуления «памперса» Epson ХР-203 пропала утилита управления принтером в «устройствах и принтерах». Из утилиты можно было подавать команды на: «проверить уровни чернил», «изменить настройки», «заменить картриджи» , а также и «проверка дюз» с их очисткой. Выглядела она (утилита) почти как на принтер HP LaserJet 1102. но возможностей предоставляла чуть больше. Попытка скачать из инета драйвер — успехом не увенчалась, а установочный диск утерян. Не подскажете, как быть? Без прочистки цвет печати нарушен.

в описание чистки картриджей эпсон,почему-то картриджи от нр.
Речь шла об утилите, пропавшей после обнуления памперса Epson. А вот скрин я выложил не на НР, а на Xerox Fhaser. За это — прошу мени извинить.
После установки Wiydows10 я подключила принтер Epson L120 и не нашла функцию управления принтером в «устройствах и принтерах». раньше в Win7 можно было подавать команды на: «проверить уровни чернил», «изменить настройки», «заменить картриджи» , а также и «проверка дюз» с их очисткой. В интернете ничего не нашла, а установочный диск утерян. Не подскажете, как быть? Без прочистки печать идет с полосками.
Здравствуйте, Аноним. Давайте еще раз проверим правильность перехода в настройки. Для начала уточню, что в обязательном порядке следует установить драйверы для принтера. После этого выполните такие действия:
Откройте «Пуск» и перейдите в «Параметры».
Там выберите раздел «Устройства».
Через левую панель переместитесь к категории «Принтеры и сканеры».
Нажмите по строке с используемым принтером и в появившемся меню кликните по кнопке «Управление».
В новом открывшемся окне вас интересует «Настройка печати».
Переместитесь на вкладку «Сервис» и там найдите нужные инструменты по очистке.
Еще желательно проверить краску, поскольку заканчивающиеся чернила тоже могут стать причиной появления полос. Для начала можно попробовать достать картридж и слегка потрясти его, чтобы снять тонер со стенок. После этого проверьте качество печати. Если картридж давно не менялся, лучше сразу обратиться в сервисный центр, чтобы специалисты заправили его и заодно провели чистку дюз, если это потребуется.
Если у вас не получилось самостоятельно отыскать драйверы через интернет, просто воспользуйтесь ссылкой ниже. Вы будете перемещены на страницу с программным обеспечением и сможете скачать соответствующие файлы.
Здравствуйте! В настройке печати нет вкладки Сервис, есть только вкладка Макет и всё. Где можно найти очистку печатающей головки?
Как прочистить принтер Epson – инструкция, пути решения
Засор струйного принтера Epson может привести как к незначительным потерям качества изображения, так и полной невозможности дальнейшей печати. Под засором обычно подразумевается пересыхание красителя на определённом участке чернильного тракта, отчего принтер какое-то время полосит, а затем начинает выдавать чистые белые листы. К подобным ситуациям приводят простои в работе устройства. Чем они дольше, тем сложнее будет устранить проблему.

Локализация засора принтера
Печатные устройства Epson можно разделить на несколько основных типов:
- Бытовой принтер со сменными картриджами. В подобных аппаратах чернильные картриджи устанавливаются в печатающую головку и пересыхание (загрязнение) может произойти только в последней.
- Бытовой или офисный принтер со встроенной СНПЧ. В таких устройствах картриджи в печатающей головке заменяются демпферами, а чернила идут до ПГ по шлейфам из донорных ёмкостей. К списку возможных проблем добавляется пересыхание чернил в шлейфе или попадание в последний воздуха.
- Профессиональный офисный принтер или плоттер. В большинстве бизнес-устройств Epson используется система схожая с СНПЧ: в печатающую голову заходят демпферы, которые через шлейфы соединены с картриджами, выполняющими роль донорных ёмкостей. Проблемы, возникающие на таких устройствах, аналогичны упомянутым в прошлом пункте, с поправкой на размеры устройства.
- Удаление воздуха из чернильного шлейфа СНПЧ Epson
Системная прочистка дюз
Под системными средствами прочистки системы печати подразумевается прогон чернил через печатающую голову. Обычно в функционале принтера есть несколько степеней очистки устройства, разнящихся объёмом прогоняемых через ПГ чернил. При незначительных застоях чернил нескольких подобных прочисток должно быть достаточно.
Для запуска системной прочистки:
- Зайти в настройки операционной системы и выбрать «Устройства».
- Во вкладке «Принтеры и сканеры» выбрать нужную модель и щёлкнуть на «Управление».
- Выбрать «Настройки печати» и перейти на вкладку «Обслуживание».
- Запустить «Проверку дюз» и оценить результат. Если результат теста плохой, запустить «Очистку печатающей головки».
- Повторить «Проверку» и «Очистку» ещё 2-3 раза. Если улучшения тестового отпечатка не будет, перейти к более глубоким средствам прочистки.
Системная прочистка сервисной жидкостью
Данный метод не подходит для оригинальных и одноразовых совместимых картриджей. Промывочную сервисную жидкость заливают в ПЗК или СНПЧ (заводскую или совместимую, не принципиально) вместо чернил. Подобный подход лишь немногим лучше для устранения засоров, чем обычная системная прочистка (чаще данный метод используется для промывки системы при переводе принтера на другую марку чернил). Главным её достоинством можно считать дешевизну сервисной жидкости по сравнению с чернилами.
- Залейте сервисную жидкость в ПЗК или СНПЧ (не наливайте много). Капните немного чернил в жидкость, чтобы было видно результат на тесте дюз. Жидкость можно заправить только в картридж проблемного цвета.
- Запустите прочистку печатающей головки, распечатайте несколько изображений с большой заливкой, после этого дайте принтеру постоять 10-15 минут.
- Сделайте тест дюз. Если принтер печатает шаблон как нужно, переходите к следующему этапу. В противном случае, повторите прочистку ПГ через 30-60 минут и вернитесь снова к данному пункту. Но если после 3-5 прочисток улучшений не будет – переходите к более сложным методам прочистки.
- Вылейте чистящую жидкость из картриджа, и сразу же, не допуская высушивания, заправьте чернилами. Если хочется промыть картриджи (это делать не обязательно, чистящая жидкость со стенок просто немного разбавит чернила), то можно сделать промывку дистиллированной водой, потом продуть все воздухом и высушить. Не оставляйте принтер без картриджей больше чем на 15 минут – штуцеры в каретке устройства (а значит и печатающая голова) сохнут на воздухе.
Ручная прочистка печатающей головы
Наиболее простым способом промывки печатающей головы является отмачивание. Актуально оно только в случае, если ПГ легко снимается.
- Извлеките печатающую голову из принтера.
- Налейте в блюдце небольшое количество сервисной жидкости.
- Погрузите ПГ соплами в сервисную жидкость примерно на 2 мм.
- Подержите ПГ в жидкости 7-10 минут (не допускайте полного погружения ПГ в жидкость или намокания любых электронных частей, кроме нижней платформы с дюзами).
- Протрите ПГ, установите на место и запустите тест дюз.
- Если тест неудовлетворительный, попробуйте 2-3 дополнительных прочистки и при отсутствии положительной динамики переходите к более сложным способам.
Если печатающая голова не снимается, то для прочистки может потребоваться методика с использованием шприца и большого количества салфеток.
Очищение печатающей головки принтера своими руками
Чистку печатающей головки производят в тех случаях, когда краска и пыль забивает дюзы, откуда поступают чернила. Как правило, это происходит после долгого бездействия аппарата — тонеры покрываются пылью и медленно засыхают, после чего пользователь получает некорректные отпечатки с различными дефектами. Решение проблемы пересохших чернил – ручная промывка печатающей головки специальными жидкостями. Процедура не самая сложная, но потребует аккуратности и внимания. При правильном подходе и соблюдении всех правил результатом станут очищенные элементы в принтере и качественная печать.
Когда нужно чистить печатающую головку
В каких случаях следует очистить печатающую головку?
- Когда чернильные дюзы одного или нескольких картриджей загрязняются, нарушается правильная подача окрашивающего тонера. О неисправности свидетельствуют дефекты печати теста дюз, когда принтер печатает с полосами, некорректно передает цвет (отсутствует один цвет при заполненном картридже) или смазывает картинку.
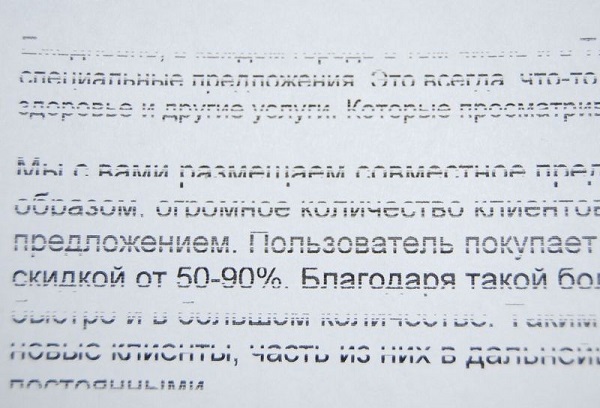
- После длительного простоя также рекомендуется сделать тест дюз, и если выявлены искажения, то производят чистку штатным ПО, а затем очищают печатающую головку принтера специальным средством вручную, если это необходимо.
- При смене чернил. Тонеры могут отличаться по своим характеристикам и составу, соответственно, их запрещено смешивать. Чтобы заменить краситель одного типа на другой, картриджи и СНПЧ следует промывать от остатков. При смене чернил разных производителей также необходимо качественно прочистить картриджи и установленные СНПЧ.

Специалисты по обслуживанию Canon утверждают, что промывка – это крайняя мера обслуживания принтера. Некорректная печать может иметь иные причины: попадание воздушных пузырьков, разрегулировка печатающей головки, избыточное давление (когда емкости СНПЧ установлены выше уровня головки) или загрязнение от налипшей грязи, пыли. Еще одна причина дефекта на отпечатке – выход из строя пьезокристаллов при перегрузке аппарата (техника Epson) или перегоревшие нагревательные элементы (техника HP). При интенсивном использовании техники печатающую головку чистят один раз в квартал или реже.
Очищение не производится, когда на ЖК-дисплее принтера высвечиваются системные ошибки, информирующие об окончании тонера, или мигает значок картриджа.
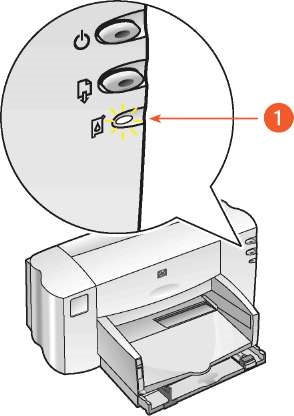
Программное очищение печатающей головки
Прежде чем приступать к механической чистке, следует протестировать систему и запустить штатную программу очистки. Старт программы может находиться в меню ПК или самого принтера, в зависимости от модели. Если использовать компьютер, нужно зайти в панель управления, найти активный принтер и зайти в раздел «сервис», где доступна проверка дюз и программная очистка печатающей головки. Затем нужно запустить ПО.
Специалисты рекомендуют проводить не более 2 – 3 чисток системы. Если операция не приносит положительного результата, необходима ручная механическая чистка.
По завершении программной очистки нужно повторно протестировать дюзы. По отпечатку можно сделать выводы, потребуется ли механическая процедура очищения или нет. Как правило, эта операция решает проблему слабого загрязнения дюз, если чернила засохли, программные команды не помогут.
Предварительная проверка принтера
Обслуживание принтера начинают с подготовки и проверки всех узлов. Изначально проводится визуальный осмотр для оценки предстоящих работ, нередко в принтере скапливается пыль, частицы засохших чернил, частицы бумаги.
Вручную можно промыть все виды картриджей, кроме моделей с наполнителем. Такие элементы можно прочистить только с помощью специализированных устройств – центрифуги или вакуумного аппарата.
Затем проверяют СНПЧ на предмет перелома шлангов подачи краски, герметичности мест соединений шлюза и картриджа. Если в шлюзе есть воздушные пузырьки, в первую очередь производят отладку и балансировку СНПЧ. Емкости-доноры или картриджи должны быть заполнены, если необходимо – заправьте принтер и распечатайте тестовую страницу проверки дюз.

Проверка шлангов подачи краски
Не так давно в сети активно обсуждался такой сервисный девайс, как ультразвуковая ванна. Польза устройства доподлинно не доказана (причем не важно, медицинское это оборудование или аппарат для щадящей чистки мелких деталей). Если проконсультироваться у специалистов, то мнения не однозначные, но чаще всего – отрицательные. Факты удачного использования УЗ-ванны среди мастеров обнаружить сложно, а вот наблюдения свидетельствуют о негативном воздействии на печатающую головку принтера (выход из строя в течение суток или при первом использовании).

Как выбрать жидкость для промывки
Пожалуй, одна из самых полезных рекомендаций – использовать клинер той марки, что и чернила. Никто лучше производителя не знает точный состав красителя, следовательно, только сам производитель знает, как его эффективно и безопасно удалить. Специальные промывочные составы безопасны для принтеров и их элементов. Как правило, их несколько: для внешней очистки, для удаления водорастворимых чернил, пигментных красителей, агрессивные жидкости для расщепления засохших тонеров и сильных засоров.

Промывочная жидкость универсальная РДМ №1 для струйных принтеров и МФУ
Для удаления водорастворимых чернил подходят следующие жидкости.
- Обессоленная вода (специализированная жидкость WWM W01).
- Дистиллированная вода.
- Раствор из смеси дистиллированной воды и 5 – 10 % нашатырного спирта (не путать с нашатырем) в пропорциях 1-10:1 (точные пропорции вычисляются опытным путем). Готовый раствор на основе нашатырного спирта обязательно фильтруют через сетку с размером 0,01 мкр.
Пигментные красители растворяют другими составами:
- изопропиловый спирт;
- различные специализированные жидкости.
Помимо фирменных клинеров, есть компании, которые проводят различные жидкости для определенных целей. Например, компания WWM может похвастаться хорошей линейкой клинеров.
- Обессоленая вода W01.
- Очиститель усиленного действия CL-10.

Промывочная жидкость CL10
Можно выбрать и аналог, например, специалисты мастерских не первый год используют для этой операции обычную жидкость для стекол Мистер Мускул. Главное, правильно подобрать жидкость под чернила: водорастворимые красители зеленый и розовый состав на основе аммиака (нашатырного спирта), пигментные удаляют синие и оранжевые, на основе изопропилового спирта.
Чтобы усилить эффективность любого раствора нагрейте его до температуры 30-60°С.
Если вы не знаете, какие именно были использованы чернила, не торопитесь приступать к промывке. Неверно подобранный состав способен быстро и навсегда вывести печатающую головку из строя. Возьмите немного чернил и растворите их в разных составах (или в одном, на выбор). Через пару часов проанализируйте результат. При воздействии дистиллированной воды на пигментные красители выделяется осадок. Переход жидкости в желеобразную консистенцию также указывает, что очищающая жидкость выбрана неверно, правильный раствор разжижает чернила и разрыхляет сгустки засушенного красителя.
Промывка чернильных каналов и головки принтера
Чтобы промыть каналы для подачи чернил и головку принтера, следует обзавестись рядом инструментов:
- жидкость для чистки (можно купить в специализированном магазине);
- шприц;
- гибкая трубка с диаметром сечения, которое позволит надеть ее на шприц.
Чистка печатающего механизма выполняется так.
- Картриджи следует извлечь и положить на поверхность, которую не страшно испачкать.

- Для того чтобы добраться до печатного механизма, необходимо снять верхнюю крышку. Для этого откручивают удерживающие ее болты. Далее шлейф аккуратно вынимается из платы, что позволит извлечь головку.
- В шприц набирается чистящее средство и надевается трубочка. Свободной стороной ее нужно приложить к месту забора чернил и аккуратно выдавить жидкость. Следует постараться ее не разливать. Для промывки каждого канала достаточно выдавить около 1 мл жидкости.

- По истечению нескольких минут жидкость вытягивается обратно. Если все сделано верно, то она окрасится в цвет краски. В сервисах рекомендуют этим манипуляции повторить несколько раз с каждым каналом.
- Картриджи устанавливаются на место.
- Теперь каретку следует сдвинуть в сторону и промокнуть печатающую головку тряпочкой, смоченной в воде.
- Если на корпусе осталась влага или чистящее средство, то они устраняются тряпкой.

- После установки крышки на место следует провести чистку программным способом.
Отмачивание и снятие печатной головки
Если описанный выше метод не помог, то печатный механизм нужно извлечь и отмачивать.
Прежде чем приступать к его изъятию, устройство следует полностью обесточить.

- После выключения принтера каретка с картриджами должна остаться в центре. Это облегчит процесс.
- Извлекаются картриджи, после чего снимается крышка принтера и отсоединяется шлейф.
- Печатная головка крепится с помощью специальных защелок, на которые нужно нажать, чтобы отсоединить устройство.
- Теперь на штуцера, через которые происходит забор красок, следует надеть баночки с чистящим средством. А саму головку необходимо поместить нижней частью в емкость с небольшим количеством чистящего средства. Крайне важно не допускать попадания жидкости на заднюю часть с контактами, иначе при установке устройства на место оно выйдет из строя. Если это все же произошло, то следует аккуратно промокнуть их тряпкой и перед возвращением на место убедиться, что все высохло.
- Держать печатное устройство следует в чистящей жидкости не менее 2-3 часов, но иногда процедура может длиться несколько дней. После ее окончания механизм ставится на место, и проводится чистка программными средствами, а также тестовая печать.
Покупая принтер, стоит не забывать, что струйные модели не терпят длительного бездействия, которое приводит к необходимости чистить печатную головку. Если устройство не планируется использовать постоянно, то стоит остановиться на лазерной модели.
Очищение печатающей головки может стать долгим и кропотливым процессом, но сама процедура довольно проста. Важно соблюдать аккуратность и правила безопасности: отключать принтер от сети и ПК, беречь печатающую головку принтера и электронику от попадания влаги.











