Статический IP-адрес — разница между статическим и динамическим и как сделать постоянный адрес
Адрес интернет-протокола (IP) — это уникальная серия номеров, которая присваивается всем вашим устройствам при подключении к Интернету. Это позволяет двум устройствам находить и обмениваться информацией и данными друг с другом. Поскольку нет двух устройств с одинаковым IP-адресом, их настройка вручную может привести к ошибкам. К счастью, протокол динамической конфигурации хоста (DHCP) автоматизирует этот процесс, чтобы упростить жизнь пользователям и сетевым администраторам.
Помимо правильной настройки IP-адресов, DHCP назначает маску подсети (часть IP-сети, которая помогает определить, является ли IP-адрес локальным или сетевым). Он также назначает систему доменных имен (DNS), которая переводит доменные имена в IP-адреса и другие связанные параметры конфигурации.
Подобно реальным адресным системам, IP-адрес состоит из двух частей: идентификатор сети (улица) и идентификатор хоста (номер дома). Это означает, что каждое посещаемое вами место в сети знает ваше точное местоположение.
Но существует доступный и законный способ сохранить вашу интернет-активность вдали от слежки Большого Брата и хакеров. Вы можете изменить свой IP-адрес и скрыть свое местоположение с помощью виртуальной частной сети (VPN). Этот дополнительный уровень безопасности может помочь вам путешествовать по сети в мире. Никто, даже ваш интернет-провайдер, не может посмотреть на вашу интернет-активность.
Настройка компьютера подключенного к маршрутизатору
При подключении компьютера к маршрутизатору (с помощью кабеля или по Wi-Fi), последний имеет специальную функцию, позволяющую автоматически присваивать локальный IP-адрес ПК. Функция называется DHCP-сервер (DHCP- протокол динамической конфигурации сетевого узла).
Чтобы IP-адреса автоматически назначались подключенным к маршрутизатору устройствам:
-
DHCP-сервер на маршрутизаторе должен быть включен.


Для присвоения айпи ПК вручную, нужно сделать все ровно наоборот – выключить DHCP-сервер и в свойствах TCP/IPv4 указать параметры вручную. Инструкция:
-
Войдите в веб-интерфейс своего маршрутизатора. Вот инструкция входа в роутер TP-Link в качестве примера. Обратите внимание, в каком диапазоне находится айпишник маршрутизатора (первые 3 диапазона у роутера и ПК должны совпадать).




Альтернативный вариант смены динамического IP-адреса на статический
Существует альтернативный способ сменить динамический IP-адрес на статический. Он отличается простотой и удобством, хотя больше подходит для бизнес-сайтов и ресурсов, нуждающихся в постоянном сетевом адресе. Для этого создан специальный сервис, который дает возможность обращаться к компьютеру не по IP-адресу, а по его особому DNS-имени. Это становится возможным благодаря DNS-серверу, который преобразует это имя в IP-адрес. Имя должно оставаться постоянным, но IP-адрес при этом может меняться. При этом обращение сети к компьютеру остается однообразным.
Подробно рассмотрим порядок получения статического IP-адреса.
- Зайти на сайт no-IP.
- Найти подраздел no-IP free и кликнуть по надписи «Learn more».
- Выбрать Sign up now на появившейся странице.
- Заполнить все поля, которые откроются. Тем самым будет пройдена регистрация.
- Перейти по ссылке, которая придет на e-mail, чтобы подтвердить регистрацию.
- Скачать приложение Windows Dinamic Update client, кликнув Download.
- Установить и запустить приложение. При этом следует вписать e-mail и пароль.
- Выбрать имя домена, вернуться на ресурс и войти в аккаунт.
- Перейти на your no-ip, где будут указаны различные ссылки. Выбрать Hosts/Redirects и кликнуть на Add.
- На появившейся странице выбрать доменное имя и внести необходимые сведения при заполнении полей.
Как становится понятно, ничего сложного в бесплатной установке статического IP-адреса нет. Конечно, придется немного поработать, но это будет вознаграждено открывшимися возможностями.
Обычно активный адаптер имеет зеленые полосочки рядом:

Для пущей уверенности можно деактивировать какой-нибудь адаптер и попробовать загрузить любую страницу – если не получилось, значит вы угадали. Включите этот адаптер обратно и зайдите в его настройки путем нажатия правой кнопки и затем «Свойства».
3] Назначение статического IP-адреса через PowerShell
Откройте Powershell от имени администратора и введите следующую команду, чтобы просмотреть текущую конфигурацию сети:
После этого запишите следующую информацию:
- InterfaceIndex
- IPv4-адрес
- IPv4DefaultGateway
- DNSServer.

После этого введите следующую команду, чтобы установить статический IP-адрес, и нажмите Enter.

Теперь измените DefaultGateway на адрес шлюза по умолчанию в вашей сети. Обязательно замените номер InterfaceIndex на номер, соответствующий вашему адаптеру, а IPAddress – на IP-адрес, который вы хотите назначить устройству.
Когда закончите, введите следующую команду, чтобы назначить адрес DNS-сервера и нажмите Enter.
Какие виды IP-адресов существуют
На самом деле каждое устройство в интернете имеет сразу два IP-адреса: внешний и внутренний. Разберемся, чем они отличаются.
Дело в том, что сеть тоже можно поделить на два вида — глобальную и локальную. Устройства могут “общаться” внутри локальной или внутри глобальной сети. Обмен данными между глобальной и локальной сетью происходит, но для этого нужен посредник.
Вот что происходит, когда устройство в локальной сети хочет связаться с устройством из глобальной сети:
- Внутри локальной сети компьютер с внутренним IP обращается к роутеру (сетевому адаптеру, маршрутизатору).
- Роутер принимает запрос и преобразует внутренний IP компьютера во внешний с помощью NAT (Network Address Translation).
- Затем роутер ищет нужный сервер в глобальной сети и передает ему запрос компьютера уже от внешнего адреса.
- Сервер обрабатывает запрос и возвращает ответ на внешний IP.
- После этого роутер сопоставляет, какому внутреннему IP соответствует этот внешний адрес, и передает ответ нужному компьютеру уже по локальной сети.
Таким образом, внутри локальной сети устройства связываются друг с другом с помощью внутренних адресов, а в глобальной — с помощью внешних. Каждый из них, в свою очередь, может быть динамическим или статическим.
Динамический IP — это адрес, который закрепляется за компьютером при регистрации в сети. Но устройство “получает” его лишь на время. Как только компьютер подключается к интернету, за ним закрепляется тот или иной свободный адрес из общей базы адресов. Как только он прекращает работу в интернете, адрес освобождается и назначается новому устройству, которое вышло в сеть. Если компьютер снова выйдет в сеть, он получит новый IP — он достанется ему от другого, покинувшего сеть компьютера. По такому принципу функционирует большая часть устройств в интернете.
Статический IP — это закрепленный адрес отдельной линии в интернете. Он позволяет зафиксировать конкретный адрес за одним компьютером на продолжительный период. Когда интернет только появился, такой тип адресов присваивали всем устройствам. Затем количество устройств в сети стало увеличиваться в геометрической прогрессии и уникальных адресов перестало хватать на всех. Поэтому сейчас статический адрес можно получить только за плату у интернет-провайдера.
Зачем менять IP адрес?
Для начала, необходимо понимать, что IP адрес – это своеобразный пропуск пользователя в интернет. Любое подключение не может быть просто «подвешено в воздухе», в интернете всё гораздо более упорядочено, чем кажется на первый взгляд. Любые процессы подчиняются алгоритмам, и если в человеческом мире некоторые хитрецы знают, как изменить мнение других людей, то роботы делают всё по инструкциям и не отступают от них ни на шаг.
Однако машины проверяют только то, что им указано и никак не могут превысить свои полномочия. К примеру, если охранник проверяет наличие пропуска, то он может остановить человека, у которого есть документ, но вклеена чужая фотография.
При установлении интернет-соединения роботов интересует лишь наличие уникального IP -адреса, и не важно, что он для этого компьютера уже десятый за 5 минут. Таким образом, можно совершенно легально как изменить свой IP адрес, так и оставить всё в прежнем состоянии.
Существует множество причин поменять адрес в интернете. Ниже представлены некоторые наиболее популярные ситуации, в которых пользователи задумываются о том, как сменить IP адрес.
- Сёрфинг. Речь идет не об обычном просмотре веб-страниц, а о посещении информационных ресурсов по заказу:

Естественно, подобная деятельность не остаётся неоплаченной. Но вот ведь какое дело: счетчики на сайтах принимают за уникальное только первое посещение с одного IP адреса за день, то есть остальные будут считаться лишь визитами, которые не имеют особого значения в глазах рекламодателей.
Поэтому заработок на сёрфинге редко бывает серьезным. Но если вы знаете, как менять IP адрес, то можете выжать гораздо больше с одного задания по просмотру определенного сайта.
- Выполнение различных процедур, помогающих в продвижении проекта. Данный пункт перекликается с сёрфингом, но подразумевает упор именно на действие, ведь каждая страница сайта имеет свою цель, а частота достижения этой цели выражается конверсией. Отдать голос, скачать файл, нажать на баннер – всё это имеет значение для проекта, когда выполняется с разных IP адресов;
- Вы были « забанены », как пользователь определенного ресурса. Как правило, ограничения на доступ применяются по отношению к учетной записи. То есть, если вас добавили в «черный список» на каком-то форуме, то можно незамедлительно создать новый профиль. Но бывают ситуации, когда « банят » по « айпишнику ». В таком случае не остаётся ничего другого, кроме как поменять IP адрес, если вы хотите продолжать пользоваться ресурсом;
- Недобрые помыслы. Хакерская деятельность преследуется законодательством, поэтому не нужно даже думать об этом. Тем не менее, для общего развития стоит знать, что постоянная смена IP адреса для компьютерного преступника – одно из главных правил:

Назначьте статический IP-адрес вашему ПК с Windows 11
Как и в случае с Windows 10, вы можете использовать приложение Windows Settings, чтобы назначить статический IP-адрес компьютеру с Windows 11.
- Одновременно нажмите клавиши Windows + I, чтобы открыть приложение «Настройки».
- Выберите Сеть и Интернет на боковой панели слева в Настройках.
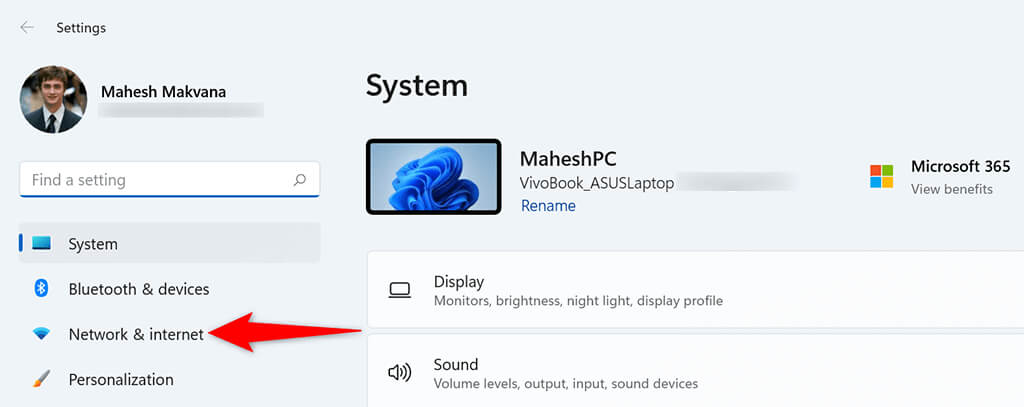
- Выберите Расширенные настройки сети внизу страницы Сеть и Интернет.
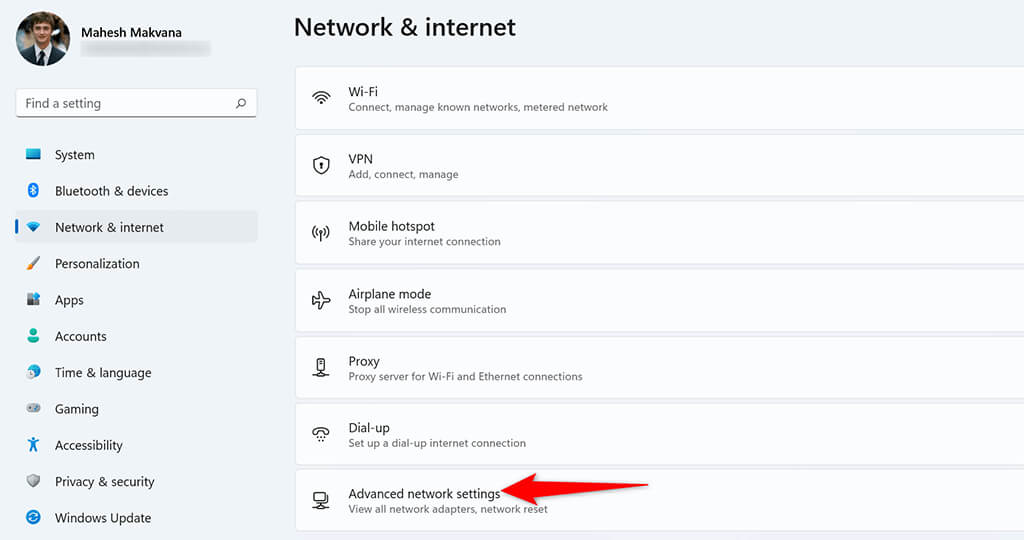
- Найдите в списке свой сетевой адаптер и выберите адаптер. Затем выберите Просмотр дополнительных свойств.
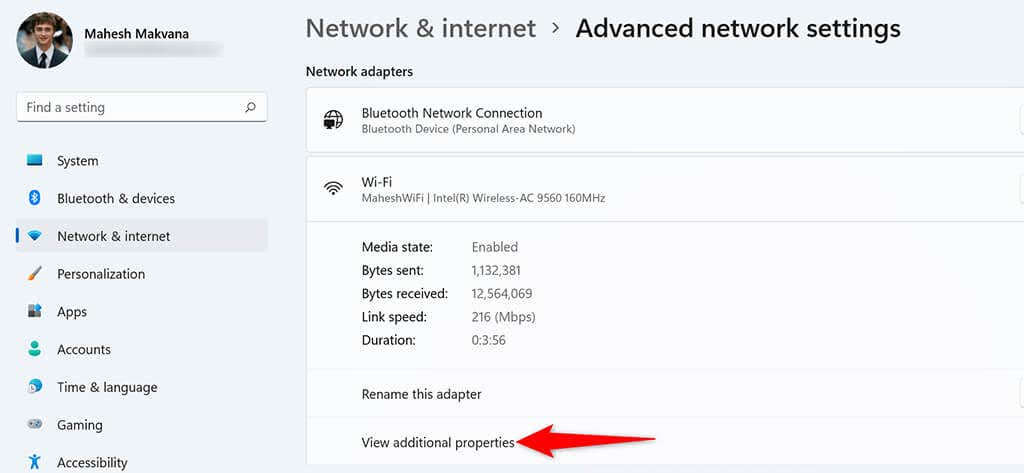
- Выберите Изменить рядом с назначением IP.
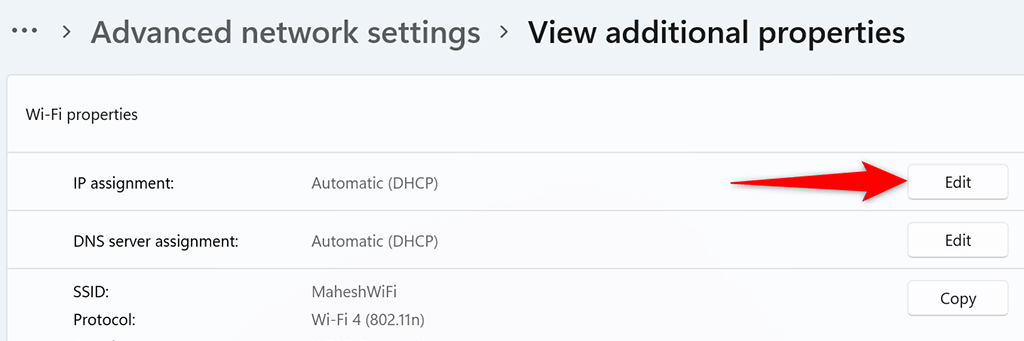
- В раскрывающемся меню «Изменить настройки IP» выберите «Вручную». Затем включите параметр IPv4.
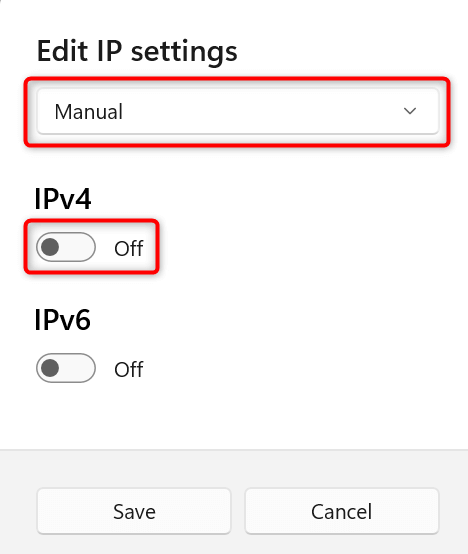
- Выберите поле IP-адреса и введите статический IP-адрес, который будет назначен вашему компьютеру.
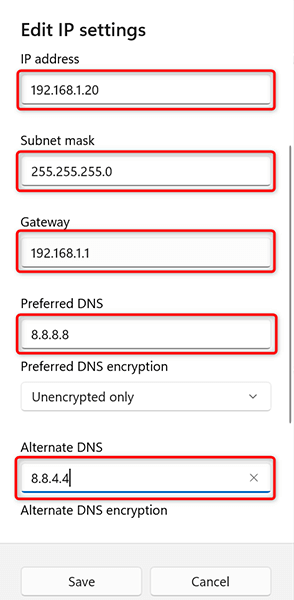
- Выберите поле Маска подсети и введите 255.255.255.0. Введите IP-адрес вашего маршрутизатора, который обычно 192.168.1.1, в поле Шлюз по умолчанию.
- Введите 8.8.8.8 в поле Предпочитаемый DNS. Введите 8.8.4.4 в поле Альтернативный DNS.
- Внизу выберите Сохранить.
И вашему ПК с Windows 11 теперь назначен статический IP-адрес. В будущем ваш компьютер будет продолжать получать этот статический IP-адрес от вашего маршрутизатора при условии, что с вашим маршрутизатором не возникнет проблем с конфликтом IP-адресов.












