Windows 10/11 не загружается: как восстановить загрузчик (на вашем ПК возникла проблема)
Доброго времени!
Несмотря на то, что Windows 10/11 стали очень надежными системами (хотя бы, если сравнить с Windows XP. ), однако, и они не застрахованы от различных проблем. Одна из наиболее частых и болезненных — отказ ОС загружаться. ?
Чаще всего Windows не загружается после того, как вы установили вторую ОС на другой раздел диска, возможно обновили систему, подключили еще один жесткий диск (или SSD), инсталлировали определенный софт. В редких случаях, проблема возникает из-за некорректной работы антивируса.
В этой статье покажу несколько способов, как можно восстановить загрузчик и вернуть ОС Windows 10/11 к «жизни». Думаю, информация будет актуальна для большинства начинающих пользователей.
Дополнение!
Возможно, вам пригодится статья о способах восстановления Windows 10 (о Windows 11 — в этой заметке).

Почему возникает ошибка «компьютер запущен некорректно» в Windows 10
Поскольку неполадка при запуске появляется неожиданно, она может вызвана одних из следующих факторов:
- Отключение электропитания во время работы за компьютером. Основная причина, из-за которой часто возникают сбои в работе Windows.
- Обновление системы. При завершении работы Windows, иногда возникает уведомление не выключать компьютер до окончания установки обновления. При его игнорировании, может быть поврежден системный загрузчик.
- Сторонняя программа или апгрейд оборудования. Иногда сторонняя программа или установка нового оборудования может привести к появлению неполадки. Можно исправить проблему с помощью средства восстановления. Случай довольно редкий, но все же возможный.
Решаем проблему
Рассмотрим несколько вариантов, способных помочь в большинстве случаев.
Исправлении файлов
Первый вариант, который может помочь решить нашу проблему и исправить ошибку, это ремонт файлов ОС. Делать это следует примерно так:
- Создаем загрузочную флешку с Windows 10 и загружаем компьютер или ноутбук с нее.
- Вместо установки выбираем «Дополнительные параметры». Далее переходим к разделу «Поиск и устранение неполадок».
- Кликаем по ссылке «Параметры запуска» и жмем кнопку перезагрузки.
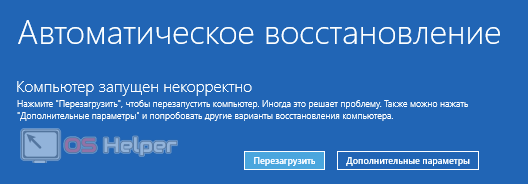
- Когда наш ПК перезагрузится, мы сможем выбрать один из параметров запуска, а именно тот, который мы обозначили на скриншоте.
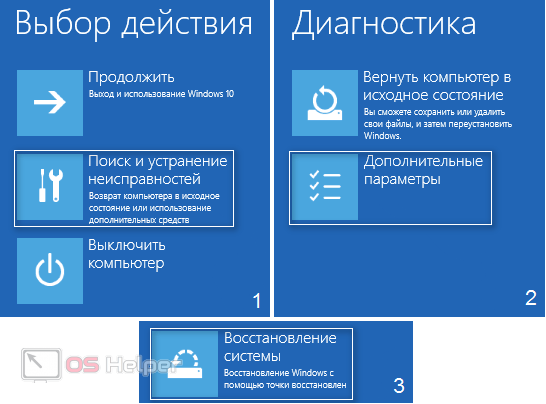
- В командной строке поочередно выполняем 3 оператора, нажимая после ввода каждого из них [knopka]Enter[/knopka].
[kod] sfc /scannow [/kod]
[kod] dism /Online /Cleanup-Image /RestoreHealth [/kod]
[kod] shutdown — r [/kod]
В переводе на наш понятный человеческий язык это означает следующее:
- Проверка системы и устранение ошибок в ФС.
- Восстановление образа операционной системы.
- Перезагрузка компьютера.
Будьте осторожными с вводом команды. Точно переписывайте их с нашего сайта и без изменения вставляйте в свою командную строку!
Автоматическое восстановление
Также иногда при возникновении ошибки, когда компьютер запущен некорректно мы можем сразу же воспользоваться режимом восстановления. Для этого нужно сделать следующее:
- В маленьком окошке жмем кнопку запуска дополнительных параметров.
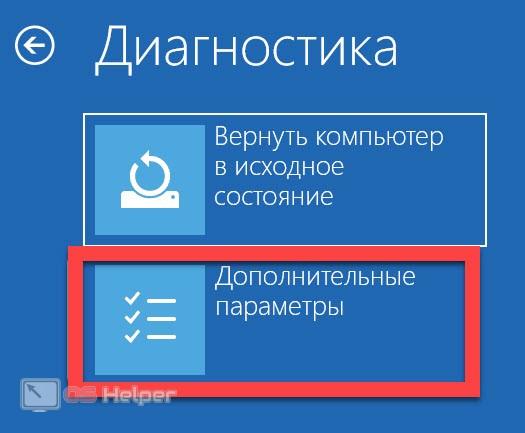
- Кликаем по кнопке «Поиск и устранение неисправностей», а потом переходим к восстановлению системы.
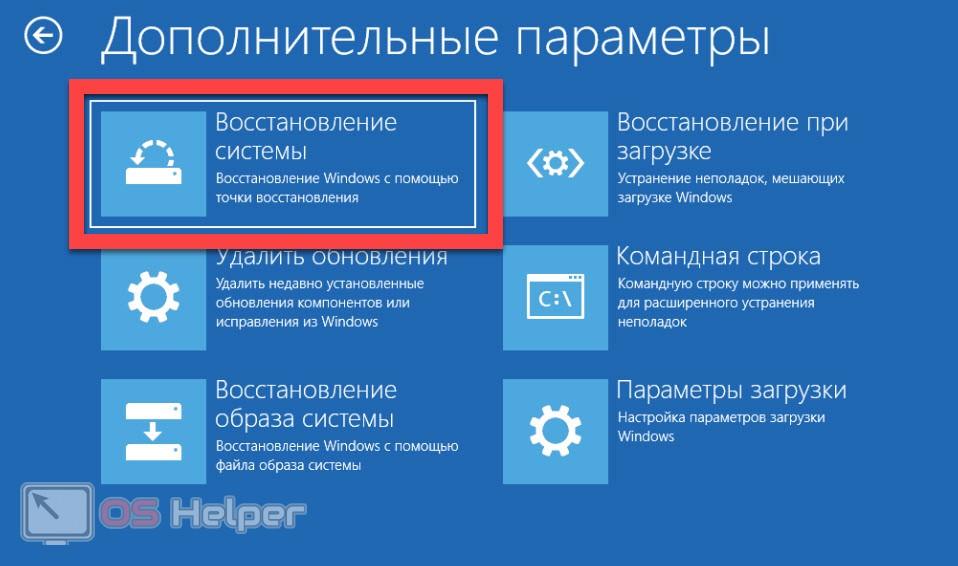
Вся последующая процедура будет проходить в полностью автоматическом режиме и вам останется только подождать. Данный инструмент не гарантирует положительного исхода в 100% случаев, однако, иногда все же помогает.
Использования точки восстановления
Последний вариант, который может помочь решить нашу проблему, это использование контрольных точек восстановления. Рассмотрим, как им воспользоваться:
- Точно так же, как и в предыдущем случае, жмем кнопку дополнительных параметров.
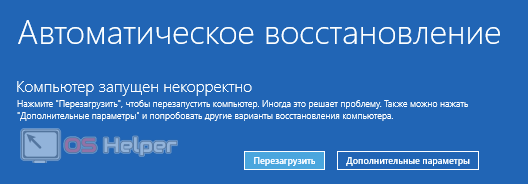
- Потом выбираем плитку, которую мы обозначили на скриншоте ниже.
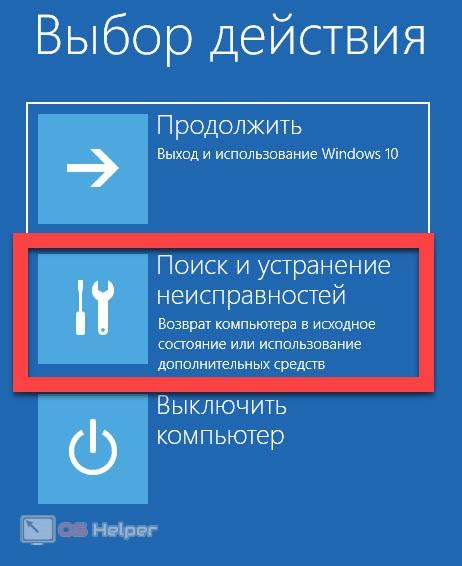
- Переходим к восстановлению системы.
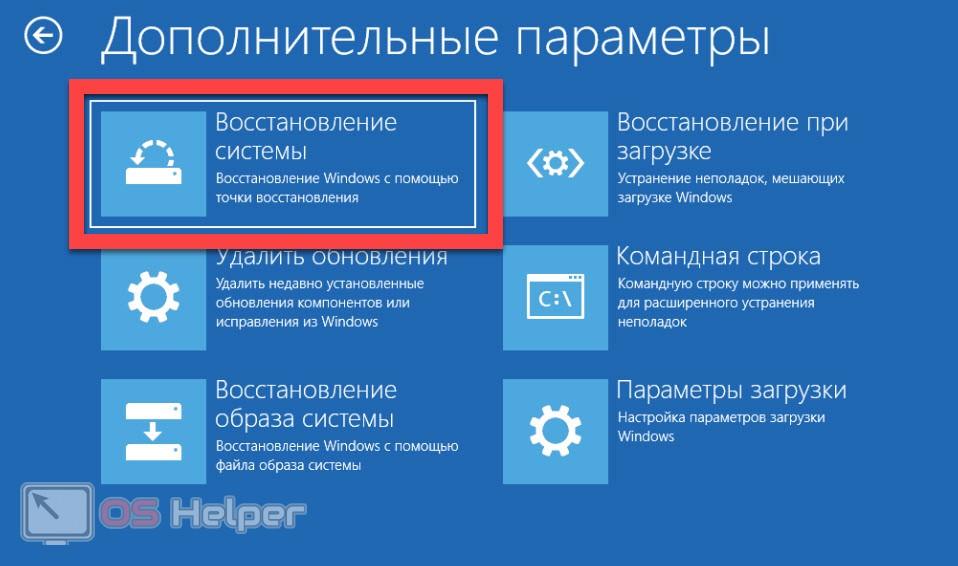
- Выбираем точку, которую операционная система создала в свое время. Потом жмем «Далее».
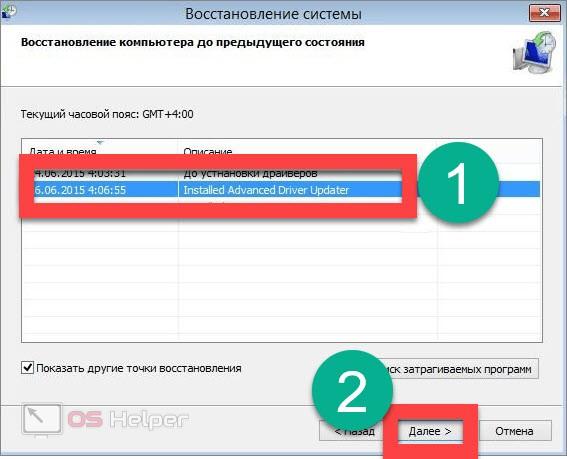
- Начнется откат к контрольной точке, после которого наша ошибка должна уйти сама собой.
Если у вас создание точек не было активировано, данный вариант вам не подойдет, так как ПК попросту некуда будет «откатываться».
Метод 2 проверяем и восстанавливаем систему с помощью командной строки
Итак, первый способ исправления ошибки на автомате вам не помог. Тогда, мы запустим ручное сканирование, применив «Командную строку»:
- Нам нужно опять кликнуть по «Дополнительным параметрам» в окошке с ошибкой;
- После этого, опять кликнем по «Поиску и устранению неисправностей»;
- Затем снова кликнем по вкладке «Дополнительных параметров»;
- После этого, нам нужно кликнуть по «Параметрам загрузки»;




dism /Online /Cleanup-Image /RestoreHealth
shutdown -r
Вторая команда произведёт перезапуск компьютера. Затем, запустив второй раз систему, ошибка должна исчезнуть.
Другие способы
Что же делать в таком случае? В базовом окне «Дополнительные параметры», от которого стартовали все рассмотренные способы, есть ещё три раздела, подчёркнутые на скриншоте красной чертой.

Несколько слов о других возможностях базового окна
Очевидно, что к разделу «Удалить обновления» стоит обращаться, если сообщение о некорректном запуске появилось после него. Сложный вариант «расширенного устранения неполадок» в командной строке вряд ли можно рекомендовать из-за высокой вероятности усугубить проблему вместо её устранения. При наличии заранее созданного образа системы следует произвести «Восстановление образа системы», подробно рассмотренное в статье на нашем сайте. Если образа нет, то остаётся только переустановить систему.
- Расшифровка звуковых сигналов BIOS
- Исправляем ошибку «Неправильные разрешения для каталогов службы поиска Windows» в Windows 10
- Исправляем ошибку 0x00000109 в Windows 7
Преподаватель компьютерных программ. Активный копирайтер, много пишущий и о достопримечательностях городов и стран. Люблю природу, классическое искусство и многие жанры музыки, кроме современной. Политические взгляды – левые консервативные.
Причины проблем и их решения
Если ПК запущен некорректно, тому должны быть веские причины. Зная их, можно быстро и без потерь данных вернуть все на свои места. Проблема в том, что некорректно запущен — это может означать многое. Если вам помогла перезагрузка или откат к ранее созданной точке восстановления — это замечательно, но если проблема возникает снова и снова, нужно искать решение.
Причина №1: повреждение системных файлов
Такое могло произойти из-за применения сторонних программ для оптимизации Windows 10, чистильщиков реестра, твикеров и тому подобных приложений. Возможно вы просто неудачно удалили антивирус. Обратите внимание, не появляется ли перед сообщением, что ПК некорректно запущен, экран с другой ошибкой, например с надписью CRITICAL_PROCESS_DIED или чем-то подобным. Такое поведение сигнализирует именно о повреждении важных системных файлов.
Если вы уверены, что точка восстановления у вас есть, можете попробовать “откатиться”к ней: это самый безопасный способ, не тянущий за собой дополнительные проблемы. Выберите соответствующий пункт среди шести вышеописанных.
Откроется Мастер восстановления. Он интуитивно понятен и мало отличается внешне от того, который запускается из “Пуска”.

Но выделенной на скриншоте области может не быть и все доступные точки указаны в окне. Выберите подходящую и жмите “Далее”. Если точек нет, жмите на “Отмену” и вы вернетесь на предыдущий экран.
Есть и другой, более сложный и опасный метод вернуть компьютер в рабочее состояние. Для этого выберите командную строку. Откроется примерно такое окно:

В нем вы видите работу программы DiskPart. Для ее запуска введите diskpart и нажмите Enter. Затем введите команду list volume. Это необходимо проделать, чтобы узнать, на каком разделе жесткого диска установлена Windows 10, а где лежат важные для загрузки файлы. На скриншоте первый — это Том 2 (E), второй — Том 1 (C), У вас значения могут отличаться.
- Введите exit, завершим тем самым DiskPart. Воспользуйтесь командой:
sfc /scannow /offbootdir=C: /offwindir=E:Windows
Только замените буквы дисков C: и E: на свои. Так вы проверите, целы ли важные системные файлы и восстановите их в автоматическом режиме. Если возникла ошибка и Windows 10 не смогла завершить эту работу, вводите последовательно эти команды:
- *Буква диска, на котором установлена система* и двоеточие (например C: или E:).
- md configbackup
- cd WindowsSystem32config
- copy * e:configbackup (меняйте букву на свою)
- cd WindowsSystem32configregback
- copy * e:windowssystem32config (меняйте букву на свою, а также может запросить подтверждение — нажмите на английскую A и Enter).
Проделанные манипуляции после перезагрузки должны запустить компьютер в нормальном режиме. Если не вышло, снова загрузитесь в командную строку и введите две команды, заменив на свою букву: cd e:configbackup и copy * e:windowssystem32config (A и Enter, если потребует).
Причина №2: прерванное обновление системы
Компьютер может выдать сообщение о том, что он запущен некорректно, если ранее он был перезагружен или внезапно выключен в процессе обновления. В этом случае Windows 10 предложит окошко “Восстановление”, в котором вы без труда найдете кнопку “Дополнительные параметры”. Только в этом случае можно попытаться загрузить систему в безопасном режиме с правами администратора (без них способ не рабочий).
Проделайте путь: “Дополнительные параметры” — “Поиск и устранение неисправностей” — “Дополнительные параметры” — “Параметры загрузки” — “Перезагрузить”. Жен сложно понять даже их собственным мужьям, особенно в сексе. Когда супруг целыми днями пропадает на работе, а женщине нечего делать, то неудивительно, что той захочется наставить рожки. Посмотрите секс жены -изменницы на нашем порно сайте в отличном качестве. Здесь русских милф трахают, пока мужей нет дома и даже при них самих. Реализуйте свои куколд-фантазии и не стесняйтесь нещадно в них погрузиться!
В новом окне жмите F6 или просто клавишу с цифрой 6. В идеале запустится безопасный режим Windows 10 со знакомой вам командной строкой. Нужно войти в систему из-под админа и открыть командую строку. Далее вводите команды:
- sfc /scannow (сканирует системные файлы на целостность и автоматически их восстанавливает, не обращайте внимание на возможные ошибки в процессе работы)
- dism /Online /Cleanup-Image /RestoreHealth
- shutdown -r
При следующем включении проблема должна быть устранена.
Исправляем сбой «Компьютер запущен некорректно»
Я думаю, вы понимаете, что у данной проблемы довольно много причин. Отсюда, и методов решения её также много. Сейчас мы рассмотрим три метода, позволяющие избавиться от данной проблемы. Хотя, разумеется, методов исправления этого сбоя намного больше. Мы же разберём самые основные, приносящие нужный нам результат. При этом, мы будем применять только системные программы.
Первый делом, мы дадим ОС самостоятельно попробовать устранить данный сбой. Этот метод довольно прост:
Видео: Компьютер запущен некорректно Windows 10 как исправить

Видео: Компьютер запущен некорректно ничего не помогает

После данного анализа, скорее всего у вас исчезнет появившийся сбой про некорректный запуск ПК. Но, если этого не произошло, применим другой способ.
Метод 2 проверяем и восстанавливаем систему с помощью командной строки
Итак, первый способ исправления ошибки на автомате вам не помог. Тогда, мы запустим ручное сканирование, применив «Командную строку»:
- Нам нужно опять кликнуть по «Дополнительным параметрам» в окошке с ошибкой;
- После этого, опять кликнем по «Поиску и устранению неисправностей»;
- Затем снова кликнем по вкладке «Дополнительных параметров»;После этого, нам нужно кликнуть по «Параметрам загрузки»;У нас возникает оповещение со списком различных вариантов, при которых нужна данная опция. При желании, читаем перечень и кликаем по кнопочке «Перезагрузить»;Пройдёт меньше минуты, и появится перечень «Параметры загрузки». В этом перечне нам нужно выбрать команду «Включить … командной строки». Чтобы это сделать, нам нужно кликнуть по кнопочке F6;Как результат, на дисплее откроется окошко с командной строкой. В начале в неё нужно ввести следующее сочетание
dism /Online /Cleanup-Image /RestoreHealth
shutdown -r
Вторая команда произведёт перезапуск компьютера. Затем, запустив второй раз систему, ошибка должна исчезнуть.
Теперь давайте разберём метод, позволивший нам провести откат ОС, применив точку восстановления, которую мы создали до этого. При восстановлении, не забываем про то, что те приложения с файлами, которые мы установили позже создания данной точки, просто-напросто исчезнут. Отсюда, применять данный метод необходимо тогда, когда иного выхода не остаётся. Или вы до создания точки просто не установили ни одной значимой программы. Лично мне данный способ нравится. Итак, начнём:
- Как и до этого, кликнем по «Дополнительным параметрам» в окошке, где показана наша ошибка;
- После этого, нам опять нужно кликнуть по «Поиску и исправлению неисправностей»;
- Затем, опять кликнем по «Дополнительным параметрам»;Далее, в блоке из 6 вкладок, нам нужно выбрать первый «Восстановление системы»;
- После этого, нам нужно выбрать нужный нам профиль, от имени которого мы запустим восстановление. Чтобы это сделать, кликнем по нужной записи и выберем пользователя;
- Как и в прежнем шаге, если у нас есть пароль, входим по нему. Если же мы загружаем компьютер без пароля, то в строку ничего не вводим и нажимаем на кнопочку «Продолжить»;Далее, мы увидим окошко, где нам покажут список точек восстановления, которые доступны на данный момент. Выбираем точку, которую мы создали до появления нашей ошибки. Затем, нужно нажать на кнопочку «Далее»;
- Затем, нам придётся опять ждать выполнения данного процесса. В конце система перезапуститься в обычном варианте, без ошибки (если вы выбрали правильную точку).
Вывод: Windows 10 компьютер запущен некорректно как исправить ошибку вы теперь знаете? Если есть точки восстановления, созданные до сбоя, можно применить их. Если же нет, то убираем ошибку одним из первых методов. Успехов!
С уважением, Андрей Зимин 13.02.2021
Понравилась статья? Поделитесь с друзьями!

При работе с операционными системами пользователи часто сталкиваются с различными типами ошибок. Если на мониторе ПК с Windows 10 появилось сообщение о том, что персональный компьютер запущен некорректно, необходимо ознакомиться с инструкцией, как исправить ситуацию и устранить неполадку. Существует несколько основных способов и определенных рекомендаций мастеров.
Чтобы скорректировать проблему, необходимо выяснить причину неисправности. В некоторых случаях помогает стандартная перезагрузка операционной системы персонального устройства. Например, если уведомление появляется после включения ПК или обновления операционки.

Внимание! Если перед появлением указанного сообщения отображается информация о наличии неисправности с кодом 0хс000021а, необходимо уточнить данные по коду и следовать иным инструкциям.
Если перезагрузка не помогла, значит, неполадка не связана со сбоем настроек ОС. Другие возможные причины:
- некорректное взаимодействие персонального компьютера и блока питания;
- ситуация связана с процессом выключения и процедурой быстрого запуска операционной системы Виндовс;
- неправильная работа драйверов приложений и основного функционала ОС.
Выбор дальнейшего действия зависит от первопричины. Если установить ее не удается, можно использовать указанные методы поочередно – пока ошибка не будет устранена.

Существует несколько основных способов – использование точки восстановления, запуск команды через дополнительный инструмент Command Line или запуск редактирования ошибок в автоматическом режиме при включении.
Компания-разработчик предусматривает несколько способов автоматического решения выявленных неисправностей. Этапы действий:
- на рабочей поверхности сообщения с ошибкой выбрать пункт «Дополнительные параметры» (в некоторых версиях операционки называется «Варианты восстановления»);

- левой клавишей мышки кликнуть по строке, запускающей поиск и исправление неполадок;

- в новом окне зайти в блок «Дополнительные параметры»;

- затем – активация нужной процедуры.
Процесс занимает некоторое время. По завершении операции на мониторе устройства появится сообщение о результатах выполненных действий. Откроется новое окно, где требуется выбрать нужный аккаунт, от имени которого будут выполняться дальнейшие шаги, и ввести пароль.

Внимание! Если учетка сохранена в формате без пароля, поле для ввода символов оставляют пустым. Другие данные вводить не нужно.
ОС перезагрузится самостоятельно, запустится диагностика ПК. После окончания запущенной операции персональный компьютер будет загружен в стандартном режиме. Если способ не помог, переходят к следующему варианту действий.
Если операционная система ПК загрузилась неправильно после предыдущего этапа, используют Командную строку. Пользователю необходимо сделать следующее:
- открыть блок дополнительных параметров, затем Command Line;

- откроется рабочее окно черного цвета, где юзер должен поочередно ввести значения: bootrec/rebuildbcd, bootrec/fixMBR, bootrec/fixboot;
- после каждой команды требуется нажимать кнопку «Enter» для запуска действия символов.
После выполнения указанных командных значений персональное устройство требуется перезагрузить в принудительном порядке, чтобы проверить работоспособность ПК. Если ошибка снова отобразилась на мониторе компьютера, переходят к следующему способу устранения неполадок Windows, который подходит для разных версий операционной системы компа.
Если на устройстве выполнена настройка по созданию точек восстановления данных в автоматическом режиме, исправить ошибку можно самостоятельно, не прибегая к дополнительным инструкциям. Необходимые шаги:
- открыть раздел параметров (как в предыдущих вариантах действий);
- выбрать блок поиска неполадок и устранения ошибок, кликнуть по указанной клавише;
- появится новое окно диагностики, где нужно выбрать второй пункт;
- запустить восстановление системы ПК, выбрать аккаунт (как и в предыдущем варианте – уточнить наличие пароля);
- выбрать точку отката сохраненных данных (больше подходит та, которая была создана последней), кликнуть «Далее».
Процесс займет некоторое время. Проверить работоспособность персонального устройства можно при повторном запуске.
При работе с ПК пользователи часто сталкиваются с различными неисправностями. Большую часть ошибок можно устранить самостоятельно. Важно четко следовать предоставленным инструкциям, корректно вводить команды и значения. Чтобы исправить некорректный запуск компа, его сначала перезагружают, затем, если не помогло, используют другие способы.
11.02.2021 15:27 194 Евгений Верещака Информационный портал IT Техник Используемые источники:
5 Долгая загрузка Windows 10 при включении
Бывает ситуация, когда Windows 10 не загружается, крутится значок ожидания, и все. На самом деле, скорее всего, ничего плохого не происходит — система просто устанавливает обновления, которые загрузила при последнем вашем использовании компьютера.
Windows 10 долго загружается
В этой ситуации лучше всего просто подождать. Подобное состояние может продолжаться несколько часов в зависимости от количества и объема загруженных обновлений. Рекомендуется не отключать компьютер, а оставить его в состоянии загрузки на 1-2 часа.
Чтобы эта ошибка при запуске Windows 10 больше не повторялась, можно настроить обновление компьютера по расписанию, и система не будет загружать обновления без вашего ведома. О том, как отредактировать политики обновлений, читайте в нашей инструкции по настройке периода активности Windows 10.












