Что такое FTP и зачем оно нужно
Когда интернет только зарождался, но уже были компьютерные сети, возникла потребность передавать файлы от одного компьютера к другому. В 1971 году каналы передачи данных были не такие надёжные (и не такие быстрые), как сейчас, поэтому нужен был инструмент, который поможет обмениваться документами друг с другом на расстоянии.
Основные требования были такие: простота работы и надёжность при отправке и получении. Таким инструментом стал FTP-протокол.
Как превратить Проводник Windows в FTP-клиент без сторонних программ
Если вам надо время от времени использовать FTP-соединение для загрузки или выгрузки файлов на удаленный сервер, то совсем не обязательно для этого использовать сторонний FTP-клиент вроде Filezilla. Вполне можно справиться и силами штатного Проводника Windows, который есть в составе любой версии операционной системы.
Для этого нажмите Win+E чтобы открыть окно Проводника. В разделе «Этот компьютер» на пустом месте кликните правой кнопкой мышки и в контекстном меню выберите пункт «Добавить новый элемент в сетевое окружение».

Затем в появившемся мастере пройдите несколько простых шагов, среди которых надо будет указать адрес FTP-сервера.



После завершения в списке сетевых соединений вы увидите созданную запись. Дважды кликаем по ней мышкой или открываем через контекстное меню, вводим пароль (его можно будет сохранить, чтобы он не запрашивался каждый раз при входе).

Получаем прямой доступ к FTP прямо через ваш Проводник без сторонних утилит. Теперь можно перетаскивать файлы и папки между окнами Проводника для обмена файлами между вашим ПК и удаленным FTP-сервером. Все достаточно просто.
FTP-архивы
Посредством протокола передается достаточно большое количество информации, поэтому для удобства работы были созданы FTP-архивы. Они представляют собой глобальное медиахранилище, в котором содержатся файлы различных типов. Для их хранения используются разные серверы. Условно информацию, содержащуюся в архивах, можно разделить на три категории:
свободно распространяемую. Доступ к файлам такого типа можно получить без специальной регистрации. Это может быть документация, программное обеспечение и другие файлы. При этом стоит учесть, что программное обеспечение, распространяемое таким образом, не обладает сертификатом качества, но и не скрывает своих разработчиков;
ограниченного пользования. К этой категории могут относиться ресурсы с ограниченным временем действия, например программы категории shareware, которые предоставляют определенное время для использования, после чего предлагают приобрести полную версию ПО;
защищенную информацию. Степень доступа к подобным файлам устанавливают их владельцы и предоставляют их пользователям только по определенной договоренности. Это может быть информация о частных благотворительных фондах, коммерческих архивах и других документах с закрытым доступом.
Поиск в FTP-архивах осуществляется посредством системы Archie. Она сканирует все хранилища, предоставляя затем ссылку на нужный сервер, с которым необходимо установить соединение.
Синонимы: нет
Все термины на букву «F»
Все термины в глоссарии
Возможные проблемы
Повторная регистрация расширения для оболочки (Windows)
В случае, когда Drag&Drop завершается неудачно (в особенности под Vista или Windows 7), вы получите сообщение об ошибке расширения для оболочки. Для решения этой проблемы вам нужно повторно регистрировать это расширение:
1. Откройте командную строку от имени администратора.
Меню «Пуск» — Все программы — Стандартные: правый клик на ‘Командная строка’, выберите ‘Запустить от имени администратора’
2. Перейдите в директорию, содержащую клиент Filezilla.
Пример (32bit): cd «Program FilesFilezilla FTP Client»
Пример (64bit): cd «Program Files (x86)FileZilla FTP Client»
3. Повторно зарегистрируйте расширение для оболочки.
Введите ‘regsvr32 fzshellext.dll’ (без кавычек)
4. Если у вас 64-битная ОС, вам нужно сделать ещё один шаг.
Введите ‘regsvr32 fzshellext_64.dll’ (без кавычек)
Если вы получили сообщение ‘DllRegisterServer in . succeeded.’, значит всё прошло успешно (тем не менее, мы также рекомендуем вам перезагрузить ваш компьютер).
FileZilla — один из лучших бесплатных FTP-менеджеров, который поможет вам скачать и загрузить файлы с FTP-серверов. Программа обладает удобным и приятным интерфейсом, присутствует множество поддерживаемых языков, а также разнообразие настроек и возможностей. Доступна для разных операционных систем, существует portable версия, которую вы можете установить на флэш-диск, кроме того, удобна для обновления файлов на вашем хостинге. Связаться с нами
Подключение FTP как сетевой диск Windows
Как Вы уже знаете, доступ к сайту осуществляется по двум Интернет-протоколам: HTTP и FTP . Первый, более привычный, открывает веб-интерфейс сайта и системы управления контентом (если таковая имеется). Другой же напротив, открывает доступ к каталогам сайта, предоставляя функции схожие с «Проводником Windows »: редактирование файлов и папок, регулирование прав доступа, загрузка и скачивание содержимого.
Ранее рассматривался способ FTP -доступа по средствам бесплатной программы « Filezilla », подробно был описан момент подключения к хостинг-директории сайта. Ниже сделаем обзор подключения с помощью стандартных инструментов Windows , добавив FTP адрес в качестве сетевого диска.
- Откройте папку «Компьютер» на рабочем столе или по нажатии комбинации клавиш « Win + E ».
- В свободном месте щёлкните правой кнопкой мышки. Выберите из контекста «Добавить новый элемент в сетевое окружение».
- В диалоговом окне мастера добавления сетевого размещения ознакомьтесь с общими сведениями и нажмите кнопку «Далее».
- В следующем окне будет предложено выбрать место размещения нового элемента, если таковых не имеется, то будет предложено создать новый. Двойным кликом по соответствующему пункту.
- В поле «Сетевой адрес или адрес в Интернете» введите полный FTP -адрес (хост) Вашего сайта (данные подключения предоставляются хостинг-провайдером, сразу после регистрации).
Пример: ftp :// my — site . ru / public /
(Для своего примера, я воспользовался адресом на каталог загрузки компании « D — link » — ftp://ftp.dlink.ru/pub/) - Жмём далее и снимаем галочку с пункта «Анонимно », так как потребуется указать имя пользователя для доступа к введённому ранее хосту.
Пароль, как видим, система запросит после завершения, когда будет совершено первое подключение. - Следующее окно предложит ввести название для сетевого элемента, например дайте ему имя своего сайта. Жмём «Далее», и переходим к конечному этапу где мастер предлагает «Открыть это сетевое размещение после нажатия кнопки «Готово»».
- Щёлкаем по «Готово», и в течение некоторого времени будет установлена связь. От Вас потребуется ввести пароль от FTP -сервера, если данные авторизации введены верно, то откроется доступ к FTP -каталогам сайта.
(в моём случае, открылся «центр загрузок D — link » со всеми доступными к просмотру папками и файлами)
Содержание статьи:
Конечно, нельзя не сказать, что работать с файлами по FTP-протоколу одно удовольствие. Этот тот случай, когда немцы говорят: квадратиш, практиш, гут. Тут же можно вспомнить и об аналогичном решении для облачных технологий.
Ну да ладно, давайте не будем разводить лишний демагогий, а сразу перейдем к делу. Итак, чтобы подключиться к такому серверу штатными средствами системы Windows делаем следующее.
Открываем браузер и в адресной строке вводим адрес вида:
То есть в данном случае нам нужно подставить значение IP-адреса удаленного сервера. Например, это может выглядеть так:

Также вместо цифрового значения можно вписать доменное имя, если такое имеется. На следующем шаге появится окно авторизации, в котором следует ввести логин и пароль для доступа:
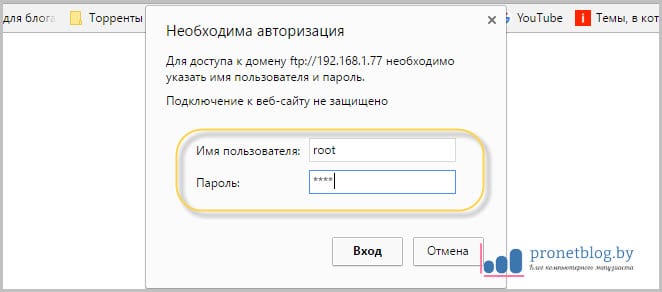
Если все сделано правильно, то на следующем шаге мы оказываемся в корневом каталоге FTP-сервера:
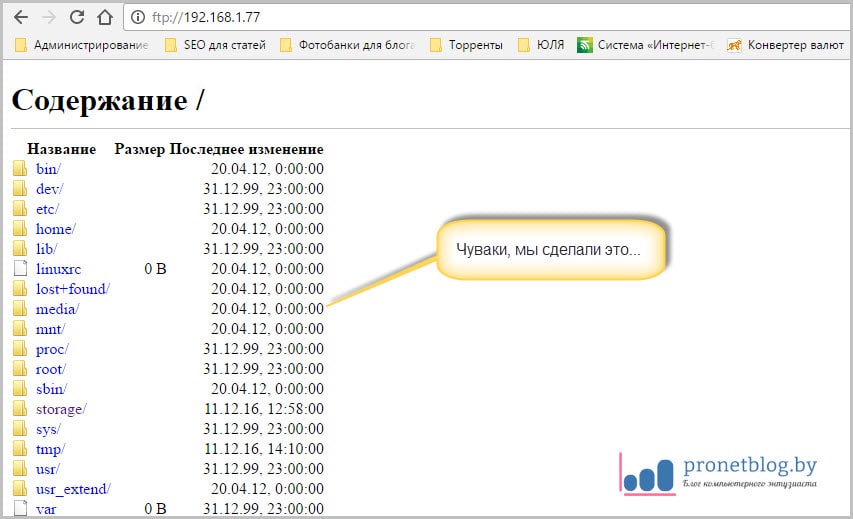
Вот так вот легко и просто, мы зашли на него с помощью браузера. Но есть еще один вариант входа. Давайте скажем пару слов о нем. Вся суть заключается в том, что вводить в адресную строку нужно следующее:
- ftp://логин:пароль@IP-адрес сервера
Вживую все это дело выглядит следующим образом:
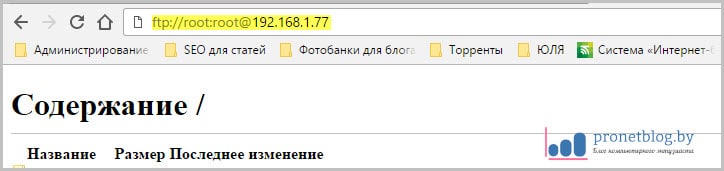
Неоспоримым плюсом такого способа является отсутствие авторизации при входе, поскольку все необходимые данные уже введены пользователем.
Теперь давайте все вышеописанные процедуры попробуем проделать со штатным проводником Windows 10. Открываем его и в верхней строке вводим знакомую нам комбинацию с IP-адресом сервера:
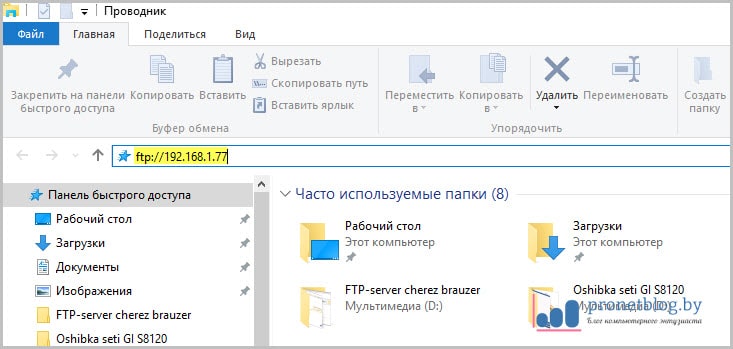
Открывается форма авторизации. Вводим логин и пароль:
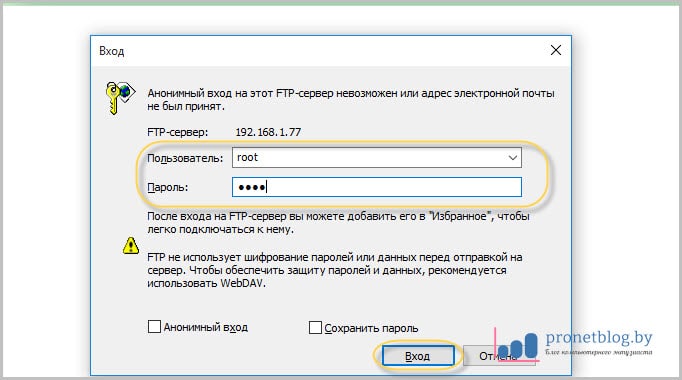
Ура! Перед нами открывается содержимое удаленного узла:
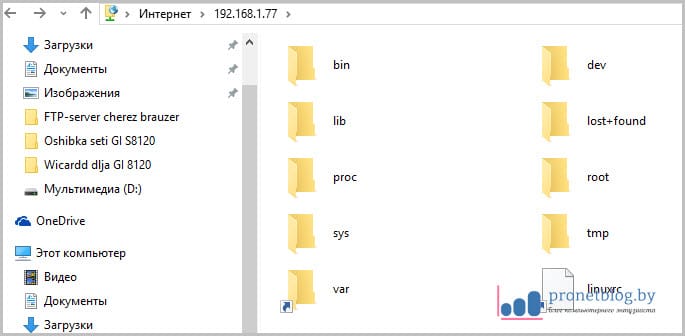
Отлично, но теперь давайте на всякий случай попробуем ввести вторую комбинацию:
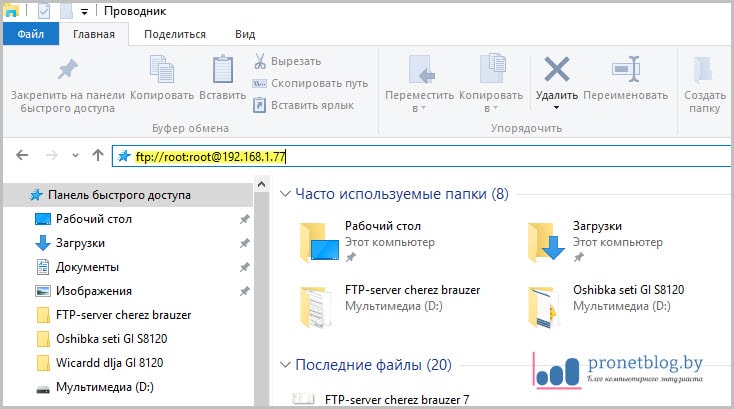
Надо сказать, что и при таком раскладе никаких проблем не возникло. Кстати, лично автору вариант с подключением по FTP-протоколу через проводник понравился больше, чем с использованием браузера. В нем как-то привычней с файлами работать.
Ну что же, друзья, теперь вы знаете, как можно зайти на FTP-сервер через браузер или проводник Windows. Думается, что в этом простом процессе вопросов возникнуть не должно. Но если вдруг что, смело стучитесь в комментарии к статье.












