Геймпад для компьютера: для каких игр подходит и как выбрать удобный
Появление кроссплатформенных игр все чаще побуждает игроков приобрести геймпад для компьютера, чтобы не ломать себе пальцы в попытках адаптировать клавиатуру и мышь для игры, которая была сделана под консоль. К тому же существуют целые жанры, которые хоть и разрабатывались для ПК, все равно подразумевают использование дополнительного гаджета.
Однако это вовсе не значит, что любой джойстик позволит насладиться всем функционалом той или иной игры. В статье мы расскажем, как выбрать геймпад для компьютера, чтобы он был удобным и не создавал проблем с настройкой и эксплуатацией.
Как превратить геймпад в компьютерную мышь
Все функции компьютерной мыши может выполнять геймпад. Зачем это нужно? Мышь может просто сломаться, у нее сядет батарейка в самый неподходящий момент или просто пользователю удобнее обходиться одним устройством. Рассказываем, как сделать мышь из геймпада.
Сначала самое простое – в онлайн-магазине Steam есть режим Big Picture, который позволяет пользоваться контроллером словно мышью. С помощью правого джойстика вы можете двигать курсором по экрану, а нажатие на триггер воспринимается как клик кнопкой мыши. Работает? Да. Однако эта функция действует, только если вы находитесь на экране магазина Steam.

Если геймпад исполняет функции мыши, то удобно с помощью одного устройства, например, свернуть окно или переключить настройки
А как управлять курсором на рабочем столе, например, когда понадобилось запустить фильм? И вновь обращаемся к сервисам – тот же Steam уже поддерживает различные геймпады, и комбинации клавиш на контроллере соответствуют различным функциям на ПК. Для включения этой функции необходимо:
- открыть главное окно Steam,
- перейти в « Настройки» — «Контроллер» — «Общие настройки контроллера»,
- выбрать свой контроллер (PlayStation, Xbox, Switch Pro или Generic), установив соответствующий флажок — теперь вы сможете перемещать мышь с помощью правого джойстика на геймпаде,
- на странице «Настройки» — «Контроллер» можно нажать пункт «Конфигурация рабочего стола», чтобы указать, какие кнопки будут имитировать конкретные клавиши клавиатуры.
Правда, есть небольшой нюанс. Если после этого вы запустили игру прямо из Steam, то все будет хорошо – компьютер автоматически перестанет определять геймпад как мышь. Все кнопки и джойстики станут выполнять свои функции в соответствии с настройками игры. Но если вы запускаете игру не из Steam, то геймпад и дальше продолжает работать как обычная мышь. Справиться с этой проблемой можно, просто добавив игру в библиотеку Steam. Также можно попробовать другие варианты.
2. Бесплатное ПО
Как известно, контроллеры DualShock от Sony, как и геймпады XBox, автоматически не распознаются ОС Windows. Так что для их использования можно установить бесплатные утилиты – Gopher 360, InputMapper, которые позволяют подключить геймпад к ПК.
3. Платное ПО
Если готовы заплатить 79 рублей, то лучше скачать утилиту Controller Companion — с помощью этой программы можно полностью настроить свой геймпад Xbox, заменив им клавиатуру и мышь — назначить необходимые клавиши и сочетания клавиш под любую игру, использовать его для быстрого набора текста и пр.
Данный материал является частной записью члена сообщества Club.CNews.
Редакция CNews не несет ответственности за его содержание.
Как использовать геймпад вместо мышки
Проводные мышки, будучи ранее приоритетными в использовании, уступают беспроводным решениям всё чаще, и преимущества работы с ними равноценны недостаткам. Одни без батарейки не работают, но иногда заряжаются через Micro-USB, у других перетирается провод. По чувствительности и скорости отклика дорогие беспроводные грызуны мало уступают проводным, и работаю почти с любой поверхности без привязки к длине шнура. Но представь ситуацию — мышка сломалась, села батарейка или кабель завязался в форму кукиша да приказал долго жить. А перед тобой лежит геймпад. «Вот было бы классно использовать его вместо мышки» — думаешь ты… Но не бойся! Я покажу тебе, как заменить грызуна игровым контроллером прямо сейчас!
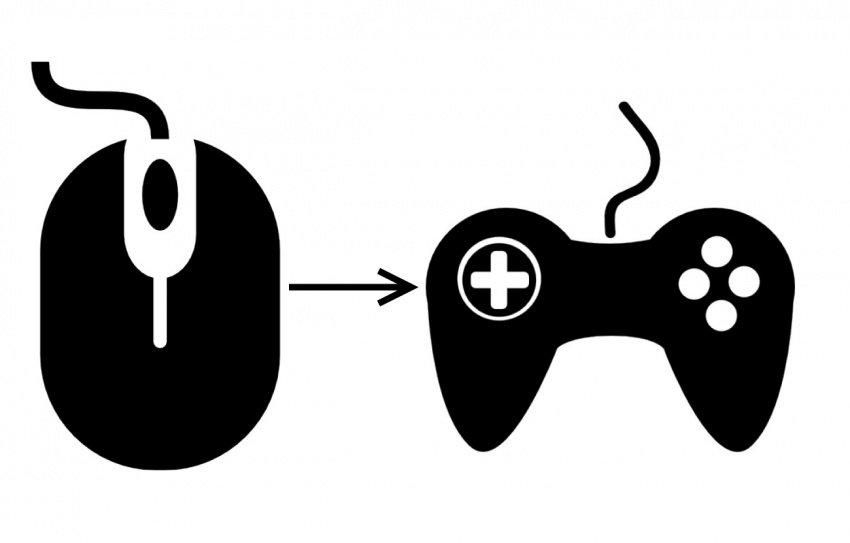
1. Проверка связи. Прежде чем начать работу с устройством, необходимо проверить, насколько оно вообще хорошо работает в паре с ПК. Для этого подключаем геймпад к компьютеру (для примера возьму свой GameSir G3s), заходим в «Устройства и принтеры» и смотрим на доступные варианты. Если среди них есть геймпад, причём с правильной иконкой — всё в шоколаде. На всякий случай можно и нужно проверить раскладку кнопок через правый клик и «Параметры игровых устройств управления».
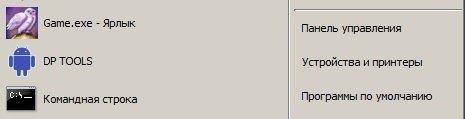

2. Как только этап проверок будет завершён, можно будет приниматься непосредственно за приложения. Да, ПК родными методами не умеет в геймпад так, как нужно. И в связи с этим есть две новости, хорошая и плохая. Хорошая — приложений достаточно, они бесплатны и просты в использовании. Плохая — у большинства есть возможность гибкой настройки. Каким боком эта новость плохая? Никаким, просто две хорошие новости подряд это, как по мне, перебор!
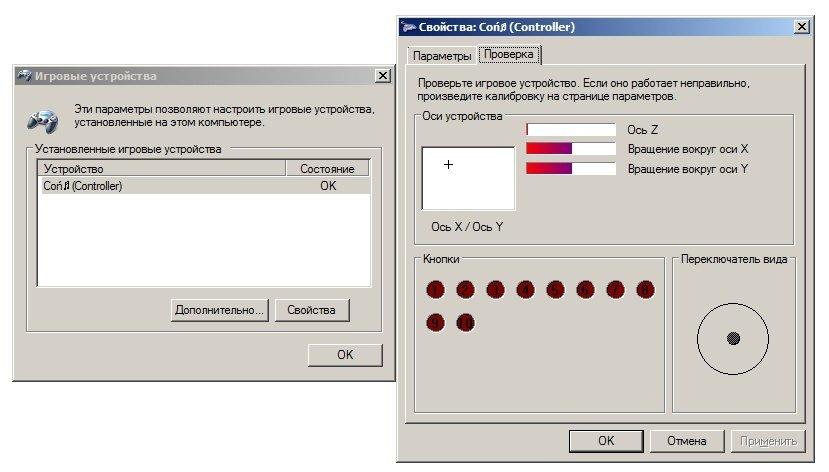
3. Выбор самого приложения. Мною лично были проверены три штуки. Первое, J-Mouse, является самым крошечным. Фактически, это утилита, а не полноценная программа. Настроек у неё почти нет, параметра чувствительности всего три, плюс возможность ускорения, а кнопки необходимо выяснять экспериментальным путем. Зато её даже устанавливать не нужно, и при большом желании этот крошечный комочек кода можно было прямо в свистульку G3s запихнуть. Идеальный вариант для аварийный ситуаций.
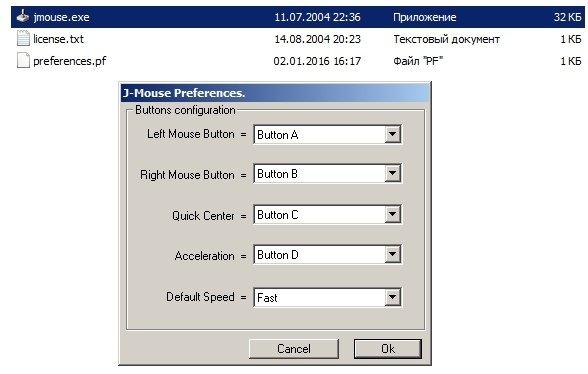
Следующим идёт JoyMouse. Как по мне, оптимальный вариант программы, сбалансированная в плане настроек и функций. После установки она появляется в трее, имеет целых четыре ползунка чувствительности, один из которых отвечает за ускоренный режим. Отдельно меня порадовало то, что ползунки нормального и ускоренного режимов не зависят друг от друга, и можно выставить по стандарту, скажем, быструю скорость, и лишь после нажатия на, скажем, триггер, замедлить курсор для более точных действий. Кнопок для настройки, кстати, восемь штук, и после нажатия на геймпаде они подсвечиваются. Одно окошко, быстрое включение/выключение и простота в использовании — преимущества JoyMouse.
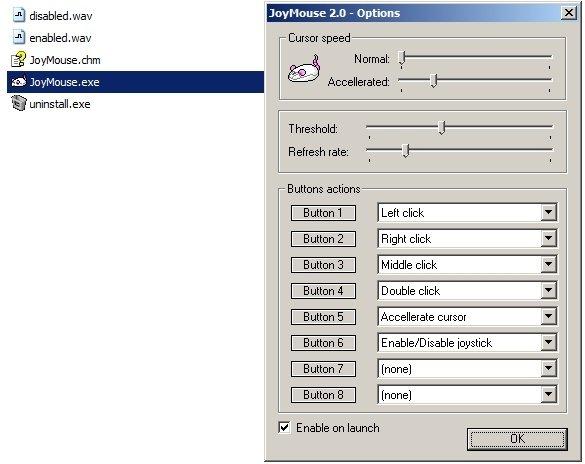
Последним является приложение Joy2Mouse 3. Да, третья версия. Где первые две — не спрашивай, лучше у дяди Гугла поинтересуйся. J2M 3 является самой сложной программой из всех, представленных выше. У неё целых три вкладки, битком набитых настройками, и, признаться, выглядит это как месиво, что мне не очень по душе. Тем не менее, уже с самого начала приложение настроено достаточно хорошо, присутствует базовая акселерация после секунды движения в одном направлении, а после где-то получасовой настройки игровой контроллер буквально и фигурально сможет выполнять почти все функции геймерского грызуна и частично даже клавиатуры, включая масштабирование, пропуск строки, двойное нажатие одной кнопкой, а также — я не шучу — работу в Интернете… и даже работу с WinAmp! Можно использовать геймпад как пульт управления плеером! Но, опять же, нужно морочиться.
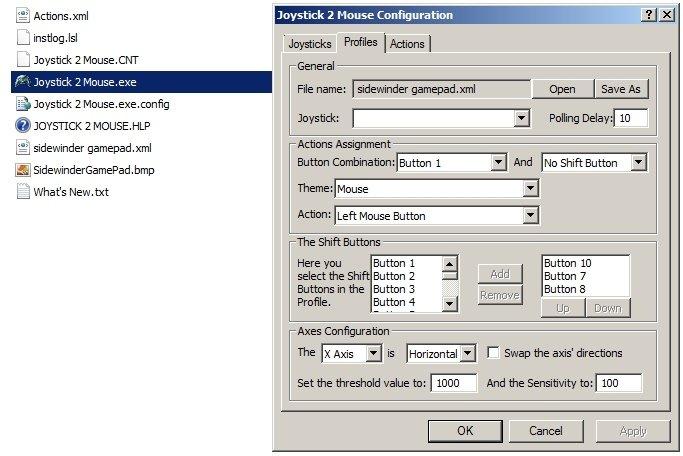
Мой персональный выбор — JoyMouse, безупречно балансирующая между простотой и возможностями. J-Mouse является самым аварийным вариантом, а Joy2Mouse 3 — самым сложным и массивным. Есть ещё варианты? Оставляй их в комментариях. Не стесняйся, я не кусаюсь.
Можно играть на большом телевизоре
Как мы уже говорили выше, геймпад позволяет максимально удобно расположиться на диване, кровати, кресле и наслаждаться игрой на экране совершенно любой диагонали. Вам не нужен стол, чтобы поставить на него огромную клавиатуру, оборудовать пространство для «возюканья» мышью тоже нет надобности. Вам нужно только разместить свое тело на максимально мягком и уютном пространстве.

реклама
Пишите в комментариях, на чем играете вы? Нравится ли вам геймпад или по старинке используете клавиатуру и мышь?
Подпишитесь на наш канал в Яндекс.Дзен или telegram-канал @overclockers_news — это удобные способы следить за новыми материалами на сайте. С картинками, расширенными описаниями и без рекламы.
ШАГ 3: что делать, если игра не видит джойстик
Разумеется, речь идет о тех случаях, когда компьютер видит джойстик, Windows дает его откалибровать и при проверке все кнопки срабатывают (см. чуть выше), а вот непосредственно сама игра — просто не знает о его существовании (почему-то. ). Кстати, такое часто бывает со старыми играми, которые видят только клавиатуру.
Если вы столкнулись с чем-то подобным — то решить проблему можно с помощью спец. утилит (своего рода эмуляторы нажатия клавиатуры). Лично я бы порекомендовал использовать ? JoyToKey (у нее есть аналоги AutoHotkey и Xpadder, но на Windows 10/11 они работают не стабильно).
JoyToKey
Сайт: https://joytokey.ru.uptodown.com/windows
Небольшое бесплатное приложение, позволяющее эмулировать нажатие кнопок клавиатуры при помощи джойстика. Вся настройка JoyToKey сводится к тому, чтобы задать какие кнопки джойстика будут отвечать за определенные клавиши клавиатуры.
Также не могу не отметить, что приложение позволяет создавать свой профиль под каждую конкретную игру. Т.е. при помощи JoyToKey вы сможете играть на джойстике в любую игру, в которую можно играть на клавиатуре.
Многие начинающие пользователи не могут сразу вникнуть в работу JoyToKey (к тому же она на англ.). Покажу на своем примере. ?
Итак, после загрузки архива с приложением просто извлеките все файлы в отдельную папку и запустите исполняемый файл JoyToKey.exe (от имени администратора) . Далее перейдите в раздел «Options» и нажмите «Configure» .

После перейдите во вкладку «Advanced Setting. « и выберите свой джойстик (select device). В моем примере джойстик «TGZ Controller» (пример на скрине ниже). ?

Джойстик по умолчанию задан
Затем нажмите на кнопку «Refresh» и попробуйте нажать на какую-нибудь кнопку джойстика. ?

Далее вы увидите, что утилита вам подсвечивает желтым цветом ту кнопку, которую вы нажимаете.
Вам осталось только определиться на какую кнопку джойстика вы хотите повесть определенную клавишу клавиатуры — а затем просто кликнуть двойным кликом мышки данную строчку и указать требуемое. См. скриншоты ниже. ?

Нажимаете кнопку джойстика — и видите нужную строчку
На скрине ниже я на кнопку «Button 2» джойстика «повесил» клавишу Q.

Собственно, таким образом вам нужно определиться со всеми кнопками джойстика. Делается это достаточно быстро.
Кстати, обратите внимание, чтобы ваши заданные кнопки джойстика работали — программа JoyToKey должна быть запущена перед входом в игру! (и выбран нужный профиль (в моем примере он один, поэтому не актуально)).









