На что обратить внимание при выборе домашнего микрофона – советы от профессионала
Разговоры – как частные, так и деловые; команды партнерам по виртуальным сражениям; вечер с караоке; запись влогов, подкастов и вокальных дорожек. Во всех этих случаях микрофон – неотъемлемый аксессуар.
Как правильно выбрать микрофон для компьютера
Ищите ответ на вопрос — как выбрать микрофон для компьютера? Тогда вы зашли по адресу. Для начала необходимо узнать, а какие вообще существуют разновидности этих устройств и какими характеристиками они обладают.

Настольный — распространенный вариант, состоит из подставки, на которой держится сам микрофон. Обычно его располагают перед клавиатурой и немного сбоку рта, чтобы не было шумов от выдыхаемого воздуха. А чтобы уменьшить этот шум можно на микрофон надеть чехол из синтепона. Ставить прямо перед собой нежелательно, потому что тогда он начнет улавливать шум клавиатуры и прочие звуки, которые передаются через поверхность стола.
Поэтому лучше поставить микрофон на кусок толстого поролона, фетра. Достоинство таких микрофонов — их низкая стоимость. Главный недостаток заключается в том, что при изменении положения головы расстояние от рта до микрофона будет меняться, а значит будет меняться и уровень громкости.
В продаже можно встретить наушники со встроенным микрофоном. Плюсы таких наушников очевидны: не нужно покупать отдельный микрофон, который занимает место на столе; отпадает необходимость постоянно наклоняться во время переговоров по «Скайпу» или в процессе игры во что-нибудь. Микрофон будет располагаться все время на одном и том же расстоянии от рта, даже при повороте головы.

Поскольку таких наушников много, лучше выбирать те, что имеют мягкие амбушюры, тогда уши не будут отекать, что положительно скажется на качестве работы. Микрофон должен быть расположен не напротив рта, а чуть сбоку. Этому способствует гибкий держатель, который связывает наушники с микрофоном и позволяет изменять положение последнего. Не стоит поднимать его на уровень носа, или опускать ниже подбородка — в первом случае звук будет гундосый, а во втором случае слишком тихий.
На самом деле, каких-то существенных различий по качеству записи между встроенным в наушники (гарнитура) и отдельным настольным микрофоном нет. За каждую конкретную сумму можно найти достойные варианты как в том, так и в другом случае. Предлагаю прямо сейчас определить критерии, по которым можно будет выбрать хороший вариант.
Итак, на что же нужно обратить внимание:
- Чувствительность. Это показатель того, насколько эффективно микрофон может улавливать даже малейшие звуковые колебания. При этом необходимо помнить, что высокий уровень чувствительности неизбежно влечет за собой запись посторонних шумов, присутствие которых совсем нежелательно.
- Направленность. Направленные — применяются для передачи только определенных звуков, например голоса или любого другого источника. Ненаправленные — записывают все звуки, которые есть вокруг. Следует отметить, в большинстве случаев в продаже можно встретить именно второй вариант. Для использования вместе с наушниками больше всего подходят именно первые.
- Частотный диапазон (Гц). Естественно, чем шире диапазон записываемых микрофоном частот, тем лучше. Однако, для записи человеческого голоса вполне достаточно диапазона 65–1300 Гц. Слишком широкий диапазон записываемых частот может привести к появлению помех и посторонних звуков.
- Звуковое давление. То есть максимальный уровень звука в децибелах, который может воспринимать микрофон без искажений.

Другой вид — петличка. Вы наверняка не раз наблюдали такие на телеведущих где-нибудь в районе воротника. Поскольку расстояние от рта до микрофона практически не меняется, то и уровень громкости тоже будет меняться незначительно. Но в то же время из-за отдаленного расположения микрофона приходится поднимать уровень чувствительности, чтобы речь было слышно, при этом он начинает улавливать посторонние звуки, такие как: лай собак за окном, шорох одежды и пр. Отсюда вывод — каких-то особых преимуществ такой микрофон при работе за компьютером не дает.
Все перечисленные виды микрофонов бывают проводными и беспроводными. Вопрос лишь в том, насколько критично для вас присутствие еще одного провода между системным блоком и наушниками, например.
По механизму передачи звука можно выделить 2 типа — конденсаторные и динамические. Первый вариант используется певцами, а также в кино. Звук передается как изменение емкости в конденсаторах, расположенных между мембранами. Конденсаторы просто модулируют напряжение, вырабатываемое отдельным источником — батарейкой, например. По сравнению с динамическими они более компактны, меньше весят, более чувствительны к слабым звукам, но им нужен отдельный источник питания.
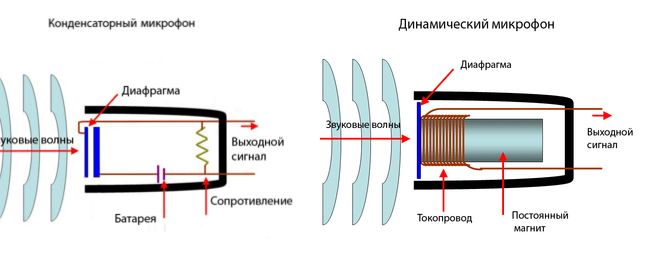
Второй тип — динамические микрофоны. Это более дешевый вариант, отлично подойдет для переговоров в Skype. В них есть катушка провода, закрепленная на мембране и помещенная в магнитное поле. Когда кто-то говорит, мембрана двигает катушку с проводом в магнитном поле и возникает электрический ток. Иными словами, звуковое давление преобразуется в сигнал, но для высокого уровня сигнала звуковое давление должно быть ощутимым — отсюда невысокая чувствительность таких микрофонов по сравнению с конденсаторными.
Теперь поговорим об аудиоинтерфейсе, то есть о том, каким образом будут взаимодействовать микрофон и компьютер. Компьютер работает только с цифровым сигналом. С микрофона аналоговый (как правило) сигнал поступает в аудиокарту, где он и преобразуется в дискретный (цифровой). При этом теряется качество самого сигнала. Чтобы избежать потерь качества, лучше выбрать микрофон с прямым подключением через порт XLR на звуковой карте. Такие порты встречаются на выделенных звуковых картах. Если не хочется покупать отдельную аудиокарту, есть вариант купить USB гарнитуру со встроенной в нее звуковой картой. Тогда на компьютер сразу будет идти цифровой сигнал без потери качества.
ИМХО гарнитуры — более предпочтительные вариант из всех, для выполнения большинства задач, поскольку помимо записывающего устройства совмещает в одном корпусе еще и наушники.
Как программно усилить звук
Может оказаться, что звуковая карта в компьютере установлена хорошая. Тогда включение усиления микрофона поможет.

Жмите правой кнопкой по значку динамика

Правой кнопкой по подключённому микрофону — Свойства
В свойствах найдите вкладку «Уровни», там будут настройки усиления звука.

Усиление микрофона на вкладке «Уровни». Не забудьте нажать ОК
В зависимости от драйвера звуковой карты вместо ползунков может быть опция «Mic boost» или вовсе ничего.
К сожалению, с полезным звуком усиливается шум.
Если результат программного усиления вас устроил, переходите к чтению статьи «Как записать и обработать звук».
Если не засовывать микрофон в рот и не включать усиление, тихая запись в аудиоредакторе выглядит так:

Те, кто работал в Audacity, сразу поймут: запись недостаточно громкая. Включаем усиление и… увы, вместе с голосом усилится шум:

Для общения по Скайпу это приемлемо. А если в драйвере можно включить фильтр шумоподавления, жизнь прекрасна. Пускай голос звучит словно из бочки — слова разобрать можно и ладно.
Но для записи подкастов, видеуроков и тем более вокала нужен хороший источник звука. Никто не захочет слушать постоянное «шшш» на фоне даже самого приятного голоса в мире.
Помните!
Усиление чувствительности микрофона не всегда способствует качественной записи: чем лучше слышны окружающие звуки, тем сильнее они зазвучат на записи. И если вы записываете подкаст в комнате с чирикающим попугайчиком, сильное усиление сигнала будет только мешать. Нужно поймать баланс между чувствительностью, шумом помех и фоновыми звуками так, чтобы при обработке от лишних элементов можно было избавиться.
МИКРОФОНЫ

Микрофоны Beyerdynamic PRO X объединяет крепкая конструкция, продуманное исполнение и строгий дизайн, они являются полностью разработкой немецких специалистов и предназначены для профессионального использования, от домашних до коммерческих студий звукозаписи Читать далее…
Apogee MiC Plus и Apogee HypeMiC — портативные USB-микрофоны для работы с PC, Mac и iOS устройствами
23 февраля 2022
Григорий Лядов
Микрофоны Apogee MiC Plus и HypeMiC являются обновлением семейства продуктов Apogee MiC, впервые представленного в 2011 году. Устройства данной серии представляют собой портативные USB-микрофоны для работы не только с компьютерами, но и с мобильными iOS устройствами. Читать далее…
SmartCam Pano — панорамная 4K камера для видеоконференций
22 февраля 2022
Кирилл Кочетков
SmartCam Pano представляет собой интеллектуальную панорамную камеру для видеоконференций с углом обзора 180° и разрешением 4К. Она может быть эффективно использована в том числе и в небольших помещениях, а также с мобильными компьютерами. Читать далее…
Обзор и тест Sennheiser TeamConnect Intelligent Speaker — спикерфон для Microsoft Teams Rooms
21 февраля 2022
Максим Лядов

TeamConnect Intelligent Speaker — это компактный настольный спикерфон, созданный Sennheiser в сотрудничестве с Microsoft. Новинка разработана в первую очередь для работы с программным обеспечением для конференций Microsoft Teams Rooms. Читать далее…
Sennheiser TeamConnect Ceiling 2 – потолочный микрофонный массив для переговорных комнат и конференц-залов
22 декабря 2021
Кирилл Кочетков

Новинка отличается от прошлой версии более быстрой и точной системой формирования луча, гибкими сетевыми настройками, наличием выходов Dante, питанием через PoE и настройкой через Sennheiser Control Cockpit Читать далее…
Tascam TM-200SG – конденсаторный микрофон-пушка для видеосъемки
Григорий Лядов
Микрофон TM-200SG интересен, в первую очередь, компактными размерами и является одним из самых доступных микрофонов-пушек на нашем рынке. Для микрофона-пушки TM-200SG выглядит миниатюрным, в длину составляет всего 15 см. Фантомное питание от +48В и отсутствие возможности подключения к DSLR говорит о профессиональной направленности модели. Читать далее…
Marantz PMD-750 – накамерная цифровая радиосистема
Максим Лядов

Важным конкурентным преимуществом Marantz PMD-750 является возможность работы приёмника в двухканальном режиме, что позволяет подключать, например, сразу две петлички для записи интервью. Читать далее…
Neumann TLM 103 – студийный конденсаторный микрофон

Этот конденсаторный микрофон был создан в 1997 году, как последователь классической модели U 87, и с тех пор TLM 103 сам стал современной классикой. Читать далее…
Maxhub BM21 — спикерфон премиум-класса для бизнеса
30 сентября 2021
Максим Лядов

топ-модель в линейке спикерфонов BM, компактный и простой в обращении спикерфон, объединяющий массив из шести PZM микрофонов, рассчитанный на участие в конференц-связи до 10 человек Читать далее…
Обзор и тест конденсаторных микрофонов Vanguard V13 и Vanguard V4
Максим Лядов

Мы подробно рассмотрим сразу две очень похожие модели: Vanguard V13, конденсаторный ламповый микрофон, и Vanguard V4, конденсаторный со схемой на полевых транзисторах. Они основаны на одном и том же сдвоенном капсюле и похожи внешне и по звуку. Читать далее…
Использование Bluetooth-микрофона

Если комп или ноутбук снабжен ещё Bluetooth-модулем версии 2.1 или выше (начиная с неё был добавлен профиль A2DP второй ревизии с поддержкой звукозаписывающих устройств), то к нему можно будет подключить совместимый беспроводной микрофон. Чтобы его подсоединить, потребуется (на примере Windows 10):
- Включить Bluetooth. В ноутбуках за это отвечает комбинация клавиш FN+F
- Открыть «Панель уведомлений», кликнуть правой кнопкой мыши по значку Bluetooth и выбрать «Открыть параметры».
- Выбрать «Добавить устройство», указать «Bluetooth».
- Включить микрофон и перевести его в режим сопряжения. Как именно это сделать, можно узнать из инструкции.
- Дождаться обнаружения устройства, при необходимости ввести код сопряжения.
Проверить работу устройства можно через стандартное приложение «Звукозапись». В Windows 7 добавление устройства осуществляется схожим образом. Потребуется кликнуть правой кнопкой мыши на значке Bluetooth в трее, выбрать «Добавить устройство», а далее всё то же самое.
Как подключить микрофон к ноутбуку
С появлением дешевого и быстрого Интернета многие пользователи начали активно использовать разнообразные сервисы для голосовой и видео связи в режиме онлайн. Особую популярность получил веб-сервис Skype. С его помощью можно общаться с людьми со всего мира, причем полностью бесплатно. Но, для голосовой или видео связи необходим микрофон.
Одной из типичных проблем, с которыми сталкиваются пользователи, желающие общаться онлайн это подключение микрофона к ноутбуку или настольному компьютеру. Сейчас мы расскажем о том, как подключить микрофон к ноутбуку.
Вначале необходимо упомянуть, что
Для того чтобы включить микрофон перейдите по пути: Панель управления – Оборудование и звук – Управление звуковыми устройствами (Звук). В открывшемся окне нужно выбрать вкладку «Запись».
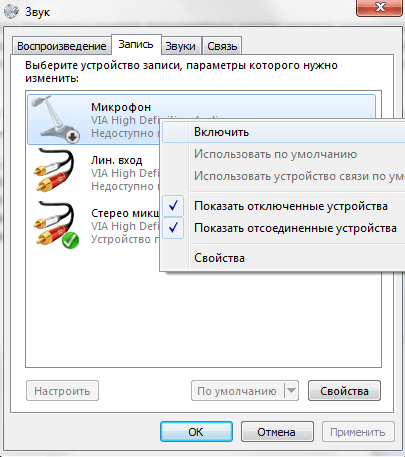
Если в данном окне не отображается ни одного микрофона, то необходимо убедиться, что включено отображение отключенных устройств. Для этого откройте контекстное меню и установите две отметки напротив соответствующих пунктов меню.
Если же качество звука из встроенного в ноутбук микрофона вас не устаревает, то вы всегда можете подключить внешний микрофон. Для подключения микрофона к ноутбуку может использоваться отдельный 3.5 мм разъем (mini-jack 3.5 mm) или совмещенный 3.5 мм разъем.
Как подключить внешний микрофон к ноутбуку с помощью 3.5 мм разъема.
Если в ноутбуке используется отдельный 3.5 мм аудио разъем, то для того чтобы подключить микрофон вам потребуется просто подключить штекер микрофона в соответствующий разъем на ноутбуке (данный разъем обозначается розовым цветом).

Если же в ноутбуке используется совмещенный 3.5 мм разъем, то для подключения микрофона (и наушников) через этот разъем, вам потребуется дополнительный разветвитель.

Кроме этого некоторые микрофоны оснащаются штекером на 6.3 мм (более толстый и большой штекер). Чтобы подключить такой микрофон к ноутбуку вам потребуется переходник с 6.3 мм на 3.5 мм.
- Как подключить колонки к ноутбуку
- Как подключить микрофон к компьютеру
- Как проверить работает ли микрофон
- Как настроить микрофон на Windows 7
- Как увеличить громкость микрофона
Создатель сайта comp-security.net, автор более 2000 статей о ремонте компьютеров, работе с программами, настройке операционных систем.
Задайте вопрос в комментариях под статьей или на странице «Задать вопрос» и вы обязательно получите ответ.
У меня dell 3521 один разъем под наушники и микрофон. Когда подключаю внешний микрофон ни чего не меняется, работает встроенный. Пробовал отключать встроенный, так же ни чего. Обновил дрова. Как блин вообще его можно подключить? Микрофон рабочий на компе работает
Скорее всего, когда вы подключаете микрофон в совмещенный разъем он определяется системой как наушники. Поэтому ничего не работает. Подключите микрофон через переходник с совмещенного разъема 3.5 мм на два отдельных разъема 3.5 мм (наушники + микрофон).
Помогите пожалуйста, у меня на ноут буке встроенный микрофон и я хочу включить внешний(я его уже купил), но у меня не получается, что я только не пробовал. Там один разъем для наушников, я купил переходник, вставил туда наушники и микрофон, но он не работает 🙁
В настройках звука все менял. Не чего не помогает.











