Лучшие бесплатные программы для создания инсталляторов
Разработка собственного программного обеспечения это одна задача, а установка его — это совсем другое. Как только Вы создали свой продукт, необходимо подумать о том, каким образом он будет предоставляться конечному пользователю. Если это просто один исполняемый файл, который вы можете просто заархивировать и выложить, то все просто. Но когда Ваш продукт состоит из нескольких файлов таких как, например, dll, которые необходимо зарегистрировать, Вам уже необходим инсталлятор. Даже если Вам просто необходимо создать пару ярлыков на компьютерах пользователей, то инсталлятор уже будет удобен, если Вы, конечно, не хотите, чтобы ваши пользователи делали все вручную.
Дорогой и коммерческий флагман InstallShield знаком всем, и Вы не раз пользовались инсталляторами, созданными этим продуктом. Но, он не является единственным оплотом для создания исталляторов. Существуют и достаточно способные бесплатные продукты, которые могут обеспечить Вас всеми необходимыми возможностями. Я выбрал несколько лучших из них. Они охватывают различные подходы к созданию инсталлятора: от быстрых и легко настраиваемых (5-10 минут и готово) до мощных и поддерживающих огромное количество настроек.
Немного введения о скачивании и установке программ
В самом скачивании и установке программ на компьютер на первый взгляд ничего особенного нет. И обычно даже начинающий пользователь с первого же раза может справиться с этой задачей. Разработчики большинства программ стараются сделать этот процесс максимально интуитивно понятным и простым (хотя, конечно, есть и исключения).
Тем не менее, есть некоторые особенности, которые стоит понимать всем пользователям компьютера в отношении правильной установки программ. Это позволит в дальнейшем избежать лишних проблем.
В этой статье мы рассмотрим несколько моментов, учитывая которые, вы уже наверняка будет знать, как правильно скачивать и устанавливать большинство программ на компьютере. Речь пойдет об установке программ (утилиты или «проги») в операционной системе Windows (Виндовс).
Правила установки программ
Важно также уяснить для себя, что загрузочный файл может быть в разных форматах, соответственно, и процесс установки желаемой программы будет немножко отличаться.
Установить программу можно, имея в наличии файлы с расширением «exe» или «msi», а также, если вам удалось скачать архив. Название загрузочного файла может быть совершенно разным, поэтому оно не несёт принципиального значения.
Установка программ с загрузочного файла с расширением «exe» или «msi»
Если вы скачали загрузочный файл с расширением «exe» или «msi», алгоритм установки будет идентичен. Чтобы приступить к самостоятельной инсталляции, просто кликните по этому файлу двойным щелчком.
Инсталляционный процесс будет сопровождаться дополнительными подсказками, рекомендациями, поэтому все шаги важно выполнять без спешки.
Некоторые программы на старте инсталляции могут выдвинуть запрос относительно того, какой режим установки будет предпочтительным для вас. Практический опыт наглядно демонстрирует, что существует обычный режим и расширенный.

Учитывая то, что вы пока только учитесь устанавливать программы на компьютер, откажитесь от расширенного варианта установки, поскольку там необходимо иметь определённые знания и обладать некоторыми практическими навыками. Для первоначального использования любой программы вполне будет достаточно и обычного режима.
После этого программа попросит вас подтвердить своё соглашение с лицензионными условиями пользования, после этого попросит вас указать папку, в которую предпочтительно установить программу.
В принципе в процессе инсталляции будет системой самостоятельно предложена папка, точно так же, как и её название, поэтому вы можете согласиться с такими предложениями.
Процесс инсталляции продолжится далее. В определённый момент может вновь последовать запрос с просьбой указать язык, на котором бы вы желали пользоваться программой, а также уточнить, насколько важна для вас установка ярлыка на рабочем столе.

Некоторые программы устанавливаются с небольшой хитростью, в большом содружестве с рекламой, которая, к сожалению, в отдельных случаях может обернуться для вас неприятными сюрпризами, заполоняя лишним «мусором» систему.
Если возникло окно, в котором вам предлагают установить новый поиск, изменить домашнюю страницу, загрузить и поставить в приоритете новый браузер, знайте, всё это настоящая коммерция, не имеющая никакого отношения к инсталляции программы.
По этой причине, если вы обнаружили такие предложения, прежде чем нажать «Далее» снимите все галочки, которые установлены автоматически возле всевозможных предложений. Только после этого продолжайте процесс, нажимая кнопку «Далее».
Установка программ из архива
Если вы скачали из интернета файл, помещённый в архив, процесс инсталляции может осуществляться немного иначе.
Следует отметить, что если вы предварительно не позаботились о скачивании архива, а у вас его не оказалось среди уже действующих программ, то вам придётся первоначально осуществить установку архиваторов, а уж потом успешно пользоваться ними, в том числе и при установке отдельных программ.

Если скачали программу в архиве, для начала установите архиватор
Если архиватор благополучно установлен, наведите мышку на загрузочный файл с заархивированной программой, кликните по ней правой кнопкой мышки. В этот момент появится контекстное меню, в котором найдите строку «Извлечь файлы» или «Извлечь файлы с указанием конкретной папки». Можно воспользоваться и первым предложением, и вторым, после этого запустится процесс разархивации.
Когда же такой процесс будет успешно завершён, вы в папке обнаружите файл с расширением «exe» или «msi», что позволит вам действовать уже согласно алгоритму, который был описан выше.
Итак, процесс установки программ несложен, если вы предварительно изучите все рекомендации, будете следовать алгоритму инсталляции. Всё это позволит вам очень быстро переступить черту «чайника», подняться на новую ступень владения ПК.
DDownloads
DDownloads — это утилита, которая используется для установки программ для Windows: антивирусы, браузеры, офисное ПО, проигрыватели. Каталог приложений обновляется каждый день. Есть возможность прямой загрузки софта с сайтов разработчиков по ссылке. Можно скачивать portable-версии программ, если они доступны.
Утилита совместима с операционной системой Windows (32/64 бит) и имеет англоязычный интерфейс. Модель распространения DDownloads — условно-бесплатная. Чтобы получить полный доступ к ПО нужно купить лицензию за 5 евро. Можно загрузить бесплатную версию с ограничениями.
В левой части интерфейса главного окна отображаются все доступные категории программ для установки на ПК. Чтобы посмотреть каталог нужно развернуть список.
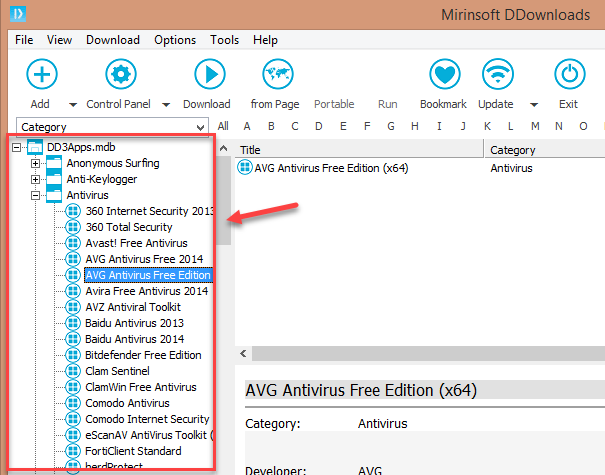
Далее нужно выбрать одну из доступных программ в списке. В правой части интерфейса отобразится подробная информация о ПО: разработчик, совместимость с операционной системой, версия, рейтинг, стоимость полной версии, размер.
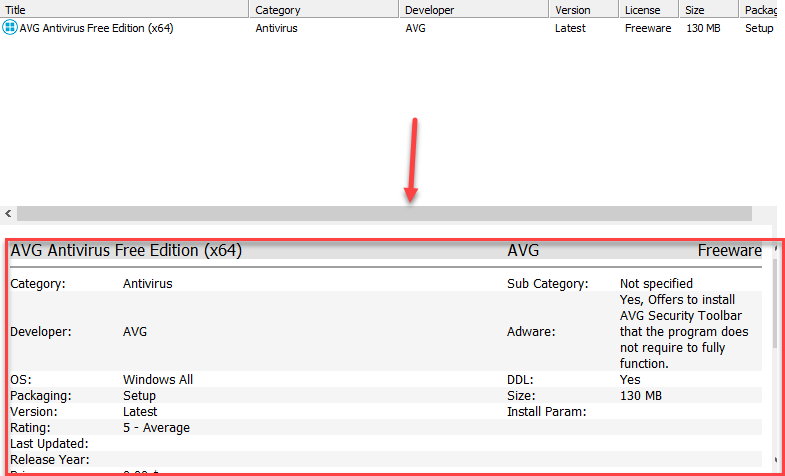
Чтобы установить приложение необходимо нажать «Download» на панели инструментов. Утилита DDownloads начнет загрузку установочного файла на компьютер. Функция «from Page» дает возможность перейти на сайт разработчика и выполнить загрузку инсталлятора вручную.
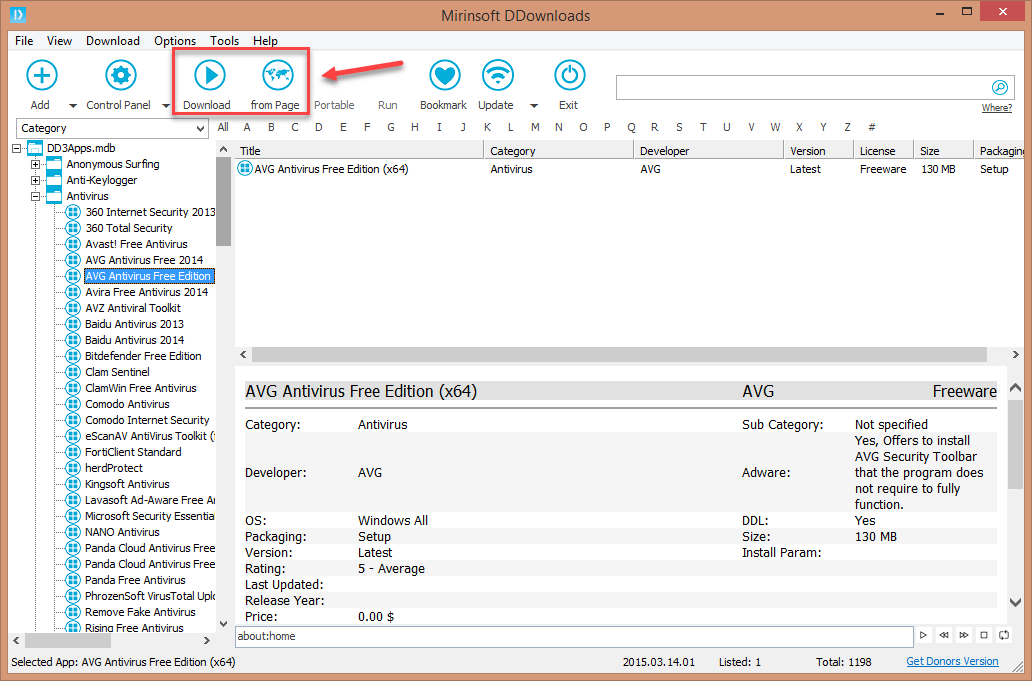
- удобный интерфейс;
- инструмент для добавления программ в каталог;
- большой каталог софта, который пополняется ежедневно;
- возможность пользоваться утилитой бесплатно;
- загрузка portable-версий ПО;
- просмотр подробной информации об утилитах;
- встроенный инструмент для быстрого поиска софта по названию;
- загрузка актуальных версий приложений с сайтов разработчиков без вирусов.
- отсутствует официальная поддержка русского языка;
- не поддерживается пакетная установка программ на компьютер.
Существует способ скачивания и установки программ на компьютер без использования дополнительного ПО. Найти и загрузить полезные приложения для операционной системы Windows можно на сайте SoftSalad. Здесь собрана большая база полезных утилит без вирусов и шпионских программ.
Богдан Вязовский
«Мы живем в обществе, где технологии являются очень важной частью бизнеса, нашей повседневной жизни. И все технологии начинаются с искр в чьей-то голове. Идея чего-то, чего раньше не существовало, но однажды будет изобретено, может изменить все. И эта деятельность, как правило, не очень хорошо поддерживается»
Достоинства установщика программ InstallPack
- Наличие простого и красивого сайта, откуда можно скачать мультиустановщик.
- Мультиустановщик весит всего 1.5 Мб.
- Программ для Windows от данного сервиса предоставляется более 700 штук.
- Почти каждая программа на сервере обновляется, а значит пользователь всегда сможет обновить софт до актуальной версии.
- Каждая программа имеет только официальные дистрибутивы, никаких пиратских версий с вредоносным кодом.
- В установщике есть поиск, по которому возможно найти необходимую программу.
- InstallPack – портабельный инструмент, его не нужно устанавливать, главное, чтобы был доступ в Интернет.
Мы разобрались с описанием и возможностями этой утилиты, но где ее скачать, а уже тем более, как использовать?

Скачать installpack можно с сайта https://installpack.net/. На главной странице уже есть ссылка на скачивание. Начнется загрузка файла весом 1.5 Мб. Данный сборник почти никак не сравнивается с различными WPI комплексами, где образ может достигать от 10 до 100 Гб. Такие сборки, конечно, можно скачать легко на торрентах, но если у пользователя не безлимитный трафик, то ничего не получится.
После запуска InstallPack появляется окошко со списком доступных программ. По умолчанию показывается ТОП100, которые чаще всего скачивается и используется. Чтобы изменить список, достаточно вверху раскрыть вкладку ТОП100 и выбрать что-то другое. Например, там доступны следующие варианты: «Must Have», «Безопасность», «Интернет», «Мультимедиа», «Система», «Офис», «Драйверы», «Все». Пройдитесь по каждому пункту и посмотрите, какой софт появится.
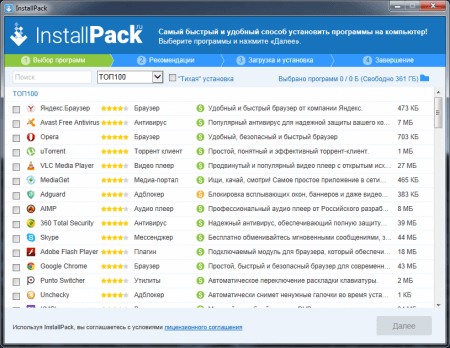
В основной области окна InstallPack список программ разделен на столбцы, где есть рейтинг в виде звездочек, тип программы, описание и размер. Зеленый значок доллара означает, что программа бесплатна, а оранжевый – пробная версия. Есть еще красный значок, означающий платную версию.
⇡#Ninite
Ninite — это самый известный веб-сервис для автоматической установки приложений, и его слава совсем не случайна. В отличие от множества других приложений для поиска и установки обновлений ПО, Ninite дает возможность выполнить установку и обновление программ в полностью автоматическом режиме. Все, что нужно сделать, — на заглавной странице сервиса установить флажки в чекбоксах напротив тех приложений, которые вы хотите добавить в систему или обновить, а затем загрузить сгенерированный сервисом инсталлятор. После этого можно откинуться на спинку кресла или пойти пить чай.
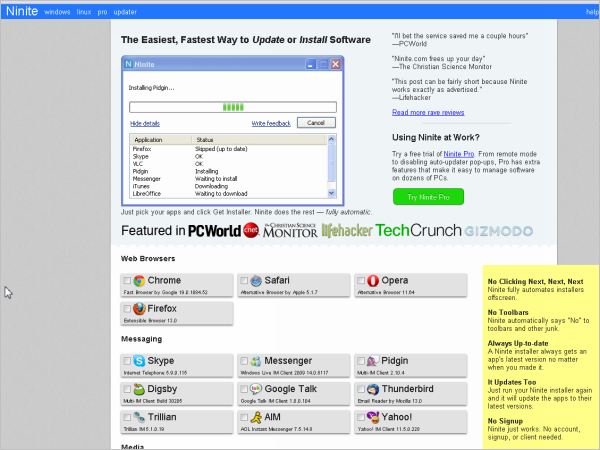
Ninite установит программы одну за другой без лишних вопросов. Инсталлятор сам выберет наиболее подходящую версию приложения — 32 или 64-разрядную, а при наличии нескольких языков интерфейса установит программу на вашем родном языке. Если в инсталляторе имеются какие-то дополнительные опции, например предлагается установить рекламные тулбары, все они будут автоматически пропущены.
Кстати, именно из-за этого в конце прошлого года из числа программ, поддерживаемых Ninite, пропали CCleaner, Defraggler и другие бесплатные программы от компании Piriform. Разработчики ПО, хорошо зарабатывающие на установках панелей инструментов, предъявили претензии к создателям Ninite, и последним пришлось убрать популярные программы со своего сервиса.
Инсталлятор, генерируемый Ninite, всегда загружает самые последние версии приложений, поэтому его можно использовать многократно не только для инсталляции новых, но и для обновления уже установленных программ.
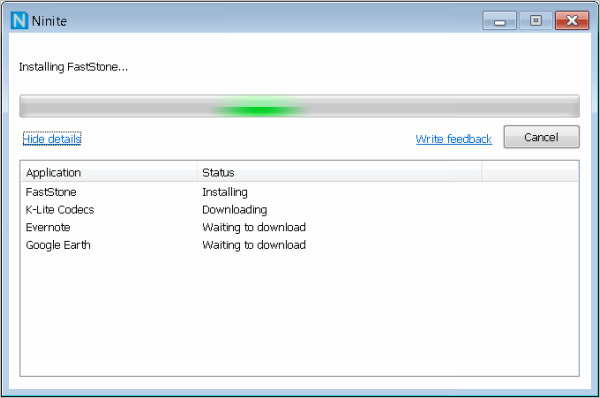
Всего сервис поддерживает более девяноста популярных программ, и их список постоянно расширяется. Среди них четыре браузера, с десяток IM- и VoIP-клиентов, полтора десятка медиапроигрывателей, несколько приложений для просмотра и редактирования графических файлов, с десяток офисных пакетов и программ для работы с PDF-документами, три архиватора, популярные пакеты кодеков и клиенты для сервисов синхронизации данных. В списке есть и такие востребованные многими пользователями приложения, как Evernote, TeamViewer, TrueCrypt, FileZilla, ImgBurn и пр.
Несмотря на то, что автоматическая установка имеет множество достоинств, перед тем как использовать Ninite, нужно также учесть некоторые недостатки такого подхода. Из-за того что пользователь не проходит самостоятельно через каждый шаг инсталляции, нет никакой возможности повлиять на параметры. Например, нельзя изменить папку и диск установки, поэтому, если вы привыкли инсталлировать приложения на отдельный диск, это стоит иметь в виду.
Кроме бесплатного веб-сервиса, Ninite также предлагает клиент стоимостью $9,99 (на один компьютер), предназначенный для автоматического обновления приложений. Он тихо работает в системном трее и сразу же после обнаружения обновлений одной из поддерживаемых программ сигнализирует об этом.

Основные
Driver Booster
По праву считается одной из лучших программ для авто-поиска и обновления драйверов. Посудите сами: для начала обновления — нужно нажать всего лишь одну кнопку!
После чего, программа просканирует ваш ПК, и покажет для каждой вашей «железки» актуальную версию драйвера (порекомендует, что обновлять, а что можно оставить — вам остается лишь согласиться и всё обновить. Очень быстро и удобно ✌).
Кроме драйверов, программа также обновляет важные компоненты в Windows, связанные с играми (так, что, если у вас есть проблемы с ними — возможно стоит проверить свою систему с помощью Driver Booster ).
Примечание : для работы программы Driver Booster требуется подключение к сети Интернет.

Driver Booster — найдено 4 устаревших драйвера, и 1 игровой компонент // пример работы программы
- простой и удобный интерфейс, с которым разберется даже совсем начинающий пользователь;
- огромная база драйверов, которая постоянно обновляется (для более, чем 1 млн. устройств);
- кроме драйверов программа может обновить самые важные библиотеки для игр: DirectX, NET FrameWork, Visual C++ и др.;
- процесс обновления проходит в 2 этапа: сначала программа сканирует ваш ПК, затем спрашивает у вас что конкретно будет обновлять (можно просто согласиться с рекомендуемыми настройками, а можно самостоятельно всё настроить);
- перед обновлением — программа архивирует ваши старые драйвера (чтобы можно было откатиться в случае чего. );
- есть возможность автономной работы (без подключения к сети Интернет! Прим. : только в 8-й версии программы);
- есть пакетное обновление драйверов (т.е. сразу для нескольких устройств).
DriverPack Solution
Прим. : может работать без доступа к сети Интернет.
DriverPack Solution (или DPS) принципиально отличается от Driver Booster — она может работать даже без подключения к сети Интернет. У DPS просто есть 2 версии программы:
- первая — представляет собой несколько папок и файлов, общим размером в 20 ГБ. Если вы заранее загрузите его, то в последствие сможете запускать DPS и устанавливать драйвера на любых ПК, на которых нет Интернет (например, иногда так бывает, что компьютер подключен к сети, но не работает сетевая карта из-за отсутствия драйвера (который надо скачать ☺). В этом случае такая «запаска» сильно выручает!);
- ? вторая — обычная программа, подобная Driver Booster. Также запускаете, затем DPS сканирует ПК, и после скачивает из сети Интернет все необходимые драйвера.

Driver Pack 2019 — оффлайн версия / пример окна с рекомендациями по обновлению (рекомендую включить версию «Эксперт»)
- есть две версии программы: одна для онлайн-обновления, и вторая оффлайн-работы (независимая коллекция драйверов может сильно выручить при проблемах с сетью);
- большая база драйверов (обычно, находятся для всего оборудования);
- кроме драйверов DPS предлагает установить другие нужные и полезные программы (удобно);
- пакетное обновление драйверов;
- возможность создавать бэкап драйверов;
- есть возможность провести антивирусную проверку ПК, проверить ОЗУ и пр.;
- из минусов : в последних версиях встроено множество рекламы, см. внимательно за всеми галочками!
Важно!
1) Часть файлов у Driver Pack Solution идет в формате 7z (для открытия которого вам может понадобиться архиватор).
2) Старые оффлайн версии DPS шли вообще в образе ISO. Для их открытия также требуется спец. софт.
DriverHub
Полностью бесплатная утилита для авто-поиска, установки, и обновления драйверов. Сразу отмечу, что для работы утилиты нужен доступ к сети Интернет!
Использование очень простое: достаточно запустить и нажать всего 1 кнопку «Найти сейчас» (как показано на скрине ниже ?).

DriverHub — главное окно программы
За минуту-другую, для каждой «железки» на вашем ПК/ноутбуке будет найден драйвер (см. пример ниже). Вам просто останется отметить галочками все, что хотите обновить и нажать кнопку «Установить» . Собственно, это и есть весь процесс. Весьма удобно! ?

Список найденных драйверов (DriverHub) / кликабельно
- большая база драйверов для самого разного оборудования: аудио- и видеокарт, USB-устройств (сканеры, принтеры и пр.), мат. плат, и т.д.;
- утилита при обновлении использует драйвера с официальных сайтов: Intel, AMD, Microsoft, Sony и т.д.
- полностью бесплатная: скорость скачивания, количество обновляемых драйверов и пр. моменты никак не ограничены!
- есть возможность отката системы в предыдущее состояние (если вас не устроит, как работает новый драйвер);
- программа полностью на русском языке;
- в меню есть ссылки для быстрой настройки ОС: электропитание, менеджер дисков, управление компьютером, управление сетями и т.д.
- работает в ОС Windows 7/8/10/11 (32/64 bits).
Обратите внимание : на все «галочки» при установке (иногда выскакивает предложение загрузки Avast)! Кроме этого, программа не очень хорошо себя ведет на ноутбуках с небольшим разрешением (окно не «масштабируется»).
Snappy Driver Installer
Прим. : может работать без доступа к сети Интернет.

Snappy Driver Installer — это бесплатный авто-установщик драйверов (очень похож на DriverPack Solution, прямой конкурент ему, правда пакет не так раскручен).
Что выгодно отличает его от предыдущей программы (DPS) — так это оффлайн версия распространяется не в виде образа ISO (для открытия которого нужны дополнительные программы), а в виде простой папки с EXE-файлом — запустили его, и драйвера обновились. Очень удобно!
Кстати, также у Snappy Driver Installer есть компактная версия, размер которой всего несколько мегабайт. Но для ее работы требуется подключение к Интернет.

Snappy Driver Installer — оффлайн версия (скрин главного окна)
- огромный сборник драйверов на все случаи жизни (рекомендую записать его на аварийную флешку, чтобы всегда был под-рукой);
- две версии пакета: полный на 20+ ГБ (без необходимости подключения к Интернет), и компактный — программа весит 10 МБ (но необходим безлимитный доступ к сети);
- минимум рекламы и ненужных программ;
- быстрое обновление;
- настраиваемая оболочка под-вкус пользователя;
- полностью на русском языке.
Утилиты от Intel, AMD, NVIDIA
Intel Driver Update
Официальная утилита от Intel, которая поможет обновить драйвера для любой продукции этой компании: процессора, видеокарты, сетевых устройств, дисков, и прочего. Совместима со всеми версиями Windows, полностью на русском языке.
После запуска утилиты, она автоматически распознает оборудование и найдет все необходимое ПО для его правильной работы. Установка драйверов проходит полностью в автоматическом режиме.

Утилита от Intel
В общем-то, если используете продукции фирмы Intel, естественно, рекомендую пользоваться родной утилитой. ? Остальным, она вряд ли пригодится.
AMD Driver Autodetect
Это средства для автоматического поиска видеодрайвера для продукции AMD. После запуска, утилита автоматически определит вашу видеокарту, систему и прочие характеристики и даст ссылку на загрузку оптимального драйвера.

AMD Driver Autodetect — автоматическая работа по поиску видеодрайвера
Утилита полностью на русском, работает в среде Windows. Программу, кстати, можно использовать не только для поиска драйвера, но и для обновления уже установленного (согласитесь, что гораздо проще нажимать одну кнопку в программе, чем самостоятельно лазить по дебрям официальных сайтов, где гора всякой полу-нужной информации ?).
NVIDIA Update (GeForce Experience)
Официальная утилита для пользователей NVIDIA. После запуска утилиты, она просканирует все ваши «железки» на ПК, оценит, есть ли для них драйвера, и предложит обновить их (если будет такая необходимость).
Кстати, в профили настроек можно задать то, как часто будут проверяться обновления (разрешить ли использовать бета-версии, извещать ли всплывающие сообщения в трее).

NVIDIA Update utilities — ставим драйвер за пару минут!
Также отмечу, что начиная с версии R275, NVIDIA Update обновляет не только драйвера, но и профили игр автоматически (в том числе SLI профили). На официальном сайте (ссылку привел выше) расписана поэтапная настройка программы (хотя, там особо и настраивать нечего ☝).
CCleaner
В 2021г. в знаменитый «чистильщик» CCleaner добавили модуль Driver Updater, позволяющий в несколько кликов мышки находить и обновлять драйвера. ?
С одной стороны — это удобно, с другой — пока в программе не хватает несколько важных опций: нет бэкапа «старых» драйверов; нет возможности обновлять компоненты, необходимые для игр; есть определенные проблемы при обновлении драйверов на видеокарты от Nvidia.
Примечание : программа платная, тестировать модуль Driver Updater можно только в течении 14 дней!

CCleaner — встроенный модуль Driver Updater
- достаточно обширная база драйверов;
- утилита позволяет не только работать с драйверами, но и чистить систему от «мусора» (своего рода комбайн);
- «плохая» совместимость с новыми видеокартами от Nvidia (после обновления драйвера может перестать открываться центр управления графикой!);
- на некоторых системах программа игнорирует предустановленные настройки и автоматически производит чистку системы;
- есть возможность отметить галочками только те драйвера, которые нужны;
- полностью на русском языке;
- поддержка новых ОС Windows 10/11.
Driver Genius
![]()
Очень популярная программа для работы с драйверами. Она достаточно многофункциональна: может автоматически находить и обновлять до последней версии драйвера, создавать резервные копии уже установленных драйверов, восстанавливать утерянные, удалять старые и не нужные.
Пользоваться достаточно легко: после запуска программы, она автоматически соберет информацию о вашем ПК, железе, оценит систему и предложит вариант обновления. Поддерживает русский язык.

Добро пожаловать в Driver Genius
- огромная база драйверов, поддержка более, чем 300 000 различных устройств;
- бэкап текущих драйверов (причем, можно поместить их как в архив, так и создать EXE-установщик, чтобы в случае проблем — его можно было запустить и установить драйвера без Driver Genius);
- возможность удалять старые или лишние драйвера;
- поддержка командной строки;
- поддержка русского языка;
- работает под всеми популярными Windows: 7/8/10/11 (32/64 bits);
- из минусов : программа платная (в бесплатной версии есть ограничение на обновление и на работы с бэкапом).
SlimDrivers
![]()
Бесплатная и достаточно многофункциональная программа для автоматического поиска и обновления драйверов (кстати, с этим она справляется достаточно неплохо).
Кроме основной своей обязанности ( ), программа неплохо справляется с созданием резервных копий «дров» (и в случае проблем — их восстановлением).
Также есть планировщик задач (например, для регулярной проверки обновлений), есть функция по удалению любого драйвера из системы (начисто!).

SlimDrivers — предупреждение о необходимости обновления 4-х драйверов
- быстрый автоматический поиск и обновление;
- планировщик задач;
- функция полного удаления старого или не нужного драйвера;
- бэкап и восстановление;
- все функции работают в бесплатной версии (многие аналогичные утилиты просят оплату за тот же функционал);
- работает во всех распространенных Windows: 7/8/10;
- из минусов: обилие рекламы при установке (см. внимательно на галочки).












