КАК ПРОИЗВЕСТИ ЧИСТКУ ПК И ЗАМЕНИТЬ ТЕРМОПАСТУ НА ПРОЦЕССОРЕ?
Многие пользователи ошибочно полагают, что почистить компьютер от пыли — задача для опытных мастеров и лучше не лезть туда, пока компьютер хоть как-то работает. На самом деле, в этом нет ничего сложного!
Да и к тому же, регулярная чистка системного блока от пыли: во-первых, сделает вашу работу за ПК быстрее; во-вторых, компьютер будет меньше шуметь и раздражать вас; в-третьих, срок его службы возрастет, а значит вам не придется лишний раз тратить деньги на ремонт.
В этой статье я хотел рассмотреть простой способ, как почистить компьютер от пыли в домашних условиях. Кстати, часто при этой процедуре требуется сменить термопасту (делать это часто нет смысла, а вот раз в 3-4 года — вполне). Замена термопасты — дело не сложное и полезное, далее в статье расскажу более подробно обо всем…
Пару частых вопросов, которые постоянно задают мне:
- Почему нужно чистить? – Дело в том, что пыль мешает вентиляции: горячий воздух от нагретого радиатора процессора не может выходить из системного блока, а значит температура будет расти. К тому же куски пыли мешают работать кулерам (вентиляторам), которые охлаждают процессор. При повышении температуры — компьютер может начать тормозить (или вообще выключиться или зависнуть).
- Как часто нужно чистить ПК от пыли? – Некоторые не чистят компьютер годами и не жалуются, другие заглядывают в системный блок каждые пол года. Многое зависит еще и от помещения в котором работает компьютер. В среднем, для обычной квартиры, рекомендуется проводить чистку ПК раз в год.
Так же если ваш ПК начинает вести себя не стабильно: выключается, зависает, начинает тормозить, температура процессора значительно повышается, рекомендуется так же в первую очередь почистить от пыли.
Список вещей, которые нужны для чистки:
- Пылесос / Сойдет любой домашний пылесос. Идеально, если у него будет реверс — т.е. он может выдувать воздух. Если реверсного режима нет, то пылесос придется просто развернуть к системному блоку так, чтобы выдуваемый воздух из пылесоса выдул пыль из ПК.
- Отвертки / Обычно нужна самая простая крестообразная отвертка. В общем, нужны только те отвертки, которые помогут открыть системный блок (открыть блок питания, при необходимости).
- Спирт / Пригодится, если вы будете менять термопасту (для того, чтобы обезжирить поверхность). Я использовал самый обычный этиловый спирт (кажется 95%).
- Термопаста / Что это спрсите вы? — это «посредник» между процессором (который сильно греется) и радиатором (который его охлаждает). Если термопаста долго не менялась — она высыхает, растрескивается и уже плохо передает тепло. А это значит, что температура процессора будет расти, что не есть хорошо. Замена термопасты в этом случае помогает снизить температуру на порядок!
- Несколько ватных палочек + старая пластиковая карточка + кистока / Если ватных палочек нет — подойдет обычная вата. Пластиковая карточка подойдет любая: старая банковская, от сим-карты, какой-нибудь календарик и пр. Кисточка будет нужна для того, чтобы смахнуть пыль с радиаторов.
Какая нужна термопаста? – Хороший вопрос!
Сейчас на рынке есть десятки марок. Какая из них самая лучшая — не знаю. Относительно неплохая, на мой взгляд, «АлСил-3»:
— доступная цена (шприц на 4-5 раз использования обойдется вам примерно в 100 рублей);
— ее удобно наносить на процессор: не растекается, легко разглаживается обычной пластиковой картой.
Что нужно для замены термопасты и профилактики системы охлаждения

Самое базовое — это новая термопаста, щетка для чистки от пыли (можно зубную) и пластиковая карта.
Для простого офисного компьютера подойдет и КПТ-8. Дешево и сердито, тем более за такую цену. А если у вас игровой компьютер или ноутбук, то здесь лучше не экономить.
Термопасты, как и припой, отличаются друг от друга по характеристикам в зависимости от цены и производителя. Поэтому, тщательно выбирайте новую термопасту, особенно если дело касается ноутбука или видеокарты.
Чем удалить старую термопасту
Для этих целей отлично подойдет бензин Калоша. Можно еще использовать спирт, водку или одеколон. Они растворяют и удаляют засохшую пасту с поверхностей.
Загруженность специалистов

Как уже отмечалось, сами работы по чистке ноутбука занимают от 20 минут до нескольких часов. Однако, доставляя технику в ремонтный сервис, стоит быть готовым к тому, что у работающих специалистов уже может быть огромное число заказов. Время ожидания может затянуться до нескольких недель. В некоторых случаях сервисы предлагают услуги за срочность — за доплату в 300 — 500 рублей, можно оформить моментальный заказ, и приблизительно через час забрать очищенный ноутбук.
Не всегда есть нужда нести технику непосредственно в здание сервиса, и там оформлять заказ на проведение работ. Большинство организаций, специализирующихся на работах с электроникой, имеют свои сайты и телефоны, по которым можно заказать вызов специалиста на дом. В таких случаях достаточно назвать модель ноутбука и время его эксплуатации. После этого называется цена предоставления услуги (в стоимость входит только чистка от пыли без нюансов с заменой термопасты и т.д.). Если заказывающую сторону все устраивает, то мастер приезжает на дом и приступает к разборке ноутбука:
- Простое снятие пыли со всех компонентов обойдется в 650 — 1000 рублей в зависимости от организации или региона — в той же Москве вызов будет стоить на 300 — 400 рублей дороже, чем аналогичные услуги в Брянске или Челябинске.
- В некоторых случаях специалист предлагает и проводит замену термопасты. Услуга может входить в стоимость работ или же оплачивается отдельно.
- Некоторые модели ноутбука требуют полного демонтажа материнской платы и системы охлаждения, что может увеличить стоимость заказа.
- Непосредственно перед началом проведения работ и по их окончанию, специалист с помощью специального программного обеспечения проверяет температуру работы комплектующих ноутбука. Разница до/после, как правило, составляет 20-30 градусов.
- В отдельных случаях чистка ноутбука от пыли позволяет выявить иные неисправности, связанные с повреждением некоторых компонентов. Возможная их замена при нужде оговаривается и оплачивается отдельно.

Что входит в услуги по чистке ноутбуков от пыли
Наш сервисный центр по чистке ноутбуков в Донецке предлагает комплексный подход и 100% результат. Мы осуществляем все необходимые работы, с гарантией идеальной чистоты вашей техники и повышения уровня её работоспособности.
В спектр услуг от наших специалистов входит:
- Разбор и сбор корпуса и его очищение;
- Чистка экрана лэптопа;
- Удаление пыли со всей системы охлаждения и радиаторных решеток;
- Смазка подшипников системы охлаждения;
- Очищение материнской платы;
- Замена термопасты;
- Очищение всех портов, разъемов, клавиатуры;
- Замена термопрокладок;
- Проверка качества работы радиатора и кулера при максимальной нагрузке после чистки и замены термопасты.
Выезжаем в любую точку Донецка в удобное для вас время. Процедура займет не более 40 минут и ваш гаджет снова в строю! Готовы почистить ноутбук любой марки, модели и производителя с предоставлением гарантии на свою работу.
Периодичность профилактики ПК
Как часто нужно чистить оборудование? Домашние компьютеры нуждаются в профилактической очистке 1 раз в 6 месяцев . Офисную технику, которая размещена в местах с интенсивной проходимостью, обязательно чистят 1 раз в 3 месяца.
Я произвожу профессиональную чистку компьютерной техники от всех типов загрязнений быстро и по доступной стоимости. В услугу входит:
- Полная разборка устройства – извлечение комплектующих, кабелей и демонтаж системы охлаждения ;
- Чистка каждой детали компьютера от пылевых и грязевых частиц;
- Замена старой высохшей термопасты на новую. Если система оборудована дискретной видеокартой, смена термопасты и на ней;
- Очистка лопастей и смазка кулеров ( вентиляторов );
- Обратная сборка и тестирование системы на работоспособность при максимальных нагрузках.
Как очистить ноутбук от пыли в Домашних Условиях
И если ваш компьютер больше не покрывается гарантией, не переживайте. Мы шаг за шагом описали все этапы необходимых работ, и покажем вам, как именно бороться с проблемами перегрева самостоятельно. Вы сможете своими руками проделать всю необходимую процедуру по чистке и замене термопасты ноутбука.
Метод первый: Разбор ноутбука и продув системы охлаждения сжатым воздухом
Этот метод предназначен для тех, кто мало знаком с внутренним устройством компьютера. Даже если вы никогда не имели дело с компьютерной техникой раньше, следуя этим инструкциям Вы, просто и достаточно эффективно, сможет осуществить ремонт перегрева ноутбука.
Необходимые инструменты для разборки и чистки ноутбука:

Необходимые инструменты для разборки и чистки ноутбука от пыли
- Малогабаритная крестовая отвертка
- Обычная малярная кисточка
- Баллончик сжатого воздуха
- Антистатический ремешок (необязательно, но рекомендуется)
Шаг первый: Разборка. Снятие нижней крышки ноутбука

Чистка ноутбука от пыли/разборка ноутбука/снятие нижней крышки корпуса
Для данной модели лэптопа необходимо снять только два винта (обведено красным ).
Прежде чем начать, убедитесь, что ноутбук полностью выключен, не находится в спящем режиме или режиме гибернации. Также убедитесь, что вы отключили зарядное устройство, извлеките батарею-аккумулятор. Если вы используете антистатический браслет, сейчас самое время, чтобы его заземлить.
Процесс удаления задней панели варьируется от модели к модели, но большинство будет иметь набор винтов в нижней части ноутбука. Некоторые модели могут иметь пару винтов по бокам или сзади устройства. Кроме того, имейте в виду, что не обязательно все винты на нижней части ноутбука служат для крепления задней панели. Попробуйте следовать контуру, чтобы определить, какие именно винты должны быть удалены.
После того, как все необходимые винты будут удалены, вы можете снять заднюю крышку. Большинство моделей будет иметь небольшую кромку, за которую ее можно поддеть. Аккуратно, без сильного давления отсоедините панель. Если чувствуете, что она не подается, проверьте, нет ли винтов, которые вы, возможно, пропустили. В редких случаях, некоторые винты могут быть скрыты под наклейками.
► Примечание : Обязательно ознакомьтесь с информацией в гарантии и проверьте, нет ли ее аннулирования, если удалить эти наклейки. Некоторые компании не позволяют открывать систему. Если ваш ноутбук все еще находится под гарантийным обязательством производителя и продавца лучше будет воспользоваться гарантийным сервисным обслуживанием.
Шаг второй: Обнаружение и очистка вентилятора и радиатора охлаждения

Чистка ноутбука от пыли/Разборка ноутбука/Очистка вентилятора и радиатора охлаждения
Большинство современных ноутбуков будет иметь систему охлаждения, аналогичную показанной на фото выше, используя медные тепловые трубки, соединяющие процессор и GPU с медным радиатором вблизи вентилятора.
Вам нужно тщательно удалить пыль с крыльчатки кулера и в радиаторных решетках. В большинстве случаев, пыль собирается между вентилятором и радиатором. Проще всего, удалить крупные комки пыли пальцами или пинцетом, а затем выдуть все остальное с помощью баллончика сжатого воздуха. Действуйте осторожно, чтобы не погнуть трубки или тонкие радиаторные решетки.
Продуйте вентилятор сжатым воздухом, используйте короткие нажатия на клапан баллончика, чтобы лопасти вентилятора не вращались слишком быстро. Кроме того, следите, чтобы крыльчатке ничто не мешало вращаться, иначе можно ее повредить и обломать.
Некоторые модели ноутбуков могут иметь несколько кулеров и радиаторов. Если это так, то просто повторите ту же процедуру с каждым.
► Примечание : Всегда, используйте баллон сжатого воздуха в правильном положении, вертикально. Если держать его на боку или перевернутым, то сжатый воздух выйдет в жидком виде, который может повредить электронные компоненты.
Шаг третий: Дополнительная очистка и обратная сборка ноутбука
После того как вы закончили эту очистку, пройдитесь по всей системе, проверяя все отверстия, уголки и щели на наличие пыли, которая может препятствовать вентиляции.
Теперь Вы можете проделать сборку ноутбука в обратном порядке. Вставьте аккумуляторную батарею, подключите ваше зарядное устройство, и наслаждайтесь тихой работой ноутбука без перегрева.
Метод второй: капитальная чистка системы охлаждения с полной разборкой и заменой термопасты
Данный метод предназначен для более опытных компьютерных пользователей, он включает удаление радиатора и нанесение новой термопасты на процессоре и видеокарте. Если у вас есть опыт разборки персональных компьютеров, вы сможете легко выполнить эти инструкции.
Необходимые инструменты:

Чистка ноутбука от пыли/Разборка ноутбука/Необходимые инструменты
- Крестовая отвертка (чтобы снять заднюю панель и радиатор)
- Сжатый воздух в баллончике.
- Термопаста (можно использовать стандартную — кпт-8)
- Безворсовая ткань для очистки
- Чистый изопропиловый или денатурированный спирт *
- Любая твердая пластиковая карта
- Антистатический ремешок (необязательно, но рекомендуется)
► Примечание : изопропиловый спирт должны быть на 100% чистым, то есть без добавления воды, минералов, или масла.
Шаг первый: Удаление задней панели
Этот шаг идентичен шагу первого способа. См. выше.
Шаг второй: Снятия радиатора

Чистка ноутбука от пыли/Разборка ноутбука/Снятие радиатора

Чистка ноутбука от пыли/Разборка ноутбука/Снятие радиатора охлаждения
Большинство современных моделей ноутбуков будет использовать комбинированный радиатор GPU / CPU, тепловые трубки, при этом, идут от GPU блока к блоку процессора и подсоединены к ребрам радиатора вблизи вентилятора. Как правило, будет несколько винтов, окружающие оба процессора и видеочип, и иногда, винты крепления радиатора к вентилятору.
Удалите все эти винты и осторожно поднимите радиатор. Вы можете слегка шевелить его из стороны в сторону для того, чтобы освободить. Для моделей с несколькими радиаторами, просто используйте ту же процедуру для каждого из них.
Остатки старой термопасты иногда трудно очистить с радиатора и чипов, особенно когда они охлаждены. Хорошей идеей будет, открыть ноутбук вскоре после того, как он использовался, когда компоненты еще теплые. Это сделает удаление старой термопасты более легким и быстрым процессом.
Шаг третий: Очистка радиатора

Чистка ноутбука от пыли/Разборка ноутбука/Очистка радиатора охлаждения 1

Чистка ноутбука от пыли/Разборка ноутбука/Очистка радиатора охлаждения 2

Чистка ноутбука от пыли/Разборка ноутбука/Очистка радиатора охлаждения 3

Чистка ноутбука от пыли/Разборка ноутбука/Очистка радиатора охлаждения 4
Воспользуйтесь сжатым воздухом, чтобы очистить решетки и кулер от пыли. С помощью кромки пластиковой карты счистите старую термопасту с радиатора. Удалите столько, сколько возможно.
Не используйте какой-либо металл, чтобы сделать это. Радиаторы имеют крошечные микро канавки для оптимизации охлаждения, так что даже небольшая царапина может поставить под угрозу эффективность теплоотвода.
После того, как основная часть термопасты была удалена, используйте ткань без ворса, смоченную в изопропиловом или денатурированным спирте, чтобы окончательно очистить радиатор. Нужно сделать его как можно более чистым.
После того как вы очистили радиатор, не прикасайтесь к поверхности контакта чем-либо — даже малейшее загрязнение, как отпечатки пальцев, может препятствовать эффективности охлаждения.
Шаг четвертый: Очистка центрального и графического процессоров

Чистка ноутбука от пыли/Разборка ноутбука/Очистка центрального и графического процессоров
Очистка от старой термопасты кристаллов центрального и графического процессоров будет аналогичным процессом, хотя вам придется действовать гораздо мягче. Здесь для очистки лучше использовать только ткань.
Убедитесь, что ткань не слишком смочена изопропилом, избегайте попадания капель спирта вокруг вашего процессора или GPU. Так же, как с радиатором, избегайте контакта с поверхностью процессора или GPU после того как вы убрали старую пасту.
Шаг пятый: Нанесение новой термопасты

Чистка ноутбука от пыли/Разборка ноутбука/Нанесение новой термопасты 1

Чистка ноутбука от пыли/Разборка ноутбука/Нанесение новой термопасты 2
Есть общепринятые методы применения термопасты при ее замене. Для компонентов мобильных ПК, наиболее распространенным методом является использование небольшой капли пасты в середине чипа, и, используя чистую пластиковую кромку, равномерно размажьте пасту по верхней части кристалла. Используйте фото выше в качестве примера. Новый слой термопасты должен быть толщиной как лист бумаги.
Это может быть заманчивым использовать большее количество пасты, но на самом деле нужно использовать как можно меньше, капли хватает для покрытия кристалла чипа и заполнения всех микро канавок. Большинство тепловых паст высокого класса содержат серебряные частицы для лучшей передачи тепла. Когда слой пасты всего в несколько микрон между радиатором и компьютерным чипом, эти частицы равномерно распределяются и обеспечивают оптимизированную передачу тепла.
Шаг шестой: Обратное крепление радиатора

Чистка ноутбука от пыли/Разборка ноутбука/Обратное крепление радиатора охлаждения
Когда все готово, очень аккуратно приложите радиатор к чипу и слегка надавливая, поведите его из стороны в сторону, один-два раза. Это поможет термопасте заполнить микро канавки.
После этого, вставьте винты. Слегка наживите их и уже потом затяните окончательно по-диагонали. Удостоверьтесь, проверьте каждый винт два раза.
Шаг седьмой: Обратная сборка ноутбука
Просто повторите все шаги при разборке в обратном порядке, не забывайте проверить, что подключены все шлейфы и разъемы, используйте сжатый воздух для очистки любых пыльных компонентов, и закройте заднюю панель. Если у вас были проблемы с охлаждением раньше, вы, вероятно, увидите существенную разницу.
Замена термопасты на процессоре
Процессор и видеокарта ограничены в своей частоте температурой перегрева. Выделяемое тепло при большем разгоне некуда девать и штатные средства не справляются с ним, в итоге температура поднимается и устройство становится не стабильным.
На заводе при изготовлении процессоров их создают под заложенные в них нагрузки. Но отчаянные пользователи в погоне за частотой ищут способы обойти законы физики и усилить отвод тепла.
Сделать это можно, например, с помощью более качественной современной термопасты. Самые отчаянные экстремалы используют жидкий металл. Как говорилось выше, это один из лучших термоинтерфейсов. И он действительно позволяет улучшить передачу тепла на радиатор. Однако при его использовании есть ряд нюансов, которые нужно учитывать:
- Из-за наличия галлия в составе жидкого металла он вступает в реакцию с алюминием. Любая капля пролитая на алюминиевую часть радиатора или крышки испортит его или ее. На фото ниже яркий пример того, что бывает, если не следовать этому правилу. Помните, что это касается не только радиаторов, но и любой другой алюминиевой детали, например, крышка ноутбука или инструмент.
- Данный тип термоинтерфейса не является диэлектриком. Большинство термопаст не проводят электричество, что делает их диэлектриками. При желании и необходимости ими можно обмазать всю материнку. Но любая капля жидкого металла на контакты материнской платы закоротит их. По этой причине его очень редко применяют для нанесение под радиатор. Все свое существование он находится в жидком состоянии, если вы нанесли слишком много, то он рано или поздно начнет стекать вниз, если это произойдет, то скорее всего он закоротит что-то на видеокарте.
- Замена такого типа термоинтерфейса немного сложнее чем любого другого. Обычная термопаста стирается спиртом или летучими растворителями, силиконовый коврик просто снимается пальцами, а жидкий металл уже через несколько месяцев использования оставляет налет на обеих плоскостях. Такой налет имеет высокую теплопроводность и не препятствует теплообмену. Но для нанесения нового термоинтерфейса его нужно удалить, даже если вы просто хотите обновить жидкий металл.
На самом деле крышка процессора – это всего лишь кусок металла с хорошей теплопроводностью. Вот так вы привыкли видеть процессор.

Эта металлическая крышечка плотно сидит на герметике и снимается с помощью специальной машинки (на фото). Это инструмент для снятия крышки, он с помощью резьбового прижима сдвигает крышку, отдирая клей и старый термоинтерфейс. В комплекте также идет прижимной механизм, чтобы зафиксировать крышку строго перпендикулярно печатной плате. В таком положении должен высохнуть клей-герметик и максимально качественно прижаться кристалл к теплораспределителю через термопасту или жидкий металл.
Процесс снятия крышки называется скальпированием.

Вот так выглядит устройство процессора под крышкой.
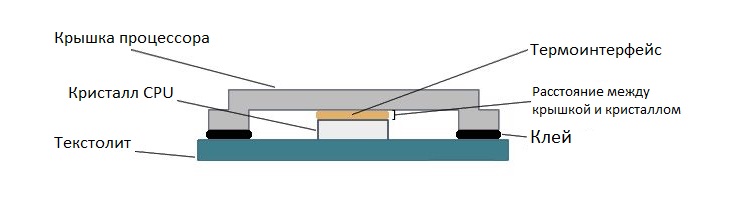
Пошаговая инструкция замены термопасты на процессоре
Перед началом этого действа отключите компьютер и желательно вынуть шнур питания, чтобы вас точно не ударило током. Перед тем, как вынимать радиатор охлаждения процессора, нужно отключить прикрепленный к нему кулер. Обычно он подключается к материнской плате снизу или справа.

Если у вас процессор AMD, то там вы найдете крепление, как на фото выше, его нужно просто нажать и отцепить. На другой стороне он просто висит на пластмассовой детальке и там ничего отжимать не нужно. Если термопаста прикипела, то оторвать радиатор будет сложнее, нужно действовать аккуратно и не дергать саму башню, а немного ее раскачать.
Если у вас Intel, то крепление будет выглядеть как на фото. Просто поверните пластиковые прижимы так как показано на стрелке.

В некоторых случаях крепление может быть нестандартным. Например, на прижимных болтах с пружинами. В таком случае вооружившись отверткой откручиваем их и снимает радиатор.

После снятия радиатора перед нами будет такая картина.
Термопаста засохла и уже не работает. Ее нужно отчистить при помощи салфетки, спирта и деревянной палочки. После этих манипуляций поверхность крышки процессора и плоскость прилегания радиатора должны быть ровными и без царапин. Если вы не будете использовать металлические инструменты для чистки, то так оно и будет. Используйте только дерево и пластик, чтобы соскрести засохшую пасту.
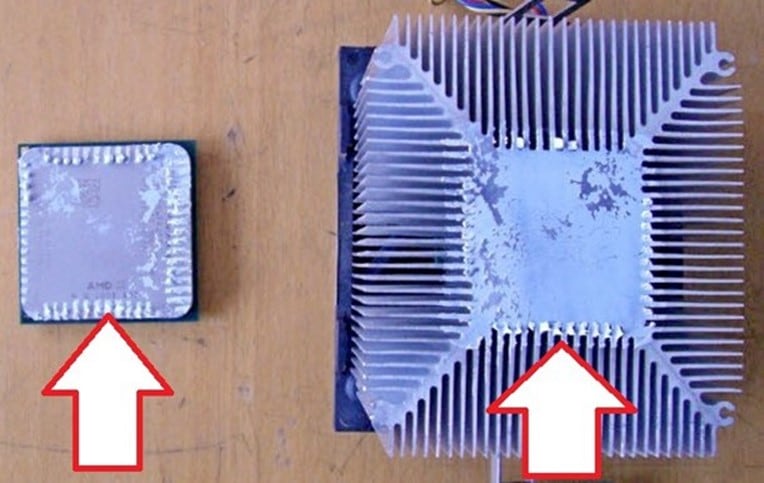
После того, как поверхность стала чистой, нанесите слой новой термопасты. Выдавите из шприца не больше спичечной головки термопасты на каждую сторону контакта. В некоторых случаях, когда паста слишком густая, нужно выдавить больше, но не забывайте про то, что чем меньше пасты вы нанесете, тем лучше будет эффект.
После этого нужно поставить обратно радиатор так же, как вы его и сняли. Использовать компьютер можно сразу, ничего ждать не нужно.












