Как подключить принтер
Принтер давно вышел из разряда офисного оборудования, сложного для подключения, когда нужно вызывать специалиста в этой области. В статье рассмотрим, как подключить принтер компьютеру, к нескольким компьютерным устройствам через USB или по IP адресу. Для этого вам не понадобятся глубокие знания, обычно для процесса установки достаточно воспользоваться прилагаемыми драйверами или автоматической настройкой. Общее на первом этапе — это установка картриджей, которые всегда идут к новому принтеру, и подключение печатающего устройства к электросети.
Перед тем, как подключить принтер к компьютеру, убедитесь, что девайс подключен к электросети и включён через кнопку на внешней панели управления. К устройству печати в комплекте обычно идёт стандартный USB провод, редко он покупается отдельно. Обычно такой провод не особо длинный, поэтому принтер размещается близко к «машине». При подключении стандартный разъём USB всовывается в панель подключения компьютера, а коннектор с другой стороны вставляется в печатающий девайс.

Если очень повезло, то компьютерная система сама распознает принтер и настроит его. В этом случае ваше участие в процессе установки закончено и можете выдохнуть. В случае, когда настройка автоматом не произошла, настраивать работу и синхронизировать работу между принтером и ноутбуком/компьютером придётся самостоятельно. Пошаговая инструкция для «чайников» и продвинутых пользователей:
- Ищем “Панель управления” через “Пуск” и выбираем категорию с понятным названием — “Устройства и принтеры”.
- Во всплывшем окне, верхней вкладке, нажимаем на строку “Установка принтера”.
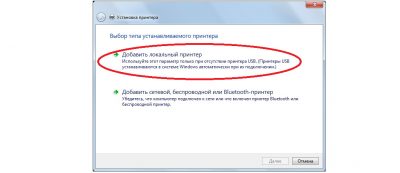
- Теперь появилось новое окошко с двумя вариантами выбора: добавить локальный/сетевой принтер. Вам нужно выбрать первый вариант, из-за того, что подключение идёт через USB, без автоматической настройки компьютером.
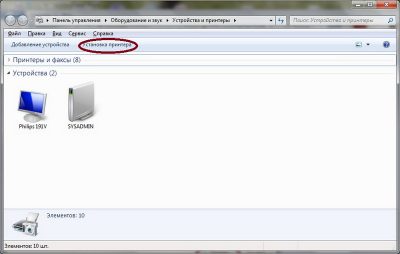
- Открывается следующее окошко, в котором нужно из предложенных вариантов выбрать порт, чтобы подключить принтер к компьютеру. В огромном списке отыскиваете такую строку USB001 (порт виртуального принтера USB) и нажимаете активную клавишу “Далее”.
- В следующем вылетевшем окне предстоит выбрать печатающее устройство, которое пытаетесь подключить, а точнее его модель. После чего снова жмём “далее”.
Важно! Если вы не нашли свой принтер в списке предлагаемых, то вам придётся устанавливать драйвера в ручную с помощью диска (обычно идёт в комплекте) или скачав с интернета. Для это необходимо нажать не далее, а вкладку “Установить с диска”. Появляется окно, где вы должны указать путь к папке с драйверами. Это может быть путь к приводу или к месту, куда вы их скачали.
- Нажав далее, появляется ещё одно окно, где предоставляется выбор: использовать текущие драйвера или заменить текущее ПО. Необходимо выбрать второй вариант. Нажимаете “Далее”.
- На этом этапе идёт установка драйверов, настройка подключение принтера к ноутбуку/компьютеру.
- В процессе появится окно, где вы можете разрешить общий доступ к печатающему девайсу или запретить. Для локального использования рекомендуется поставить галочку возле запрета. Снова нажимаете “Далее”.

- На завершающем этапе появляется окно с уведомлением, что процесс установки такой-то модели принтера закончен. В этом окошке нужно поставить разрешение возле: “Использовать этот принтер всегда”.
После этого вы увидите, что принтер появился в панели устройств и теперь можете попробовать напечатать несколько листов.
Как подключить?
Предусмотрено два способа:
Обычно для работы достаточно подключения через кабель, дальше устройство уже само распознает принтер. Осталось задать программное обеспечение, или загрузить драйвер или программу, которые обычно прилагается на диске в комплекте с самим принтером. После установки необходимых приложений можно печатать.
Однако так бывает не всегда, особенно, в Windows 7. Владельцу придется самому настраивать технику и заставить свой ПК распознать подключенное устройство. Обычно драйвера прилагаются в комплекте с принтером.
Беспроводное подключение принтера к ПК
Кроме проводных многофункциональных периферийных устройств легко отыскать и беспроводные, настраиваемые по иному принципу:
Роутер с USB
Функция «Принт-сервер» или «Принт-контроллер» не нова, а давно применяется производителями МФУ в качестве альтернативы стандартному проводному подключению. Из преимуществ способа – принтер может в принципе не обладать возможностью «беспроводного подключения», но после настройки появится шанс подключаться к оборудованию по сети.
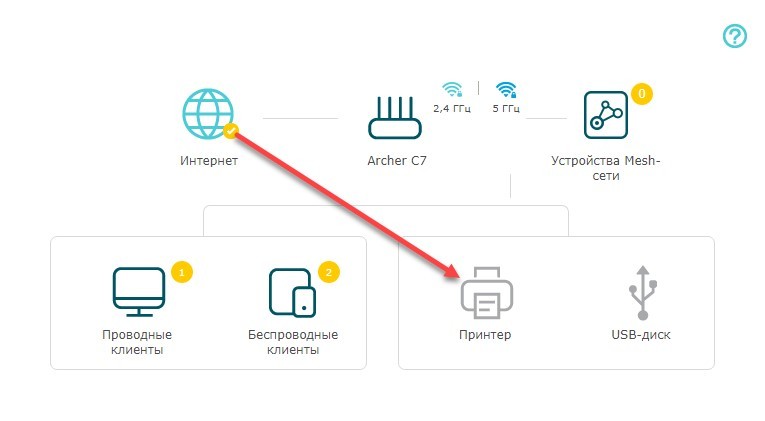
Настройка начинается с соединения роутера и принтера через USB (подходящий разъем располагается на задней панели сетевого оборудования). Далее переход по адресу: 192.168.0.1 или 192.168.1.1. В зависимости от производителя роутера – и просмотр текущей схемы «подключений». На экране сразу же отобразится пункт «Принтер», а вместе с тем разблокируются и дополнительные разделы, связанные с настройкой.
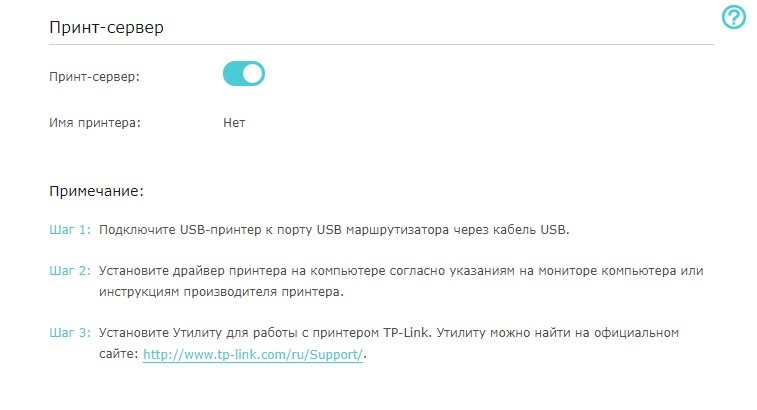
Беспроводная сеть Wi-Fi
Продвинутые МФУ, оснащенные сенсорным экраном или навигационной панелью, разрешают провести синхронизацию с домашней сетью без проводов, вручную устанавливаемых драйверов и прочих действий через стандартные настройки. Придется прямо на принтере выбрать раздел «Сеть», затем – указать подходящее соединение Wi-Fi и ввести пароль. Уже на компьютере останется заглянуть в «Параметры», «Принтеры и сканеры» и там проверить результат проделанной работы. Более детальную инструкцию читаем тут.
Протокол WPS
Альтернатива решениям, описанным выше. Предполагает активацию стандарта WPS через кнопку на корпусе принтера и дальнейшее подключение через «Параметры» по беспроводной сети. Никакие значения вводить вручную не придется – все произойдет в полуавтоматическом режиме. Результат появится на экране сразу же.
Завершаем подключение принтера к компьютеру установкой драйверов
После того как принтер подключен к электропитанию и подключен к компьютеру с помощью USB кабеля, можно начинать установку драйверов. Обычно драйверы поставляются на диске вместе с принтером. Если с принтером идет сразу несколько дисков, то изучите надписи на них. Нам нужен тот диск, на котором написано «Driver».

Вставьте диск с драйверами в компьютер. После этого запустится установщик драйверов от принтера. Процесс установки драйверов очень прост и мало чем отличается от установки обычной программы. Возможно, в процессе установки придется отключить и снова подключить принтер. Если такая необходимость возникнет, то установщик вам об этом сообщит.

После окончания процесса установки, возможно, пройдется перезагрузить компьютер. Если такая необходимость возникнет, то установщик об этом сообщит.
Если у вас нет диска с драйверами или установка с диска не запускается, то вы можете найти драйвер в интернете. Скачивать драйвер лучше всего с официального сайта фирмы производителя принтера. В этом случае вы сможете получить самую новую версию драйвера и при этом не рискуете подцепить вирус.
Рекомендации
Если нужно установить все необходимые драйверы, подходящие к выбранной вами модели принтера, необязательно пользоваться диском, который обычно идет в комплекте с техникой. Можно зайти на официальный сайт производителя (под маркой которого выпущено устройство), скачать нужный файл оттуда и после этого установить драйверы на компьютере. Это удобное решение.

Бывает так, что подключить принтер к компьютеру не удается при помощи USB-провода из-за того, что он слишком сильно натянут, либо из-за некорректного подключения техники. В таком случае можно попробовать отключить и еще раз подключить оборудование. Стоит обратить внимание на исправность USB-разъема компьютера – для этого к нему можно попробовать подключить другой гаджет.
Если подключение техники с применением USB-провода не проходит как нужно, можно попробовать переставить его в другой порт. Возможно, это решит проблему.
Часто эта неполадка обусловлена тем, что установленные на ПК драйверы уже устарели.
. В таком случае пользователю следует обновить их. Для этого можно посетить официальный сайт изготовителя техники.
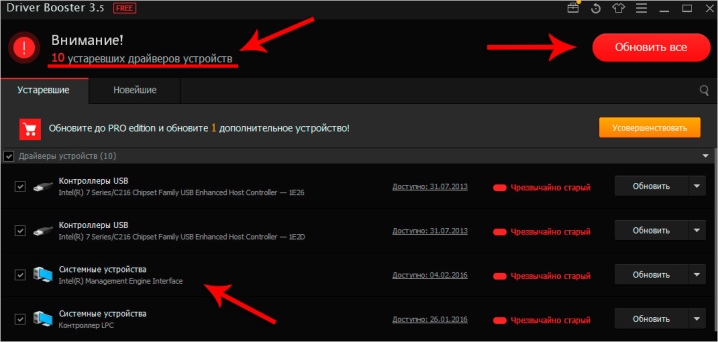
Иногда компьютер и принтер не могут нормально синхронизироваться по причине несовместимости систем. Чтобы не столкнуться с такой проблемой, пользователь перед покупкой обязательно должен подробно и внимательно ознакомиться со всеми характеристиками и параметрами выбираемого оборудования. Как правило, в сопроводительной технической документации всегда указывается, с какими системами может работать принтер.
Если техника неожиданно перестала правильно работать, а самостоятельно понять, в чем кроется причина таких проблем, вы не имеете возможности, не следует прибегать к лишним экспериментам. Лучше всего посетить вместе с оборудованием соответствующий сервисный центр. Самостоятельная починка и диагностика такой техники может только усугубить ситуацию. Если же принтер все еще находится на гарантии, такие действия лишат вас гарантийного обслуживания.
Подключая принтер к компьютеру проводным способом, обязательно убедитесь в нормальном состоянии кабеля. Он не должен махриться, демонстрировать серьезные повреждения, порванную изоляцию. Если подобные неполадки имеют место, подключение техники может оказаться безрезультатным. Тогда придется задействовать второй – качественный провод без повреждений.

Установив драйверы для настройки принтера, понадобится произвести перезагрузку персонального компьютера. Это касается как скаченных, так и программ, записанных на системный диск.
В продаже можно встретить много современных и удобных в эксплуатации принтеров, оснащенных специальной кнопкой активации WPS. Ее надо нажать, а потом удерживать продолжительное время. После этого компьютер самостоятельно «узнает», какая именно техника к нему подключилась
Подключая технику при помощи кабелей, необходимо действовать аккуратно.
Не следует слишком грубо вставлять или вынимать провода, даже если вы очень торопитесь.
Это может привести к повреждению и кабелей, и важных разъемов как принтера, так и компьютера.

Пользуясь такими устройствами, желательно держать под рукой руководство по эксплуатации. В таком случае разобраться со всеми особенностями подключения и настройки определенной модели принтера не составит труда, и дело ограничится всего лишь несколькими минутами. Даже если вам кажется, что вы легко обойдетесь без инструкции, лучше все же в нее заглянуть – именно здесь вы сможете найти все нюансы и особенности работы техники.
Смотрите видео о том, как правильно подключить принтер к компьютеру.
Как подключить принтер к компьютеру через WiFi 
Ещё один удобный вариант подключения принтера – WiFi. Сегодня маршрутизаторы есть практически в каждом доме, поэтому инструкцию подключения через беспроводную сеть рассмотрим отдельным блоком. Для того чтобы операция прошла успешно, подготовьте инструкцию от устройства печати. В ней нужно прочитать, какой модуль использует принтер для подключения: WiFi или Bluetooth.
Подключаем в ОС Windows 
Для того чтобы решить вопрос, как подключить принтер к компьютеру, достаточно выполнить следующий алгоритм.

- Включите принтер и при необходимости подключите принтер к маршрутизатору через специальный интернет-кабель. Часто это требуется для первичной настройки. Но некоторые принтеры сразу поддерживают беспроводное подключение.
- В инструкции или на сайте производителя уточните, как конкретная модель подключается к сети. Некоторые нужно сначала подключить к ПК (инструкция выше). Если принтер может самостоятельно подключиться к беспроводной сети, то используйте меню на его экране, чтобы обнаружить точку доступа и ввести пароль.
- Если принтер поддерживает модуль WiFi, то достаточно найти сеть, к которой подключён ПК и ввести код безопасности. Для соединения по Bluetooth достаточно найти и нажать кнопку сопряжения.
- Затем на ПК откройте меню «Пуск» и перейдите в раздел «Принтеры и устройства» и выполните описанный выше алгоритм по добавлению устройства, если оно ещё не отображается в списке доступных. Если подключение выполняется через Bluetooth, то для обнаружения принтера нужно включить этот модуль и на ПК.
- Нажмите команду «Добавить» или «Подключить» напротив имени своего принтера.
После этого можно пользоваться устройством печати. При этом важно, чтобы принтер располагался поближе к маршрутизатору, чтобы не было перебоев в сигнале.
Рекомендации для Mac OS X 
Теперь разберёмся, как подключить принтер к компьютеру через беспроводную сеть в Mac OS X. Суть практически та же самая, что и в предыдущем случае. Для начала нужно выяснить, каким именно модулем оснащён принтер и требуется ли для подключения ПК или интернет-кабель.
- Установите принтер там, где сигнал от маршрутизатора самый лучший.
- Включите устройство вывода и компьютер, дождитесь полной загрузки.
- Следуя рекомендациям из инструкции для пользователя конкретной модели, выполните подключение к своей сети. Используя меню принтера, найдите нужную сеть и введите ключ безопасности. Выбирать нужно ту же точку доступа, что и у ПК. Если использует Bluetooth, то нажмите кнопку сопряжения.
- Затем на ПК откройте меню (значок яблока в верхнем левом углу) и перейдите в системные настройки.
- Откройте раздел «Принтеры и сканеры». Нажмите на «+» и, нажав на имя своего принтера, добавьте устройство, следуя подсказкам системы. Часто принтер автоматически оказывается в списке доступных устройств, в этом случае никаких действий от пользователя не требуется.
На этом всё, подключение выполнено, принтер доступен для печати.
Следуя предоставленным инструкциям, вопроса к ак подключить принтер к компьютеру больше не возникнет. Если вы столкнулись с затруднениями, напишите в комментариях, мы попробуем вам помочь. Делитесь статьёй с друзьями и оставайтесь с нами. Мы расскажем немало полезного и интересного.
Различия в установке на разных операционных системах
В случае с Windows 10 и 11 есть шанс, что драйвера вручную устанавливать не придется. При обнаружении в разделе «Сеть» или даже при прямом подключении по USB-кабелю операционка может сама предложить скачать необходимое программное обеспечение из интернета и настроить все автоматически, либо при наличии в базе подходящего драйвера сразу произведет установку. Со свежими моделями МФУ этот процесс проходит без проблем, а вот старые аппараты могут быть не распознаны системой, тогда всю настройку пользователю придется делать самостоятельно, и не факт, что на сайте производителя найдется подходящий драйвер.

Схожая ситуация может случиться, если приобретена современная модель МФУ, а операционка старая, например, Windows 7, давно снятая с обслуживания и не получающая обновлений, или даже какой-нибудь древний Linux. Производитель не станет тратить ресурсы и писать драйвера для своих устройств под неактуальные операционные системы. В лучшем случае будет опубликован универсальный драйвер, подходящий для получения базовой работоспособности устройства, но в целом не обеспечивающий поддержки полной функциональности.
Существует уже немало моделей принтеров и МФУ с поддержкой проводных и беспроводных сетевых интерфейсов, обеспечивающих одновременный доступ к возможностям устройства нескольких пользователей. Это очень удобно — не нужно всей семьей бегать с флэшками к компьютеру с принтером, чтобы что-то распечатать. Не нужно тянуть по дому немыслимые метры проводов локальной сети и держать один из ПК постоянно включенным. Все возможные коммуникации между устройствами удобно реализованы прямо по воздуху через WiFi. А чтобы настройка прошла максимально просто и без заморочек следите за актуальностью обновлений операционной системы.












