Изменение яркости экрана в Windows
На некоторых компьютерах Windows может автоматически регулировать яркость экрана в зависимости от текущих условий освещения. Чтобы узнать, поддерживает ли ваш компьютер эту возможность, выберите Параметры >Системный>Дисплей. Чтобы использовать этуфункцию, выберите Яркость , найми и найми и автоматически меняй яркость при изменении освещения, а затем выберите его. Благодаря этой автоматической настройке текст на экране будет хорошо виден независимо от окружающих условий. Даже если он используется, ползунок Яркость можно перемещать для точной настройки уровня яркости встроенного дисплея.
Может также отобразиться еще один квадрат: Помогите улучшить заряд батареи, оптимизировав отображаемую и яркость содержимого. Некоторые Windows компьютеров могут автоматически настраивать яркость и контрастность экрана в зависимости от содержимого, отображаемого на встроенном экране. Дополнительные сведения см. в этойWindows.
Ползунок Яркость может не быть на компьютерах с внешним монитором. Чтобы изменить яркость внешнего монитора, используйте кнопки на нем.
Если у вас нет настольного компьютера и ползунок не отображается или не работает, попробуйте обновить драйвер. На панели задач выберите Поиск, введите Диспетчер устройстви выберите Диспетчер устройств в списке результатов. В диспетчере устройств выберите Показывать адаптеры, а затем выберите адаптер отображения. Нажмите и удерживайте (или щелкните правой кнопкой мыши) имя видео адаптеров, а затем выберите Обновить драйвер и следуйте инструкциям.

Выберите центр обработки в правой части панели задач, а затем переместите ползунок Яркость, чтобы настроить яркость. (Если ползунок не там, см. раздел Заметки ниже.)
На некоторых компьютерах Windows может автоматически регулировать яркость экрана в зависимости от текущих условий освещения. Чтобы узнать, поддерживает ли ваш компьютер эту возможность, выберите Параметры > Системный >Дисплей. В разделе «Яркость и цвет» установите флажок Автоматически менять яркость при изменении освещения, чтобы использовать эту функцию. Благодаря этой автоматической настройке текст на экране будет хорошо виден независимо от окружающих условий. Даже если вы используете ее, вы можете переместить ползунок Изменение яркости встроенного дисплея, чтобы точно настроить уровень яркости.
Ползунок изменения яркости встроенного дисплея может не отображаться на настольных компьютерах с внешним монитором. Чтобы изменить яркость внешнего монитора, используйте кнопки на нем.
Ползунок яркости отображается в центре уведомлений Windows 10 версии 1903. Чтобы найти ползунок яркости в более ранних версиях Windows 10, выберите Параметры > Система > Экран, а затем переместите ползунок изменения яркости для регулировки яркости.
Если вы не используете настольный компьютер, но ползунок не отображается или не работает, попробуйте обновить видеодрайвер. В поле поиска на панели задач введите диспетчер устройств, а затем выберите пункт Диспетчер устройств из списка результатов. В диспетчере устройств выберите Видеоадаптеры, затем выберите видеоадаптер. Нажмите и удерживайте (или щелкните правой кнопкой мыши) имя видео адаптеров, а затем выберите Обновить драйвер и следуйте инструкциям.
Как повысить яркость монитора
Порой изображение на мониторе компьютера становится темнее и тусклее. Просматривая фотографии, приходится применять фильтр, корректирующий цвета, а в видеоплеерах – вручную увеличить яркость картинки. Но чем постоянно менять настройки цветов, проще повысить яркость монитора. Для этого существуют программные и аппаратные средства.

- Как повысить яркость монитора
- Как увеличить яркость на ноутбуке
- Как изменить яркость экрана на ноутбуке
Повысить яркость монитора можно с помощью кнопок настроек изображения, расположенных на его передней панели. Помимо управления яркостью изображения через меню и выбор соответствующего параметра производители обычно программируют быстрый доступ к этой функции. Чтобы повысить яркость монитора, нажмите на кнопку, расположенную на передней панели, на которой схематично изображено солнце. Именно этим общепринятым символом обычно обозначают яркость.
Если это не помогло, и картинка на мониторе по-прежнему темнее, чем вам хочется, воспользуйтесь программными средствами настройки изображения видеокарты. Для этого зайдите через «Панель управления» в «Параметры дисплея» и нажмите кнопку «Дополнительно». Если у вас установлены драйверы видеокарты от производителя или аналогичные им, то в открывшемся новом окне настроек вы увидите вкладку с названием модели карты. Если же у вас такой нет, то установите официальные драйверы, поскольку средствами стандартных программ Windows повысить яркость монитора не получится.
Зайдя на вкладку настроек видеокарты, выберите «Графические характеристики» или аналогичный параметр, связанный с регулировкой цветов. Вы увидите «бегунки», с помощью которых сможете изменить яркость и контрастность изображения. Для этого просто передвиньте их в новое положение. Как правило, повысить яркость монитора получается сразу же.
На старых ЭЛТ-мониторах тусклость – это его первый признак наступающей поломки. Сегодня смысла чинить такой монитор, как это делалось раньше в отсутствие альтернатив и при высоких ценах на технику, обычно нет, поскольку гораздо дешевле можно купить его аналог с рук. Да и современные «тонкие» мониторы стоят не очень дорого. Поэтому если ваш старый монитор стал темнеть, лучше присмотритесь к новым моделям в магазинах компьютерной техники.
↑ С помощью горячих клавиш
Управление яркостью с помощью функциональных клавиш поддерживается многими современными (и не только современными) устройствами, например, в ноутбуках для управления яркостью используются Fn + клавиши верхнего ряда, обычно F5 и F6. Реже этим целям служат клавиши-стрелки, тут уже всё зависит от конкретной модели лэптопа. Найти клавиши управления яркостью обычно не составляет особого труда, так как они помечаются соответствующим символом.
Если у вас ноутбук, уменьшить или увеличить яркость в Windows 11 можно также через Центр мобильности — небольшое окошко с набором плиток-ярлыков управления питанием, громкостью, дополнительными дисплеями, интернет-соединением, параметрами синхронизации и, конечно же, яркостью. Открыть его можно либо из контекстного меню кнопки Пуск, либо командой mblctr.exe в окошке «Выполнить». Управление яркостью производится путём перетаскивания ползунка вправо/влево.
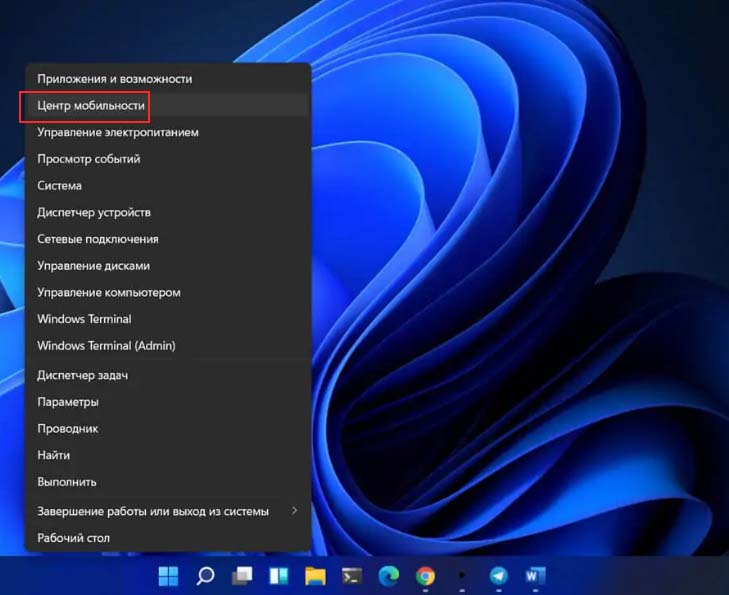
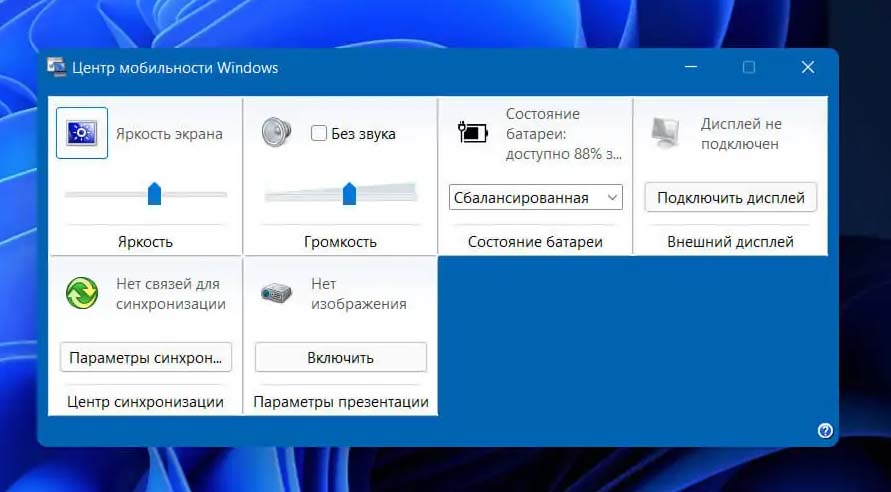
Варианты подстройки яркости
Способ 1
Пожалуй, самый очевидный вариант настройки яркости на обычном типовом дисплее — это кнопки на корпусе устройства (чаще всего они располагаются в нижней части экрана, справа). Пример на фото ниже.

Кнопки на самом мониторе
Несколько усложнить ситуацию может отсутствие в меню русского языка. Но, базовые параметры (о которых мы ведем речь), обычно, располагаются во вкладке «Picture»:
- Brightness — яркость;
- Contrast — контрастность;
- Sharpness — острота (размытие картинки).
Для их изменения достаточно нажать по стрелочкам ↑↓ и подтвердить настройки, нажав на «OK«.

Brightness — это и есть яркость
Способ 2
Если вы пользуетесь ОС Windows 10 — то в ее панели управления можно и яркость поменять (не для всех дисплеев!), и тонко ее до-настроить с помощью «ночного света».
Чтобы открыть эти параметры : нажмите сочетание Win+R и используйте команду desk.cpl (пример ниже ).

desk.cpl — открыть свойства экрана
Далее у вас откроется вкладка «Дисплей» — в ней будете приведены все параметры, которые доступны для изменения: разрешение, масштабирование, яркость и т.д. (настраивается в каждом случае индивидуально!).

Настройки дисплея — Windows 10
Разумеется, интенсивность того же ночного света можно отрегулировать (даже больше, есть возможность запланировать в разное время суток разную интенсивность).

Параметры ночного света
Способ 3
Если вышеприведенные варианты у вас не работают — выручить может утилита CareUEyes (я о ней как-то упоминал. ). Установив и запустив ее — вы увидите небольшое меню, в котором сможете вручную сдвинуть ползунки интенсивности, отвечающие за яркость ( Bright ) и теплоту ( Warm ) экрана.
Причем, программа имеет в своем арсенале еще и таймер — и может вам вовремя напоминать о том, что пора сделать «перекур» ( примечание : многими специалистами рекомендуется после каждого часа работы за ПК — делать перерыв на 10-15 мин.).

CareUEyes — как выглядит программа
Способ 4
В панели управления видеодрайвером также можно отрегулировать многие параметры дисплея. Как правило, чтобы открыть их — достаточно кликнуть по значку в трее (рядом с часами ).
Если у вас нет подобного значка (и вы не знаете как открыть панель управления видеодрайвером) — см. инструкцию, ссылку на которую привожу ниже.
В помощь!
Как открыть настройки видеокарты: AMD, nVidia, Intel (не могу найти панель управления графикой)

Открыть настройки AMD Radeon
Далее многое зависит от версии вашего драйвера (да и модели самой видеокарты) — в AMD Radeon Settings, как правило, достаточно перейти во вкладку «Display» и отрегулировать параметр «Brightness» . Фото приведены ниже.

Display — настройки видеокарты AMD

Display — настройки видеокарты AMD (скриншот 2). Раздел дисплей
? Способ 5
Этот способ актуален в первую очередь для ноутбуков и моноблоков.
Для начала необходимо открыть настройки электропитания : сочетание клавиш Win+R (для появления окна «Выполнить») , и команда powercfg.cpl.
После необходимо перейти в параметры текущей схемы электропитания.

Настройки схемы электропитания
Далее следует открыть доп. параметры питания и раскрыть вкладку «Яркость экрана» .
Собственно, останется только установить нужное значение в процентах (кстати, рекомендую отключить адаптивную регулировку яркости, если она у вас есть. Из-за нее яркость постоянно «прыгает» и ее достаточно трудно отрегулировать). ?
Использование стороннего программного обеспечения для управления подсветкой на Windows 7
Программ для управления режимом питания и подсветкой множество, но лучше всего отдавать предпочтение фирменным решениям от производителя видеоадаптера: Intel, AMD или NVIDIA. Для «Интел» это «Панель управления HD-графикой», для AMD — «AMD Catalyst центре», а для NVIDIA — «Панель управления NVIDIA».
Обратите внимание! В этих программах можно не только поменять план питания видеокарты, но и повысить или снизить яркость экрана.

Настройки в «Панели управления HD-графикой». Позволяющей убрать излишнюю яркость
В данном материале было рассказано, как понизить и повысить яркость монитора Windows 7 с помощью базовых средств системы или фирменных решений, позволяющих отрегулировать показатели яркости на уровне драйверов. Вариантов для решения проблемы много, и, если следовать инструкции, все настроить получится с первого раза.
Как сделать экран ярче на ноутбуке через настройки
Регулировать подсветку с помощью кнопок, конечно, удобно, но эта настройка довольно грубая — яркость меняется с большим шагом, и может быть так, что в результате экран окажется либо слишком ярким, либо слишком темным. Найти «золотую середину» проще через системные настройки.
- Откройте меню «Пуск» и перейдите в раздел «Панель управления». Его можно найти в боковом меню или просто задать в панели поиска.
- Здесь откройте меню «Электропитание» и кликните по блоку «Выбор плана электропитания». В нем вы найдете пункт «Яркость экрана».
- С помощью ползунка можно настраивать яркость, перетаскивая его мышкой или с помощью стрелок на клавиатуре.
В это же меню можно попасть более коротким способом, используя панель задач Windws — нижнее меню, в котором находится меню «Пуск». Для этого просто кликните по иконке аккумулятора и выберите в выпадающем меню раздел «Центр мобильности Windows». Как правило, в нем можно отрегулировать не только яркость, но и звук и уровень энергопотребления ноутбука.









