Как оцифровать фотопленку в домашних условиях? Пленочный сканер для оцифровки фотопленок
Перевод пленочных материалов и слайдов в цифровой формат не утрачивает актуальности и сегодня, когда, казалось бы, все уже давно обработано и размещено на виртуальных носителях. Старые архивы, фотоальбомы и негативы требуют или специальных условий хранения, или окончательного перевоплощения в компьютерные файлы. В этой связи возникает вопрос: «Как оцифровать фотопленку в домашних условиях и с минимальными затратами?» Сразу надо отметить, что подручными средствами ограничиться не получится, особенно если результат должен быть качественным. Профессиональное оборудование, которое используется для оцифровки в лабораториях и студиях, конечно, не потребуется, но к приобретению соответствующего сканера надо подготовиться. На худой конец можно обойтись и зеркальной фотокамерой, правда в этом случае возрастает ответственность уже ручной работы.

Чтобы понимать, как в принципе работают методы перевода пленочных кадров в форматы компьютерных изображений, необходимо разобрать технологию этого преображения. По большому счету оцифровка фотопленок предусматривает разбиение каждого кадра на пиксели – мелкие элементы, из которых складывается уже другая, компьютерная картинка. Формируемое в ходе обработки изображение сохраняет данные о цветовой гамме снимка и других фотографических свойствах в цифровом файле.
Как оцифровать старые фотопленки в домашних условиях?
Различают принципиально два способа:
1) Сканирование фотопленок, которое осуществляется посредством фотосканера или же планшетника с встроенным для пленок адаптером. Планшетный сканер со встроенным слайд-модулем значительно отличается от простого сканера – другая крышка и одноцветная лампа.
2) Пересъемка слайдов и негативов с использованием цифрового фотоаппарата.
Благодаря этим методам можно очистить свое пространство от хлама и не беспокоиться о том, как правильно хранить стародавние пленочные архивы.
Подсветка
Подсветить пленку для пересъемки можно разными способами. Если есть просмотровой столик — с его помощью. Можно прикрепить молочный пластик к окну или установить его между лампой и камерой. Другая альтернатива — использовать вспышку, освещающую белую стену — отраженным светом будет подсвечена пленка. Если вспышка камеры находится слишком близко к объективу, как у Canon G9, можно снимать с внешней вспышкой.
На фотографии в начале статьи «слайд-сканер» установлен не правильно — непосредственно на просмотровой столик. При пересъемке расстояние между поверхностью источника света и пленкой должно быть достаточно большим, чтобы матирование и дефекты поверхности источника света не были заметны на фотографии. Диафрагму нужно подобрать такой, чтобы глубины резкости хватало для неровной пленки, но и не на столько малой, чтобы на снимке были заметны детали поверхности источника света.
Как правило, у компактных камер наибольший масштаб съемки возможен при минимальном фокусном расстоянии. При этом, возможно, изображение будет искажено. Лучше уменьшить масштаб съемки и снимать на более длинных фокусных расстояниях. В этом случае придется увеличивать дистанцию между камерой и пленкой до той, при которой возможна фокусировка. В своей конструкции я использовал для удлинения конструкции оправы от светофильтров.
Фокусировка — автоматическая, макрорежим. Если у камеры есть стабилизатор, его обязательно надо отключить (он работает относительно неподвижного объекта съемки, а если этот объект закрепить на объектив, то стабилизатор будет выполнять обратное действие — «сотрясать» камеру).
Экспозиция — автоматическая, матричный замер. По гистограмме или снимку можно судить об ошибке и вносить поправки. Если динамического диапазона камеры не хватает для пленки, можно снимать в режиме эксповилки и «складывать» конечное изображение из нескольких файлов.
Баланс белого — автоматический. Какая разница камере, что снимать реальный объект или его изображение на пленке, даже негативной? Если автобаланс хорошо работает для реальных сюжетов, то и с пленкой он справится. Ошибка в настройке баланса белого может привести к потере деталей в одном из цветных каналов, что видно по следующей иллюстрации (красный канал, верхний фрагмент). Это не критично при съемке в RAW, но для JPEG «восстановить» света или тени будет невозможно.

Гистограммы для каналов RGB снимков цветного негатива, полученные при разных установках баланса белого в камере. Верхний снимок — баланс белого ручной, по источнику освещения. Средний — автобаланс белого. Нижний — баланс белого ручной по увеличенному фрагменту пленки, на которой снята серая карта (при ручной установке баланса белого фокусировка не обязательна, поэтому можно увеличивать фрагмент).
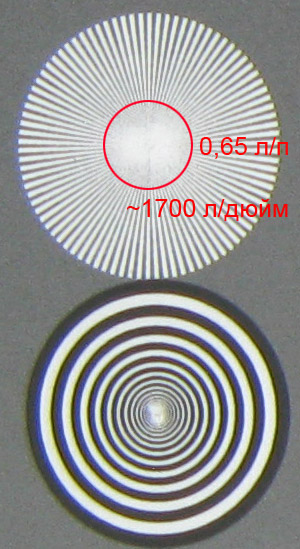
Разрешающая способность «сканера» определяется разрешающей способностью камеры и точностью фокусировки. Характерная для цифровой камеры величина разрешения ~0,7 линии на пиксель. Для камеры с 12 Мп матрицей и длинной стороной в 4000 пикселей получим разрешение 2800 линий на длинную сторону кадра. Длинная сторона кадра для 35 мм пленки, примерно, 1,5 дюйма и разрешение «сканера» составит ~1800 линий/дюйм. С Canon G9 практически можно получить ~1700 линий на дюйм. Так как макрорежим этой камеры не очень эффективен, на снимке поле кадра пленки занимает, примерно, 3/4 (по длинной стороне) и практическое разрешение оказывается меньше ~ 1300 линий / дюйм. Этого вполне достаточно для слайд-шоу и печати до, примерно, 13×18 см.Обработка
Идеальный вариант, если в камере можно применить к изображению инверсию (негатив-позитив) и кадрирование. Угадав или правильно настроив баланс белого, можно после инверсии получать готовую фотографию. К сожалению, у Canon G9 функции «негатив» нет.
CHDK (подробнее в статьях CHDK RAW DEVELOPER — CHDK проявитель необработанных файлов CHDK-RAW и CHDK и Canon PowerShot G9) позволяет применять к снимкам при съемке кривые обработки, в частности, инверсии:
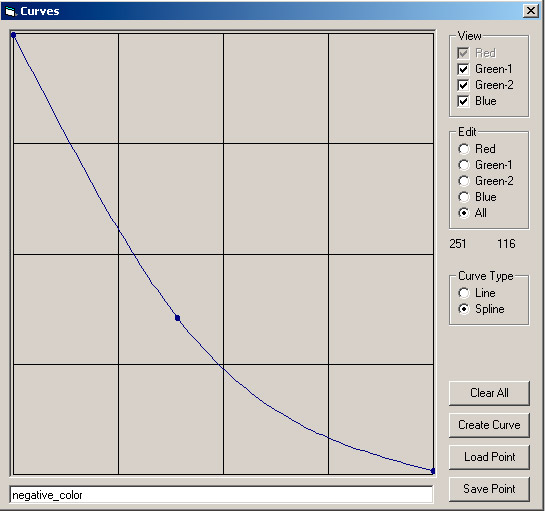
Простая кривая инверсии (без учета цветной маски негатива), которую можно построить в CurveUpdate (ссылку на программу можно найти на сайте CHDK ).
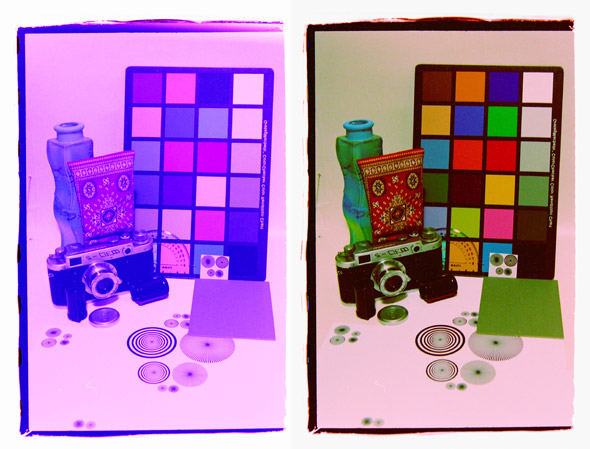
Результат применения кривой инверсии при пересъемке негатива. Слева при применении «простой» кривой. Справа — обработка «сложной» кривой с разным показателями гаммы для каналов RGB.

Работа с кривыми в CHDK для камеры Canon G9 пока не доведена до того уровня, который бы позволил получать хороший результат без существенных затрат времени и сил. Более того, при «применении кривых» в Canon PowerShot G9 до сих пор мне не удалось решить проблему «битых пикселей».
Если в камере качественно превратить снимок негатива в фотографию не получается, приходится заниматься обработкой на компьютере. Лучше всего переснимать негативы в RAW и обрабатывать их в специальных программах. Но для «мобильной» технологии это сложная задача. Чтобы решить ее на «легком» ноутбуке для обработки JPEG снимков (хотя можно и RAW) я использую программу FastStone Image Viewer.
Программа бесплатная, имеет мобильные версии (что позволяет работать на чужом компьютере), проста и эффективна. К тому же, неплохо обрабатывает RAW в «автоматическом» режиме и имеет режим просмотра слайд-шоу с музыкальным сопровождением.
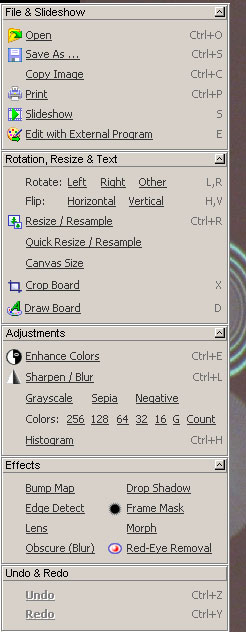
Меню обработки изображения в FastStone Image Viewer. Для полного счастья не хватает «пипетки баланса белого» и элементарных кривых.
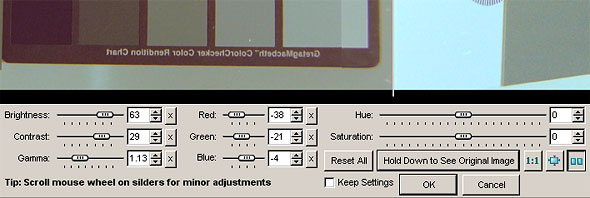


Результат преобразования снимка цветного негатива с помощью FastStone Image Viewer (баланс белого при съемке устанавливался по зоне серой карты на снимке).


При пересъемке цветных негативов и их обработке без специального графического редактора обойтись трудно. В случае пересъемки черно-белых негативов хороший результат получить проще: установить в камере при съемке автобаланс белого, применить в FastStone Image Viewer или в самой камере (если такая возможность есть) инверсию и подправить контраст (гамму, яркость, контраст в FastStone Image Viewer).
Четвертый способ — барабанные сканеры
Для полноты картины на рынке сканирующих устройств для фотопленки следовало бы упомянуть барабанные сканеры. Там пленку прикатывают к цилиндрическому барабану с помощью специального геля (да, да пленку там увлажняют), затем барабан начинает вращаться, а считывающее устройство оцифровывает информацию с пленки. На барабанах сканируется только широкоформатная пленка. Размер файла после сканирования пленки достигает нескольких гигабайт. Цены на данный тип сканирования пленки просто запредельные.
Так что же нам остается делать? Ведь хочется подешевле и получше. Есть такой способ. Давайте его рассмотрим поподробнее.
Как я говорил вначале, нужно всего лишь перефотографировать кадр пленки и перетащить его в фотошоп, а там уж с помощью несложных манипуляций довести его до ума.

Необходимое оборудование
Для пересъемки я использую зеркалку Canon 450D с объективом Юпитер 37А. Старый советский объектив, который дает приемлемое качество, он достаточно резкий и обладает хорошей цветопередачей. К тому же — это телеобъектив с фокусным расстоянием 135мм (это важно, чтобы сохранить резкость по всей площади переснимаемого негатива), а на кропнутой матрице Canon 450D это уже 216мм.
Вместе с объективом я ставлю еще 3 удлинительных кольца, чтобы кадр фотографируемой пленки занимала весь кадр на зеркалке Canon. На объектив обязательно одеваем бленду. Хоть весь процесс и происходит в темноте, но я думаю, бленда все равно необходима. Ведь вся система, которую мы собираем на коленке имеет кучу недостатков, так давайте хотя бы не делать ошибок там, где их можно избежать.
Подсветка
Далее, нам нужно подсветить негатив с обратной стороны. Главное требование к свету — он должен быть равномерным, иначе по негативу полезут цветовые пятна. Где взять в домашних условиях равномерный источник света? Да легко. Например, экран ноутбука. Заливаем экран белым цветом в Paint’е и ставим перед ним негатив. Но ставим не впритык к экрану, а на некотором расстоянии, чтобы на результирующем кадре не полезла LCD структура вашего монитора. Негатив нужно разместить в какой-нибудь рамке, чтобы он был плоский и не скручивался. Я для этих целей использовал коробку из черного пластика от DVD. Вырезал в пластинках окошечки для кадра 24×36 и между пластинок кладу нарезанную пленку. Затем пластинки сжимаем канцелярскими скрепками.
Пересъемка
В принципе, все. Установка готова. Ставим фотоаппарат на штатив (выдержки длинные от 5 до 10 секунд). Выключаем свет в помещении и начинаем переснимать пленку. Снимать нужно обязательно в RAW формате, jpeg даже не рассматривается. Иначе в jpeg’овских 8 битах мы потеряем весь цветовой потенциал, заложенный в пленке, да и динамический диапазон тоже. ISO выставляем в 100. Цветового и светового шума будет предостаточно, поэтому ISO только 100. При съемке диафрагму зажимаем до 8. Хотя, лучше подобрать эту цифру экспериментально. Выдержку определяем по гистограмме. Нам не нужны пересветы и недодержки в экспозиции, все пиксели должны работать на результат, чтобы ничего не пропало в тенях или яркие участки не казались белесыми. Фотоширота у пленки большая, так давайте ее аккуратненько перенесем в цифру. На практике лучше делать несколько кадров с разными выдержками, а затем выбрать из них лучший. Резкость я навожу по Live View. Во первых, потому то объектив мануальный (без автофокуса). Во вторых, потому что ошибка в фокусе на несколько миллиметров сведет на нет все наши старания. И повторю еще раз, выключите все источники освещения, любой блик даже от маленькой лампочки может сказаться на итоговой картинке.
Обработка
После съемки начинается работа в фотошопе. Правда перед этим нужно сконвертировать RAW в TIF. Не забудьте в RAW конвертере отключите все опции по борьбе с шумом, а то ничего не получится. Далее, в фотошопе, открываем нужный TIF.
Появится диалоговое окно с выбором нужного цветового профиля. Выбирайте первый, тот который зашит в самом TIF’е (у меня это — AdobeRGB).

Вот так будет выглядеть переснятый негатив.

Неправда ли ужасно ? Такое ощущение, что здесь цвета совсем нет. Даже не верится, что можно получить нормальную цветную фотографию. Уверяю вас, можно. Мало того, я намеренно расположил рамку с негативом криво, чтобы показать, что любой может справиться с самостоятельной оцифровкой негативов.
Прежде чем идти дальше, давайте все таки выравняем его в фотошопе и уберем черную рамку. Как это делать, наверное все знают.

Черные поля рамки нужно обязательно убирать, иначе они нам сильно помешают при выравнивании цветов. Имеется ввиду не цветов в вазе, а цветовых компонент в изображении ?
Инвертирование
Далее, нам нужно будет его инвертировать. Для этого есть три способа:
- Нажать Ctrl+I, что означает (Image/Adjustment/Invert);
- Использовать специальный плагин;
- Применить пресет к кривым.
На форумах люди спорят о том, какой способ является лучшим. Твердят о том, что преобразование негатива это нелинейный процесс, что просто инвертировать цвета нельзя и так далее. Я пробовал все три способа. И использую простое инвертирование цвета (Ctrl+I). Хотите использовать другие способы, пожалуйста.
Вот так выглядит изображение после инверсии цветов.

Тянем цвета
Далее начинается самая кропотливая работа. Нужно вытянуть цвета и света. Не зря же мы снимали в RAW, теперь давайте вытянем весь потенциал из этого изображения. Уверяю вас, он там есть.
Работаем с инструментом «Кривые». Жмем Ctrl+M, появится диалог. И сразу же жмем кнопку «Авто» или «Auto», в зависимости от того какой у вас фотошоп, русский или английский. Не слушайте никого, что «Auto» для новичков. В нашем случае мы жмем эту кнопку, чтобы получить некие опорные значения от которых мы будем в дальнейшем отталкиваться.

Результат работы «Auto».

Далее начинается самое интересное. Правим все компоненты цвета по очереди. Двигаем ползунки вправо и влево, как это показано на рисунке. При этом контролируем все наши действия по картинке. От стартовых значений ползунки к центру не сдвигаем, дабы не заузить динамический диапазон. Например, левый сначала можно сдвинуть влево, а уж потом варьировать его влево-вправо. Соответственно и правый, вначале вправо, а уж затем влево-вправо. На следующей картинке показана данная схема для синей компоненты цвета.

После поканальной правки получаем уже вполне пристойную картинку.
Теперь проводим финальную цветовую корректировку инструментом «Уровни» («Levels»). То же самое, как и в кривых, мы покомпонентно меняем цветовую яркость, посредством перемещения центрального ползунка влево или вправо.

Вот что получилось:

Делаем краски ярче
Нам осталось поднять насыщенность и контрастность. Чтобы сделать цвета сочнее воспользуемся известным приемом. Загоняем наше изображение в LAB и в инструменте Curves для каналов a и b сдвигаем ползунки к центру, но не на много совсем чуть-чуть. Естественно, все это контролируем по изображению. Вот что получилось.
Теперь из LAB перегоняем назад в RGB и в тех же Curves повышаем контрастность изображения. Делаем кривую в виде буквы S.

Добавляем резкости
Теперь повышаем резкость. Делать это нужно обязательно. Ни в коем случае не пренебрегайте этим. Без этого ничего не получится. Как шарпить отсканированные негативы это тема отдельного разговора. При всей кажущейся простоте возни там очень много. Здесь мы всего лишь применим «Контурную резкость» по всему снимку без всяких заморочек.
А вот изображение после шарпинга.

Масштабирование
Но и это еще не все. Нужно уменьшить изображение в размерах. Давайте будем реалистами и не будем наглеть. Размер нашего изображения с Canon 450D составляет 3000×2000 пикселов. Предлагаю его честно уменьшить до 2048×1280. Для чего уменьшать? Я точно не могу ответить. Как бы на пальцах это можно сформулировать так: в переснятом нами негативе есть информации только для 3 мегапикселов. Мы как бы имеем экстраполированный до 12 мегапикселов снимок, так давайте его вернем в рамки трехмегапикселов. Почему 3-х мегапикселов не знаю. Просто этого наверное достаточно для печати 15×20 см. Итак уменьшаем до 2048×1280 и снова шарпим. Да, да вы не ослышались, снова шарпим. Ибо ресайз сожрал наш предыдущий шарпинг.
И вот наше финальное изображение:

Полноразмерные изображения:
JPG
TIFF
Информации много, но я уверяю делается это очень быстро, где-то 10-15 минут на снимок с перекурами.
Как отредактировать?
Для начала нужно выбрать подходящий редактор снимков. Даже бесплатных программ существует достаточно много, так что выбор огромен. Далее нужно обрезать требуемый кадр. Когда это сделано, инвертируют цвета, а затем корректируют:
- яркость;
- уровень насыщенности;
- уровень контраста.
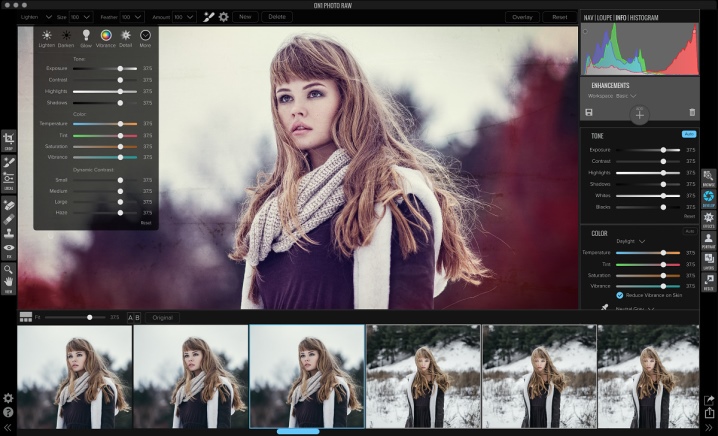
Перед серьезной файловой обработкой следует конвертировать RAW в TIF. Выбирать нужно первый по порядку цветовой фильтр, какой предложит конвертер. Для инверсии цветов можно применять специальный плагин либо пресет кривых линий. Однако и самое простое инвертирование горячими клавишами бывает не хуже.
Вытягивание цветов и света начинается с режима Auto, который хотя бы позволит понять, каково положение дел.
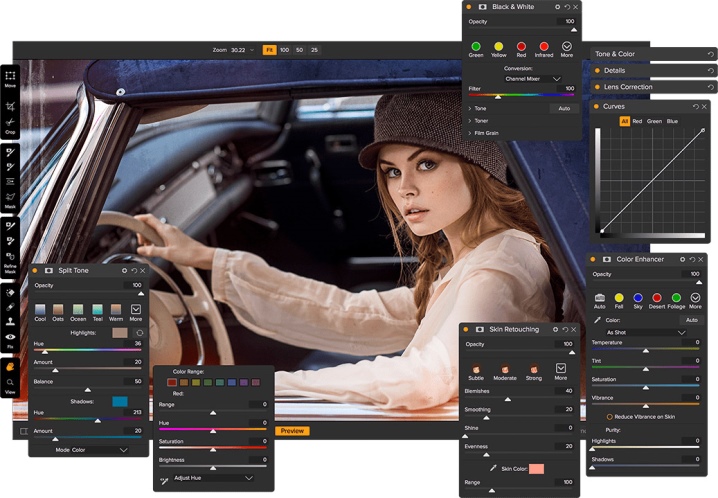
Дальше предстоит серьезная и кропотливая ручная работа. Компоненты цветов меняют строго поочередно. Решающая цветовая коррекция во многих редакторах производится инструментом «Уровни». Еще нужно:
- повысить яркость красок;
- нарастить резкость;
- сократить размеры изображения;
- трансформировать окончательную картинку в JPG либо TIFF.
Как за 20 минут оцифровать фотопленки в домашних условиях, смотрите далее.
Сортировка и обработка сканированных фотографий
Папка со сканами фотографий в формате TIFF — это уже 90% работы. Остается только работа по вырезке отдельных фотографий, коррекции цветов и яркости с контрастом.
Для этого не обязательно использовать тяжеловесный Adobe Photoshop, достаточно будет простого редактора изображений, например Movavi Фоторедактор или ACDSee.
Для простой обработки фото будет достаточно всего трех инструментов.
Вращение, для выравнивания.

Кадрирование — для удаления фона.

И коррекция яркости и контраста.

Даже если вы обработаете все сканы, я рекомендую оставить исходные файлы TIFF. Методы обработки фотографий не стоят на месте, за последние пару лет появились онлайн ресурсы, которые восстанавливают старые фото с помощью нейросетей, например, от mail.ru.
И конечно-же надо позаботиться о надежном хранении цифрового фотоальбома, сделав бэкап.
Удачных вам сканов! Пишите в комментарии, перевели ли вы старые фотографии в «цифру» или только собираетесь это сделать?
Подпишитесь на наш канал в Яндекс.Дзен или telegram-канал @overclockers_news — это удобные способы следить за новыми материалами на сайте. С картинками, расширенными описаниями и без рекламы.
В каком файле сохранять?

Главная ошибка начинающих фотолюбителей, для которых оцифровка фотопленок в домашних условиях ассоциируется с обычной конвертацией файлов, является неправильный формат сохранения изображения. Не рекомендуется использовать на выходе JPEG, поскольку это приведет к существенным потерям в сжатии. Оптимальным вариантом станет TIFF. Здесь вновь актуален следующий принцип: лучше сразу сделать объемные, но качественные исходники, чем в дальнейшем мучиться с неудовлетворительным разрешением и т. д. Действительно, TIFF – довольно громоздкий формат, но эти неудобства с лихвой окупит достойная печать в будущем.
Подводя итоги: после оцифровки часто нужна цветокоррекция
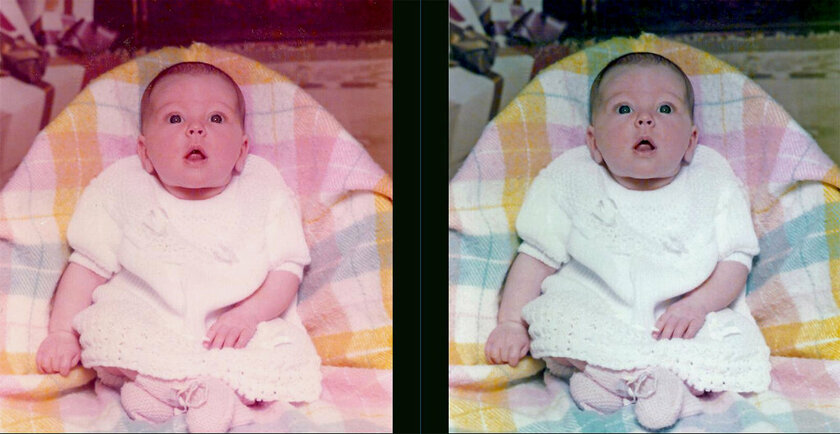
Единственное, что может понадобиться сделать после описанных выше операций, — провести цветокоррекцию и избавиться от возможных артефактов: например, царапин. Жаль, с оцифровкой видеозаписей на устаревших носителях не все так просто, но это уже абсолютно другая история.
Линейная черно-белая пленка
В подобных пленках получаем высокую контрастность черно-белого изображения, и почти полное отсутствие серого цвета. Благодаря подобным особенностям пленки фотографии, полученные в результате, будут иметь слишком большую экспозицию, и это может быть проблематично. Данную пленку лучше использовать для реализации каких-либо специфических идей, или же для копирования монохромных гравюр, изображений и фотографий. Пленка такого типа имеет небольшую скорость и производит изображения с небольшой зернистостью. Лучше всего пленку проявлять в специализированных фотолабораториях.

Изображение, снятое на линейную фотопленку. Автор Erin Williamson












