[Решено] Dota 2 FPS падает на Windows
На вашем ПК с Windows 10 падает FPS в Dota 2? Прочитав эту статью, вы сможете быстро и легко решить эту проблему самостоятельно!
Если вы столкнулись с падением FPS в Dota 2 на вашем компьютере с Windows, не волнуйтесь. Хотя это невероятно неприятно, но определенно не вы единственный, кто сталкивается с этой проблемой. Многие игроки Dota 2 недавно сообщили о той же проблеме. Хорошая новость в том, что вы сможете легко это исправить .
Настройка графики внутри игры
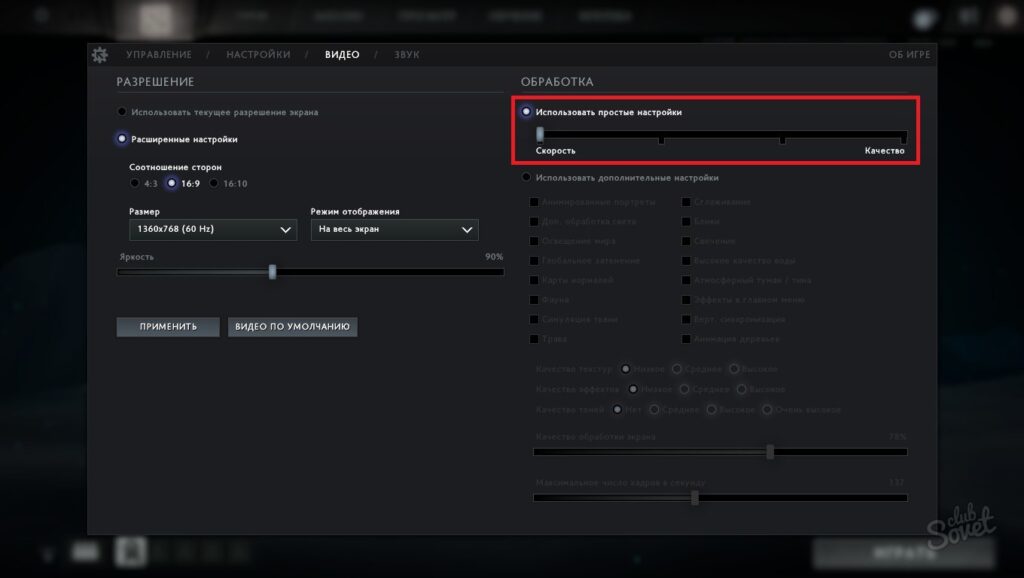
Это первое, что нужно изменить, если нужно увеличить FPS. Сама игра, после установки, ставит настройки по умолчанию. Если компьютер слабый, то эти параметры гораздо выше, чем может осилить железо.
Настройки разрешения
Чем шире диагональ монитора, тем выше у него разрешение. Соответственно, чтобы получить максимальное удовольствие, потребуется мощная видеокарта. Если ее нет, то нужно уменьшить этот показатель. Раз компьютер не позволяет наслаждаться красотой, то нужно отдавать предпочтение качеству изображения. В идеале нужно поставить разрешение 4:3.
Режим отображения
Здесь нужно вставить параметр «В окне без рамки». Это поможет лишний раз не нагружать компьютер и без проблем переключаться между открытыми окнами на компьютере.
Обработка экрана
В идеале нужно выключить все опции, которые там предоставлены. Если пользователю не очень хочется играть в «пластилиновом» мире, то можно оставить «Анимированные портреты», «Освещение мира» и «Высокое качество воды». Эти пункты не сильно нагружают компьютер, поэтому их можно оставить.
Текстуры, эффекты, тени и обработка экрана
Если компьютер совсем старый и пережил Вторую мировую войну, то нужно вставить качество «низкое». Более новые, но слабые компьютеры, выдерживают качество «Среднее». Ползунок, который называется, «Качество обработки экрана» нужно снизить до 85%.
Запуск с повышенным приоритетом
Используйте параметр -high и процесс dota2.exe запустится с высоким приоритетом. Высокий приоритет говорит операционной системе, какой процесс выполнять в первую очередь. Работоспособность команды проверена в начал 2021 года, эффективность ощутима на неигровом ноутбуке с открытым на фоне Твичем.
Что это значит? Допустим, у вас средней производительность компьютер, помимо доты играет музыка на Ютубе и другие приложения. В пиковые моменты, тимфайты в игре, у вас проскакивают фризы, это происходит потому, что системе не хватает ресурсов на все запущенные приложения. Задав повышенный приоритет доте, в случае нехватки ресурсов, притормаживать будут другие приложения, лёгкие «заикания» музыки, в последнюю очередь залагает игра.
Настройки для слабых компьютеров и ноутбуков
В первую очередь необходимо разобраться с настройками Windows:
- Win + R
- Ввод «msconfig»;
- «Загрузки» → «Дополнительные параметры» → «Число процессоров» (выбрать максимальное доступное);
- В «Максимум памяти» так же выбираем наибольшее значение.
Затем нужно проверить настройки быстродействия ПК:
- «Мой компьютер» → «Свойства»;
- «Дополнительные параметры системы» → «Параметры быстродействия» → «Дополнительно» → «Обеспечить наилучшее быстродействие»;
- «Дополнительно» → «Виртуальная память» → указать размер ОП, умноженные на 2.
Далее нас интересуют файлы Video:
- «dota 2 betagamedotacfg»;
- video.txt;
- Все значения после «setting.nowindowborder» выставить = 0;
- Сохранить.
Настройки запуска
Это обычный файл с расширением .cfg, в котором нужно сохранить некоторые консольные команды.
Файл сохраняем в «steamsteamappscommondota 2 betagamedotacfg».
Список команд, которые стоит прописать в параметрах запуска:
-console -noipx -noaafonts -nod3d9ex -high
У ноутбуков также стоит изменить план электропитания, выбрав максимальную производительность.
Теперь конфиг Autoexec.
Предполагается, что вы знаете, куда его кидать.
В нём должно быть следующее:
con_enable 1
p, blockquote 10,0,0,0,0 —>
rate 80000
cl_updaterate 40
cl_cmdrate 40
cl_interp 0.05
cl_interp_ratio 1
cl_smoothtime 0
p, blockquote 11,0,0,0,0 —>
dota_cheap_water 1
cl_globallight_shadow_mode 0
r_deferrer 0
r_deferred_height_fog 0
r_screenspace_aa 0
gpu_level 0
cpu_level 0
r_deferred_specular 0
r_deferred_specular_bloom 0
dota_portrait_animate 0
r_deferred_additive_pass 0
r_deferred_simple_light 0
r_renderoverlayfragment 0
r_shadowrendertotexture 0
r_WaterDrawReflection 0
r_ssao 0
mat_picmip 2
mat_vsync 0
mat_triplebuffered 0
rate 80000
cl_cmdrate 31
cl_interp 0.01
cl_interp_ratio 1
cl_lagcompensation 1
cl_pred_optimize 2
cl_smooth 1
cl_smoothtime 0.01
cl_updaterate 31
cl_spectator_cmdrate_factor 0.5
cl_spectator_interp_ratio 2
dota_set_avatar 9
dota_force_right_click_attack 1
dota_minimap_hero_size 500
dota_embers 0
dota_disable_range_finder 0
developer 0
dota_hud_healthbars 3
dota_sf_game_end_delay 0
glow_outline_effect_enable 0
p, blockquote 12,0,0,1,0 —>
Сохранив конфиг, заходим в Доту. Перед запуском убедитесь, что у вас не запущен браузер и закрыты вообще все лишние окна.
p, blockquote 13,0,0,0,0 —>
Настройки Дота 2 для слабых компьютеров

Помогут настроить Дота 2 для слабых компьютеров и некоторые изменения в видео-настройках. Чем больше ваш монитор вашего компьютера и, соответственно, его разрешение, тем больший объем ресурсов требует видеокарта, чтобы выводить картинки. Если для вас допустима незначительная потеря в качестве изображения, можно несколько уменьшить разрешение, установленное на вашем компьютере. Но лучше все-таки оставить указанное «по умолчанию».
Попробуйте использовать режим отображения «без рамки». Так вы сможете легко перескакивать из игры в браузер или скайп, при этом без зависаний и лагов.
В разделе «дополнительные настройки» и из всех установок оставляете три первых пункта: проведение в Дота 2 дополнительной обработки света, анимацию портретов и освещение мира. Все остальное можно смело убирать. Качество текстур пусть остается высокое, а отображение теней можно поставить средним или совсем убрать. Уровень качества обработки экрана сделайте от 90 до 100 процентов.
Упрощение интерфейса ПК
Если комплектующие вашего ПК близки к минимальным системным требованиям Dota 2 или даже не соответствуют им, то поднять FPS можно с помощью упрощения интерфейса компьютера. Для этого вам понадобится:
Таким образом, интерфейс Windows потеряет практически все анимации и эффекты, что значительно снизит нагрузку на систему. В итоге, это приведет к освобождению оперативной памяти и процессора. Освободившееся место сможет занять Dota 2, и в результате вы поднимите свой FPS в игре.
Параметры запуска Dota 2 для ФПС
После настройки графики, можно поработать с параметрами запуска. Параметры запуска — окно с командами на старте игры при помощи которых можно настроить запуск, увеличить количество FPS и оптимизировать игру.
- Запускаем Steam;
- Нажимаем на Dota 2 в библиотеке Steam правой кнопкой мыши. Затем выбераем вкладку «Свойства»;
- Переходим в раздел «Общие».
В поле параметров вводим нужные опции, которые мы приведем ниже. Вводятся они с черточкой вначале, но через пробел.
Консольные команды для повышения ФПС в Dota 2
-noaafonts -noipx -high -map dota -fullscreen -autoconfig -novid +fps_max 0

Существует намного больше консольных команд для поднятия ФПС в Dota 2, однако для некоторых из низ нужно знать свою систему, а также характеристики комплектующих. Ниже мы приведем полный список опций.
- -autoconfig —сброс настроек графики до значения по умолчанию;
- -high — команда ставит более высокий приоритет вашего процессора на Dota 2, относительно других программ. Опция существенно влияет на FPS;
- -dx9, -dx11, -vulkan, -gl — команды позволяют осуществить запуск игры с использованием стороннего ПО — DirectX 9, DirectX 11, Vulkan, OpenGL;
- -32bit — запуск Dota 2 через 32-битный клиент. Команда поможет сэкономить оперативную память;
- + fps_max 0 — команда снимает ограничение на количество кадров в секунду;
- +mat_hdr_level — меняет уровень цветовых эффектов, где значение “0” — уменьшении эффектов и соответственно требований к ресурсу компьютера, а “2” — полная их детализация;
- +r_rootlod — настройка уровня детализации элементов, где” значение “0” — высокий уровень, а “2” — низкий;
- +r_shadowrendertotexture — уровень детализации теней, где: “0” — низкий уровень, а “1” — высокий;
- +r_waterforceexpensive — уровень детализации воды, где: “0” — низкая детализация, а “2” — высокая;
- +r_waterforcereflectencities — настройка отражения в воде, где: “0” — слабый уровень, а “2” — высокий;
- -noaafonts — отключение сглаживания при обработке шрифтов;
- -prewarm — команда позволяет предварительно загрузить все ресурсы, необходимые для запуска игры до появления главного экрана. Проще говоря, вы сможете быстрее начать поиск;
- -nod3d9ex — деактивация DirectX Windows Aero. Повышает производительность и позволяет сворачивать игру, не перегружая систему;
- -threads N — задает необходимое количество ядер процессора, которые будут использоваться в игре. Необходимо узнать их количество;
Основные команды
Если вы хотите узнать весь список консольных команд в Dota 2, кликните по ссылке.
Настройки слабого ПК для Дота 2
Если вы пользуетесь ноутбуком, убедитесь, что схема электропитания обеспечивает максимальную производительность. Войдите в панель управления компьютера, дальше «Оборудование и звук – электропитание – создание схемы» и выберите высокую производительность.
Если на вашем компьютере установлены две видеокарты (игровая и интегрированная), убедитесь в том, что Дота 2 использует именно игровую. Это можно сделать с помощью GeForceExperience или AMDCatalist.
Кроме этого, должны помочь и следующие действия:
- Завершите ненужные процессы в Диспетчере задач.
- Обновите драйвер видеокарты и DirectX.
- Перейдите на 32-битные версии DirectX и Дота 2.
- Можете попробовать установить Windows7, если используются версии выше. Она совместима с большинством игр, но гораздо меньше загружает компьютер.
После совершения всех этих операций должна работать Дота 2 на слабом компьютере без каких-либо задержек.
Я играл в Dota 2 почти 3 года и потратил бесчисленные часы и деньги на эту игру. Мой компьютер был не самой новой высококлассной системой, а дешевой и медленной развалюхой 7-летней давности, едва способной работать с Dota 2.
Мне пришлось столкнуться с задержками и лагами, провисаниями FPS, что раздражало. Поэтому я искал в интернете гайды по максимальной производительности / FPS и пробовал множество различных исправлений на многих форумах, блогах и ютуб-видео. Некоторые работали, но далеко не все.
Я понимаю, что в Dota 2 любят и играют во всех уголках мира, и наверняка найдутся люди, у которых нет высококлассных ПК, чтобы наслаждаться игрой. Затем я решил собрать все рабочие исправления и настройки, чтобы показать настройки дота 2 для слабых ноутбуков для увеличения FPS в игре, и опубликовать все в одном посте, чтобы помочь другим людям.
p, blockquote3,0,0,0,0—> p, blockquote4,0,0,0,0—> h21,0,0,0,0—>
Dota 2 Минимальные и рекомендуемые системные требования.
Давайте сначала поговорим о минимальных и рекомендуемых системных требованиях для запуска Dota 2. Не беспокойтесь, если ваша система соответствует минимальным требованиям, мы постараемся заставить ее работать.
Примечание: это руководство написано для Microsoft Windows 10.
Я не знаю, могут ли следующие настройки работать на старых версиях Windows / Linux / SteamOS / Mac OS или нет.
Dota 2 Минимальные системные требования:
- ОС: Windows® 7 / Vista / Vista64 / XP
- Процессор: Pentium 4 @ 3,0 ГГц
- Память: 2 ГБ для XP / 4 ГБ для Vista
- Графика: DirectX 9 совместимая видеокарта с 128 МБ, модель Shader 2.0.
- ATI X800, NVidia 6600 или лучше
- Жесткий диск: не менее 15 ГБ свободного места Звук: совместимая с DirectX 9.0c звуковая карта Dota.
Рекомендуемые системные требования:
- ОС: Windows 7 или новее Процессор: двухъядерный от Intel или AMD на частоте 2,8 ГГц
- Память: 4 ГБ ОЗУ
- Графика: Nvidia GeForce 8600 / 9600GT, ATI / AMD Radeon HD2600 / 3600 Сеть: широкополосное интернет-соединение
- Память: 15 ГБ свободного места Звуковая карта: совместимая с DirectX
Технические характеристики моего ноутбука
- ОС: Windows® 10 Pro
- Процессор: Intel Core i5-3320M @ 2.60GHz
- Память: 4 ГБ
- Графика: Intel HD графика 4000
- Жесткий диск: 320 ГБ
Руководство по устранению задержки FPS в Dota 2. Обновите драйверы видеокарты. Во-первых, обновите драйверы видеокарты / чипа.
p, blockquote12,0,0,0,0—> Это самый важный шаг для начала. Вы можете увидеть свойства вашей видеокарты / чипа и его имя, запустив команду «dxdiag» в меню «Выполнить», нажав клавиши Windows + R на клавиатуре.
После получения правильной информации перейдите на официальный веб-сайт соответствующей видеокарты, чтобы загрузить обновленный драйвер. Если у вас уже есть обновленный драйвер, пропустите этот шаг.
p, blockquote13,0,0,0,0—> p, blockquote14,0,0,0,0—>
Панель управления Nvidia. Для высокопроизводительных графических процессоров Nvidia. Откройте панель управления Nvidia и перейдите на страницу «Управление настройками 3D» (щелкните правой кнопкой мыши рабочий стол > Панель управления NVIDIA > Управление настройками 3D). Добавьте Dota 2 в качестве программы в список, если она еще не существует, или измените настройки в соответствии с ними.
Для процессоров AMD. Выключите Turbo Core Control. Чтобы отключить его, перейдите в BIOS или загрузите AMD OverDrive и на вкладке Clock / Voltage снимите флажок «включить Core Control». Если вы используете OverDrive, вам придется делать это вручную после каждой перезагрузки компьютера. Варианты запуска Dota 2: Следующий шаг — перейти к настройкам запуска. Для этого откройте Steam Client -> Щелкните правой кнопкой мыши Dota 2 -> Свойства -> Установить параметры запуска
p, blockquote16,0,0,0,0—> p, blockquote17,0,0,0,0—>
- -High (дает Dota 2 приоритетное использование процессора)
- -dx9 (принудительный запуск в DirectX 9)
- -64bit (используйте это, если у вас 64-битная операционная система, в противном случае используйте -32bit для 32-битной ОС)
- -noaafonts (использование этой команды отключит сглаживание шрифтов. Не используйте эту опцию, если вы не можете использовать резкие шрифты или любите беречь свои глаза)
- -nogammaramp (заставляет Dota использовать цветовой профиль рабочего стола. Это также относится к другим исходным играм, например, вы можете запустить F.lux с Dota 2 с помощью этой команды)
- -map dota (Загружает карту Dota 2 прямо при запуске игры. Помогает раз загружаться после того, как вы найдете игру, так как вам больше не нужно загружать карту.)
- -nod3d9ex (Отключит внешний рендеринг DirectX 9. Alt + Tab медленнее, но может увеличить ваш fps, если у вас только старый GPU. Не используйте его, если вы используете DirectX 11) [опционально]
- -console (позволит открыть консоль в игре)
Удалить Xbox Integration из Windows. Отключение интеграции Xbox поможет снять нагрузку с вашего процессора, и вот как отключить интеграцию Xbox из Windows 10.
Это также должно работать для будущих обновлений для Windows 10, так как это довольно стандартная процедура для удаления приложений, начиная с Windows 8. Это также одна из причин отставания FPS в Dota 2.
- Запустите административное окно Powershell. Запустите команду ‘Get-AppxPackage | Select Name, PackageFullname ’(отобразится список установленных приложений Metro с отображением имени и PackageFullname, необходимых для удаления).
- Найдите два пакета Xbox (Microsoft.XboxLIVEGames и Microsoft.XboxApp).
- Скопируйте «PackageFullname» в одном из них.
- Введите ‘Remove-AppXPackage ’ (замените текстом, скопированным из списка) и нажмите клавишу ввода.
- Повторите шаги 4 и 5 для другого приложения Метро Xbox.
- Перезагрузка и интеграция с Xbox исчезнут из полноэкранных игр и меню «Пуск».
p, blockquote21,0,0,0,0—> h23,0,0,0,0—>
Низкий FPS. Поскольку играть в Dota 2 с низким fps очень сложно, ниже приведены некоторые настройки и подстройки для увеличения fps, если у вас нет высококлассного ПК.
- Введите r_dota_disable_portrait_world_renderer 1 в игровую консоль.
- Если у вас слабая система, которая не может работать со скоростью 60 кадров в секунду со всем при низком разрешении и разрешении
- Поскольку сетевой код также работает на 30, единственным недостатком является небольшая блокировка анимации, но вы все равно вы можете преодолеть это.
- Если у вас недорогой компьютер, который вряд ли сможет запустить игру, отключите процесс Adobe Flash Player, работающий в фоновом режиме.
- Попробуйте запустить игру в полноэкранном режиме (опция запуска -fullscreen). Он обеспечивает лучшую производительность, чем в окне без полей, и вы не потеряете возможность установить яркость.
- Если у вас есть nVidia GPU, скачайте поддержку OpenGL для Windows DLC в Steam и затем укажите параметры запуска -gl, если у вас нет AMD, производительность обычно снижается для AMD GPU.
- Установите минимально возможные графические настройки.
- Понизьте свое разрешение как временное решение.
- Отключение Steam Overlay может значительно улучшить FPS. (Steam> Библиотека игр> Dota 2> Свойства> Общие) [Примечание: вы не сможете делать скриншоты, если отключите эту функцию]
- Отключить тему Windows. (Панель управления> Система> Дополнительные параметры системы> вкладка «Дополнительные параметры» > «Параметры производительности» > вкладка «Визуальные эффекты» > выберите « Настройка для повышения производительности»)
p, blockquote23,0,0,0,0—> h32,0,0,0,0—>
Настройки в игре для слабых компьютеров. Вы можете настроить игровые параметры в соответствии с вашими требованиями, однако я бы рекомендовал отключить два параметра для максимальной производительности.
- Отключение сглаживания — это очень помогает слабым компам. Это может помочь вам получить + 15-20 FPS в зависимости от системы, которую вы используете.
- Если для параметра «Качество тени» установлено значение «Выкл.», то это также поможет вам увеличить количество кадров в секунду.
- Вы можете поэкспериментировать с остальными настройками, попробовав включить или выключить их и посмотреть, сможете ли вы на самом деле получить больше FPS, чем раньше.
Микролаги. Если вы столкнулись с микро лагами в игре, попробуйте эти исправления. Нажмите на значок Центра действий рядом с часами в Windows (панель задач), нажмите «Развернуть» и отключите функцию «Расположение».
p, blockquote25,0,0,0,0—> p, blockquote26,0,0,0,0—>
Отключить участие в бета-тестировании Steam: Настройки Steam -> Аккаунт -> и выберите НЕТ участия в бета-тестировании.
p, blockquote27,0,0,0,0—> Проверьте, не зависло ли обновление Мастерской на странице загрузки Steam, и если да, то переустановка Steam решит проблему. Попробуйте включить параметр «Воспроизвести звук на рабочем столе», введя эту команду в игровой консоли snd_mute_losefocus 0.
Включить модернизированный push to talk. Вы можете найти это в игре в настройках аудио. Установите fps_max в консоли на 120. Выключить VSync.
p, blockquote28,0,0,0,0—> Проверьте ваш autoexec / config на mat_vsync 1, если вы его найдете, измените значение на 0. (autoexec — это специальная конфигурация, которую обычно используют люди, и я не знаю, используют ли они ее по-прежнему).
Полностью отключите Vsync на панели драйверов графического процессора, он переопределяет игровые настройки.
p, blockquote29,0,0,1,0—> p, blockquote30,0,0,0,0—> h24,0,0,0,0—>
Сбои, отсутствующие текстуры, графические глюки. Проверьте целостность игрового кэша в Steam для Dota 2 (Steam> Библиотека игр> Dota 2> Свойства> Локальные файлы> Проверить целостность игровых файлов).
- Переключитесь в режим одного дисплея и удалите video.txt из (… SteamSteamAppscommondota 2 betagamedotacfg). Если у вас есть -nod3d9ex, -high в параметрах запуска, это может привести к сбоям — если вы испытываете их сейчас, отключите их.
- Запуск Dota 2 от имени администратора, в то время как Steam не работает, может привести к случайным сбоям.
- Игра с внутриигровой VSync ON выявляет ошибки драйвера. Отключите его, чтобы предотвратить сбои.
- Неисправный сетевой драйвер или «улучшающее» программное обеспечение может вызвать сбои. Перезапустите установку DirectX из (… SteamAppscommondota 2 beta_CommonRedistDirectXJun2010).
Убедитесь, что вы не используете Dota 2 на встроенном графическом процессоре Intel / AMD вместо более мощного выделенного графического процессора.
p, blockquote32,0,0,0,0—> p, blockquote33,0,0,0,0—> h33,0,0,0,0—>
Настройки в игре для слабых компьютеров. Вы также можете настроить игровые настройки по своему вкусу. Вот мой список. Есть некоторые моменты, которые следует иметь в виду, если вы хотите увеличить свой fps.
2 вещи, которые вы должны отключить, если вы хотите хороший fps. Отключение сглаживания и зеркальной синхронизации увеличивает FPS. Увеличение от 18-25 FPS — зависит от системы, которую вы используете.
Переключение Shadow Quality в Off очень помогает. Это также повысит 10-15 FPS. Вы можете поэкспериментировать с остальными настройками, чтобы добиться максимальной производительности в Dota 2, включив или выключив функции.
p, blockquote36,0,0,0,0—> p, blockquote37,0,0,0,0—>
Это максимальные настройки, которые я нашел на разных форумах, блогах и так далее. Еще одна вещь, на которую следует обратить внимание, это то, что вы выбрали 60 Гц, если у вас есть монитор 60 Гц, в размере под Разрешение.
p, blockquote38,0,0,0,0—> p, blockquote39,0,0,0,1—>
Очень важно понять, как поднять фпс в дота 2 на слабом ноутбуке. Постарайтесь по очереди выключать различные параметры видео, чтобы потом проверять в игре проседание ФПС или их увеличение. Так вы добьетесь оптимальной картинки при играбельных параметрах кадров в секунду.
Несмотря на довольно большой возраст Dota 2 и порядком устаревшую графику, многие игроки до сих пор испытывают проблемы из-за низкой частоты кадров в игре. Связано это с немного улучшенной графикой после выхода обновления 7.00, что привело к существенному увеличению требуемой мощности компьютера или ноутбука. Кроме того, в Доте полно различных графических анимаций, которые очень сильно нагружают вашу систему. Поэтому будет очень полезно узнать о том, как увеличить FPS в Доте. И для решения этой задачи есть очень много способов, однако, для получения максимального возможного ФПС, рекомендуем использовать все доступные способы.
Стоит отметить, что для комфортной игры вам понадобится не менее 60 кадров в секунду. Если же средняя частота на вашем ПК упадёт и вовсе ниже 30, то у вас появятся очень серьёзные проблемы.
p, blockquote2,0,0,0,0—> h31,0,0,0,0—> p, blockquote3,0,0,0,0—>
Самое первое, на что вам нужно обратить своё внимание при нехватке ФПС, это графические настройки игры. Как правило, любая игра выставляет настройки по-умолчанию выше тех, которые может осилить ваш ПК.
Чем больше диагональ вашего монитора, и чем больше у него разрешение, тем более мощная видеокарта необходима для обработки картинки. Так что, если вам не особо важно качество выдаваемого изображения, то можно поставить разрешение чуть меньше, чем поддерживает ваш монитор.
Включайте режим отображения «В окне без рамки». Эта опция позволит вам без каких-либо задержек переключаться между игрой, браузером или голосовым чатом.
Оставьте включенными только те пункты, которые показаны на картинке выше: «Анимированные портреты», «Освещение мира», «Высокое качество воды». Всё остальное отключите.
Выставляем качество текстур на «Среднее». Если вас совсем не волнует графика, то можно выставить текстуры на самый минимум. Однако картинка будет ну уж очень мыльной. Все остальные настройки из этого списка выставляем на самый минимум. Только качество обработки экрана не должно быть выше 90%.
p, blockquote8,0,0,0,0—> h32,0,0,0,0—> p, blockquote9,1,0,0,0—>
К изменению параметров запуска нужно прибегать в том случае, если понижения графических настроек оказалось недостаточно. Этот метод повышения FPS подойдёт для людей со слабыми ПК и ноутбуками.
Чтобы попасть в меню изменения параметров запуска, вам нужно:
- Запустить «Steam».
- Нажать правой кнопкой мыши по Dota 2.
- Выбрать «Свойства».
- Вам откроется маленькое окошко, в котором вы сможете вводить различные команды для увеличения ФПС.
Все вам понадобится ввести 6 команд: -nod3d9ex, -noipx, -noaafonts,-high, -threads 2(4). Теперь давайте узнаем, за что отвечает каждая из команд:
- -nod3d9ex — уменьшает нагрузку на ЦП при сворачивании игры. Однако после использования этой команды, Дота может начать постоянно вылетать. В таком случае, замените эту команду на -d3d9ex.
- -noipx — отключает использование игровым клиентом IPX-соединения, что позволяет экономить небольшое количество ОЗУ.
- -noaafonts — отключает сглаживание шрифтов внутри игры.
- -high — запускает игру в высоком приоритете, что заставляет вашу систему выделять основную часть ресурсов для выбранного процесса.
- -threads — задействует все ядра в игре. В скобках записывать, сколько у вас ядер в действительности.
- -gl — использование этой команды заменяет тип рендера с Software на OpenGL, что позволяет немного повысить ваш ФПС. В зависимости от установленной видеокарты, введение данного параметра может также улучшить картинку.
- -32bit — эта команда позволяет запускать Dota 2 в 32х битном режиме. Эту команду стоит использовать только пользователям 64х битной версии Windows.
- -dev 1 — если у вас очень древний ПК или ноутбук с видеокартой Nvidia, то использование этой команды может немного увеличить ваш ФПС.
h33,0,0,0,0—> p, blockquote13,0,0,1,0—>
Для того, чтобы выжать из своего компьютера максимум производительности, можно изменить план электропитания. Чтобы это сделать, вам нужно попасть в меню «Выбор плана электропитания», введя соответствующее название в поиске меню «Пуск». Зайдя в меню, выберите «Высокая производительность», что может немного увеличить ваш ФПС.
p, blockquote14,0,0,0,0—> Советуем также отключить все лишние фоновые процессы в Диспетчере задач Windows. Чтобы открыть Диспетчер задач, нажмите сочетание клавиш — CTRL+ALT+DEL.h34,0,0,0,0—>
Помимо изменения общих настроек, можно поиграться с настройками изображения видеокарты. Для этого зайдите в «Панель управления» вашей видеокарты, и отключите или понизьте все графические параметры, сделав упор на производительность.
p, blockquote15,0,0,0,0—> h35,0,0,0,0—>
Помимо мощности ваших комплектующих, на частоту кадров также влияет и быстродействие вашей системы. Для очистки ОС от ненужного мусора вы можете использовать одну из этих программ: CCleaner и Defraggler. Обе программы абсолютно бесплатны, и никак не навредят вашему ПК или ноутбуку.
Также вы можете использовать файл подкачки, если у вас небольшое количество ОЗУ. В создании этого файла нет ничего сложного, да и по данному вопросу полным полно информации в Интернете.
p, blockquote17,0,0,0,0—> p, blockquote18,0,0,0,1—>
Крайне не советуем использовать программы, которые за вас якобы оптимизируют систему, и повысят вам ФПС во всех играх. Толку от этих программ никакого, да и ваша частота кадров скорее всего просто упадёт, после установки такого софта. Особенно это сказывается при игре на старом железе.












