Как подключить принтер Самсунг к ноутбуку
Принтер – полезное устройство для домашнего и офисного использования. Механизм его эксплуатации очень понятен и знаком почти каждому. Но когда возникает необходимость подсоединить его к новому компьютеру, многие пользователи теряются. Мы расскажем, как подключить принтер Самсунг к ноутбуку, и эффективно использовать оба устройства в тандеме.
Первое, что нужно сделать – включить сам печатник. Это необходимо для определения гаджета компьютером. Аппарат подключается при помощи USB-кабеля, один конец которого подсоединяем к корпусу, второй – соответственно, к системному блоку.
Устройства последнего поколения поддерживают подключение при помощи беспроводного подключения. Рассмотрим детальнее каждый случай.
Через кабель
Подсоединить устройство очень просто – достаточно вставить один конец кабеля в нужный разъем на нем, второй конец нужно вставить в соответствующее гнездо на системном блоке.

После этого включаем кнопку питания на принтерном корпусе. Обычно процесс запуска сопровождается световым или звуковым сигналом.

Через wi-fi
Если ваш девайс поддерживает соединение по беспроводной сети, включите компьютер и ждите, пока на компьютере появится сообщение об обнаружении нового устройства. Также гаджет появится в списке активных wi-fi подключений и в списке принтеров и факсов на ПК.
Добро пожаловать на наш портал Windows-Driver.net где вы сможет найти практически любой драйвер
Samsung — южнокорейская компания, которая считается самой популярной и самой известной по всему миру. В данном разделе мы собрали официальные драйвера для принтеров, сканеров и МФУ от компании Самсунг. Как известно любой драйвер имеет свою задачу и предназначен для помощи операционной системе Window произвести определение устройства. Скачать драйвер для Samsung вы сможете абсолютно бесплатно по ссылкам ниже без регистрации.

Официальный драйвер для лазерного принтера Samsung ML-1865, который необходим вам при первом подключении для определения устройства компьютером и операционной системой Windows. Дополнительно данный драйвер позволяет восстановить работу ML-1865 в

Samsung SCX-3405 — лазерный многофункциональный принтер позволяющий производить черно-белую печать, сканировать и копировать. Зачастую данная модель отлично подходит для повседневного использования дома либо в офисе, а для работоспособности

Samsung ML-1210 — современный, производительный и функциональный лазерный принтер, который отлично подойдет для малого или среднего офиса. Данная модель обладает довольно мощным процессором 66 МГц и 8 Мб памяти, а его скорость печати достигает 12

Samsung ML-2160 — производительный и компактный лазерный принтер для домашнего и офисного использования, позволяющий производить повседневную печать документов. При первом подключении принтера к компьютеру необходимо произвести установку драйвера

Обновленный драйвер для многофункционального устройства Samsung SCX-4833FD, который потребуется каждому владельцу модели при первом подключении к компьютеру. Благодаря драйверу операционная система Windows сможет определить МФУ для его последующего

Официальный драйвер для лазерного принтера Samsung ML-1645, который необходим при первом подключении принтера к компьютеру. После установки драйвера операционная система Windows сможет определить его для последующего использования. Дополнительно

Samsung CLX-3305 — многофункциональное устройство для повседневного использования в офисе либо дома. Данная модель позволяет производить печать, копирование и сканирование документов с минимальным расходом ресурсов. При первом подключении МФУ к

Samsung Xpress SL-M2870FD — компактный, производительный и профессиональный многофункциональный принтер, позволяющий производить печать, копирование и сканирование. При первом подключении МФУ к компьютеру вам потребуется произвести установку

Samsung SCX-3207 — компактное и производительное многофункциональное устройство для повседневного использования в офисе либо дома. Практический каждый владелец данной модели сталкивался с проблемой поиска драйвера, который необходим при первом

Samsung SCX-4623F — профессиональное многофункциональное устройство позволяющее производить быструю и экономную печать, а также сканировать и копировать. Для использования МФУ вам потребуется произвести установку драйвера, после чего операционная
Плюсы и минусы
Широкие функциональные возможности не ограничиваются только мониторингом, а включают в себя также возможность диагностировать и исправлять возникающие ошибки и неполадки.
Из главных плюсов Samsung Easy Printer Manager выделяют такие:
- Инсталляция на ОС Windows XP и выше, вплоть до 10 версии
- Возможность установить русскоязычную версию
- Диагностика неполадки принтера Samsung вне зависимости от модели
- Эффективный и удобный мониторинг за состоянием устройства в режиме реального времени
- Бесплатный софт, не требующий регистрации и покупки лицензии
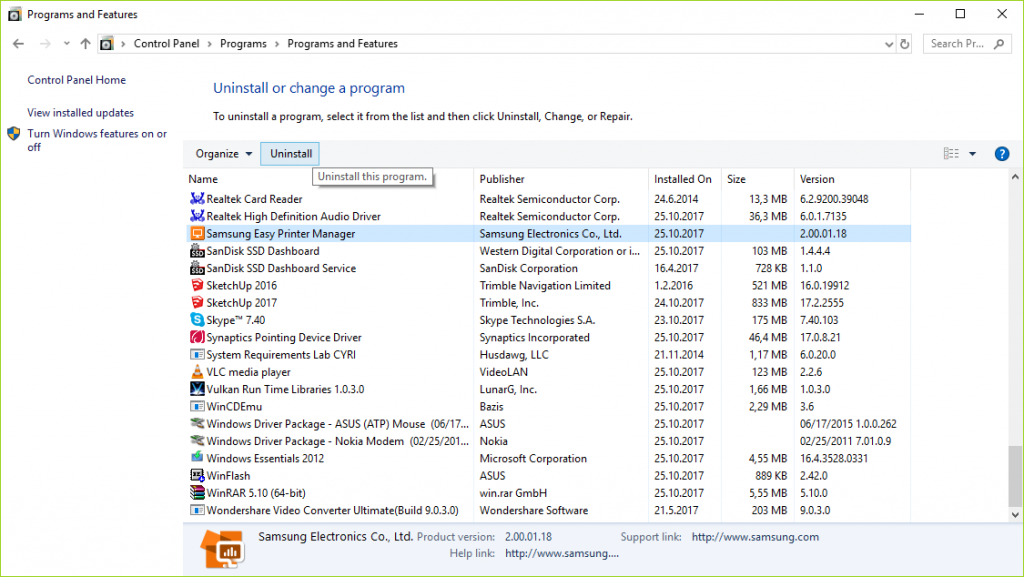
После установки софта пользователь может выбрать работу в одном из двух режимов: Basic (Обычный) и Advanced (Продвинутый). Новичкам можно посоветовать первый режим, а тем, кто уже имеет опыт работы с сетями, второй, который предоставляет расширенные возможности для пользователя. Следует отметить, что диагностировать и устранять ошибки лучше через режим Advanced, так как Basic имеет ограниченный функционал.
Сканирования документов
Для сканирования документов есть 2 варианта. Первый, воспользоваться стандартным от Windows способом и сканирование при помощи программы от Samsung.
Сканируем стандартным способом от Windows

И вот мы получаем готовое сканированное изображение ?
Выводы: простой и удобный способ, всё что необходимо есть.
Сканируем через программу Easy Printer Manager
В предыдущих пунктах мы установили данную программу и необходимые драйвера.
Способы подключения принтера к телефону Андроид
Для того, как распечатать документ или изображение через принтер со смартфона на Андроиде, существует несколько способов.
Через USB

Почти все принтеры оснащены стандартным интерфейсом USB, к которым можно подключать мобильное устройство. Делается это точно так же, как и при подсоединении к компьютеру. Нужно лишь взять кабель, вставить один его конец в смартфон, а другой в принтер.
При этом нужно использовать кабель от принтера формата USB-USB. Так как на телефонах нет стандартного интерфейса USB, необходим адаптер OTG. Он работает как переходник, с помощью которого можно подсоединить гаджет к принтеру.
Итак, вы подключили мобильное устройство к телефону. Чтобы отправлять файлы на печать и взаимодействовать с ними, нужно скачать и установить соответствующее программное обеспечение.
Например, у компании HP есть собственное приложение HP Smart, которое можно загрузить из Плей Маркет.
Если же у вас техника не от бренда Hewlett-Packard, советую инсталлировать приложение PrinterShare. Оно тоже бесплатное и скачивается из официального магазина приложений Гугл.

Как только вы запустите программу, а к смартфону будет подключен принтер через USB-OTG, в приложении появится выбор соединения. Необходимо нажать на надпись “USB принтер”.
Приложение готово к использованию и файлы уже можно отправлять на печать. Но учтите, что конкретно программа PrinterShare имеет множество ограничений бесплатной версии. Можно найти альтернативу или заплатить за платную версию.
Подключение через Wi-Fi
Самый простой, быстрый и удобный метод подключения телефона к принтеру — это беспроводное соединение Wi-Fi. Требуется, чтобы принтер поддерживал данный вариант соединения.
Если в технике есть Вай-Фай модуль, то он будет включен всегда. Не нужно искать, как активировать Wi-Fi на принтере.
Инструкция для подсоединения аппарата к технике через Вай-Фай:
- Перейти в Настройки.
- Открыть раздел “Беспроводные сети” и выбрать в нем “Wi-Fi”. На многих мобильных устройствах сразу будет пункт “Wi-Fi”.
- Необходимо отыскать вкладку “Wi-Fi Direct”. Она располагается в разных местах в зависимости от бренда и модели телефона. Например, на HUAWEI Mate 10 Lite кнопка “Wi-Fi Direct” находится в нижней панели.
- Смартфон начнет искать технику, которая поддерживает подключение через Вай-Фай Директ. Когда в списке появится название вашего принтера, нажмите на него, и произведите сопряжение.
Готово, теперь на аппарат можно отправлять документы на печать “по воздуху”.
Bluetooth

Соединение посредством Блютуза возможно только с современными принтерами премиум-класса. Обычно это техника бренда Epson, Canon, HP и Самсунг.
Удостовериться в том, есть ли модуль Bluetooth в аппарате, можно прочитав инструкцию или технические характеристики на официальном сайте. Также синяя наклейка с логотипом Блютуза указывает на наличие этого типа подсоединения.
Как распечатывать файлы со смартфона через Блютуз:
- Перейти в Настройки и передвинуть ползунок напротив надписи “Bluetooth” в активное положение. Также беспроводное подключение можно активировать в верхней шторке панели управления, тапнув на соответствующий логотип.
- Выбрать файл, который нужно распечатать. Например, изображение.
- Выбрать функцию “Поделиться”, тапнув на идентичную надпись или на иконку.
- В списке вариантов передачи файла надо выбрать “Bluetooth”.
- В перечне устройств необходимо тапнуть на название принтера и подтвердить отправку, если на дисплее появится запрос.
Через Google Cloud Print
Есть возможность отправлять файлы на печать используя облачные сервисы. Их несколько, но самый стабильный вариант — это Google Cloud Print.
Google Cloud Print — бесплатное приложение, которое можно загрузить из Play Market и AppStore.
Огромный плюс облачной отправки на печать в том, что нет необходимости находиться рядом с принтером, как в случае Вай-Фая и Блютуза, ведь они работают по ограниченной площади.
Подсоединение в случае с Google Cloud Print происходит через Гугл-аккаунт. Поэтому главное требование в этом методе — чтобы вся участвующая в процессе техника была подключена к рабочему интернету.
Также компьютер, к которому присоединен принтер, должен быть авторизован в аккаунте-Гугл в браузере Google Chrome.
Эта же учетная запись должна использоваться на смартфоне, который отправляет файлы на печать. Использование одного профиля на разных устройствах гарантирует их моментальную синхронизацию.
- Запустить браузер Google Chrome на компьютере.
- Авторизоваться в аккаунте Гугл, если этого еще не сделано.
- Справа от фотографии профиля Google расположены 3 вертикальные точки. Следует кликнуть на них.
- В перечне пунктов выбрать “Настройки”.
- В нижней панели страницы параметров нужно нажать на надпись “Дополнительно”.
- В панели “Печать” надо кликнуть на надпись “Виртуальный принтер Google”.
- Развернется небольшое окно, в котором стоит выбрать пункт “Управление устройствами с поддержкой виртуальной печати”.
- В панели “Устройства” нужно кликнуть на кнопку “Добавить принтеры”.
- Подсоединить принтер к компьютеру любым удобным способом, если этого еще не сделано. Гугл Хром автоматически обнаружит подключенную технику, отобразив ее в окне. Надо лишь поставить галочку напротив названия принтера.
- Выбрать надпись “Добавить принтер”. На компьютере действия закончены.
- Надо загрузить на смартфон приложение Cloud Print или “Виртуальный принтер” от Гугл.
- Когда программа будет установлена, необходимо открыть любой файл, который нужно распечатать, и нажать на “Отправить” или “Поделиться”, выбрав в способе отправки “Виртуальный принтер”.
- Останется лишь тапнуть на название подключенного принтера, после чего документ отправится на печать.
Как добавить принтер?
Заходим в модуль службы печати Samsung, жмем на кнопу в верхнем правом углу – Добавить принтер.
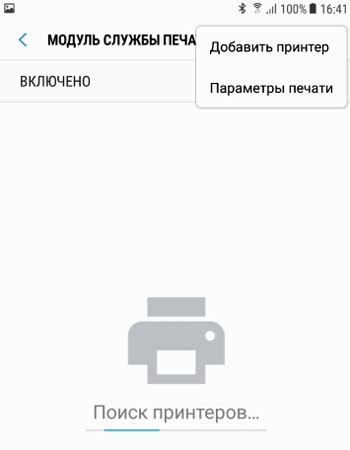
Принимаем условия использования приложения.
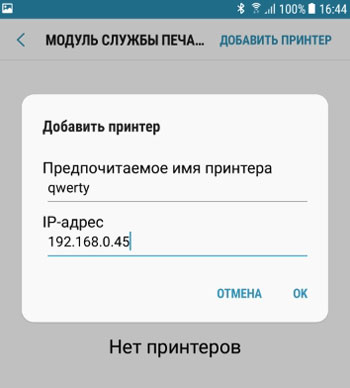
- Имя принтера – любое на латинице.
- IP-адрес принтера. Можно узнать в настройках самого принтера или в настройках роутера (если принтер работает через него в локальной сети). Если печать ведется на удаленный сетевой принтер, прописываем его IP. Если данные указаны верно, связь с принтером установится.
Настройки печати
Инструкция по эксплуатации принтера почти полностью изучена. Точнее, мы научились подключать этот девайс и подготавливать его к печати.
Перед непосредственной распечаткой документов необходимо установить настройки печати. Как это сделать?

Пошагово процесс выглядит так:
- Открыть «Пуск»-«Панель управления»-«Принтеры».
- Кликнуть ПКМ по изображению нужного устройства.
- Выбрать там параметр «Использовать по умолчанию».
- Открыть документ, который хочется распечатать.
- Кликнуть на кнопку «Файл»-«Печать. «.
- В появившемся окне установить параметры печати — с какой страницы по какую распечатывать, сколько экземпляров. Иногда приходится дополнительно указывать в разделе «Устройство печати» используемый принтер.
- Нажать на кнопку «Ок».
Теперь остается только ждать. Принтер должен замигать, а затем начать распечатку документа. Но что делать, если этого не произошло?
Подключить принтер к смартфону
У всех печатающих девайсов нового поколения присутствуют соответствующие порты. При подсоединении его к смартфону или планшету Андроид его узнает.
Не во всех смартфонах есть куда подключать технику. В этом случае придется потратиться на переходник. Обязательно закачивают драйвера с респектабельного источника и приступают к печати.

Видео — Печать с мобильного телефона на USB принтер
Топ 3 приложения для печати
Итак, с тем, как подключить принтер к телефону на Андроиде, разобрались. Теперь расскажу о трех лучших приложениях для печати со смартфона.
HP Smart

Лучшее приложение среди тех, которые разработаны брендами принтеров. HP Smart поддерживает управление принтером просто через подключение к одной Wi-Fi сети. Необходима техника от компании HP.
Printer Share

Универсальное приложение для печати файлов разного формата. Бесплатная версия позволяет отправить на печать лишь тестовый текст, но покупка платного приложения точно себя оправдает.
Noko Print

Современное приложение с такими же функциями, как у PrinterShare. Основное отличие подключения принтера к Андроиду в том, что здесь более расширенный перечень функций в бесплатной версии.
Добавить комментарий Отменить ответ
Об авторе этого сайта

Привет. Меня зовут Петр. Я автор этого сайта. В нем я рассказываю о том, что мне очень интересно. А именно о планшетах. В блоге я пытаюсь простым языком рассказывать о прошивках, настройках и новинках всех современных планшетов. Также большая часть статей посвящена ОС Андроид, которая мне очень нравится












