Как поворачивать предметы в СИМС 4?
С новыми возможностями приходят не только положительные впечатления от игры. Бывает так, что в спешке сделать игру разработчики забывают о главном, что и случилось с СИМС 4. Практически полностью измененная система строительства показалась игроками намного удобнее и практичнее старой, но при этом имеет некоторые проблемы. У многих пользователей появился банальный вопрос – как поворачивать предметы в СИМС 4? Но, как оказалось, он очень даже актуален, потому что новая механика игры и правда заставляет игроков отказаться от привычного управления, что сбивает с толку очень многих.
Как было сказано выше, статья будет посвящена вопросу с поворачиванием предметов в четвертой части СИМС, и раскрытию маленьких хитростей в этом плане.
Как в Симс 4 крутить мебель?
- Нажать на предмет и стрелками вправо «>» и влево «
- Выделить предмет левой клавишей мыши и удерживая ее вращать с помощью мыши.
- Чтобы установить предмет вне сетки необходимо выделить и на клавиатуре зажать кнопку Alt.
Как в симс повернуть камеру на компьютере
Управление камерой:
W — камера-вперед (аналогично стрелке «вперед»)
A — камера-вправо (аналогично стрелке «вправо»)
S — камера-назад (аналогично стрелке «назад»)
D — камера-влево (аналогично стрелке «влево»)
Z — камера-ближе (аналогично «+»)
X — камера-дальше (аналогично «-«)
— камера-вращение по часовой стрелке
> — камера-вращение против часовой стрелки
Tab — переключение режим камеры/игровой режим
Y — аналогично Tab
Q — выход из игры
O — подключение к серверу
L — переключение освещения (день-ночь)
С — скриншот (игровая камера)
V — запись видео (игровая камера)
F1 — режим игры — желания
F2 — режим покупки
F3 — режим строительства
F4 — фотоальбом
F5 — режим «Опции»
F10 — убрать/показать меню
1 — нормальная скорость
2 — высокая скорость
3 — очень высокая скорость
Q — выход из игры
O — подключение к серверу
L — в режиме покупок и строительства — переключение освещения (день-ночь)
С — скриншот (игровая камера)
V — запись видео (игровая камера)
P — поставить на паузу/снять с паузы
N — активный сим в центре экрана
Компьютеры и ноутбуки
Для начала нужно попасть в опции программы Microsoft Teams. Вот универсальный способ, как это сделать:
Также есть способ специально для Windows:
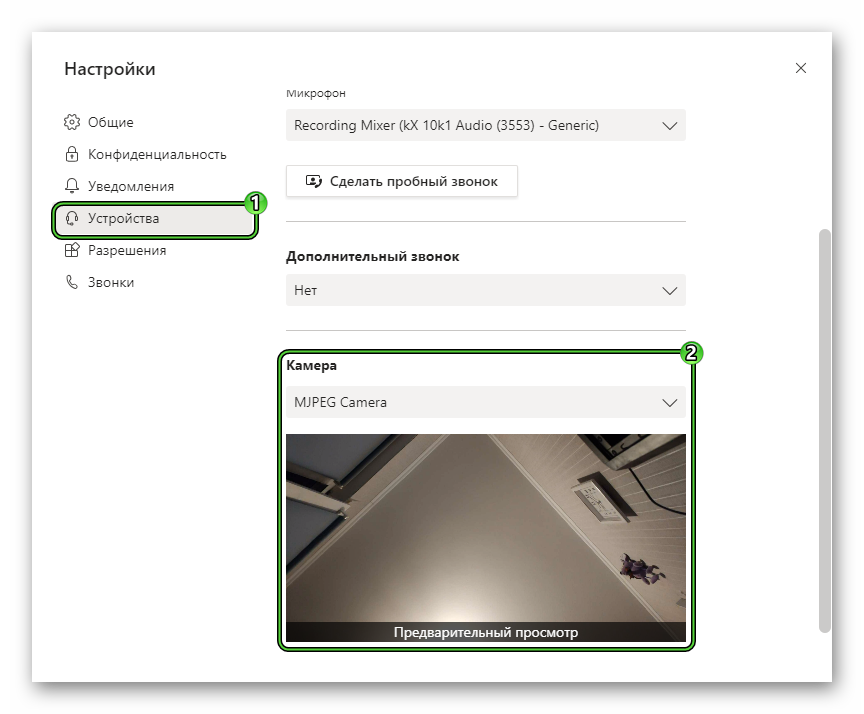
В окне параметров перейдите ко вкладке «Устройства». И измените устройство в пункте «Камера».
В результате в окошке «Предварительный просмотр» должно появиться видео с вашей «вебки».
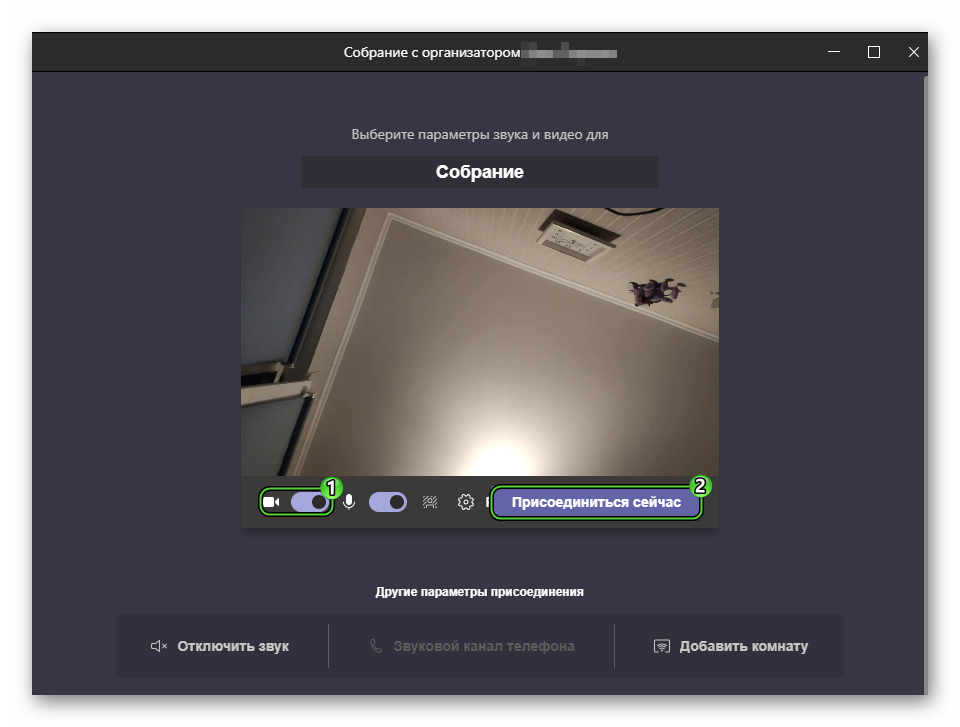
Включить камеру в Майкрософт Тимс выйдет непосредственно в момент подключения к собранию. Для этого активируйте левый ползунок и нажмите «Присоединиться сейчас». Аналогичным образом ее получится отключить, чтобы пользователи изначально вас не видели.
В том же окне можно выбрать эффекты фона:
Когда общение началось, «вебку» можно спрятать или вернуть двумя способами:
Как повернуть экран в Bluestacks?
Многие мобильные приложения любят самостоятельно управлять экраном эмулятора. Однако, иногда требуется принудительно повернуть экран Bluestacks для более комфортной работы. Сделать это можно как стандартными средствами эмулятора – при помощи отдельной настройки – так и сторонними приложениями.
Способ 1 – стандартная функция Bluestacks
В эмуляторе Блустакс есть иконка, которая отвечает за поворот экрана в играх. Для того, чтобы воспользоваться функцией, запустите игру или приложение и выберите ее. Для этого кликните по иконке с изображением двух квадратов – откроется дополнительное меню, где вы и найдете поворот экрана. Имейте в виду – функция почему-то носит название Поворот руля.

По нажатию кнопки ориентация экрана сменится. Того же эффекта можно добиться использованием комбинации Ctrl+Shift+4. Обратите внимание, что функция работает по-разному в разных играх, и если само приложение не поддерживает поворот, то это никак не изменить поворотом экрана.
Способ 2 – стороннее приложение
Для того, чтобы перевернуть экран, будем использовать дополнительное приложение: Rotation Control. Вы можете скачать его прямо в Play Market. Опишем в подробностях процесс установки и использования приложения.
Теперь вы можете запускать другие требуемые игры и контролировать поворот экрана. Для этого при запущенной игре смахните мышью сверху, чтобы достать шторку. На ней появятся значки поворота экрана в горизонтальный и вертикальный формат.

Также вы можете перейти в полноэкранный режим нажатием по кнопке F11 – для этого сторонние приложения не нужны.
Таким образом, настроить поворот экрана в Bluestacks очень просто за счет дополнительного приложения. Однако, даже повернув сам экран программы, вы не гарантируете поворота изображения в игре. Это уже зависит от конкретного приложения – многие из них разработаны под конкретную ориентацию экрана, и с этим ничего не поделать.











