ПРАКТИЧЕСКАЯ РАБОТА №17
ИСПОЛЬЗОВАНИЕ РАЗЛИЧНЫХ ВОЗМОЖНОСТЕЙ ДИНАМИЧЕСКИХ (ЭЛЕКТРОННЫХ) ТАБЛИЦ ДЛЯ ВЫПОЛНЕНИЯ УЧЕБНЫХ ЗАДАНИЙ (РЕШЕНИЕ РАСЧЕТНЫХ ЗАДАЧ, ПОСТРОЕНИЕ ДИАГРАММ СРЕДСТВАМИ MS EXCEL ).
ЦЕЛЬ: Освоить основные операции по созданию, редактированию и оформлению электронных таблиц, построению графиков и диаграмм.
Регулятивные УУД:
Р1. Умение самостоятельно определять цели обучения, ставить и формулировать новые задачи в учебе и познавательной деятельности, планировать пути достижения целей, в том числе альтернативные, осознанно выбирать наиболее эффективные способы решения учебных и познавательных задач;
Р2 . Умение соотносить свои действия с планируемыми результатами, осуществлять контроль своей действительности в процессе достижения результата, определять способы действий в рамках предложных условий и требований, корректировать свои действия в соответствии с изменяющейся ситуацией, оценивать правильность выполнения учебной задачи, собственные возможности ее решения;
Р3 . Владение основами самоконтроля, самооценки, принятия решений и осуществления осознанного выбора в учебной и познавательной.
Познавательные УУД:
ПЗ2 . Умение создавать, применять и преобразовывать знаки и символы, модели и схемы для решения учебных и познавательных задач, смысловое чтение;
ПЗ4 . Развитие мотивации к овладению культурой активного использования словарей и других поисковых систем.
Коммуникативные УУД:
К1. Умение организовывать учебное сотрудничество и совместную деятельность с учителей и сверстниками; работать индивидуально и в группе: находить общее решение и разрешать конфликты на основе согласования позиций и учета интересов; формулировать, аргументировать и отстаивать свое мнение;
К2 . Умение осознанно использовать речевые средства в соответствии задачей коммуникации для выражения своих чувств, мыслей и потребностей для планирования и регуляции своей деятельности; владение устной и письменной речью, монологической контекстной речью;
Личностные:
Л3. Умение выстраивать конструктивные взаимоотношения в командной работе по решению общих задач, в том числе с использованием современных средств сетевых коммуникаций;
Л4. Умение управлять своей познавательной деятельностью, проводить самооценку уровня собственного интеллектуального развития, в том числе с использованием современных электронных образовательных ресурсов, выбирать грамотное поведение при использовании разнообразных средств информационно-коммуникационных технологий как в профессиональной деятельности, так и в быту;
Предметные
ПР4. Владение типовыми приемами написания программы на алгоритмическом языке для решения стандартной задачи с использованием основных конструкций языка программирования, сформированность базовых навыков и умений по соблюдению требований техники безопасности, гигиены и ресурсосбережения при работе со средствами информатизации, понимание основ правовых аспектов использования компьютерных программ и прав доступа к глобальным информационным сервисам;
Метапредметных:
М1. Умение определять цели, составлять планы деятельности и определять средства, необходимые для их реализации;
М2 . Использование различных видов познавательной деятельности для решения
информационных задач, применение основных методов познания (наблюдения, описания, измерения, эксперимента) для организации учебно-исследовательской и проектной деятельности с использованием информационно-коммуникационных технологий, использование различных информационных объектов, с которыми возникает необходимость сталкиваться в профессиональной сфере в изучении явлений и процессов, использование различных источников информации, в том числе электронных библиотек, умение критически оценивать и интерпретировать информацию, получаемую из различных источников, в том числе из сети Интернет;
Общие компетенции:
ОК 5. Использовать информационно-коммуникационные технологии в профессиональной деятельности.
Материально – техническое оснащение занятия практического занятия.
– компьютеры на рабочих местах с системным программным обеспечением (для операционной системы Windows)
- мультимедийное оборудование;
- раздаточный материал (практическое задание),
- электронное пособие;
- ресурсы сети Интернет.
- программа MS Excel
Задание состоит из:
1. Прочитать краткие теоретические сведения;
2. Выполнить задания;
3. Ответить на контрольные вопросы
4. Оформить отчет по практической работе №17:
- Название, цель работы, задание данной практической работы.
- Показать результат преподавателю.
- Вывод о проделанной работе.
Краткие теоретические сведения
Представление данных в виде прямоугольных таблиц является удобным и привычным. В виде таблиц можно оформлять деловые документы: счета, накладные, ведомости и прочее. Для работы с табличными данными предназначены современные программы, называемые электронными таблицами. Примером электронных таблиц служат электронные таблицы MS Exсel.
Все данные таблицы размещаются в ячейках. Содержимым ячейки может быть текст, числовое значение или формула.
Вводить данные в электронные таблицы можно с помощью автозаполнения, а также используя другие приемы вставки строк и столбцов или приемы удаления строк, столбцов и ячеек. Текст и числа рассматриваются как константы. Изменить их можно только путем редактирования соответствующих ячеек. Формулы же автоматически пересчитывают свои значения, как только хотя бы один их операнд был изменен.
В Excel операции перемещения и копирования данных осуществляется с помощью Drag — and Drop („перетащить и бросить”) и буфера обмена. Для копирования в Excel используется маркер заполнения – рамка выделения в правом нижнем углу, имеющая утолщение, напоминающее прямоугольник. При помощи него можно скопировать содержимое в соседние ячейки.
Формула — это совокупность операндов, соединенных между собой знаками операций и круглых скобок. Операндом может быть число, текст, логичное значение, адрес ячейки (ссылка на ячейку), функция. В формулах различают арифметические операции и операции отношений.
Excel допускает арифметические операции «+» — сложение, «-» — вычитание, «*» — умножение,»/» — деление, «^» — возведение в степень; операции отношений: «>» — больше, » =» — больше или равно, «<>» — не равно.
Арифметические операции и операции отношений выполняются над числовыми операндами. Над текстовыми операндами выполняется единственная операция «&», которая к тексту первого операнда присоединяет текст второго операнда. Текстовые константы в формуле ограничиваются двойными кавычками. При вычислении формулы сначала выполняются операции в круглых скобках, потом арифметические операции, за ними операции отношений.
Адрес ячейки включает имя колонки и номер строки. Адреса ячеек (ссылки на ячейки) можно использовать в формулах. Возможны относительные, абсолютные и смешанные ссылки. Ссылка, которая включает имя колонки и номер строки, является относительной. При копировании формулы, а также редактировании листа такая ссылка будет модифицироваться. В абсолютных ссылках перед именем колонки и номером строки стоит символ $. Такие ссылки не модифицируются. В смешанных ссылках абсолютной является название колонки и относительной — номер строки, или наоборот (например, $А1, А$1). В них модифицируется только относительная часть ссылки.
В формуле может быть ссылка на диапазон ячеек. Диапазон может быть только прямоугольным. Указывая диапазон ячеек, задают адрес верхней левой ячейки и через двоеточие — адрес нижней правой ячейки. Если в формуле есть ссылки на ячейки, которые находятся на другом листе, то ссылка должна содержать имя листа, восклицательный знак и адрес ячейки: например, лист! А1.
Функции. Excel содержит более 400 встроенных функций. Функция имеет имя и список аргументов в круглых скобках. Аргументами могут быть числовые и текстовые константы, ячейки, диапазоны ячеек. Некоторые функции доступны только тогда, когда открыта соответствующая надстройка.
Ввести функции в формулу можно вручную или с использованием мастера функций. Для работы с мастером функций надо нажать кнопку Мастер функций панели инструментов Стандартная или выполнить команду Вставка — Функции . При этом открывается диалоговое окно Мастер функций шаг 1 из 2, в котором можно выбрать категорию функций. При выборе категории в поле Функция выводится список функций данной категории. В этом списке можно выбрать нужную функцию. В строке состояния выводится краткое описание функции.
После выбора функции надо нажать кнопку Далее, в результате чего откроется окно диалога Мастер функций шаг 2 из 2, в котором можно указать аргументы функции. В поле Значение выводится значение функции при указанных аргументах. После нажатия кнопки Готово формула вставляется в активную ячейку.
Для наглядного представления данных, входящих в электронные таблицы, служат диаграммы и графики. Они размещаются обычно на рабочем листе и позволяют проводить сравнение данных, находить закономерности. Excel предоставляет широкие возможности в построении различных видов диаграмм (линейчатых, круговых, кольцевых, лепестковых и т.д.).
Для построения диаграмм входят в меню Мастер диаграмм, где выбирается тип диаграммы, ее объемный вариант, диапазон данных и устанавливается название диаграммы и меняется цвет. При необходимости добавляется легенда – прямоугольник, в которой помещаются обозначения и названия рядов данных.
При построении графика функции следует выбрать тип диаграммы – точечный, со значениями, соединенными сглаживающими данными.
1. Запишите формулы по всем требованиям MS Excel :

2. Составьте для этих формул таблицу по образцу:
Как построить диаграммы по числовым данным
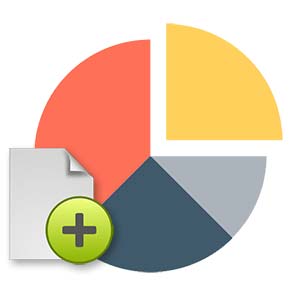 Продолжая серию инструкций по офисной тематике, сегодня мы раскроем еще один очень интересный вопрос. Конкретно в статье речь пойдет о том, как построить диаграмму по числовым данным. Будут кратко рассмотрены такие офисные пакеты, как Microsoft Excel, таблицы Google и LibreOffice. Давайте, не откладывая, приступать к делу. Совсем скоро ответ на вопрос «можно ли в ЭТ построить график/диаграмму по числовым значениям таблицы» будет раскрыт на 100%.
Продолжая серию инструкций по офисной тематике, сегодня мы раскроем еще один очень интересный вопрос. Конкретно в статье речь пойдет о том, как построить диаграмму по числовым данным. Будут кратко рассмотрены такие офисные пакеты, как Microsoft Excel, таблицы Google и LibreOffice. Давайте, не откладывая, приступать к делу. Совсем скоро ответ на вопрос «можно ли в ЭТ построить график/диаграмму по числовым значениям таблицы» будет раскрыт на 100%.
- В Microsoft Excel
- Диаграмма в Word
- В таблицах Google документов
- Работаем с LibreOffice
- Видеоинструкция
- Вопросы и ответы
В Microsoft Excel
Данный офисный пакет является, несомненно, самым популярным. Лишь в последнее время его начинает вытеснять LibreOffice, о котором мы также сегодня поговорим. Итак, для того чтобы построить диаграмму по числовым данным в Excel, придерживаемся приведенной ниже подробной пошаговой инструкции:
- Сначала запускаем наш офисный редактор и создаем какую-то табличку, в которой будут числовые данные. Параллельно с ними можно использовать и названия. В данном случае это будут имена девочек. Когда табличка будет создана, ее необходимо выделить. Диаграмма учитывает только те данные, которые захватывает выделение.
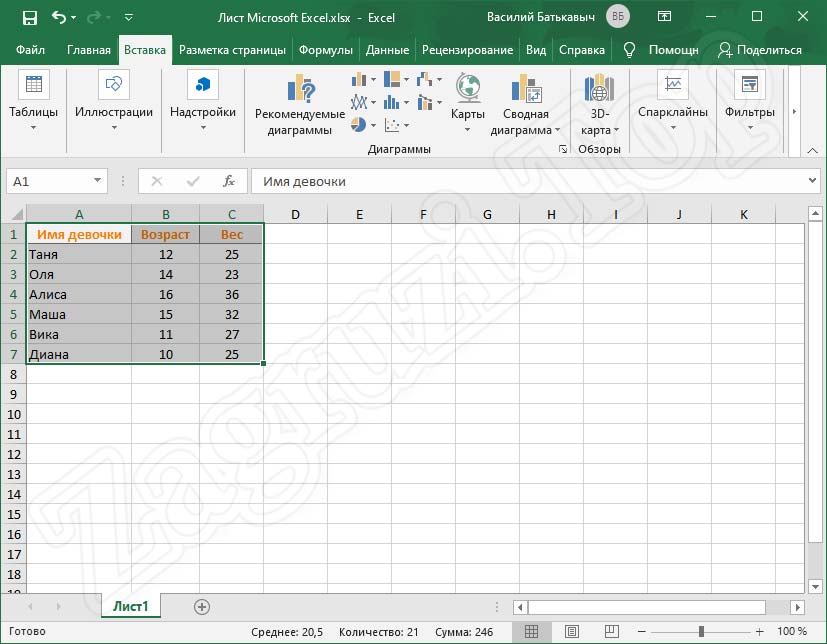
- Далее в верхней части программы, точнее, в ее ленточном меню, мы выбираем пункт вставки. В области, обозначенной на скриншоте цифрой «2», вы видите различные типы диаграмм. Можно использовать любую из них.
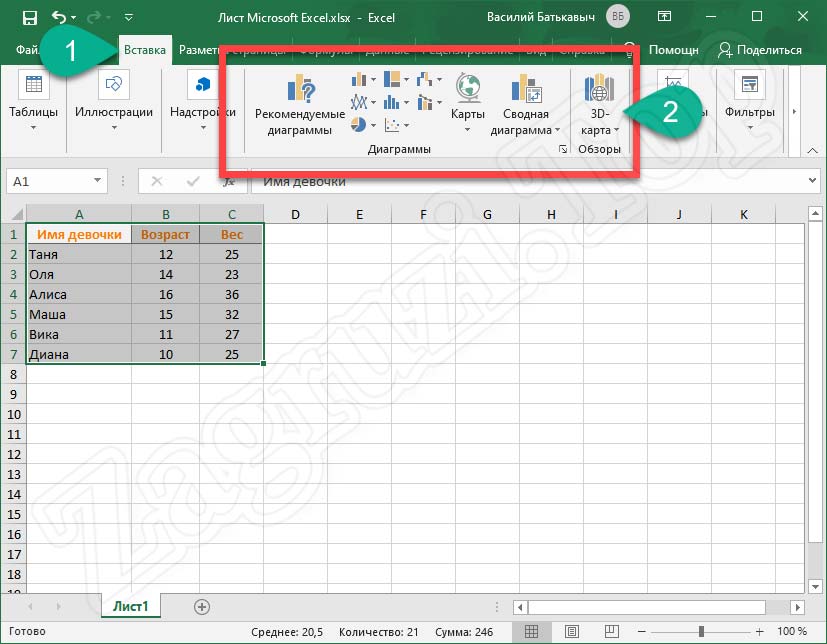
- После нажатия на иконку рекомендуемых графиков, запустится еще одно окно, в которой мы увидим все типы индикаторов, поддерживаемых в Excel. Для нашего примера будет использоваться именно круговая диаграмма. Выбрав ее, в правой части окна мы увидим наличие возможности конфигурации самого круга. Давайте возьмем второй вариант и перейдем дальше, кликнув по кнопке «ОК».
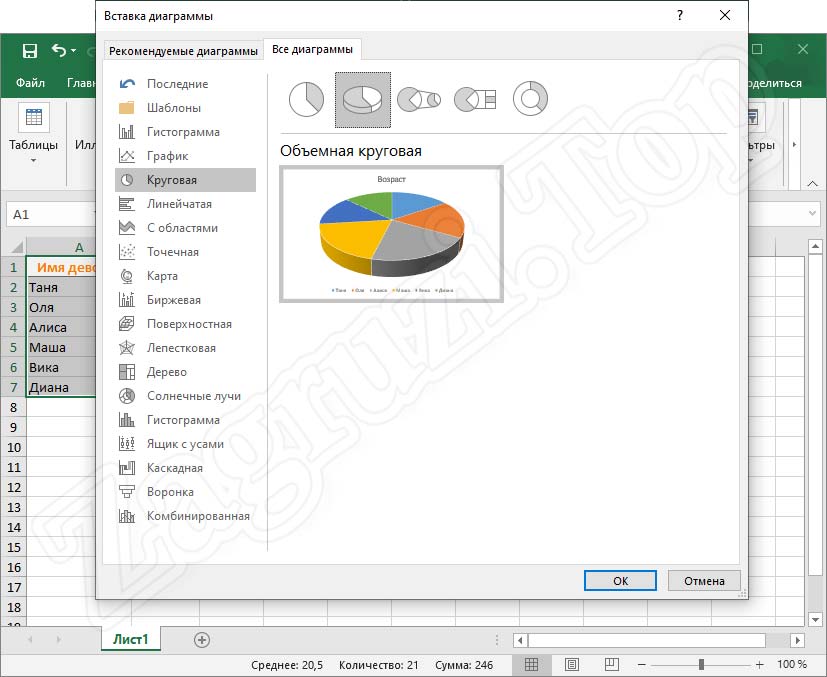
- В результате появится наша диаграмма. Для того чтобы она корректно вошла в тело документа, при помощи маркеров, которые обозначены на скриншоте ниже стрелкой, устанавливаем масштаб индикатора и помещаем его в нужное место.
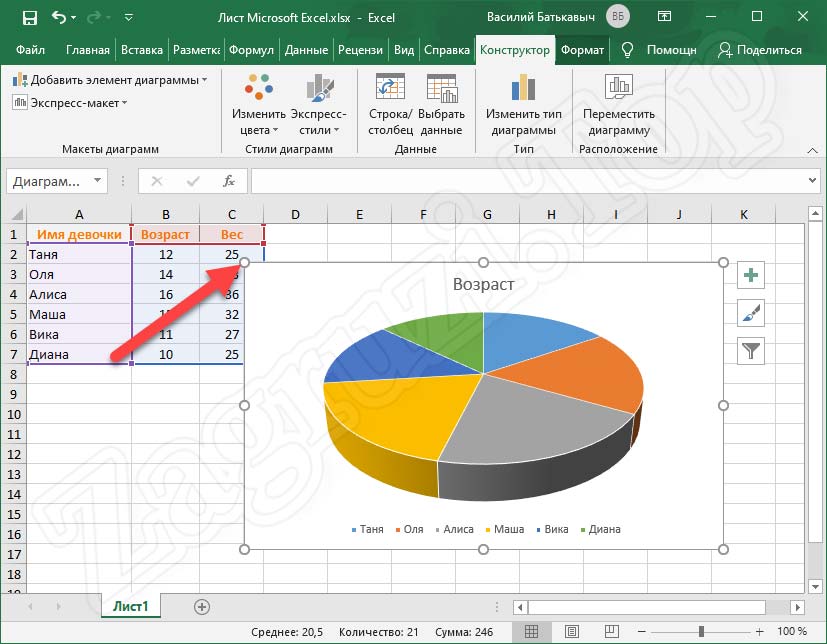
- Как видите, у любой диаграммы, созданной по числовым значениям, имеются три кнопки настройки отображения. Ниже мы рассмотрим каждый из элементов подробнее.
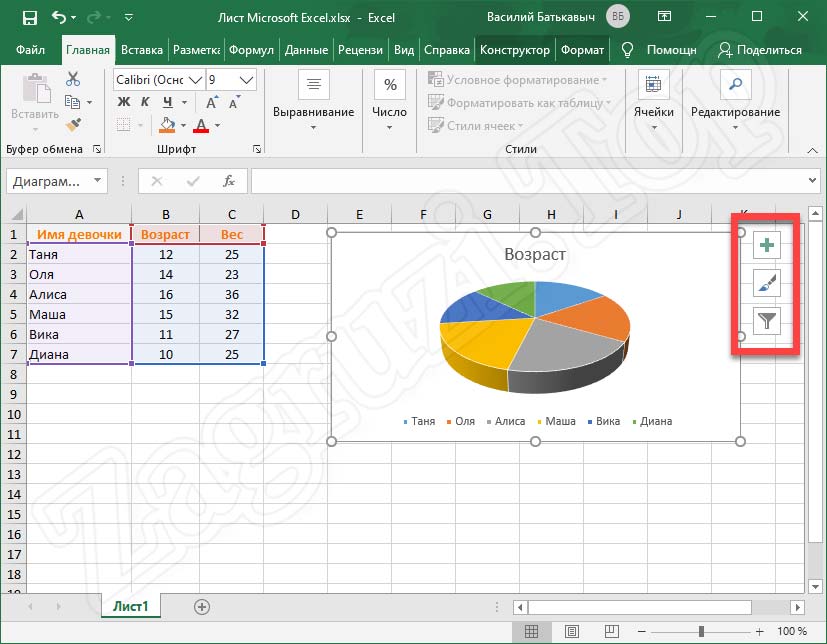
- Сначала поговорим о кнопке включения или отключения элементов диаграммы. Мы обозначили ее на скриншоте ниже.
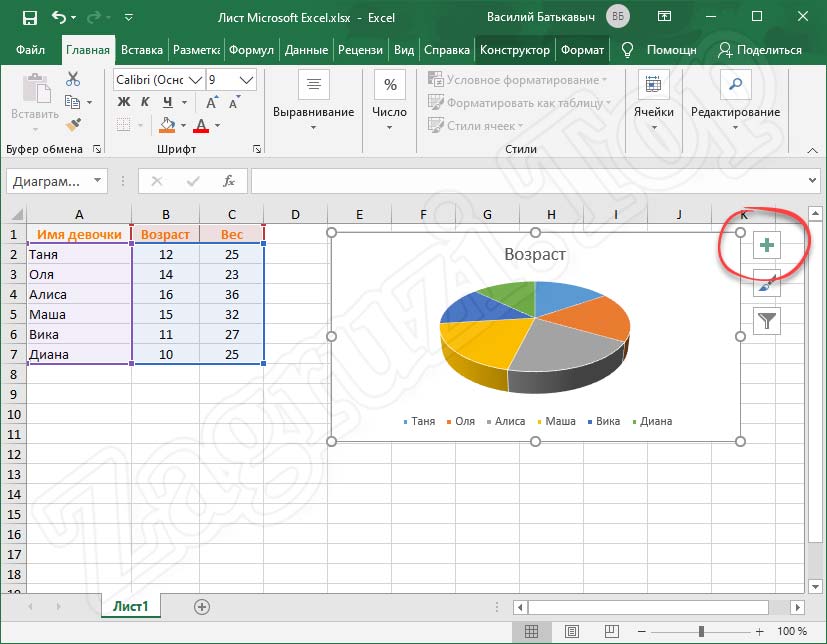
- После нажатия на выбранную кнопку появится еще одно контекстное меню, в котором мы сможем включить или отключить название диаграммы, сделать то же самое с метками данных, а также легендой.
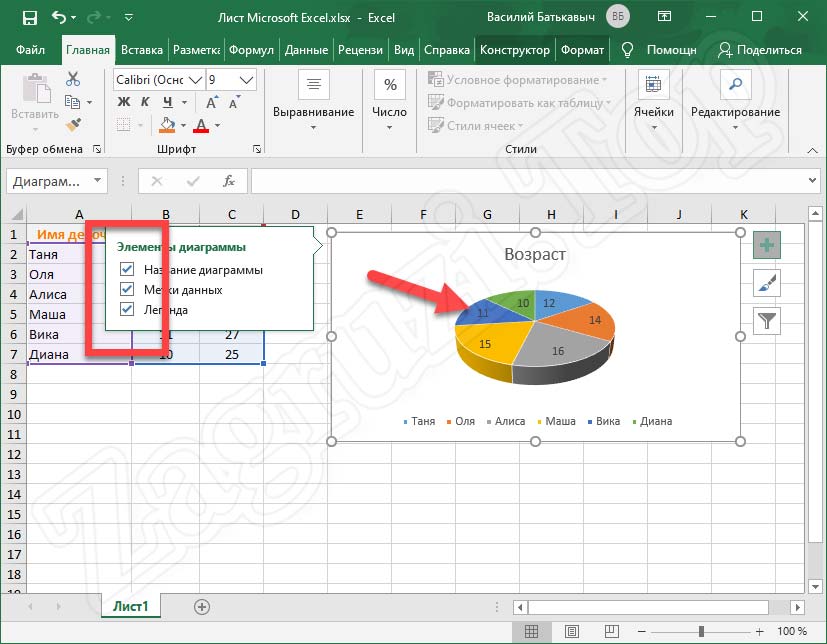
- Теперь, когда наша диаграмма настроена по типам данных, мы также можем воспользоваться кнопкой работы с фильтром. Данный фильтр позволяет отображать в диаграмме лишь некоторые данные из таблицы. Реализуется это путем установки или снятия флажков напротив определенных пунктов.
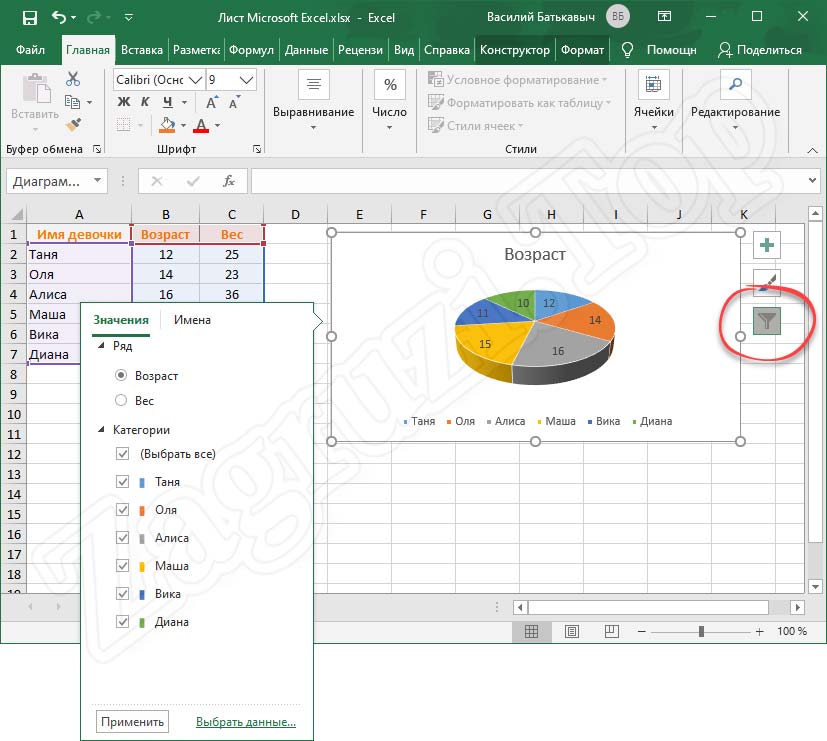
- Последняя кнопка нашей диаграммы отвечает непосредственно за ее внешний вид. Как только иконка будет нажата, появится еще одно небольшое окошко, в котором мы сможем выбрать стиль индикатора.
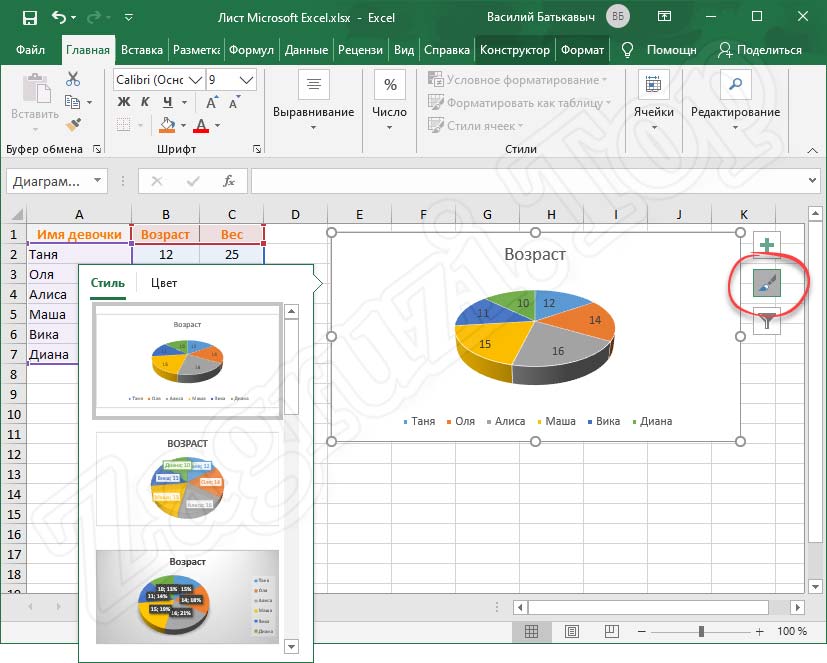
Приятной особенностью работы с Microsoft Excel является тот факт, что внешний вид нашей диаграммы меняется в режиме реального времени даже тогда, когда мы просто наводим указатель мыши на один из профилей.
- Давайте выберем один из вариантов и посмотрим, что получилось.
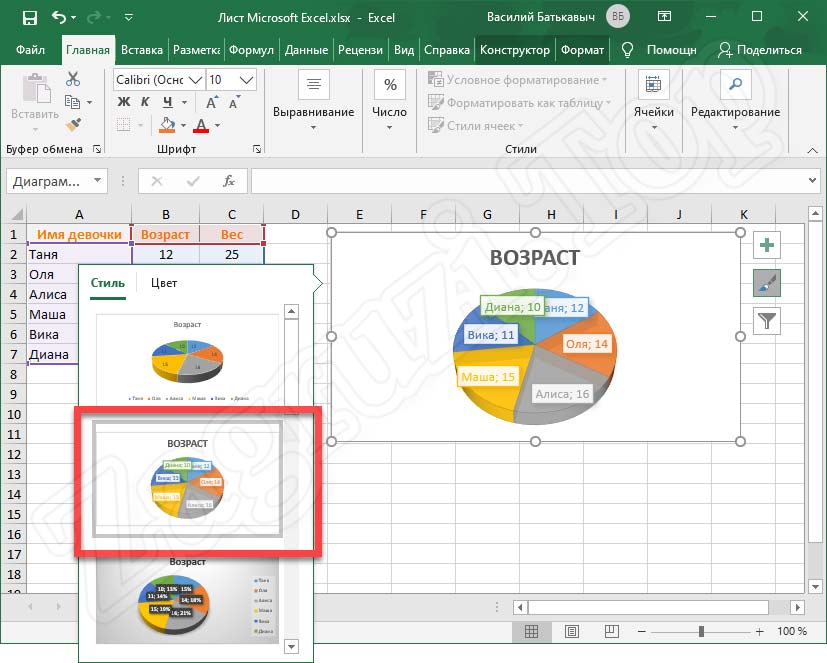
- Также мы можем работать с дополнительной вкладкой, которая называется «Цвет». Соответственно, меняя оттенки, легко настроить цветовую гамму индикатора на свой вкус.
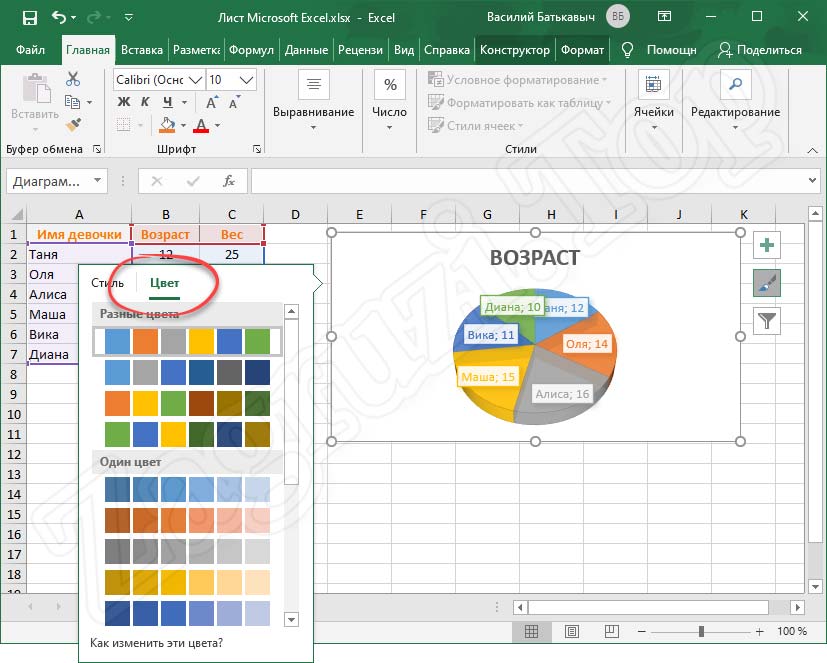
- Еще один момент, о котором хотелось сказать, это переименование пунктов диаграммы. Для того чтобы поменять тот или иной текст, достаточно просто сделать по нему двойной левый клик мышью.
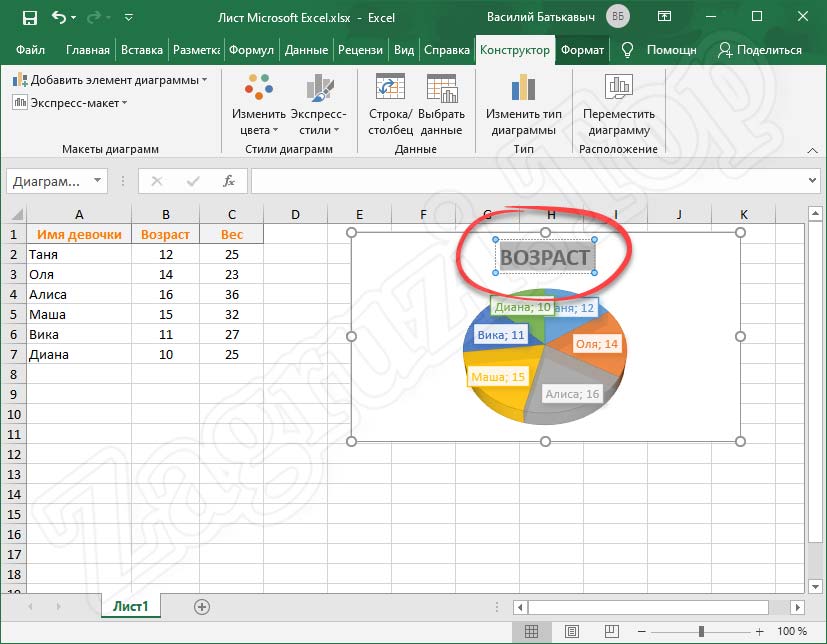
- При этом если произвести двойной левый клик на том месте диаграммы, где нет текста, мы откроем боковое меню с дополнительными настройками.
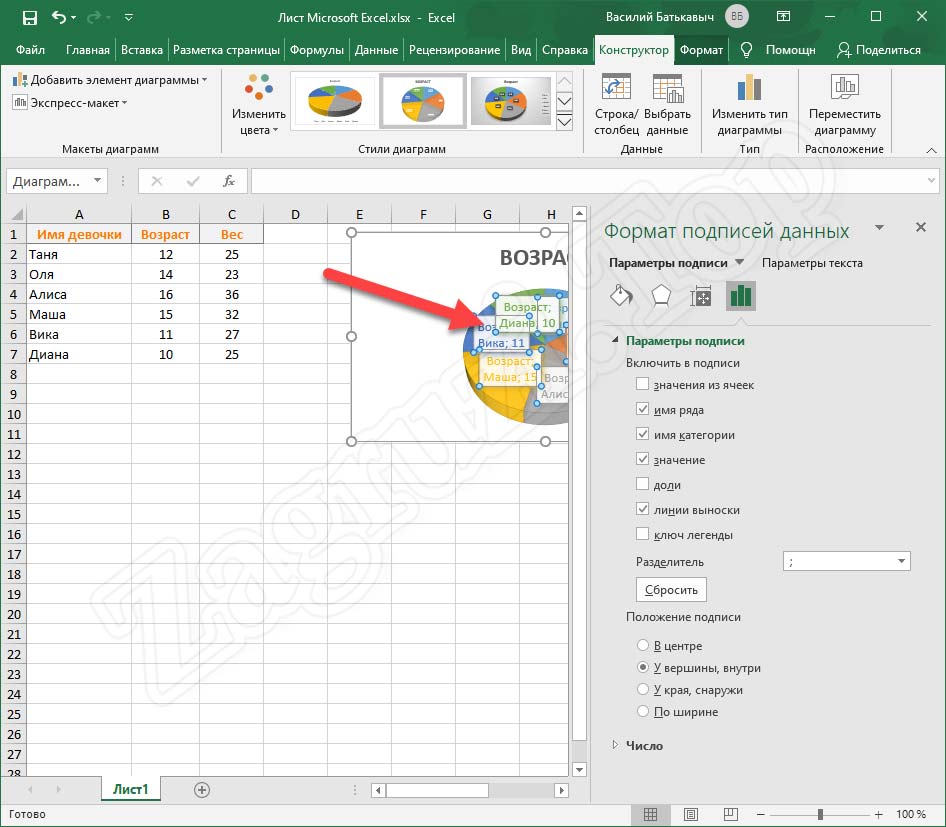
На этом построение диаграммы по числовым данным в Microsoft Excel окончено. Рекомендуем потыкать по разным пунктам и самостоятельно разобраться, как все это работает в совокупности. Мы же переходим дальше и будем смотреть, как построить такой же объект в Microsoft Word.
Диаграмма в Word
Как известно, данное приложение отличается тем, что ориентировано на работу не с табличными данными, а с текстовыми. Но несмотря на это мы также можем строить диаграммы по числовым, а также другим данным и в Word. Делается это так:
- Запустив офисный редактор, переходим к меню «Вставка», а потом кликаем по «Иллюстрации». Откроется еще одно меню, в котором мы должны выбрать пункт «Диаграмма».
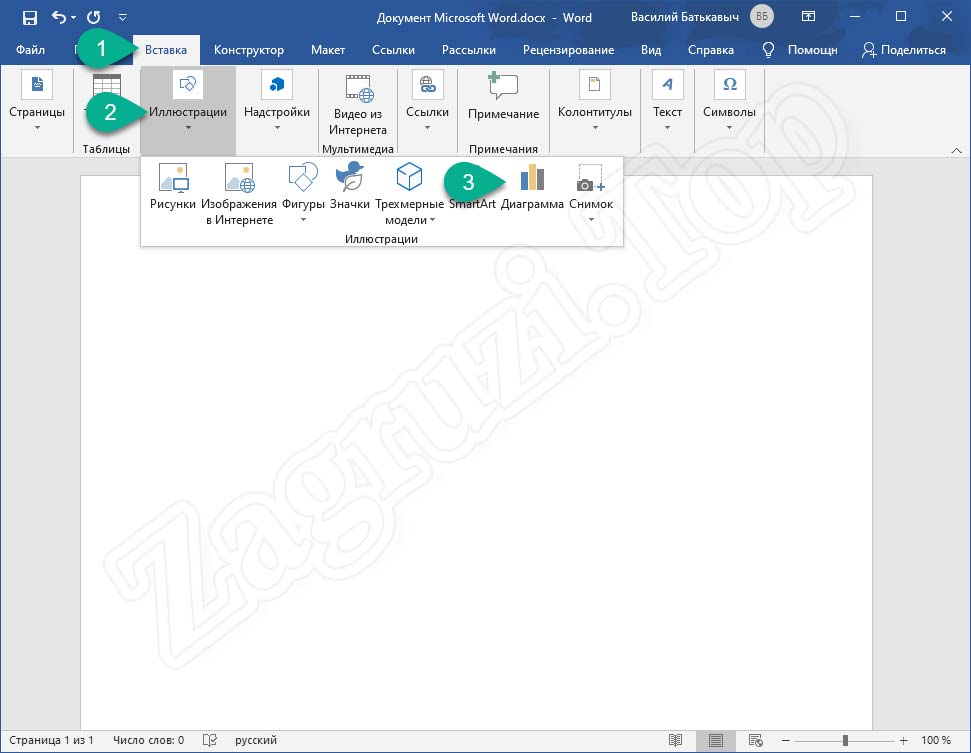
- Дальше, равно как и в Microsoft Excel, выбираем тип диаграммы, которая нам подходит больше всего. После этого кликаем по одной из иконок, меняющей внешний вид, в данном случае круга. Подтверждаем все внесенные изменения, нажав «ОК».
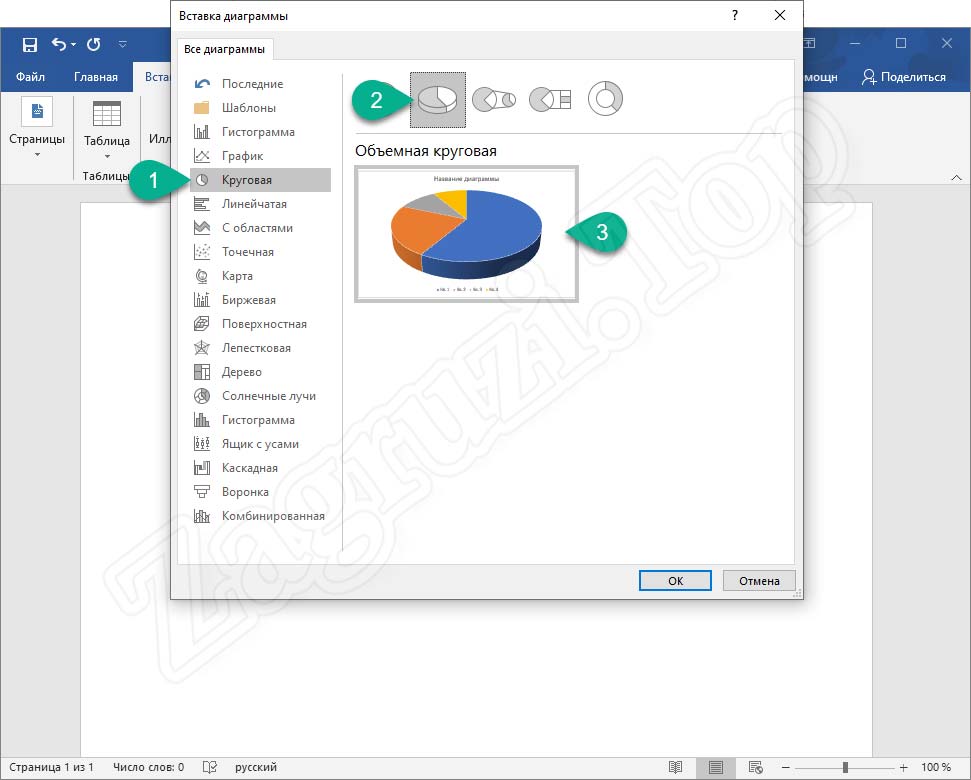
- В результате автоматически запустится Microsoft Excel, в котором мы должны будем создать табличку, являющуюся источником данных для будущей диаграммы.
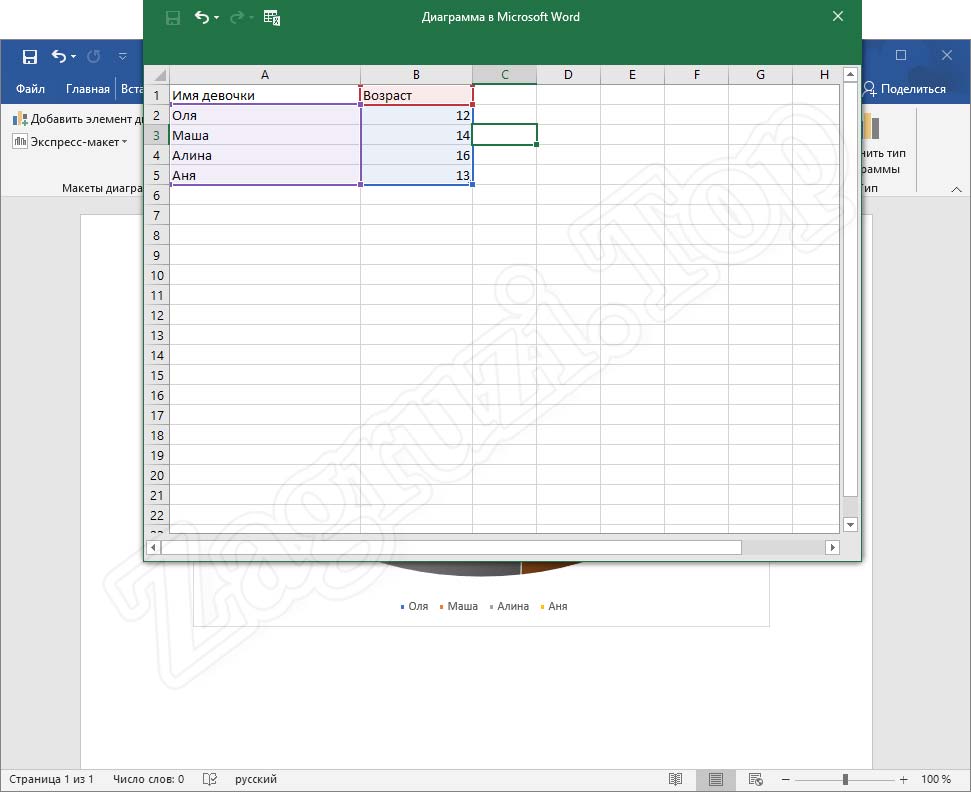
- После этого наш индикатор тотчас же окажется добавленным в тело документа. Самые догадливые из наших читателей смогут заметить, что вместе с кнопками настройки внешнего вида, выбора данных диаграммы и фильтра, тут появилась дополнительная возможность регулировки положения объекта в тексте. Поэтому просто выбираем правильное обтекание.
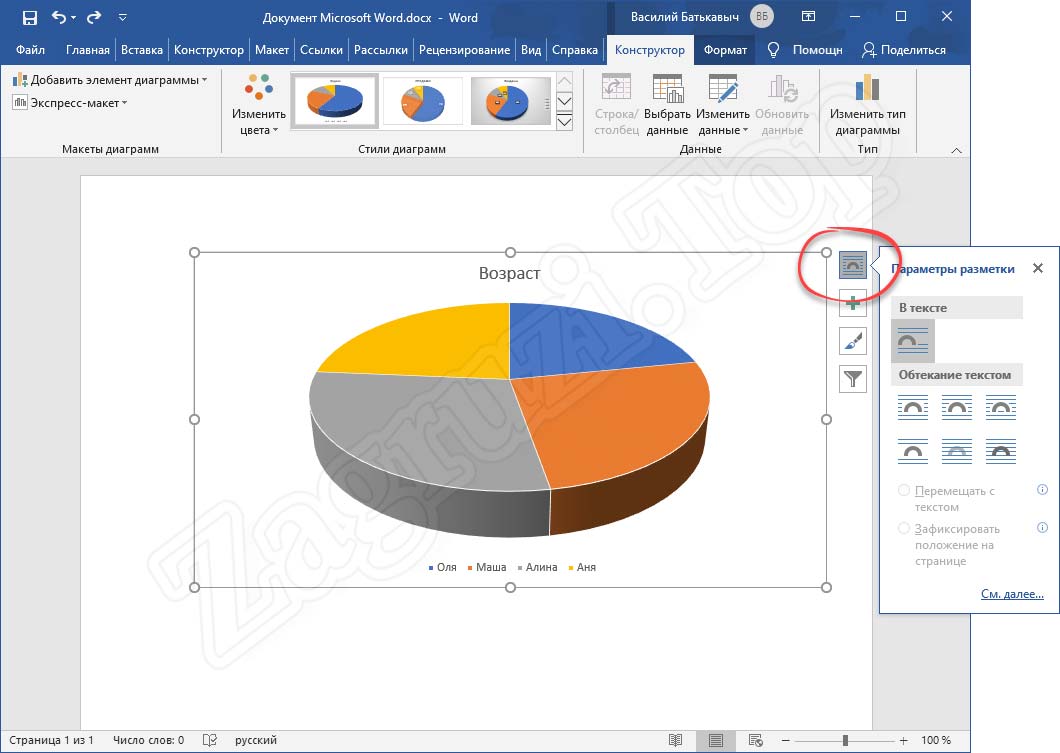
- Дальше, равно как и в случае с табличным редактором от Microsoft, мы можем выбрать те типы данных, которые должны отображаться на диаграмме.
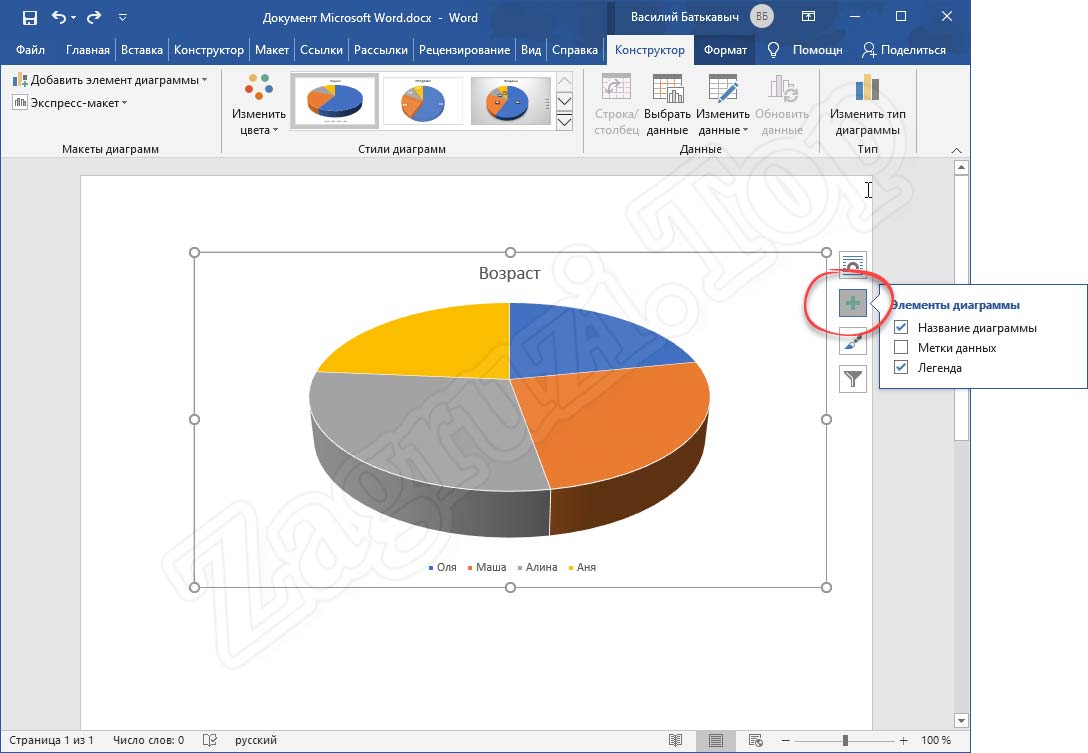
- На следующем этапе жмем по кнопке стилей и выбираем внешний вид, которому должна соответствовать наша диаграмма.
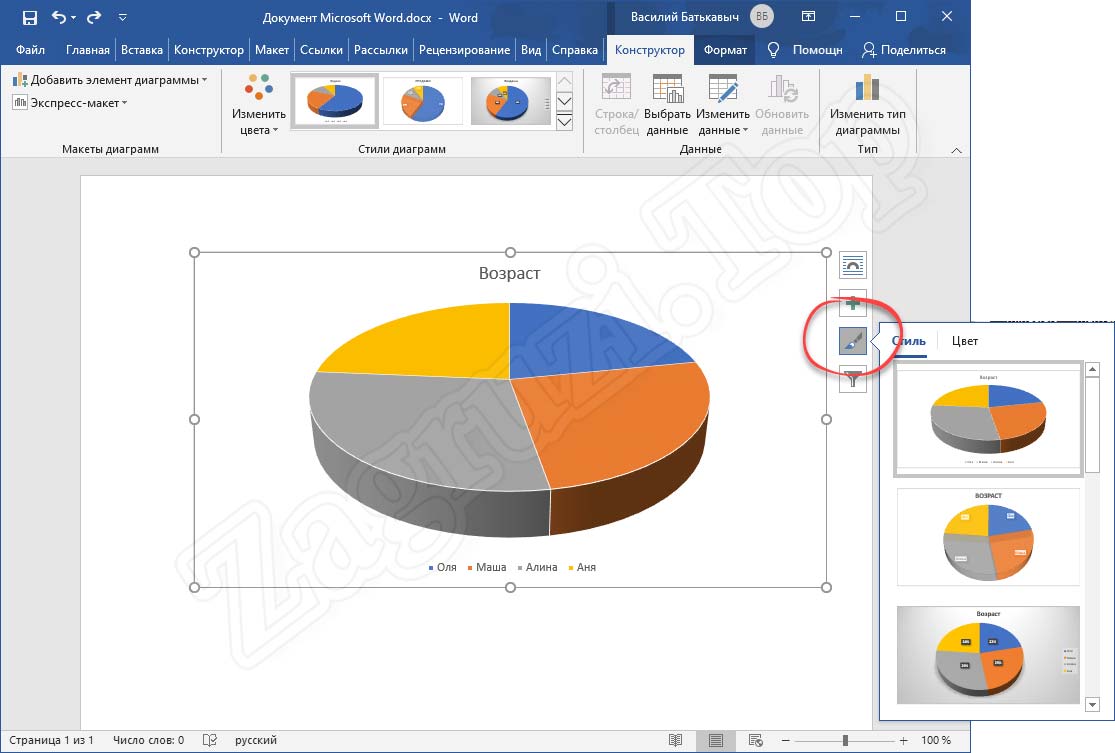
- После этого заканчиваем настройку объекта, установив фильтр нужным образом.
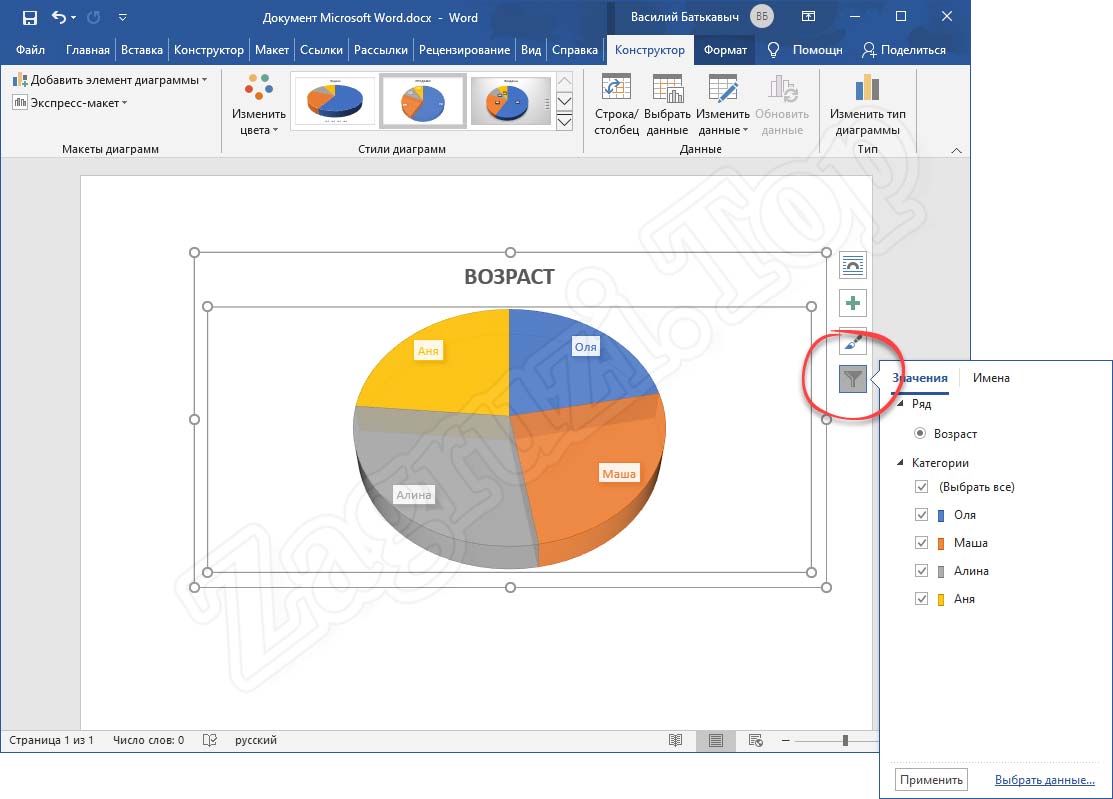
- Более гибко настроить нашу диаграмму можно, сделав двойной левый клик на ее пустом месте (имеется в виду позиция, где нет какого-либо текста).
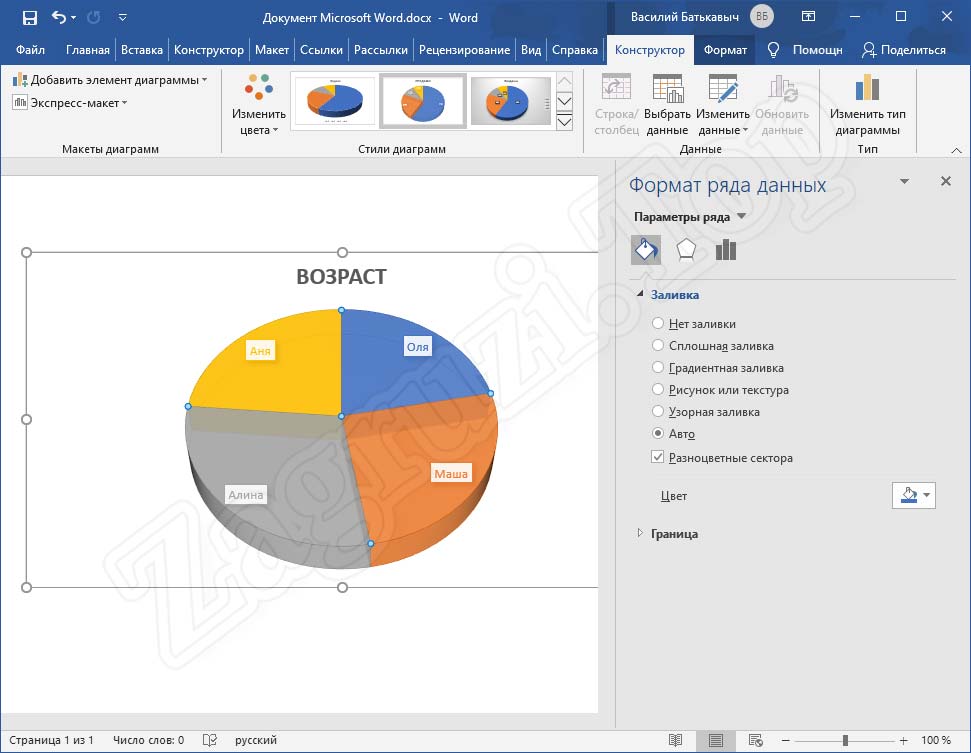
Как видите, все очень просто. Давайте переходить дальше и разговаривать об облачных технологиях.
В таблицах Google документов
Огромное количество людей переходит к работе в онлайн. Это обуславливается в первую очередь удобством, отсутствием необходимости устанавливать дополнительное программное обеспечение, а также кроссплатформенностью. Одним из самых видных облачных инструментов для работы с табличными числовыми данными являются именно таблицы Google. Давайте рассмотрим, как с их помощью создать диаграмму по числовым данным:
- Для начала, как и в любом другом случае, нам понадобится создать таблицу, содержащую нужные значения. Когда это будет сделано, выделяем ее полностью. Дальше переходим к пункту меню «Вставка», а затем выбираем «Диаграмма».
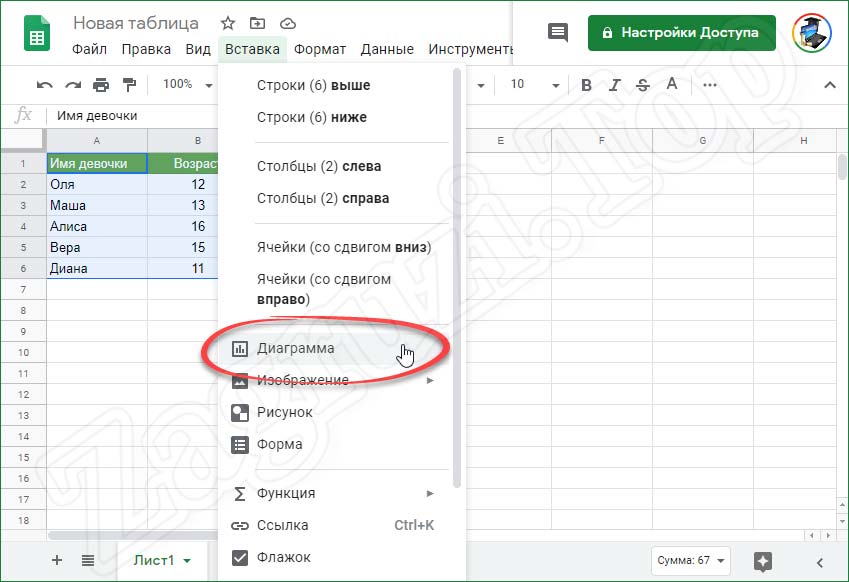
- В пункте, отмеченном цифрой «1», выбираем тип диаграммы. Как только это будет сделано, немного ниже появятся варианты ее исполнения. Кликаем по одному из них.
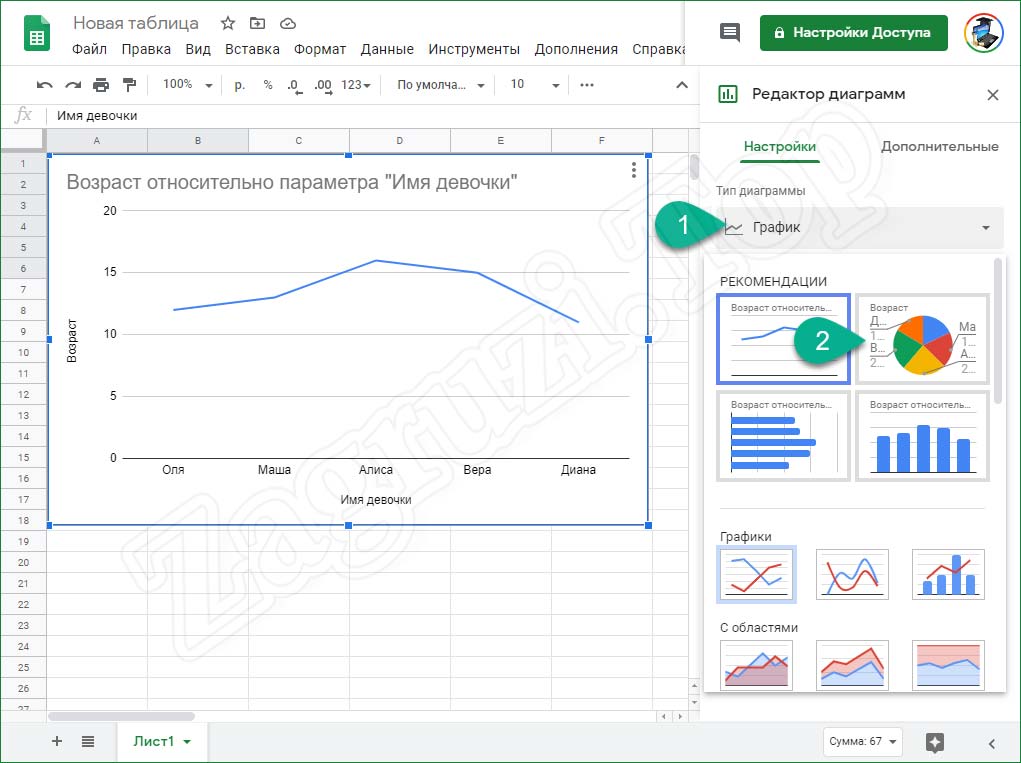
- Дальше переходим к дополнительным настройкам и, при необходимости, устанавливаем стиль индикатора, выбираем цвет фона, шрифты и так далее. Также тут доступны некоторые дополнительные настройки, среди которых:
- установка цвета границы диаграммы;
- работа с макетами;
- установка состояния (индикатор развернут или свернут);
- отдельные регулировки для различных типов диаграмм;
- конфигурация названия и легенды.
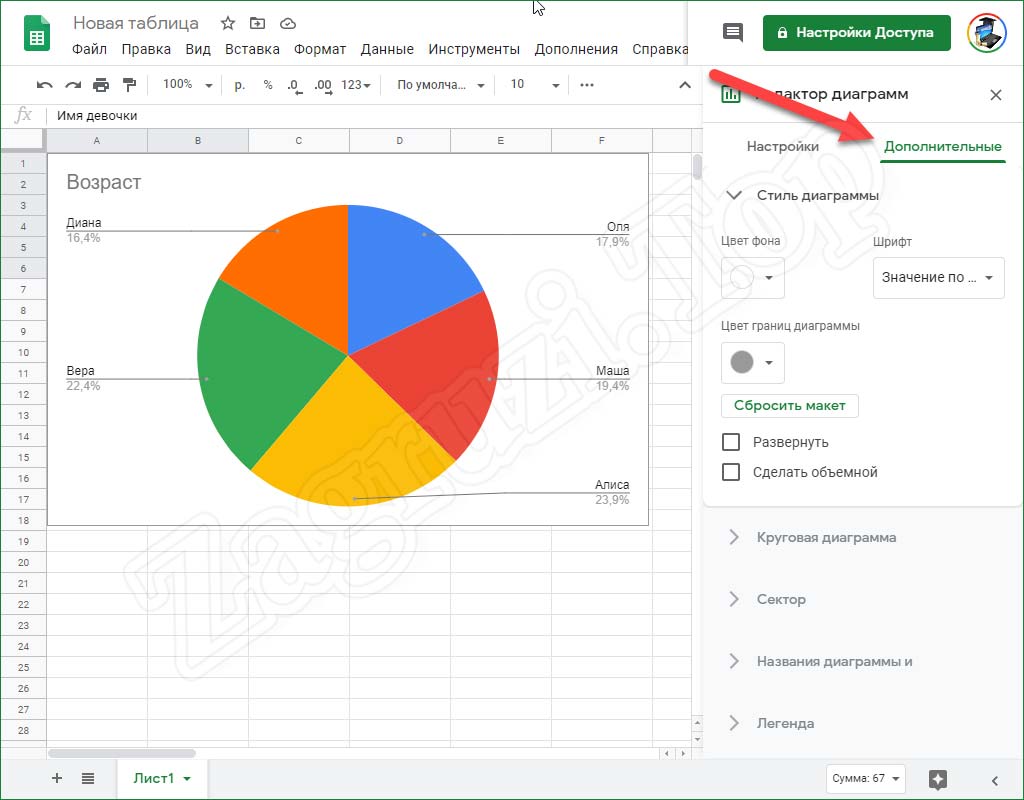
- Дальше, когда наш индикатор появится рядом с таблицей, мы можем установить его размер, перемещая маркеры, находящиеся на краях плитки.
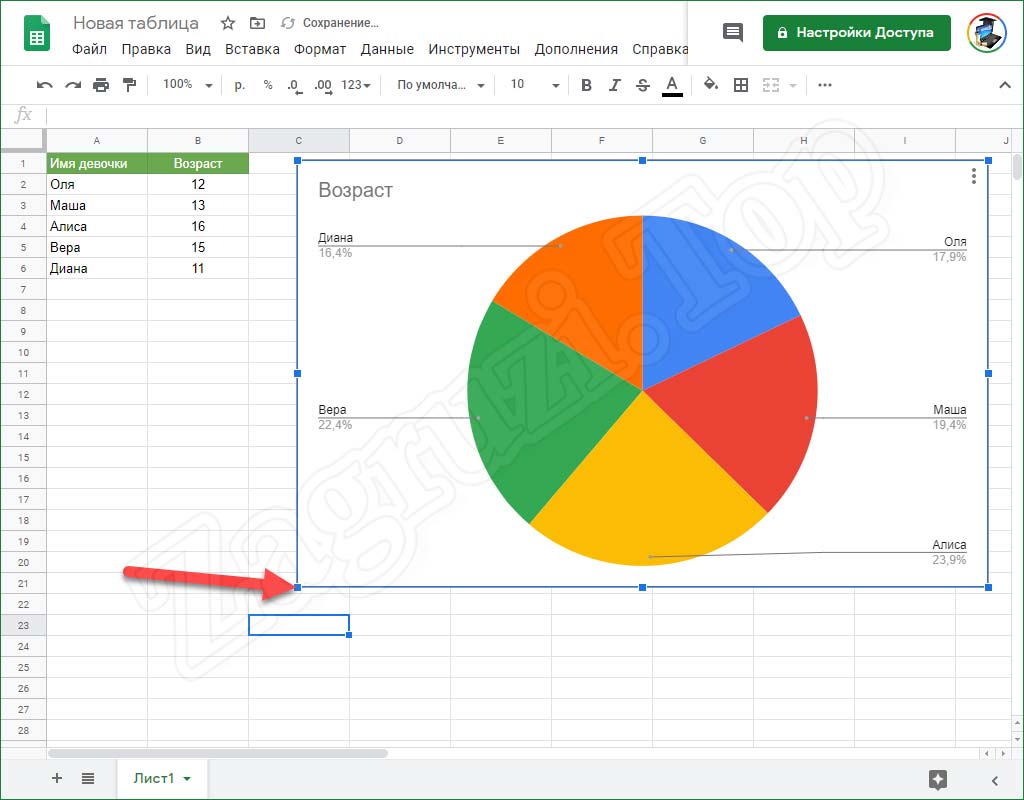
Для того чтобы передвигать созданную ранее диаграмму мы можем просто перетаскивать ее левой кнопкой мыши.
Работаем с LibreOffice
Многие пользователи предпочитают работать с альтернативным приложением, являющимся заменой Microsoft Office Excel. Главной особенностью, выгодно отличающей данную программу от конкурента, является ее стопроцентная бесплатность. Давайте не оставим без внимания и данный момент, рассказав, как построить диаграмму по числовым данным в этом офисном пакете:
- Создаем таблицу, а затем выделив ее полностью, переходим к пункту меню «Вставка». Дальше находим ссылку, отмеченную цифрой «3», и кликаем по ней.
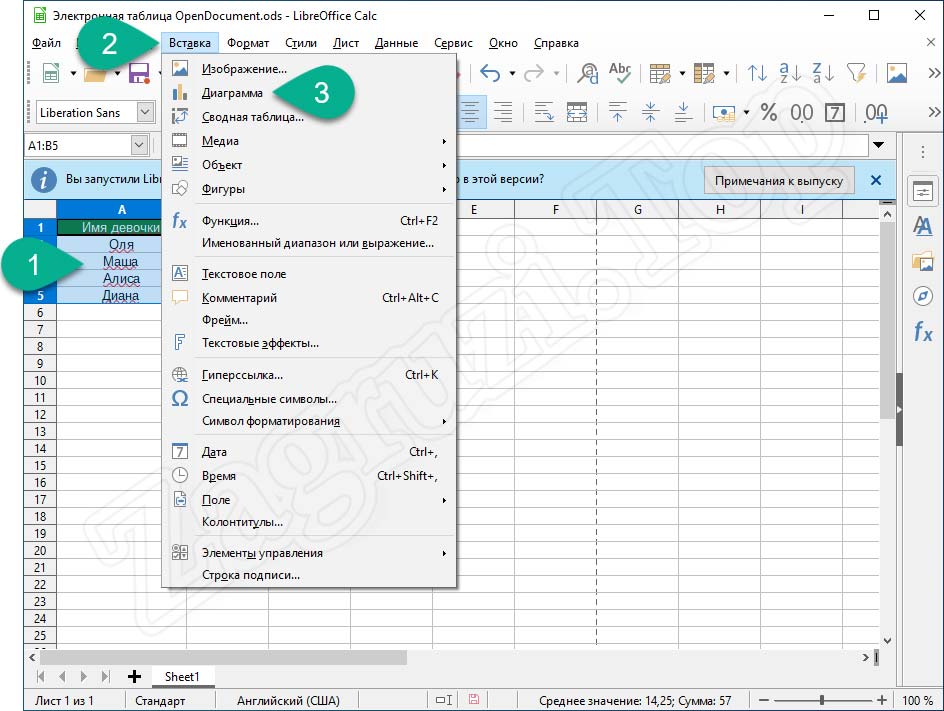
- Откроется окно создания диаграмм. Сначала мы выбираем их тип, а потом один из шаблонов, более гибко завершающих процесс настройки. Закрываем данное окно, кликнув по кнопке «Готово».
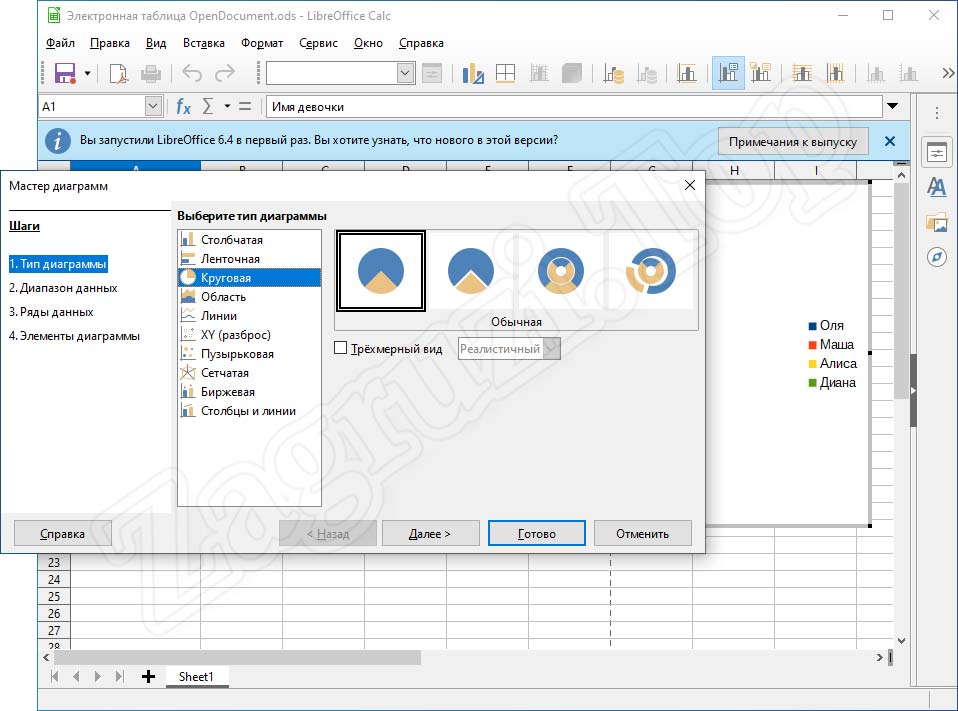
- Теперь грамма появится в теле нашего документа рядом с таблицей. Перетаскивая маркеры, отмеченные на скриншоте ниже стрелкой, мы устанавливаем ее размер, а также положение.
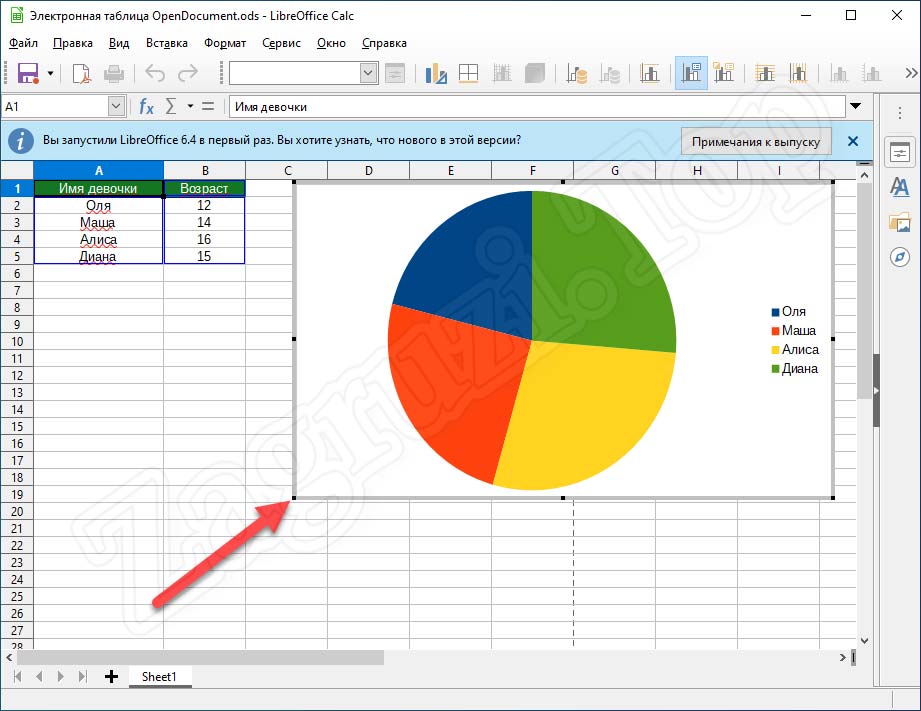
- Дальше можно переходить к настройке объекта, сделав на нем правый клик мышью.
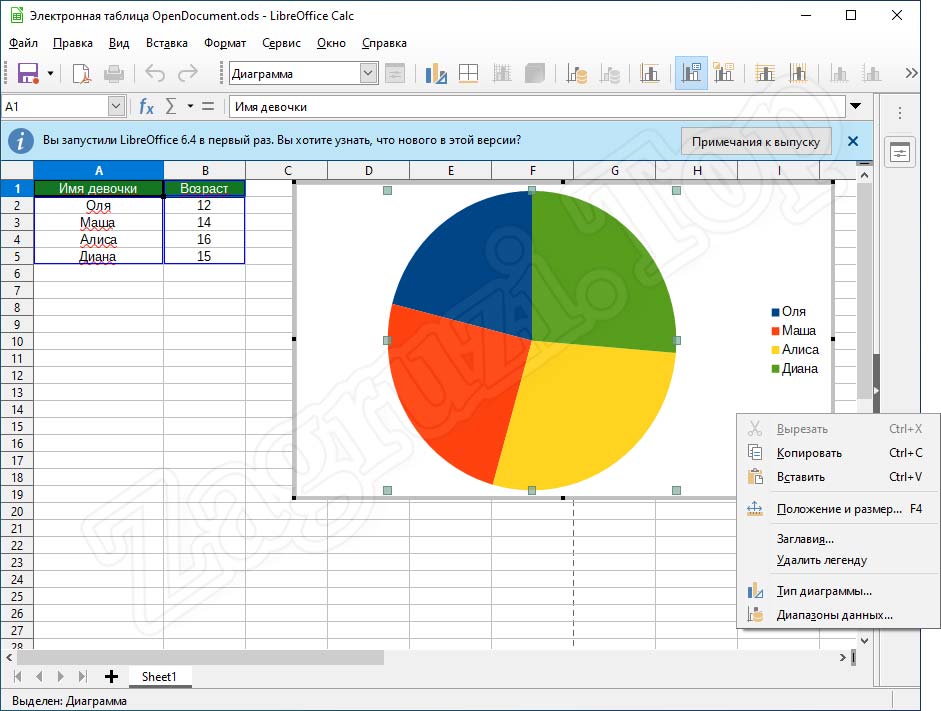
Видеоинструкция
Любая инструкция, которую вы найдете на нашем сайте, для своей наглядности сопровождается тематическим обучающим видеороликом. Данный случай также не стал исключением.
Вопросы и ответы
Теперь, когда наша статья закончена, вы можете переходить к практике и самостоятельно разбираться, как добавлять в свой документ индикатор такого типа. Если в процессе работы с данной инструкцией у вас появятся вопросы, мы с радостью поможем и ответим на них, если вы оставите свой комментарий в самом конце странички.
Как построить ярусную диаграмму в Excel
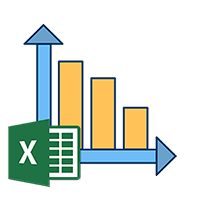 В очередной раз всех приветствуем на нашем сайте! Сегодня речь пойдет об офисе, а конкретно о графиках и диаграммах в пакете Microsoft Office. Совсем скоро вы узнаете, как сделать ярусную диаграмму в Excel. Статья выполнена в виде подробной пошаговой инструкции, каждый этап которой сопровождается скриншотом. Запутаться тут невозможно. Итак, для того чтобы построить нужную нам диаграмму, следует выполнить несколько несложных шагов…
В очередной раз всех приветствуем на нашем сайте! Сегодня речь пойдет об офисе, а конкретно о графиках и диаграммах в пакете Microsoft Office. Совсем скоро вы узнаете, как сделать ярусную диаграмму в Excel. Статья выполнена в виде подробной пошаговой инструкции, каждый этап которой сопровождается скриншотом. Запутаться тут невозможно. Итак, для того чтобы построить нужную нам диаграмму, следует выполнить несколько несложных шагов…
- Что такое ярусная диаграмма?
- Как построить в Excel
- Создаем таблицу и диаграмму
- Настраиваем элементы
- Редактируем стили
- Работаем с фильтрами
- Другие виды диаграмм
- Видеообзор
- Вопросы и ответы
Что такое ярусная диаграмма?
Перед тем как мы приступим практике, давайте разберемся, что же такое ярусная диаграмма и с чем ее «едят»? Если взглянуть на прикрепленную ниже картинку, то мы увидим, что каждый столбик, отождествляющий в данном случае того или иного человека, состоит из нескольких частей. Так вот, каждая из таких частей и является ярусом.
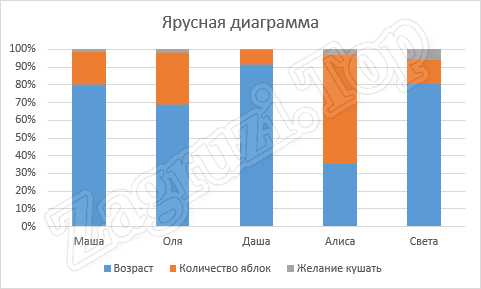
Проще говоря, для того чтобы отобразить несколько величин и при этом наглядно показать пропорции между ними в одном столбике, используется тип графика, показанного на прикрепленном выше скриншоте. Он же в простонародье и называется ярусной диаграммой. Дальше давайте разбираться, как построить такой индикатор в Microsoft Excel.
У нас вы найдете более подробную инструкцию о том, как создать диаграмму других типов. Для общего развития статья явно не помешает.
Как построить в Excel
Итак, для того чтобы нам было проще разобраться в ситуации, давайте рассмотрим процесс построения ярусной диаграммы в несколько этапов. Сначала разберем само построение, потом поговорим о том, как настроить или изменить набор индикаторов, красиво оформить получившуюся конструкцию или применить фильтрацию отображения.
Создаем таблицу и диаграмму
Итак, сначала давайте создадим ярусную диаграмму в Microsoft Excel. Для этого следует предпринять всего лишь несколько несложных шагов:
- Сначала мы открываем документ, в котором будем создавать таблицу и диаграмму. Дальше рисуем саму таблицу если конечно, ее изначально не было.
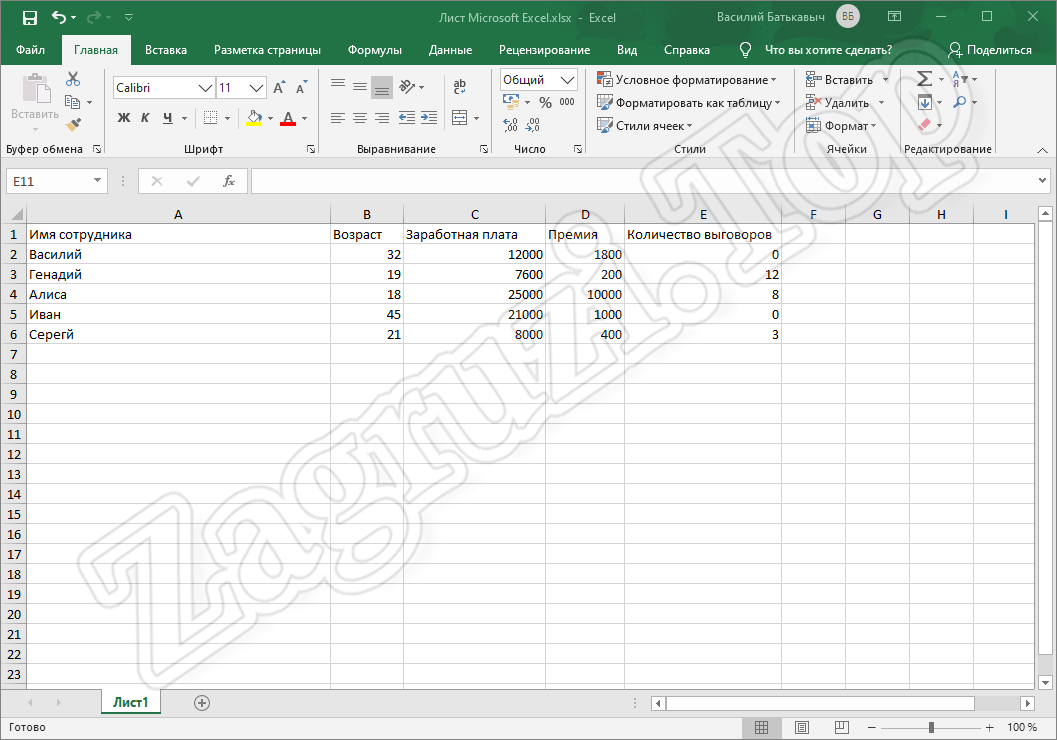
- Давайте придадим нашей таблицы более симпатичного внешнего вида. Для этого достаточно выделить диапазон ячеек с зажатой кнопкой «Shift», перейти во вкладку «Главная», выбрать кнопку, обозначенного цифрой «2», а потом понравившийся стиль.
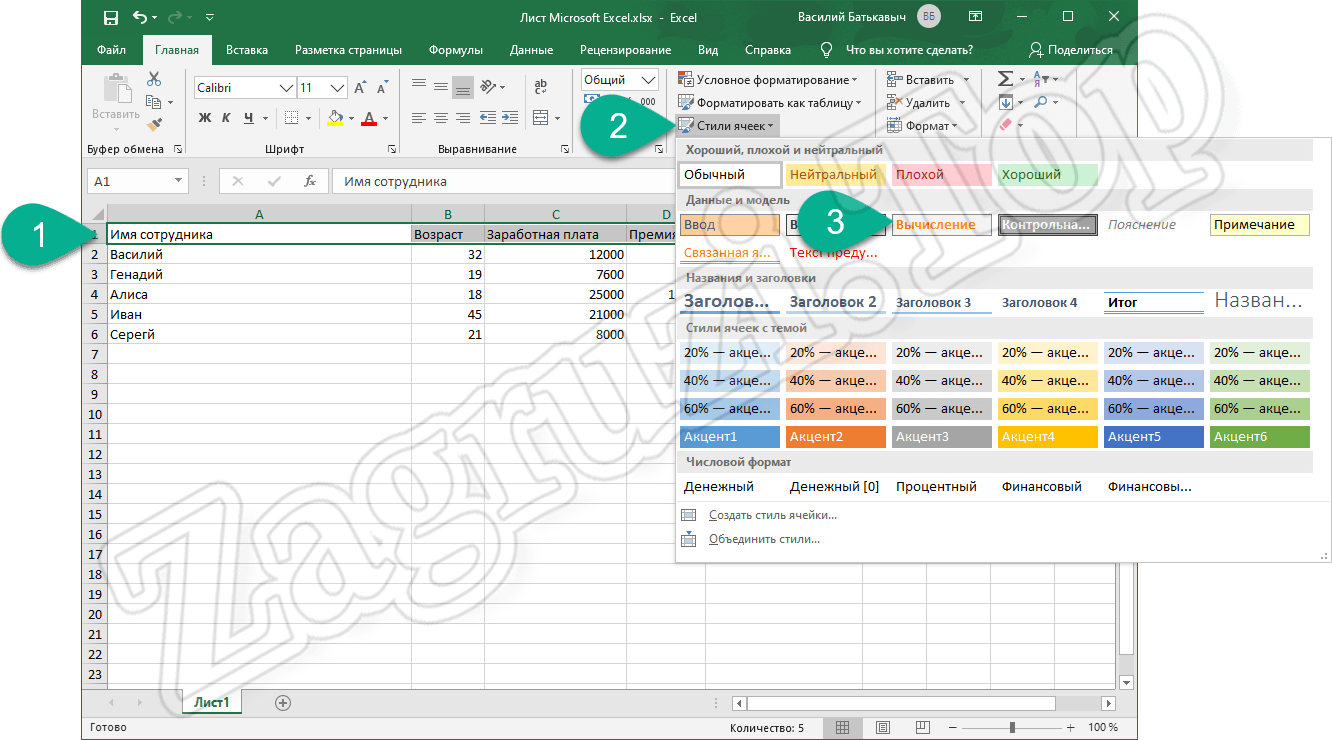
- В результате диапазон выделенных столбцов или ячеек окраситься в выбранный цвет. Тут предусмотрено и ручное редактирование стилей оформления, но это уже тема другой статьи. До того чтобы данные таблицы отображались более наглядно и корректно, их необходимо выровнять по центру. Опять же, выделяем содержимое, а потом кликаем по кнопке, отмеченное цифрой «2».
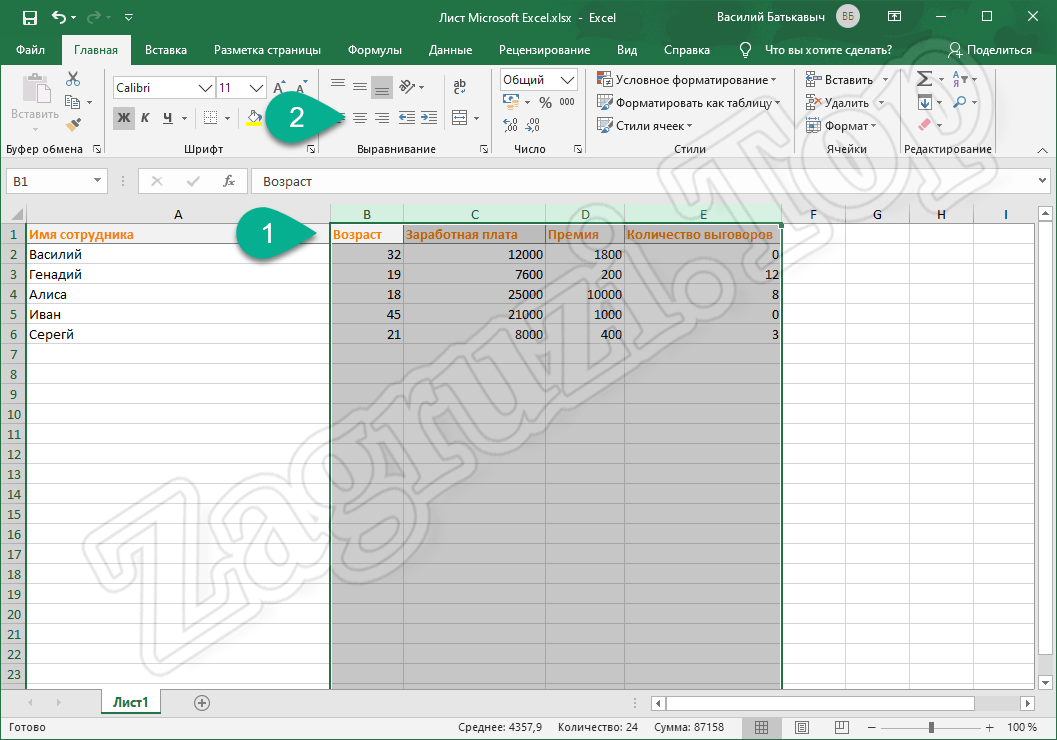
- Стало лучше, не правда ли? Теперь переходим к построению самой ярусной диаграммы. Для этого четко выделяем всю нашу таблицу, включая название столбцов и строк. Дальше переходим во вкладку «Вставка» и кликаем по кнопке «Рекомендуемые диаграммы».
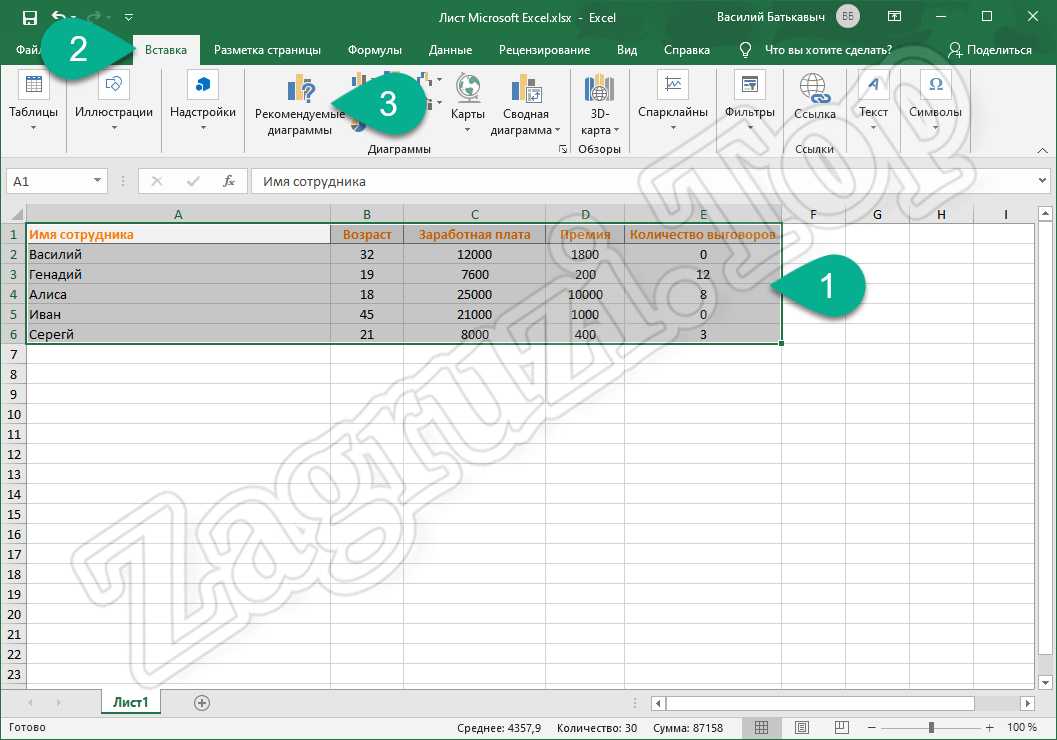
- Откроется еще одно небольшое окошко, в котором мы должны перейти во вкладку «Все диаграммы». После этого в левой боковой колонке выбираем ссылку «Гистограмма». Дальше в правой части окна жмем по иконке ярусной диаграммы (обозначена цифрой «2») и выбираем нужный нам элемент. Подтверждаем создание гистограммы, нажав на «ОК».
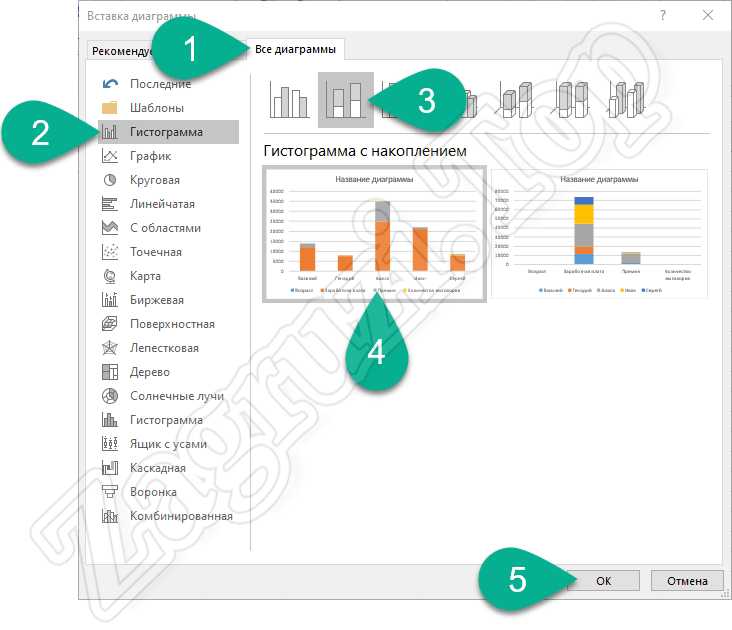
- После этого рядом с нашей Excel-таблицей появится и сама диаграмма. Сначала нам нужно изменить ее размер таким образом, чтобы тело индикатора хорошо вписывалась в документ. Для этого достаточно просто растянуть границы, воспользовавшись маркерами, обозначенными стрелками на рисунке.
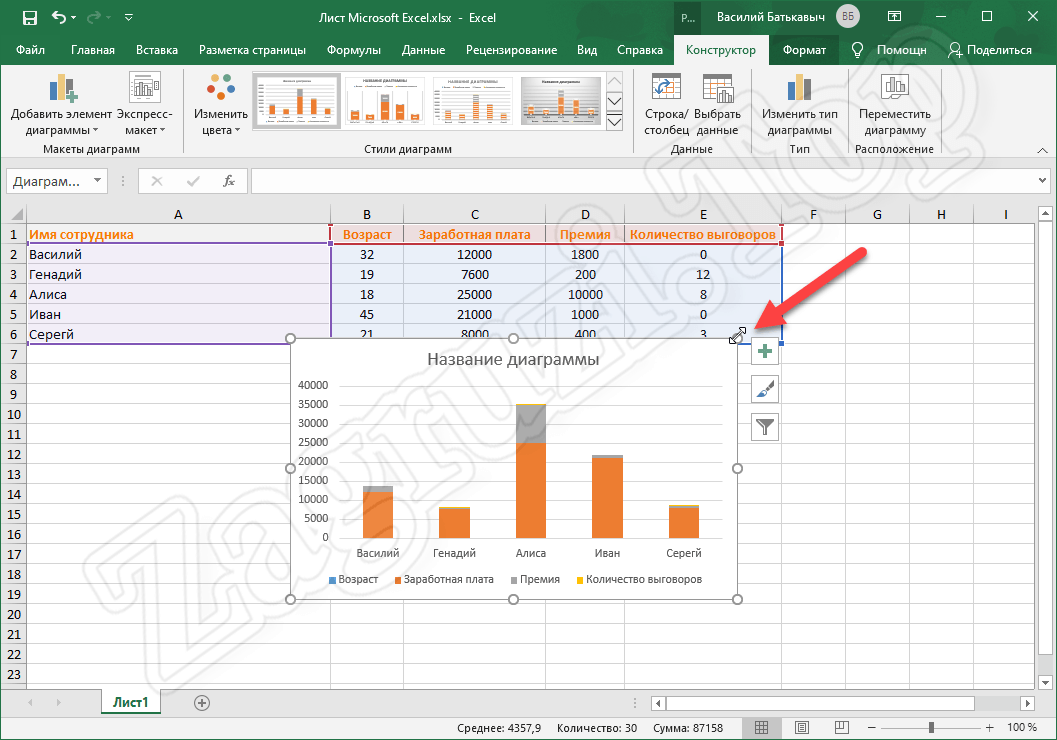
- Когда размер диаграммы будет изменен, мы можем поменять и ее местоположение. Для этого достаточно зацепить индикатор левой кнопкой мыши примерно в том месте, на которое указывает стрелка.
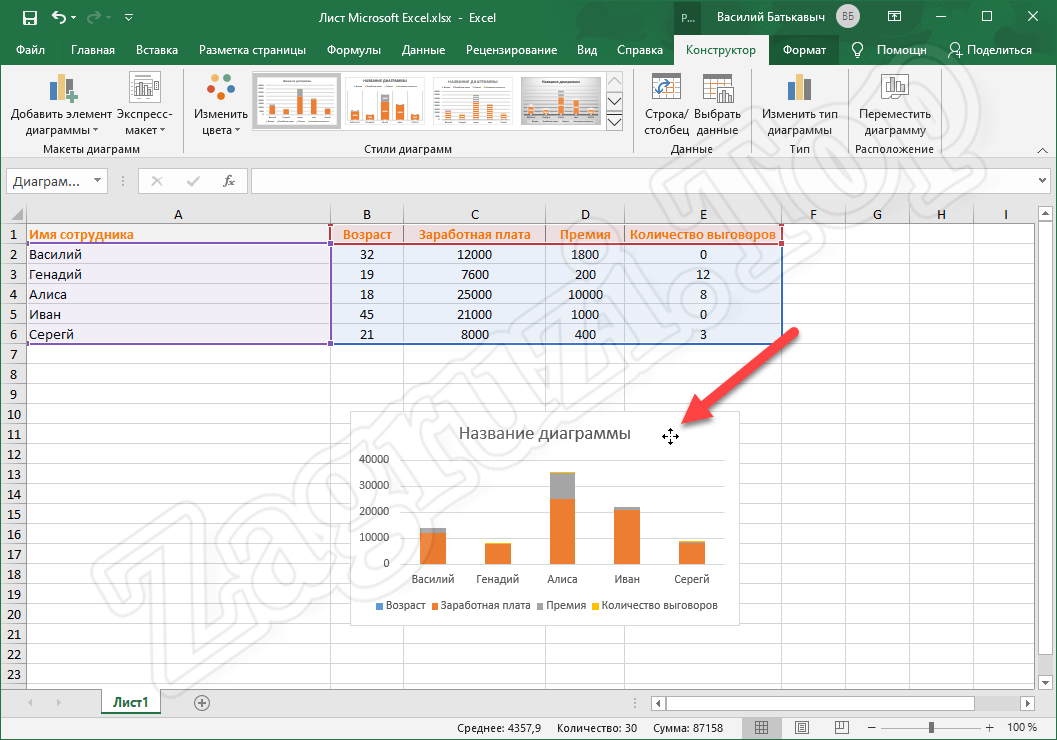
- Теперь, когда размеры и положение диаграммы изменены, мы можем переименовать ее. Для этого просто производим двойной левый клик на названии индикатора и вводим новое значение.
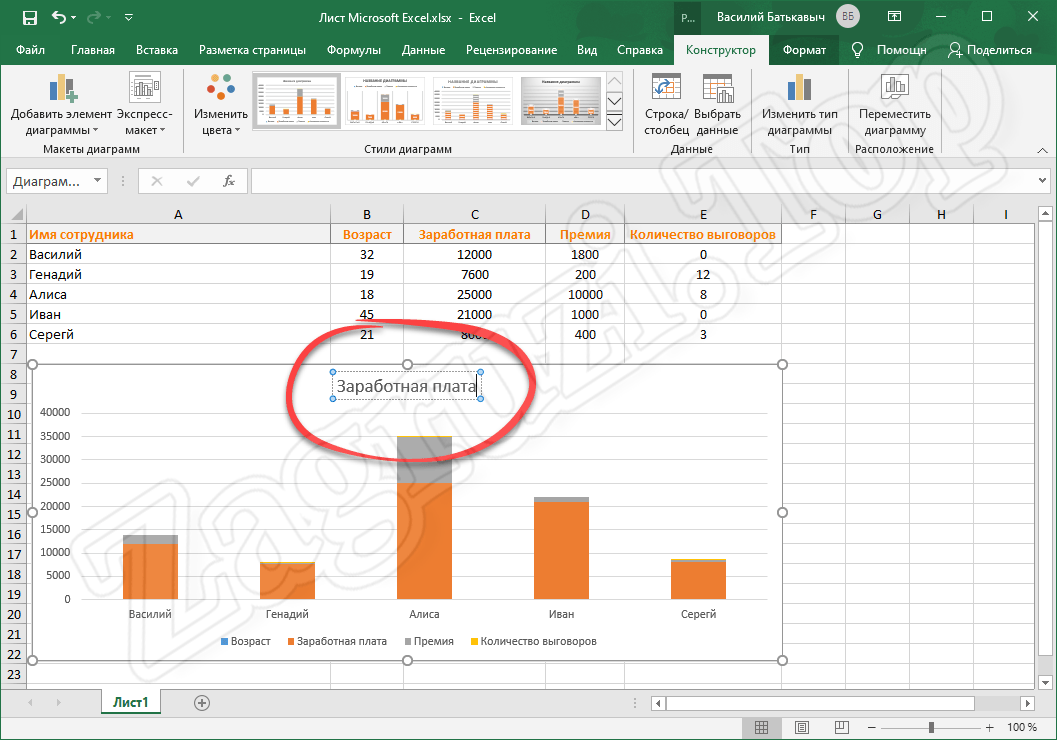
- Наша диаграмма, в принципе, создана и теперь, работа над ней могла бы быть завершена. Однако, наиболее хороший результат достигается только после настройки индикатора. Именно для такой настройки и может использоваться кнопка конфигурации элементов графика.
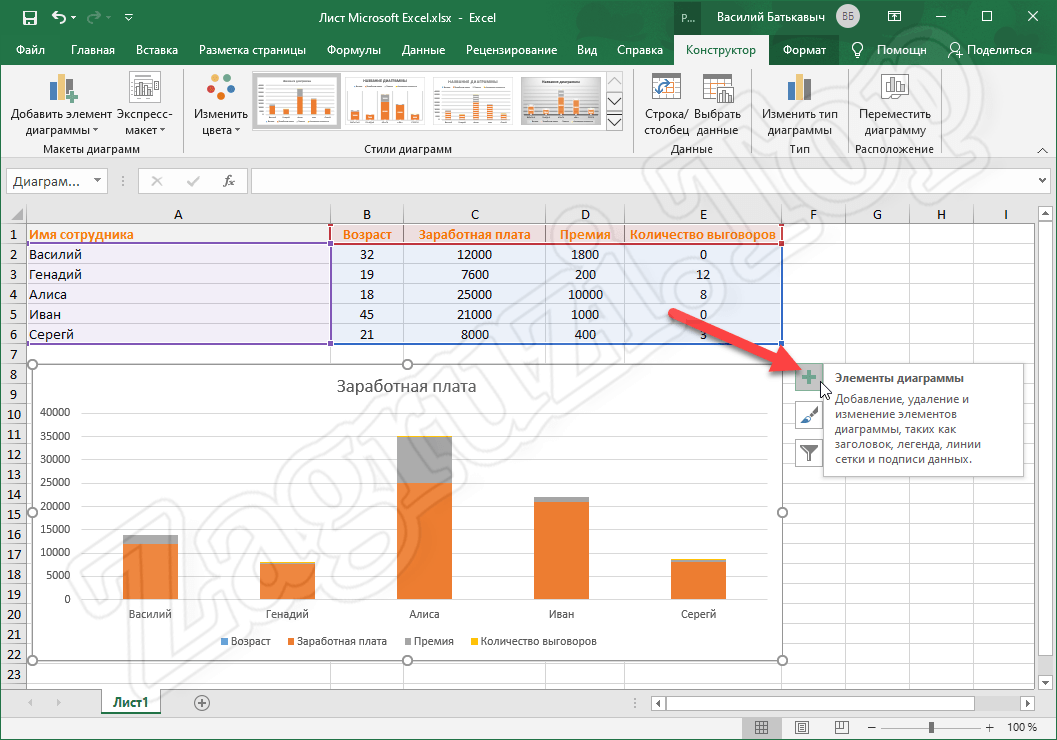
- Также мы можем более тонко настроить внешний вид нашей диаграммы, воспользовавшись кнопкой конфигурации ее стилей.
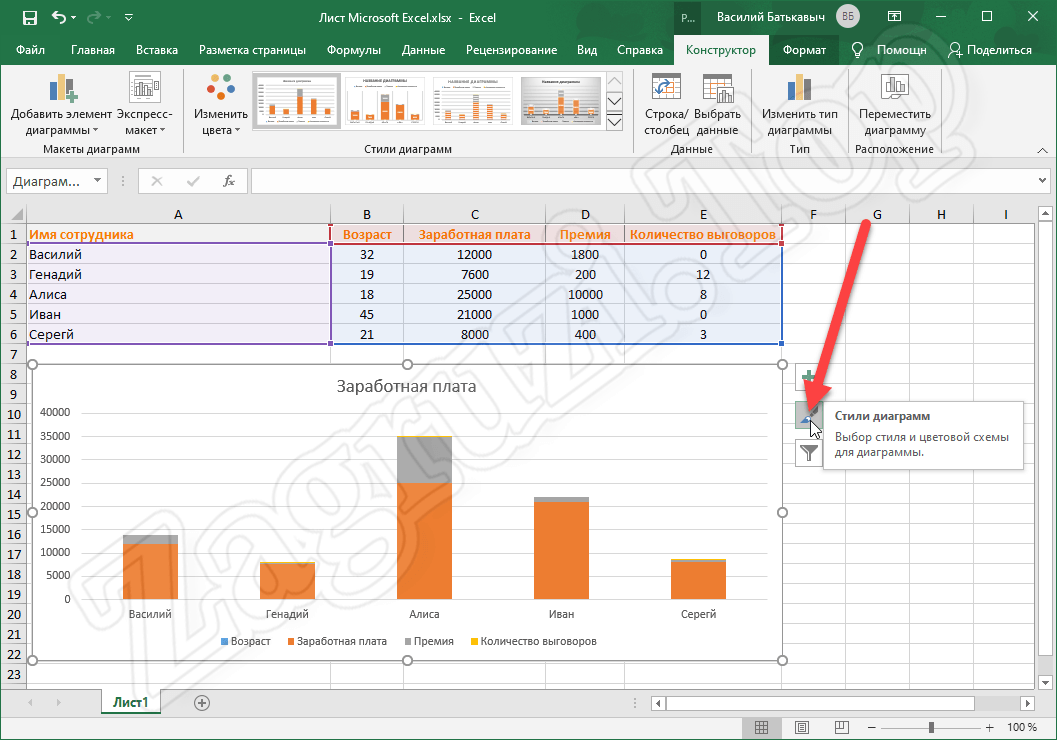
- Для отображения только выбранных значений можно использовать кнопку фильтрации диаграммы. О ней и других управляющих элементов мы поговорим ниже.
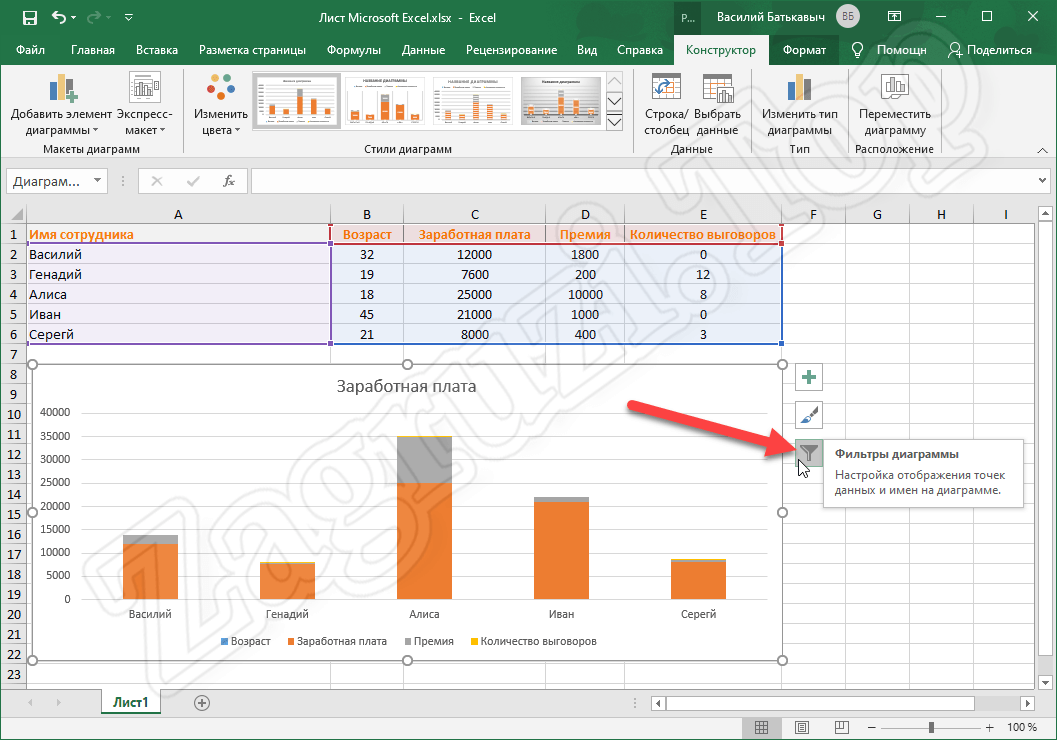
Настраиваем элементы
Итак, наша ярусная диаграмма в Excel создана, и мы можем перейти к ее настройке. Если посмотреть на индикатор, можно понять, что столбцу с размерами оклада явно не хватает названия. Это легко исправить, воспользовавшись кнопкой конфигурации элементов диаграммы. Из контекстного меню просто выбираем пункт названия осей.
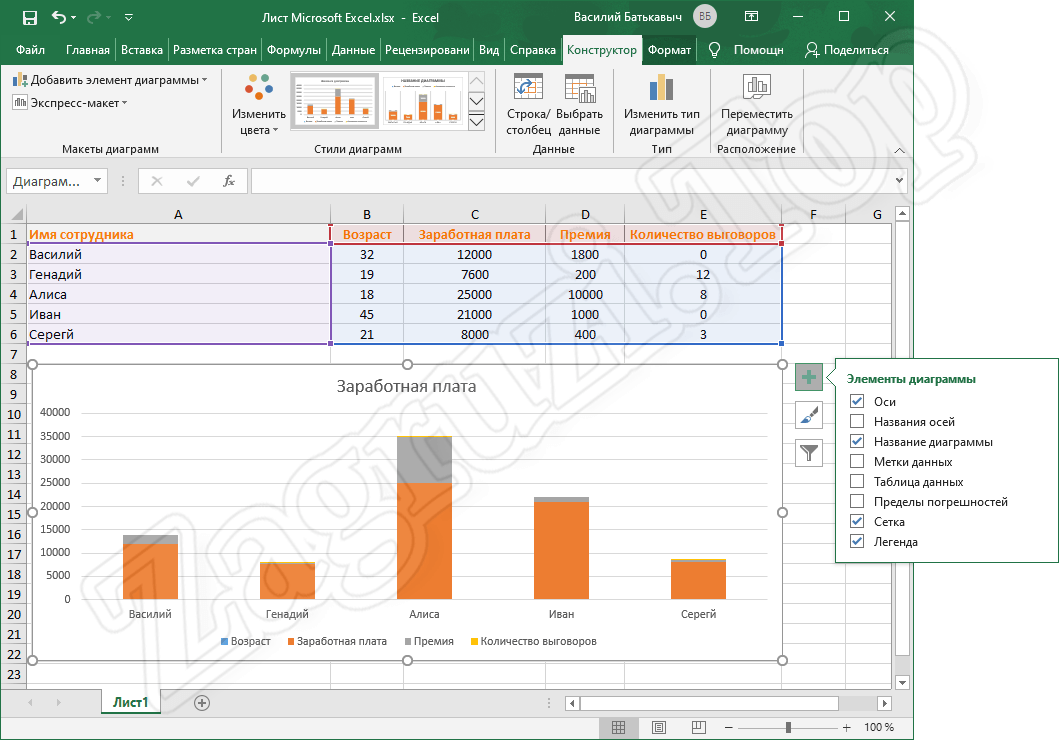
В появившемся текстовом поле вводим название нашей оси и подтверждаем изменения, нажав кнопку «Enter» на клавиатуре. Как видите, название четко вписалось на свое место, и теперь ярусная диаграмма стала гораздо более наглядной.
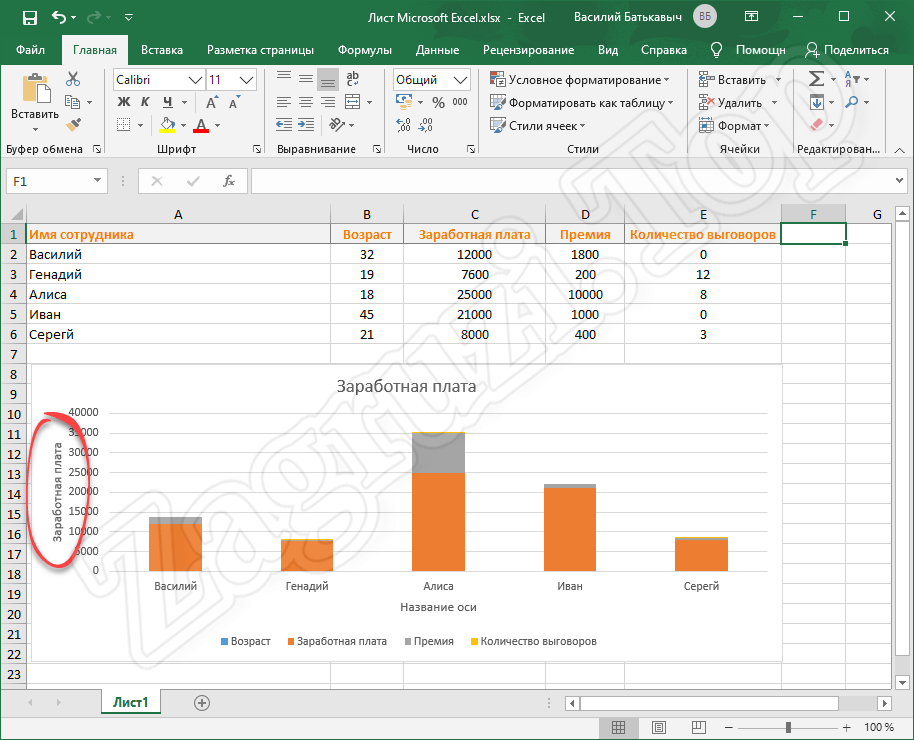
Мы же тем временем переходим к настройке внешнего вида индикатора.
Редактируем стили
Ярусную диаграмму в Excel нам удалось построить. Теперь просто наводим на нее указатель мыши и выбираем среднюю кнопку в наборе опций, которые тотчас же появятся справа от диаграммы. В результате откроется еще одно небольшое окошко, в котором мы, например, можем выбрать один из уже готовых шаблонов.
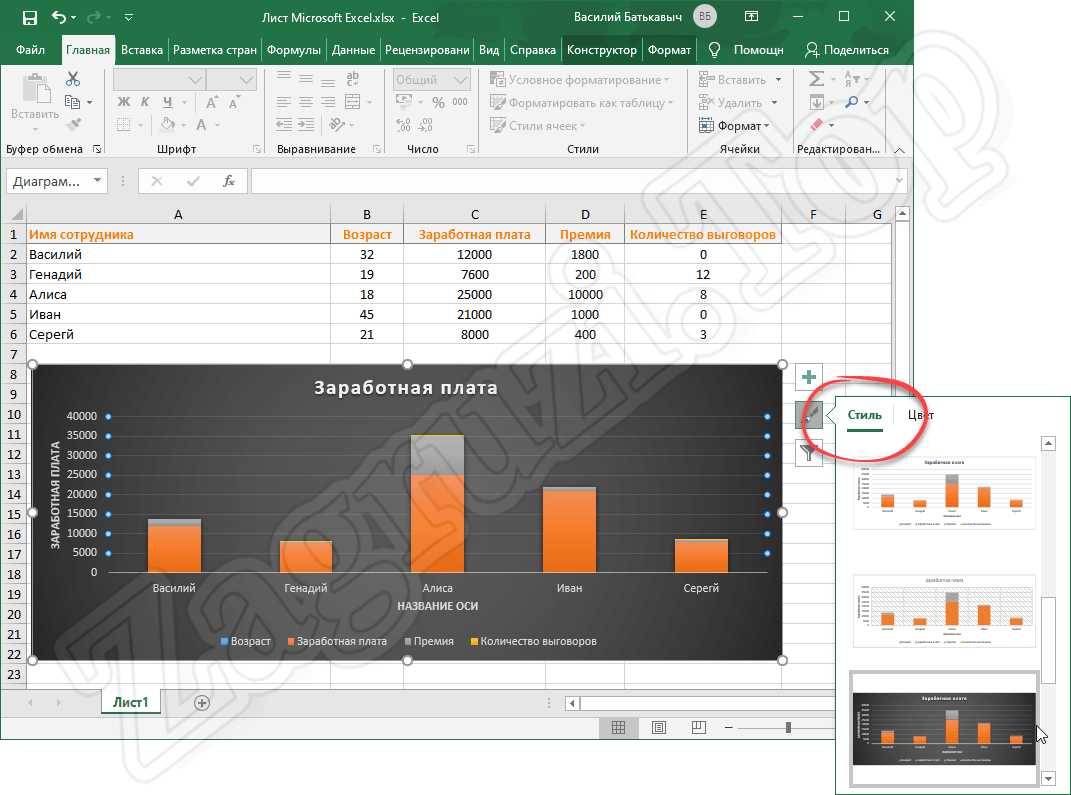
Внешний вид диаграммы будет меняться в режиме реального времени, что даст понять, подходит ли нам та или иная предустановка, без необходимости ее применения.
Перейди на вторую вкладку, которая называется «Цвет», мы можем вручную настроить оттенки каждого из столбцов ярусной диаграммой. Прокручивая содержимое небольшого окошка ниже, мы получим доступ к другим предустановкам.
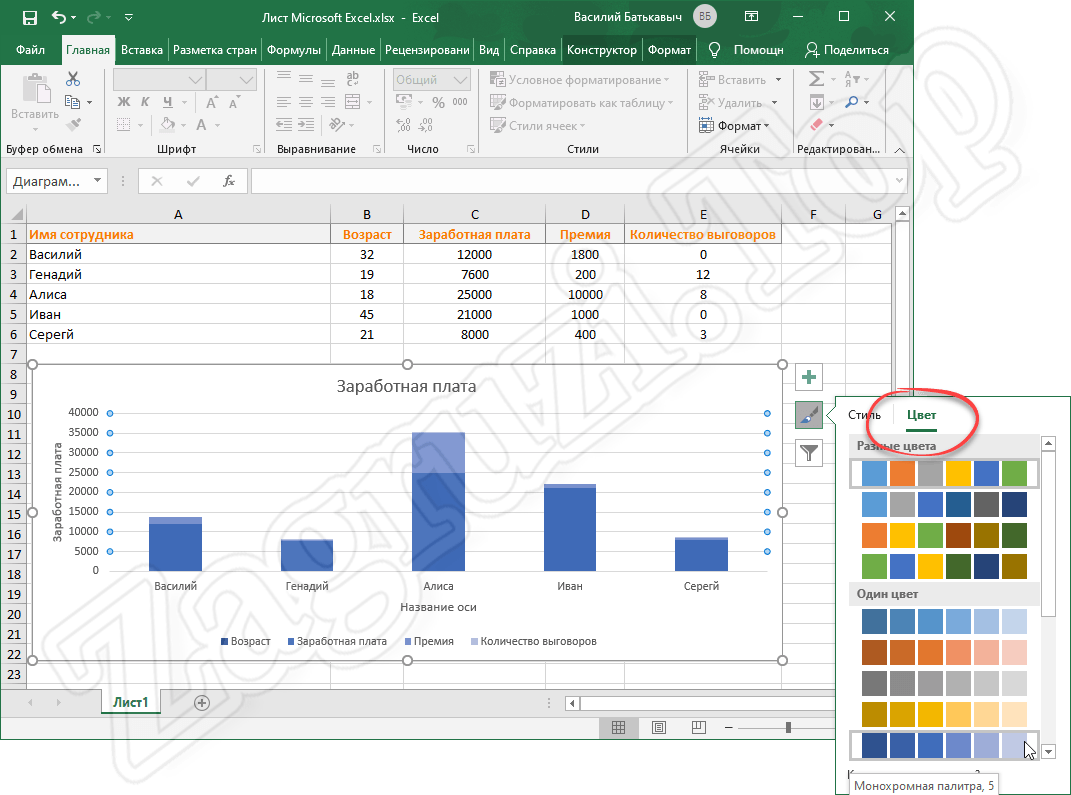
Работаем с фильтрами
Последняя кнопка, появляющаяся после наведения указателя мыши на нашу диаграмму, является фильтром. Нажав на нее, мы увидим целый ряд параметров, по которым можно включить или отключить конкретные элементы в индикаторе. Это может быть: ряд, категория, имя и так далее.
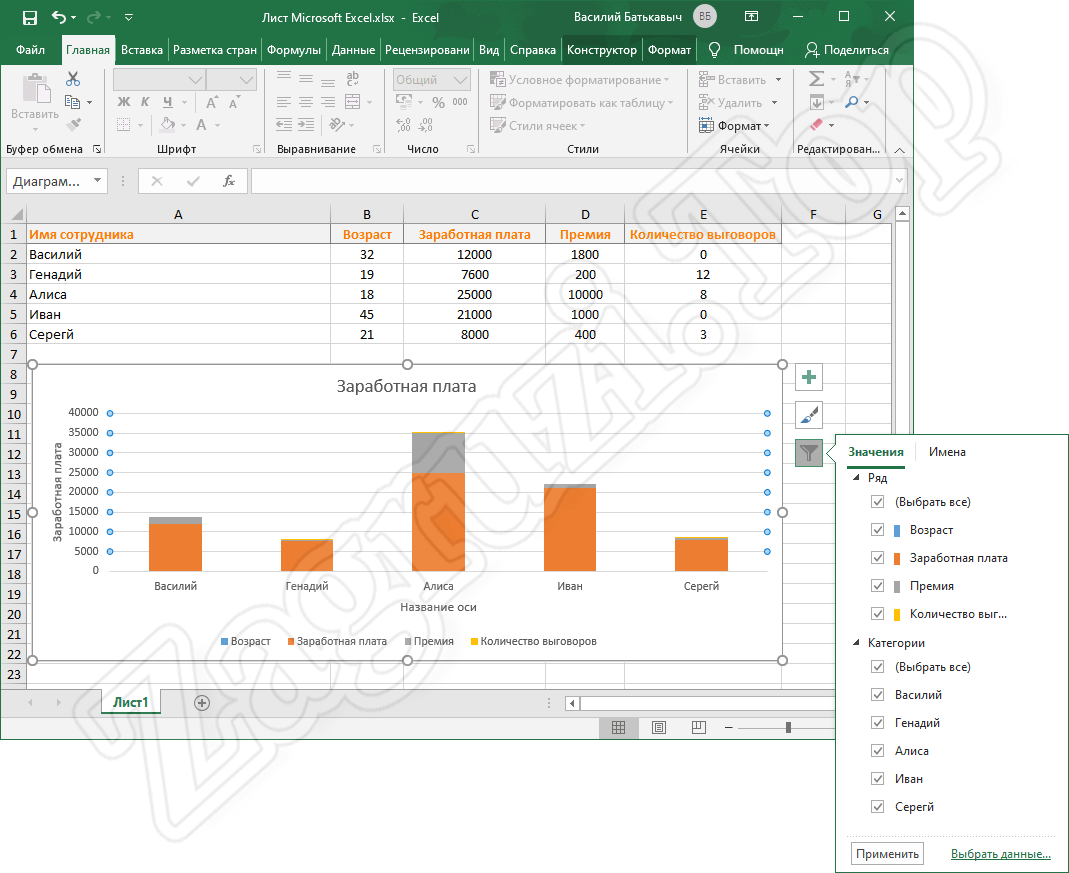
На этом с созданием, настройкой и изменением ярусной диаграммы в Microsoft Excel покончено.
Другие виды диаграмм
Для того чтобы описываемая в статье ситуация была максимально понятной, мы расскажем о еще нескольких типах диаграмм в Excel. К примеру, мы можем использовать ту же ярусную диаграмму, но уже в объемном виде.
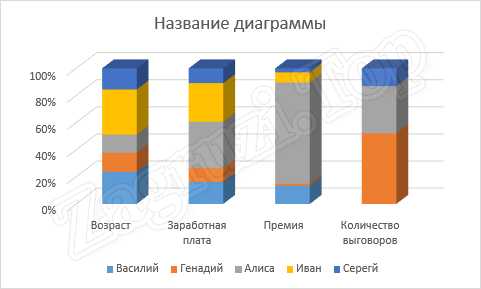
Работать с таким индикатором или нет, дело случая. Стиль диаграммы должен подходить под общий стиль документа, в котором она будет построена.
Также большой популярностью пользуются и круговые диаграммы. Они могут быть как в 3D-стиле, так и плоские. Такие индикаторы отображают параметры в виде долей круга. При этом соответственно, эти доли имеют пропорциональный размер по отношению друг к другу, а общая сумма параметров составляет 360°.
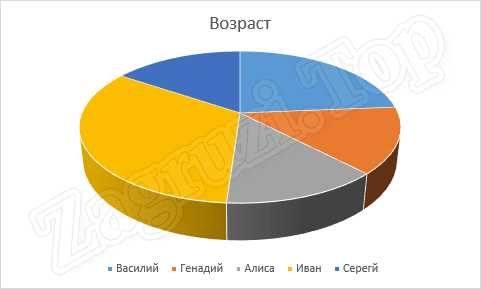
Еще одна диаграмма, о которой следует поговорить, это горизонтальная ярусная. Она похожа на ту, которую мы с вами создавали выше, но столбцы со значениями тут лежат горизонтально.
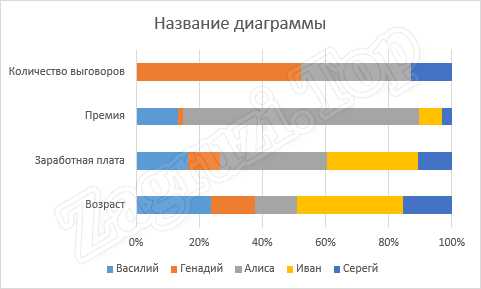
Следующая диаграмма называется «С областями». Она тоже является ярусной, но тут, вдобавок мы видим изменение всех параметров с течением времени.
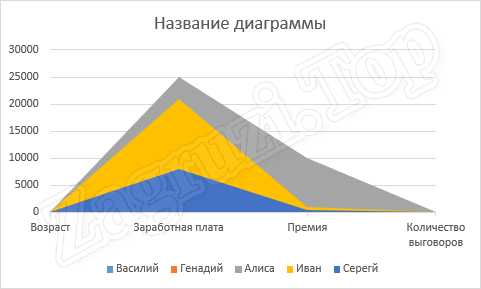
Иногда используется и точечная диаграмма. К ее достоинствам можно отнести гораздо большее количество параметров, способных поместится на небольшой участок тела индикатора.
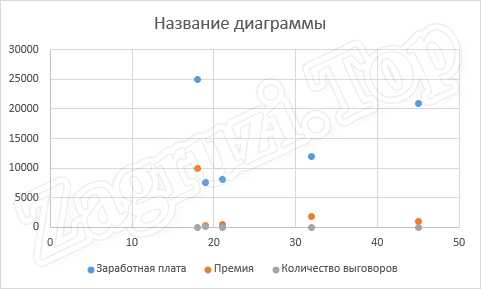
Последняя диаграмма, о которой мы будем говорить, называется поверхностная и используется тоже довольно часто. При этом она выглядит довольно симпатично.
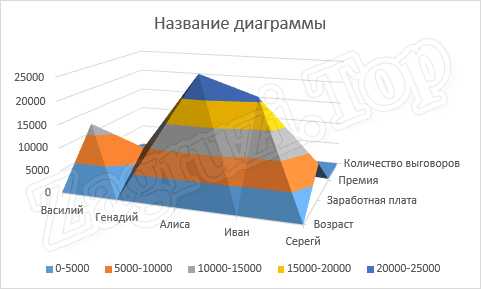
В Microsoft Excel существует огромное количество других диаграмм, о которых мы не упомянули. При этом если выбрать последний пункт, называющийся «Комбинированная», то мы сможем создать собственный индикатор, каждый из элементов которого будет состоять из разных диаграмм.
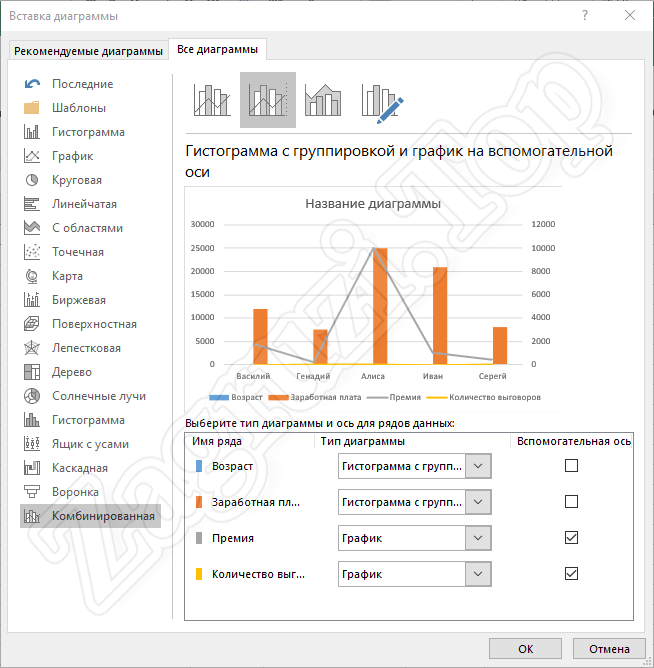
Видеообзор
Надеемся, тема, затронутая в статье, раскрыта для вас на 100%. Для того чтобы пользователю было еще легче разобраться с построением ярусных диаграмм в Excel, мы предлагаем посмотреть тематический ролик, который отнимет у вас всего каких-нибудь пару минут.
Вопросы и ответы
На этом мы можем смело заканчивать свою подробную пошаговую инструкцию, целью которой являлось объяснить посетителю сайта, как сделать ярусную диаграмму в Microsoft Excel.
Но на этом ваша поддержка с нашей стороны не заканчивается. Если в процессе появятся какие-то вопросы или что-то будет не получаться, просто напишите об этом в комментариях, а мы обязуемся быстро дать ответ, который поможет выйти из той или иной ситуации.
Как построить диаграмму по таблице в Excel: пошаговая инструкция
Любую информацию легче воспринимать, если она представлена наглядно. Это особенно актуально, когда мы имеем дело с числовыми данными. Их необходимо сопоставить, сравнить. Оптимальный вариант представления – диаграммы. Будем работать в программе Excel.
Так же мы научимся создавать динамические диаграммы и графики, которые автоматически обновляют свои показатели в зависимости от изменения данных. По ссылке в конце статьи можно скачать шаблон-образец в качестве примера.
Как построить диаграмму по таблице в Excel?
- Создаем таблицу с данными.

- Выделяем область значений A1:B5, которые необходимо презентовать в виде диаграммы. На вкладке «Вставка» выбираем тип диаграммы.

- Нажимаем «Гистограмма» (для примера, может быть и другой тип). Выбираем из предложенных вариантов гистограмм.

- После выбора определенного вида гистограммы автоматически получаем результат.
- Такой вариант нас не совсем устраивает – внесем изменения. Дважды щелкаем по названию гистограммы – вводим «Итоговые суммы».

- Сделаем подпись для вертикальной оси. Вкладка «Макет» — «Подписи» — «Названия осей». Выбираем вертикальную ось и вид названия для нее.

- Вводим «Сумма».
- Конкретизируем суммы, подписав столбики показателей. На вкладке «Макет» выбираем «Подписи данных» и место их размещения.

- Уберем легенду (запись справа). Для нашего примера она не нужна, т.к. мало данных. Выделяем ее и жмем клавишу DELETE.
- Изменим цвет и стиль.

Выберем другой стиль диаграммы (вкладка «Конструктор» — «Стили диаграмм»).
Как добавить данные в диаграмму в Excel?
- Добавляем в таблицу новые значения — План.

- Выделяем диапазон новых данных вместе с названием. Копируем его в буфер обмена (одновременное нажатие Ctrl+C). Выделяем существующую диаграмму и вставляем скопированный фрагмент (одновременное нажатие Ctrl+V).
- Так как не совсем понятно происхождение цифр в нашей гистограмме, оформим легенду. Вкладка «Макет» — «Легенда» — «Добавить легенду справа» (внизу, слева и т.д.). Получаем:

Есть более сложный путь добавления новых данных в существующую диаграмму – с помощью меню «Выбор источника данных» (открывается правой кнопкой мыши – «Выбрать данные»).

Когда нажмете «Добавить» (элементы легенды), откроется строка для выбора диапазона данных.
Как поменять местами оси в диаграмме Excel?
- Щелкаем по диаграмме правой кнопкой мыши – «Выбрать данные».

- В открывшемся меню нажимаем кнопку «Строка/столбец».
- Значения для рядов и категорий поменяются местами автоматически.

Как закрепить элементы управления на диаграмме Excel?
Если очень часто приходится добавлять в гистограмму новые данные, каждый раз менять диапазон неудобно. Оптимальный вариант – сделать динамическую диаграмму, которая будет обновляться автоматически. А чтобы закрепить элементы управления, область данных преобразуем в «умную таблицу».
- Выделяем диапазон значений A1:C5 и на «Главной» нажимаем «Форматировать как таблицу».

- В открывшемся меню выбираем любой стиль. Программа предлагает выбрать диапазон для таблицы – соглашаемся с его вариантом. Получаем следующий вид значений для диаграммы:

- Как только мы начнем вводить новую информацию в таблицу, будет меняться и диаграмма. Она стала динамической:

Мы рассмотрели, как создать «умную таблицу» на основе имеющихся данных. Если перед нами чистый лист, то значения сразу заносим в таблицу: «Вставка» — «Таблица».
Как сделать диаграмму в процентах в Excel?
Представлять информацию в процентах лучше всего с помощью круговых диаграмм.
Исходные данные для примера:

- Выделяем данные A1:B8. «Вставка» — «Круговая» — «Объемная круговая».

- Вкладка «Конструктор» — «Макеты диаграммы». Среди предлагаемых вариантов есть стили с процентами.

- Выбираем подходящий.

- Очень плохо просматриваются сектора с маленькими процентами. Чтобы их выделить, создадим вторичную диаграмму. Выделяем диаграмму. На вкладке «Конструктор» — «Изменить тип диаграммы». Выбираем круговую с вторичной.

- Автоматически созданный вариант не решает нашу задачу. Щелкаем правой кнопкой мыши по любому сектору. Должны появиться точки-границы. Меню «Формат ряда данных».

- Задаем следующие параметры ряда:

- Получаем нужный вариант:

Диаграмма Ганта в Excel
Диаграмма Ганта – это способ представления информации в виде столбиков для иллюстрации многоэтапного мероприятия. Красивый и несложный прием.
- У нас есть таблица (учебная) со сроками сдачи отчетов.

- Для диаграммы вставляем столбец, где будет указано количество дней. Заполняем его с помощью формул Excel.
- Выделяем диапазон, где будет находиться диаграмма Ганта. То есть ячейки будут залиты определенным цветом между датами начала и конца установленных сроков.
- Открываем меню «Условное форматирование» (на «Главной»). Выбираем задачу «Создать правило» — «Использовать формулу для определения форматируемых ячеек».
- Вводим формулу вида: =И(E$2>=$B3;E$2 Готовые примеры графиков и диаграмм в Excel скачать:

Дашборд CSAT расчет индекса удовлетворенности клиентов в Excel.
Пример как сделать шаблон дашборда для формирования отчета по индексу удовлетворенности клиентов CSAT. Скачать готовый дашборд C-SAT для анализа индексов и показателей.

Как сделать еженедельный график в Excel вместе с ежедневным.
Пример создания динамического синхронного еженедельного графика вместе с ежедневным. Синхронное отображение двух таймфреймов на одном графике.

Пример как сделать простой дашборд в Excel скачать шаблон.
Создание простого дашборда для визуальной аналитики по показателям: уровень обслуживания, качество, производительность. Скачать готовый шаблон дашборда – бесплатно.

Динамическая круговая диаграмма для KPI счетчика дашборда Excel.
Пример создания шаблона динамической круговой диаграммы отображения показателей KPI на дашборде. Скачать круговую диаграмму показателей KPI в процентах для дашборда.
В программе Excel специально разрабатывались диаграммы и графики для реализации визуализации данных.
Как построить диаграммы по числовым данным
Практическая работа №7
Набор документа, обработка данных .
Цель работы: освоить основные операции по созданию, редактированию и оформлению электронных таблиц.
Оборудование, приборы, аппаратура, материалы: персональный компьютер, программа MS Excel .
Краткие теоретические сведения.
Представление данных в виде прямоугольных таблиц является удобным и привычным. В виде таблиц можно оформлять деловые документы: счета, накладные, ведомости и прочее. Для работы с табличными данными предназначены современные программы, называемые электронными таблицами. Примером электронных таблиц служат электронные таблицы MS Exсel.
«Интерактивный курс» просмотреть разделы 3.1-3.4 (интерактивный курс установлен в кабинете 212 и библиотеке колледжа СППК).
Все данные таблицы размещаются в ячейках. Содержимым ячейки может быть текст, числовое значение или формула.
Вводить данные в электронные таблицы можно с помощью автозаполнения, а также используя другие приемы вставки строк и столбцов или приемы удаления строк, столбцов и ячеек. Текст и числа рассматриваются как константы. Изменить их можно только путем редактирования соответствующих ячеек. Формулы же автоматически пересчитывают свои значения, как только хотя бы один их операнд был изменен.
Для копирования в Excel используется маркер заполнения – рамка выделения в правом нижнем углу, имеющая утолщение, напоминающее прямоугольник. При помощи него можно скопировать содержимое в соседние ячейки.
Формула — это совокупность операндов, соединенных между собой знаками операций и круглых скобок. Операндом может быть число, текст, логичное значение, адрес ячейки (ссылка на ячейку), функция. В формулах различают арифметические операции и операции отношений.
Excel допускает арифметические операции «+» — сложение, «-» — вычитание, «*» — умножение,»/» — деление, «^» — возведение в степень; операции отношений: «>» — больше, » =» — больше или равно, «<>» — не равно.
Арифметические операции и операции отношений выполняются над числовыми операндами. Над текстовыми операндами выполняется единственная операция «&», которая к тексту первого операнда присоединяет текст второго операнда. Текстовые константы в формуле ограничиваются двойными кавычками. При вычислении формулы сначала выполняются операции в круглых скобках, потом арифметические операции, за ними операции отношений.
Адрес ячейки включает имя колонки и номер строки. Адреса ячеек (ссылки на ячейки) можно использовать в формулах. Возможны относительные, абсолютные и смешанные ссылки. Ссылка, которая включает имя колонки и номер строки, является относительной. При копировании формулы, а также редактировании листа такая ссылка будет модифицироваться. В абсолютных ссылках перед именем колонки и номером строки стоит символ $. Такие ссылки не модифицируются. В смешанных ссылках абсолютной является название колонки и относительной — номер строки, или наоборот (например, $А1, А$1). В них модифицируется только относительная часть ссылки.
В формуле может быть ссылка на диапазон ячеек. Диапазон может быть только прямоугольным. Указывая диапазон ячеек, задают адрес верхней левой ячейки и через двоеточие — адрес нижней правой ячейки. Если в формуле есть ссылки на ячейки, которые находятся на другом листе, то ссылка должна содержать имя листа, восклицательный знак и адрес ячейки: например, лист! А1.
Функции. Excel содержит более 400 встроенных функций. Функция имеет имя и список аргументов в круглых скобках. Аргументами могут быть числовые и текстовые константы, ячейки, диапазоны ячеек. Некоторые функции доступны только тогда, когда открыта соответствующая надстройка.
Ввести функции в формулу можно вручную или с использованием мастера функций. Для работы с мастером функций надо нажать кнопку Мастер функций панели инструментов Стандартная или выполнить команду Вставка — Функции. При этом открывается диалоговое окно Мастер функций шаг 1 из 2, в котором можно выбрать категорию функций. При выборе категории в поле Функция выводится список функций данной категории. В этом списке можно выбрать нужную функцию. В строке состояния выводится краткое описание функции.
После выбора функции надо нажать кнопку Далее, в результате чего откроется окно диалога Мастер функций шаг 2 из 2, в котором можно указать аргументы функции. В поле Значение выводится значение функции при указанных аргументах. После нажатия кнопки Готово формула вставляется в активную ячейку.
Для наглядного представления данных, входящих в электронные таблицы, служат диаграммы и графики. Они размещаются обычно на рабочем листе и позволяют проводить сравнение данных, находить закономерности. Excel предоставляет широкие возможности в построении различных видов диаграмм (линейчатых, круговых, кольцевых, лепестковых и т.д.).
Для построения диаграмм входят в меню Мастер диаграмм, где выбирается тип диаграммы, ее объемный вариант, диапазон данных и устанавливается название диаграммы и меняется цвет. При необходимости добавляется легенда – прямоугольник, в которой помещаются обозначения и названия рядов данных.
При построении графика функции следует выбрать тип диаграммы – точечный, со значениями, соединенными сглаживающими данными.
Задание
1. Запишите формулы по всем требованиям MS Excel :
Открыть MS Excel , лист переименовать «Формулы»
Скопировать формулы на лист «Формулы»
2. Составьте для этих формул таблицу по образцу:












