Как поставить таймер выключения компьютера Windows 10
Кроме обычного выключения компьютера с Windows 10, вы всегда можете поставить таймер. Например, уходя из дома по срочным делам, вы хотите скачать фильм, чтобы посмотреть сразу по возвращению домой. Предположим, это документальное кино, выложенное в открытом доступе (чтобы никто не осудил за пиратство). Убегать нужно через 5 минут, а фильму качаться еще час. Решение — поставить таймер, чтобы компьютер автоматически выключился спустя 80 минут (с запасом).
Windows, хоть XP, хоть 10, имеет встроенные средства для автоматического выключения компьютера. Кроме того, вы можете установить стороннюю программу. Описывать каждую в подробностях нет смысла, все они имеют понятный интерфейс и успешно справляются со своей задачей. Вот список самых популярных таких приложений:
- SM Timer
- PowerOff
- Auto PowerOFF
- Airytec Switch Off
- Таймер выключения
Вот, например, окошко мини-программы SM Timer:

Как поставить таймер с ней, разберется ребенок-дошкольник.
Как поставить таймер выключения компьютера windows 10 (7, 8 или 11)
- Чтобы вручную создать таймер выключения, запустите команду Выполнить ( Windows + R )
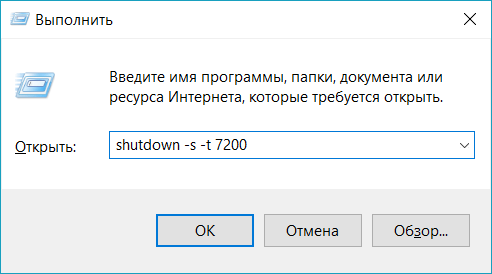
Пример таймера выключения на 2 часа
Например, если вы хотите, чтобы компьютер отключился через 2 часа, команда должна выглядеть так
Если хотите выключить через 1 час
Секунды в минутах:
- 5 минут = 300 секунд
- 10 минут = 600 секунд
- 15 минут = 900 секунд
- 20 минут = 1200 секунд
- 25 минут = 1500 секунд
- 30 минут = 1800 секунд
- 35 минут = 2100 секунд
- 40 минут = 2400 секунд
- 45 минут = 2700 секунд
- 50 минут = 3000 секунд
- 55 минут = 3300 секунд
- 60 минут = 3600 секунд
Если вы хотите перезагрузить (не отключить) компьютер с задержкой, вместо этого используйте shutdown -r -t XXXX.
Чтобы отменить таймер, снова откройте окно «Запуск» или «Командная строка» и введите «shutdown -a».
В оболочке PowerShell
Открываем оболочку Windows PowerShell, в точно такую же команду, как и в предыдущем пункте:
shutdown /s /t 2400 (т.е. выключение через 40 минут).

Созданием новой задачи в планировщике
Открываем классическую панель управления, выбираем «Администрирование».

Далее выбираем «Планировщик заданий».

Кликаем «Создать простую задачу».

Называем ее, для примера, «Выключение» и кликаем «Далее».

Выбираем требуемое время запуска задачи (Однократно), кликаем «Далее».

Устанавливаем время выполнения задачи, кликаем «Далее».

В следующем окне выбираем «Запустить программу».

Кликаем «Обзор» и выбираем программу «С:WindowsSystem32shutdown.exe ».

В поле необязательных дополнительных параметров вводим «-s».


5 простых программ для выключения компьютера по таймеру
Программ с функциями выключения компьютера по таймеру очень много. Многие из них «написаны на коленке» и даже не имеют своих официальных сайтов. Одни напичканы всякими не нужными функциями, на другие реагируют антивирусные программы. Ниже приведу пару проверенных и безвредных программ (на моент написания статьи), которые стоит использовать в качестве таймера выключения ПК.
Wise Auto Shutdown Рекомендую

Это бесплатный таймер выключения компьютера с поддержкой русского языка. Это продукт компании Wise, которая также является автором таких программ как Wise Registry Cleaner, Wise Disk Cleaner, Wise Folder Hider о которых я писал тут в блоге. Но у данной компании есть и другие очень не плохие программы. Вот их официальный сайт www.wisecleaner.com
Пользоваться программой очень просто. Выбираем действие, устанавливаем время и нажимаем Запустить . В выбираемых действиях есть два непонятных пункта — отключить и ожидание. При тестировании пункт Отключить просто выключает компьютер, точно также как и пункт Завершение работы. Пункт Ожидание – это гибернация.
Airytec Switch Off Рекомендую

Данная программа тоже бесплатная, поддерживает русский язык и к тому же имеет портабельную версию, то есть не требует установки в систему. Скачать бесплатно таймер выключения Switch Off на русском языке можно на официальном сайте программы www.airytec.com/
Про возможности программы можно почитать на официальном сайте.
После запуска программы, в области уведомлений Windows добавляется значок программы. Кликнув по нему можно настроить задание, то есть установить таймер на отключение.
Программа, которая так и называется «Таймер выключения»
Утилита с понятным названием Таймер выключения имеет поддержку великого и могучего русского языка (автор программы наш соотечественник) и является бесплатной. Справляется с задачей выключения компьютера по таймеру на отлично. Минус данной проги в том, что на неё реагирует Защитник Windows и блокирует её.
У этого Таймера выключения также имеется и официальный сайт maxlim.org
Auto PowerOFF
У данной программы нет официального сайта (во всяком случае мне не удалось его найти), но саму программу можно легко найти на просторах интернета. Auto PowerOFF бесплатна, имеет поддержку русского языка и предельно проста в использовании. Вам нужно просто указать дату и время выключения компьютера. После останется только нажать на кнопку Пуск.
SM Timer
SM Timer — ещё один простой бесплатный таймер выключения компьютера, с поддержкой русского языка. С помощью этого таймера можно выключить компьютер либо в определённое время, либо через определённый промежуток времени.
Если вам понравилась эта статья, то пожалуйста, оцените её и поделитесь ею со своими друзьями на своей странице в социальной сети.
Отключение по таймеру: рабочие способы
В Windows можно задать таймер очень быстро и без всяких утилит, просто через командную строку (многие начинающие пользователи недолюбливают этот способ, и тем не менее. ).
Примечание!
1) Как открыть командную строку в разных версиях Windows.
2) Кстати, вместо командной строки можно использовать окно «Выполнить» //Win+R (т.е. прямо в него ввести нужные команды! См. скрин ниже).
Затем необходимо ввести одну из следующих команд и нажать OK:
- shutdown -s -t 600 — выключение компьютера через 10 минут («600» — это время, заданное в секундах) ;
- shutdown -s -t 1800 — выкл. через 30 минут;
- shutdown -s -t 3600 — выкл. через 1 час;
- shutdown -s -t 3600 -f — выключение ПК через 1 час, все программы будут закрыты принудительно (благодаря ключу » -f»).
shutdown -s -t 3600 (выключение ПК через час)
После введения команды, в области уведомлений увидите сообщение, что работа Windows будет завершена через столько-то времени (пример на скриншоте ниже ).
Работа Windows будет завершена через 60 минут
Если вы хотите отменить таймер — откройте снова окно «Выполнить» и введите команду shutdown -a .
Отмена (отключение) таймера
Далее, в области уведомлений увидите, что выход из системы был отменен.
Выход из системы отменен
? Кстати!
Всё это дело можно автоматизировать с помощью BAT-файлов. Например так: запустили такой файл, ввели нужное время (через которое нужно откл. ПК), и сидите себе спокойно смотрите/работаете.
Программы таймеры
Раз прогу может «вызвать» пользователь, значит это умеют делать и другие аппки. Они подойдут для тех, кто ищет кнопку «Сделать хорошо». В сторонних приложениях не нужно просчитывать тайминг до секунд и обладать глубоким пониманием системы — интерфейс у них интуитивно понятный.
SM Timer
Бесплатный таймер, что поможет юзерам выйти из системы или отключить компьютер. Настраиваются следующие данные:
- Тип «отключения» — полный shutdown или выход из системы.
- Точное время — можно прописать, что ПК отрубится, например, в 22.35.
- Таймер — приложение выключит комп через выверенный промежуток времени.
Auto PowerOFF
Простая и интуитивно понятная прога. Ключевая задача аппки — отключить другие приложения или операционную систему по таймеру. Юзер настраивает следующее.
- Тайминг отключения.
- Расписание (в какие дни работает таймер).
- Интервал между выключениями.
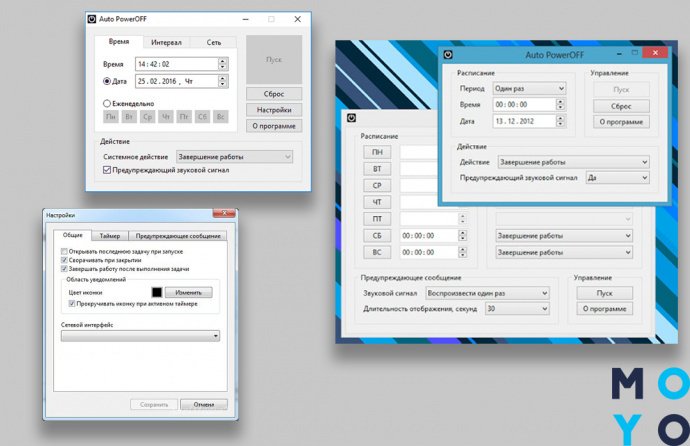
PowerOff
Настоящий «комбайн» в мире таймеров. Выполняет кучу полезных команд. Для упрощения понимания все они собраны в таблице:
Настроить аппку просто. Для этого делается следующее:
- Включить приложение
- В меню «Таймеры» кликнуть мышкой «Время срабатывания» либо «Обратный отсчет».
- Поставить конечным действием «Отключить комп» (тем, кто хочет завершить работу) или «Войти в спящий . » (чтобы перевести ноут в гибернацию).
Таймер выключения
Приложение с «говорящим» названием создано для одной цели — принудительного отключения. И это нужно учитывать: если в момент выключения что-то не успело сохраниться на облако, оно кануло в лету.
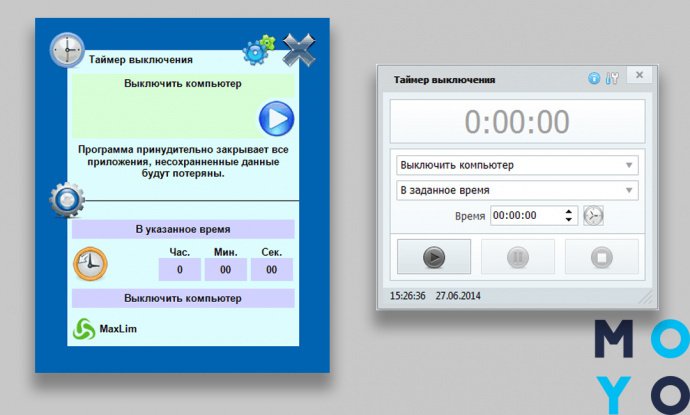
Сам файл приложения блокируется «Защитником Windows», но проверки другими антивирусами говорят, что с ним все ОК. Так что если загружать, то только на свой риск.
Таймер сна и выключения на Windows 10 — одна из самых необходимых вещей, которая нужна тем, кто сидит подолгу за дисплеями. Причем делать это можно, как и средствами самой системы, так и скачанными утилитами. Главное — заранее продумать нужное время.









