Как поставить смайлик на клавиатуре компьютера
Коротко о главной причине появления смайлов я упомянул в начале поста – это необходимость передавать эмоции, которые сложно, либо долго описывать словами. Как только интернет перестал быть сугубо деловым инструментом и перешел в разряд развлекательных, необходимость в выражении улыбок, печали и много другого стала зашкаливать. То, что делает общение живым и человечным (мимика, жесты) через текст передавать очень непросто, не каждый писатель справляется с этой задачей на отлично, что уж говорить об обычных людях флиртующих через ICQ.
Я, например, не представляю, как можно передать собеседнику текстом, что я ему подмигиваю или показываю язык – это будет выглядеть глупо и должного эффекта не произведет, а вот круглая желтая рожица с закрытым глазом или высунутым языком то, что доктор прописал.
Пик распространения смайлов совпал с пиком развития различных инструментов общения – сначала это были Аська со Скайпом, потом в свои сети втянули миллионы пользователей Контакт, Одноклассники и Фейсбук, сейчас каждый обладатель смартфона ежедневно тусуется в Viber или WhatsApp.
Привычными нам сейчас картинками смайлы были не всегда, это сейчас ВК автоматически преобразует код “:)” в веселую рожицу, первоначально всё обозначение шло через символы, отправитель сообщения писал набор закорючек, получатель получал их в том же виде, в меру своей осведомленности понимая, что имеется ввиду. На начальном этапе смайликов было немного почти все были интуитивно понятны, либо легко запоминались. Если приглядеться, то все основные смайлы похожи на повернутое набок лицо.
- Улыбка – “:)”
- Смех – “:D”
- Грусть – “:(“
- Подмигивание – “;)”
- Равнодушие – “:-|”
- Плачь – “:»(“
- Озадаченность – “:-”
- Изумление – “:-o”
- Удивление – “=-o”
- Язык – “:P”
- Поцелуй – “:-*”
- Стеснение – “:-[“
- Ненормативная лексика, мат – “:-X”
- Гнев – “:-||”
- Тошнота – “:-!”
Вы наверное обратили внимание, что описанные коды отображаются Вконтакте не как символы, а как красивые картинки. Всё потому, что в соцсети запрограммировано, что сочетание символов соответствует нужному смайлику, причем в каждой сети само изображение будет немного отличаться по внешнему виду
Причина различий в том, что подобные смайлы не являются стандартизованными символами из Юникода и нет стандарта по их отображению. С одной стороны, это позволяет каждому сервису делать креативные изображения с любым уровнем красоты, с другой – устройства и сервисы не поддерживающие неофициальную кодировку смайлов в картинки их превращать не будут совсем.
А вот с символами Юникода дело обстоит иначе, смайлики написанные этим кодом будут поддерживаться везде и всегда. Зная коды смайлов в стандарте Юникод вы сможете вставить абсолютно любой из почти 1000 смайликов в любое место в ВК, хоть в статус, хоть на стену.
Смайлик Смех, неформально обозначают как “:D”, такой формат ввода не везде будет преобразован в картинку. Стандартизованный код этого смайла из Юникода – “”, он будет отображаться как значок на всех устройствах.
Но у символов Юникода есть одна особенность – они все простые и черно-белые. И чтобы сделать их красивыми и красочными, были придуманы эмодзи (emoji). Каждый значок эмодзи соответствует своему символу из юникода. По сути это те же самые символы из юникода, только отображаемые иначе на устройствах поддерживающих emoji. Если поддержки emoji нет, то смайлики всё равно будут показываться, только простыми значками. Запутал наверное вас, лучше привести пример:
Эмодзи – это смайлики написанные по стандарту Юникода, но отображаемые более яркими и красочными картинками из специальной библиотеки, если на сайте или в сервисе эта библиотека подключена.
Вконтакте библиотека Эмодзи включена, поэтому все смайлики в социальной сети цветные и красивые.
Как включить смайлики на виндовс 7?
Чтобы использовать эмоджи на Windows 7, вам нужно скопировать и вставить их из базы данных, такой как Get Emoji. Просто выделите смайлик курсором, нажмите Ctrl+C, а затем перейдите к месту, где вы хотите вставить смайлик и нажмите Ctrl+V. Windows 7 поддерживает только чернобелые смайлы.
- Нажмите клавиши Win + . .
- Откроется панель эмодзи, где вы можете выбрать нужный символ (внизу панели присутствуют вкладки для переключения между категориями).
Другие параметры на ПК с Windows
К сожалению, клавиатура с эмодзи доступна только в Windows 10. Если вы все еще используете Windows 7 или 8, вы не сможете использовать эту утилиту. Кроме того, некоторые символы эмодзи могут выглядеть иначе в таких приложениях, как Excel. Вы можете попробовать другие утилиты на ПК с Windows, чтобы найти для вас символы эмодзи.
Использование карты символов для вставки эмодзи
Карта символов – это независимое приложение на ПК с Windows, которое можно использовать для ввода специальных символов. Подобно клавиатуре эмодзи, вы можете использовать карту символов для вставки символов в текстовое поле любых приложений.
- Нажмите клавиши Win Logo + R, чтобы открыть окно «Выполнить».
- Введите charmap в поле ввода и нажмите клавишу ввода.
- Это откроет приложение карты символов, показывающее тысячи символов.
Вы можете изменить «Шрифты» на «Webdings» или «Wingdings», чтобы найти различные символы эмодзи. В зависимости от выбранного шрифта откроются дополнительные параметры для выбора «Набор символов» и «Группировать по».

Карта символов в Windows
Например, вы можете выбрать шрифт «Arial Black» и сгруппировать опцию «Поддиапазон Unicode».

Выберите поддиапазон Unicode на карте символов
Это откроет дополнительный диалог для выбора категории. Выберите надстрочный / подстрочный индекс, валюту или любую другую группу, чтобы отфильтровать соответствующие символы, содержащие эмодзи.
Использование утилиты Symbol
В документах Office, таких как Excel, Word или PowerPoint, вы можете использовать служебную программу «Символ» для вставки специальных символов, которые нельзя вводить с клавиатуры.
- Перейдите в меню «Вставить» и нажмите «Символы». В Word вам нужно еще раз щелкнуть «Дополнительные символы…» и щелкнуть «Символы» в Excel.
- Вы можете увидеть диалоговое окно утилиты Symbol, как показано ниже.

Утилита Symbol в приложениях Office
- Измените шрифты и ввод «Unicode (шестнадцатеричный)».
- Это откроет дополнительное раскрывающееся меню «Подмножество».
- Выберите категорию, например «Символы валюты », чтобы заполнить все соответствующие символы.
- Дважды щелкните символ, чтобы вставить его в документ.
Использование сочетаний клавиш
Наконец, если ни один из вышеперечисленных методов не помогает набрать нужный символ эмодзи, попробуйте использовать сочетания клавиш. Вы можете использовать клавишу alt и цифры на цифровой клавиатуре для вставки символов эмодзи на ПК с Windows. Например, alt + 10135 сделает символ разделения смайликом как ➗. Ознакомьтесь с более чем 1000 сочетаниями клавиш для вставки смайликов на ПК с Windows.
С какими эмодзи флиртовать?
Смайлики с ухмылкой — один из наиболее часто используемых для флирта в текстовых сообщениях или в мобильных приложениях, потому что они придают каждому сообщению расслабленный вид, а в определенных ситуациях — немного кокетливую сторону.
ʘ‿ʘ ʘ‿ʘ Невинное лицо
————————————————
ಠ_ಠ ಠ_ಠ Лицо разочарования от Reddit
(。◕‿◕。) (。◕‿◕。) Сразитесь с миньоном с большими глазами
(゚ Д ゚) (゚ Д ゚) Сюрприз, Брайярд
(╬ ಠ 益 ಠ) (╬ ಠ 益 ಠ) Злое лицо
Отключение панели
После выбора пиктограммы перед пользователем наверняка встанет вопрос о том, как теперь убрать панель эмоджи. Сделать это очень просто – достаточно кликнуть по значку в виде крестика. Причем подобная инструкция работает и в случае с меню смайлов, и в случае с виртуальной клавиатурой.
Кроме того, в настройках Windows 10 можно активировать функцию, которая будет автоматически скрывать панель после выбора пиктограммы:
- Щелкните ЛКМ по иконке «Пуск» для запуска одноименного меню.
- Кликните по значку шестеренки, чтобы открыть «Параметры».

- Поочередно откройте разделы «Устройства», «Ввод» и «Дополнительные параметры клавиатуры».
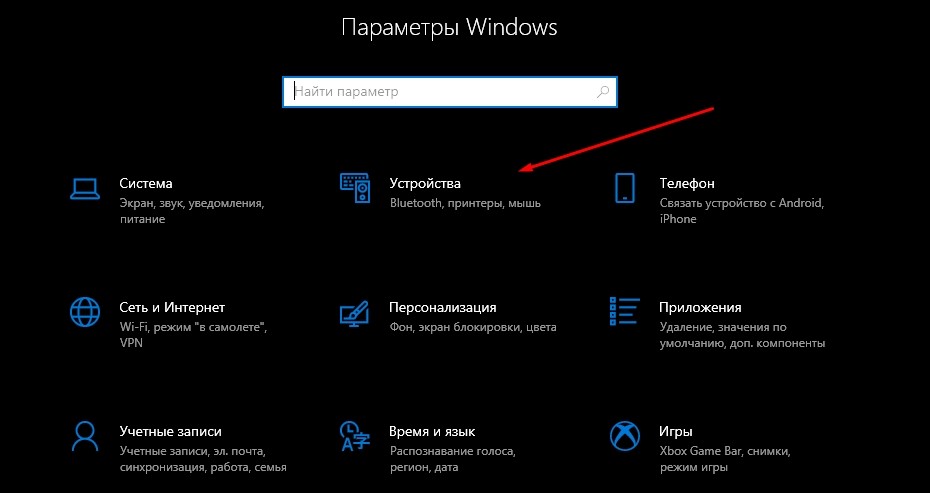
- В последнем разделе опуститесь в самый низ страницы.
- Снимите галочку с пункта «Не закрывать панель автоматически после ввода эмодзи» и сохраните изменения.
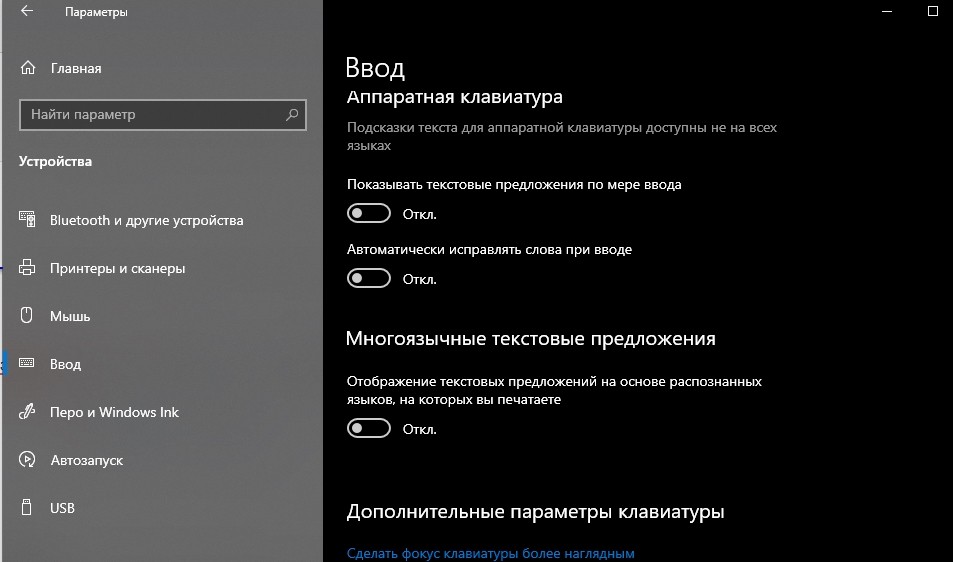
Теперь вам даже не придется щелкать по крестику, чтобы закрыть меню смайликов. Правда, после активации данной опции панель придется открывать всякий раз, как только вы захотите вставить пиктограмму. Поэтому подумайте, нужно ли вам использовать такую функцию, или лучшим решением будет самостоятельное закрытие меню.
Как открыть панель эмоджи на Windows 10
Для начала просто переключите клавиатуру на английский язык и нажмите Win + . Точка должна быть английской (русская буква Ю). Затем включите русский / украинский язык и попытайтесь снова. Вы заметите, что панель с эмоджи больше не реагирует на комбинацию клавиш. Лечится это недоразумение очень просто. Надо лишь немного изменить реестр операционной системы. Грустно, но факт: многие недочеты Windows все еще надо допиливать своими руками.
Предупреждение: мы советуем всем нашим читателям вне зависимости от уровня знаний или опыта делать резервные точки восстановления Windows 10, прежде чем копаться в реестре операционной системы. Создание точки восстановления поможет избежать проблем, если что-то пойдет не так и надо будет вернуть реестр в предыдущее состояние. Также не забывайте, что ответственность за свой компьютер несете только вы.
Для справки: чтобы отредактировать реестр, вам нужна учетная запись с правами Администратора или пароль от таковой.
- Откройте Редактор реестра Windows. Проще всего сделать это с помощью клавиш Win+ R и команды regedit. В системе есть и другие способы запуска редактора реестра, о чем подробнее описано в статье «Как открыть редактор реестра».
- Когда откроется редактор реестра, нажмите на поле с адресом в верхней части окна и вставьте туда адрес КомпьютерHKEY_LOCAL_MACHINESOFTWAREMicrosoftInputSettings. Вы также можете вручную пройтись по директориям реестра, но использование адресной строки позволит найти нужную папку гораздо быстрее и не ошибиться, так как большое количество разделов очень похожи друг на друга.
- Нажмите правую кнопку мыши по пустому полю правой части окна редактора реестра и выберите Создать – ПараметрDWORD(32-бита). Если вам интересно, что значат разные категории параметров, почитайте статью «Что таке системный рееестр Windows».
- Назовите новый ключ EnableExpressiveInputShellHotkey. Дважды кликните на него и измените значение с 0 на 1. Нажмите Ок.
- Теперь закройте редактор реестра и перезагрузите свой компьютер. После этого панель с эмоджи будет открываться при нажатии на соответствующую комбинацию клавиш Win + . или Win + ;
Добавление этого ключа в реестр не причинит компьютеру никакого вреда и не помешает работе других программ. По крайней мере не должно, если вы все сделали правильно. Все же, если вы захотите вернуть стандартное значение, просто зайдите в редактор реестра, перейдите по указанном выше пути и удалите ключ EnableExpressiveInputShellHotkey. Как вариант, его значение можно просто сменить с нуля на единицу или восстановить созданную ранее точку восстановления.
Использование эмодзи в Windows 10
В Windows 10 последних версий присутствует сочетание клавиш, по нажатию на которые открывается панель эмодзи, в какой бы программе вы не находились:
- Нажмите клавиши Win + . или Win + ; (Win — клавиша с эмблемой Windows, а точка — та клавиша, где на кириллических клавиатурах обычно находится буква Ю, точка с запятой — клавиша, на которой расположена буква Ж).
- Откроется панель эмодзи, где вы можете выбрать нужный символ (внизу панели присутствуют вкладки для переключения между категориями).
- Символ можно и не выбирать вручную, а просто начать набирать какое-то слово (как на русском, так и на английском языке) и в списке останутся только подходящие эмодзи.
- Для вставки эмодзи просто кликните по нужному символу мышью. Если для поиска вы вводили слово, оно будет заменено на значок, если же просто выбрали — символ появится в месте, где находится курсор ввода.
Думаю, с этими нехитрыми операциями справится любой, а использовать возможность можно как в документах, так и в переписке на сайтах или мессенджерах.
Настроек у панели очень не много, найти их можно в Параметры (клавиши Win+I) — Устройства — Ввод — Дополнительные параметры клавиатуры.

Всё, что можно поменять в поведении — снять отметку «Не закрывать панель автоматически после ввода эмодзи», чтобы она закрывалась.
Ввод эмодзи с помощью сенсорной клавиатуры
Ещё один метод ввода символов эмодзи — использование сенсорной клавиатуры. Её значок отображается в области уведомлений справа внизу. Если его там нет, нажмите в любом месте области уведомлений (например, по часам) и отметьте пункт «Показать кнопку сенсорной клавиатуры».

Открыв сенсорную клавиатуру, вы увидите в нижнем ряду кнопку с улыбкой, которая, в свою очередь открывает доступные для выбора символы эмодзи.
Как добавить эмодзи при помощи сенсорной клавиатуры — 2 способ
В операционную систему Windows 10 встроено приложение «Сенсорная клавиатура», в которой реализован механизм для вставки смайликов эмодзи, при печати с помощью сенсорной клавиатуры.
Пройдите следующие шаги:
- Щелкните правой кнопкой мыши по Панели задач.
- В открывшемся контекстом меню нажмите на пункт «Показать кнопку сенсорной клавиатуры».

- В области уведомлений появится кнопка сенсорной клавиатуры. Нажмите на эту кнопку.
- В нижней части экрана появится сенсорная клавиатура, на которой имеется клавиша со смайликом.
- Нажмите на сенсорной клавиатуре на клавишу смайлика «улыбка».

- После этого, откроется панель эмодзи с различными типами смайлов. Предложенные значки эмодзи можно вставить в сообщение или в текстовый документ.













