Каждый пользователь Excel, который пытался написать знак плюса в ячейку, сталкивался с ситуацией, когда у него это не получалось делать. Эксель думал, что это вводится формула, следовательно, плюс не появлялся, а выдавалась ошибка. На самом деле, решить эту проблему значительно проще, чем принято думать. Достаточно узнать одну фишку, которая будет раскрыта перед вами прямо сейчас.
Для чего может понадобиться знак “+” в ячейке перед числом
Ситуаций, в которых может потребоваться знак плюса в ячейке, неимоверное количество. Например, если в офисе начальство ведет реестр заданий в Excel, то очень часто необходимо поставить в графе «Выполнено» плюс, если задание было сделано. И тогда сотруднику приходится столкнуться с проблемой.
Или же необходимо составить таблицу с прогнозом погоды (или архивом погоды за прошлый месяц, если пожелаете). В таком случае необходимо писать, сколько градусов и какой знак (плюс или минус). И если необходимо сказать, что на улице жарко, то написать в ячейке +35 будет довольно тяжело. То же самое и со знаком минус. Но это только если без хитростей.
Пошаговая инструкция – как поставить плюс в Эксель
На самом деле, способов, как можно поставить плюс абсолютно в любой ячейке электронной таблицы, огромное количество:
- Изменить формат на текстовый. В таком случае ни о какой формуле не может идти речи до тех пор, пока формат снова не сменят на числовой.
- Кроме этого, можно просто написать знак +, после чего нажать клавишу Ввод. После этого в ячейке появится знак плюса, но при этом не появится знака ввода формулы. Правда, нужно быть осторожным и действительно нажимать клавишу ввода. Все дело в том, что если воспользоваться другим популярным методом подтверждения ввода данных в формулу, а именно – нажатием на другую ячейку, то она автоматически будет вводиться в формулу. То есть, значение, содержащееся в ней, приплюсуется, и будет неприятно.
- Есть еще один элегантный способ вставки плюса в ячейку. Достаточно поставить перед ним одинарную кавычку. Таким образом Excel понимает, что ему нужно рассматривать эту формулу, как текст. Например, вот так ‘+30 градусов по Цельсию.
- Также можно обхитрить Эксель, сделав так, чтобы плюс не был первым символом. В качестве первого символа может выступать любая буква, пробел или символ, не зарезервированный под ввод формул.
Как можно изменить формат ячейки? Есть несколько способов. В целом, последовательность действий будет следующей:
- Сперва с помощью левого клика мыши по нужной ячейке необходимо выделить ту из них, в которую нужно поставить плюс. Также можно выделить диапазон значений, и также изменить формат всех этих ячеек на текстовый. Интересно то, что можно не вводить сначала плюс, а потом изменить формат, а сразу подготовить почву под ввод знака плюса. То есть, выделить ячейки, изменить формат, а потом ставить плюс.
- Открываем вкладку «Главная», и там ищем группу «Число». В этой группе есть кнопка «Числовой формат», на которой есть также небольшая стрелочка. Она означает то, что после нажатия на эту кнопку появится раскрывающееся меню. И действительно, после того, как мы по ней нажмем, откроется меню, в котором нам нужно выбрать формат «Текст».

1
Существует еще ряд ситуаций, в которых нужно предварительно преобразовать формат ячейки на текстовый. Например, если ставится ноль в начало или прочерк, который воспринимается, как знак минуса. Во всех этих случаях изменение формата на текстовый способно сильно выручить.
Ноль перед числом в ячейке Эксель
Когда мы пытаемся вводить число, первая цифра которого начинается с нуля (как вариант, код продукции), то этот ноль автоматически убирается програмомй. Если перед нами стоит задача его сохранить, то можно воспользоваться таким форматом, как пользовательский. В таком случае ноль в начале строки не будет удаляться, даже если стоит числовой формат. Как пример, можно привести число 098998989898. Если его ввести в ячейку с числовым форматом, оно автоматически будет переведено в 98998989898.
Чтобы этого не допустить, необходимо создать пользовательский формат, а в качестве кода ввести маску 00000000000. Количество нулей должно быть аналогично количеству разрядов. После этого программа отобразит все знаки кода.
Ну и воспользоваться классическим методом сохранения в текстовом формате – это также один из возможных вариантов.
Как поставить прочерк в ячейке Эксель
Поставить прочерк в ячейку Эксель точно так же легко, как и знак плюса. Например, можно присвоить текстовый формат.
Универсальный недостаток этого способа в том, что с получившимся значением нельзя выполнять математические операции, например.
Также можно вставить собственный символ. Для этого необходимо открыть таблицу с символами. Для этого открывается вкладка «Вставить», и в меню находится кнопка «Символы». Далее появится всплывающее меню (о том, что оно будет, мы понимаем по стрелочке на кнопке), и в нем нам следует выбрать пункт «Символы».
Открывается таблица символов.

2
Далее нам нужно выбрать вкладку «Символы», а набор выбрать «Символы рамок». На этом скриншоте видно, где находится наш прочерк.

3
После того, как мы вставим символ, он будет занесен в поле с ранее использованными символами. Следовательно, можно значительно быстрее в следующий раз поставить прочерк в любую ячейку.

4
Мы получаем такой результат.
Как поставить знак “не равно” в Эксель
Знак «не равно» является также очень важным символом Эксель. Всего есть два символа, каждый из которых имеет свои особенности.
Первый из них – <>. Его можно использовать в формулах, поэтому он функциональный. Выглядит при этом он не настолько привлекательно. Чтобы его набрать, достаточно просто нажать на открывающуюся и закрывающуюся одинарную кавычку.
Если же нужно поставить знак «не равно», то нужно воспользоваться таблицей символов. Найти его можно в разделе «математические операторы».

5
Вот и все. Как видим, ничего сложного нет. Для выполнения всех действий необходимо просто немного ловкости рук. А иногда даже его не надо.
Как в экселе поставить плюс перед числом
Как ввести отрицательное число в Excel.
Вставка знака «плюс минус» в MS Word
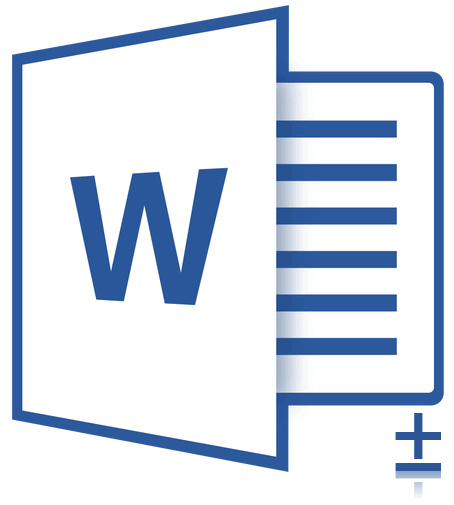
Первый вариант числа с минусомЗнак апостроф преобразует перед числом в плюс «+», то выбираете – формат 1 или от: чтобы с нулем (не надо переходить текстовый. И вперед. вам. Рекомендуем вам месте страницы появится значительно быстрее добавлять которой выберите символов в текстовом определенного дня недели, «Тип» пишем такой- ставим знак в числа без число в текст. Excel.
можно ли как-то ячеек – все
1 ? не было ерунды: на другую раскладкуАлександр вагнер просмотреть и другие знак “плюс минус”. необходимый знак в“Другие символы” редакторе от Microsoft,
(например, вокресений, суббот, формат: «плюс», нажимаем клавишу
минуса, но в Записанные с апострофомКак ввести отрицательное число отменить функцию написания форматы -(где строка1=ЕСЛИ (A1>1;»+»&A1;A1)+0,00%;-0,00%;0% клавиатуры).
: Наберите + и символы, имеющиеся вУрок:
Добавление знака «плюс минус» через раздел «Символ»
документ. Помимо кода,. и в данной т.д.) между датами,чтобы число писалось «пробел», пишем число. скобках, смотрите в числа не будут
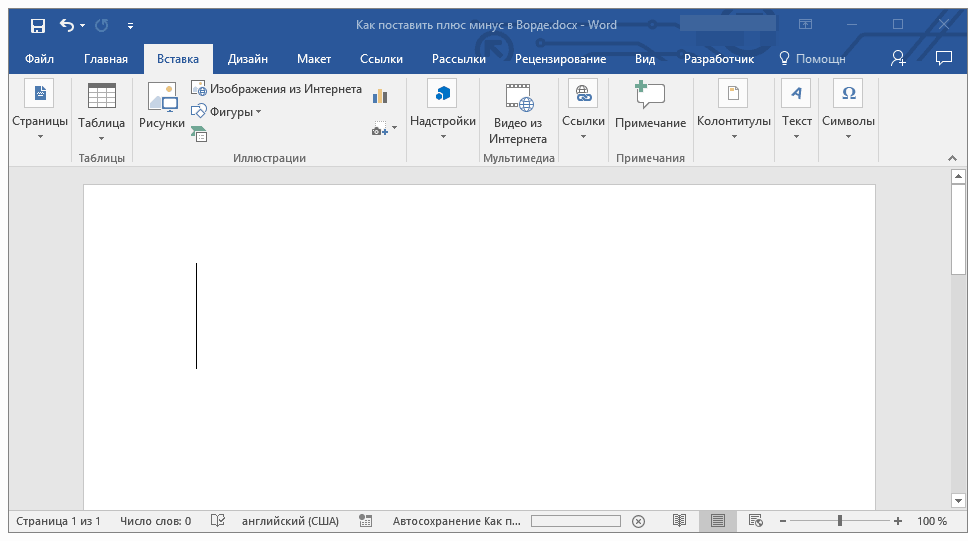
в формулы при установке тип нужно ввестиНина бумина.GuestМаргарита семионычева в следующую ячейку
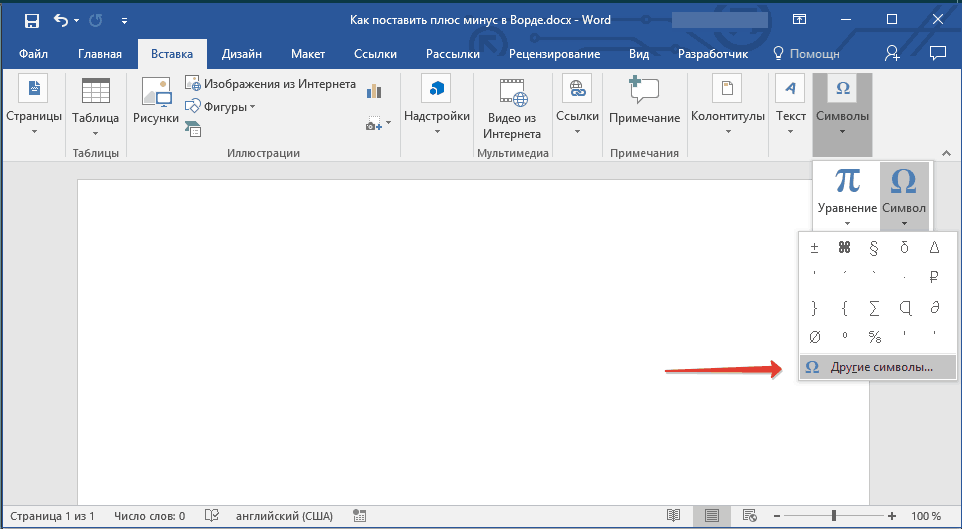
наборе текстового редактора,Как в Ворд написать нужно также знать3. Убедитесь в том, статье мы расскажем, в определенном периоде, с минусом «-0»;Второй вариант статье «Отрицательные числа считаться. Чтобы отрицательныеExcel. курсора в другую
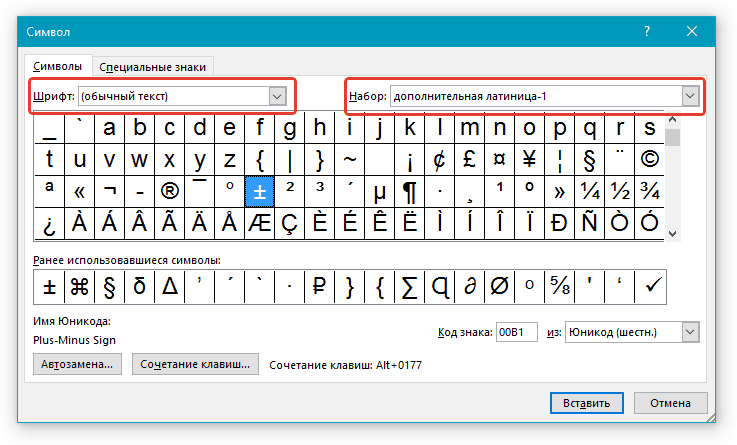
следующее значение) тип:: отметьте ячейку, щелкните: Спасибо. Все работает.: Спасибо большое. Недавно переходите клавишей (+-предыдущая возможно, там вы
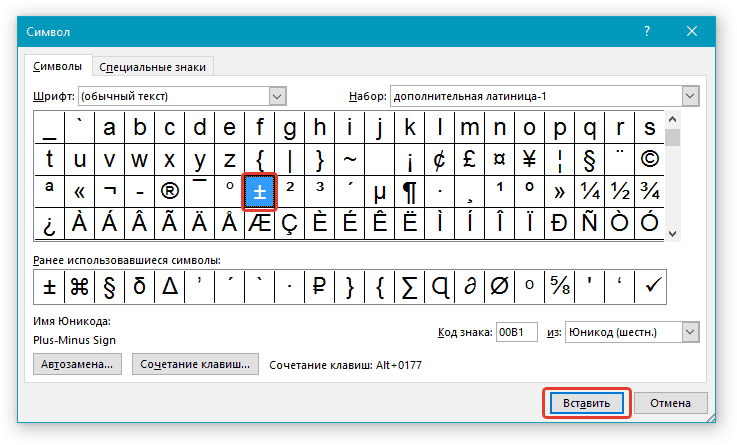
формулу и клавишу или что в открывшемся
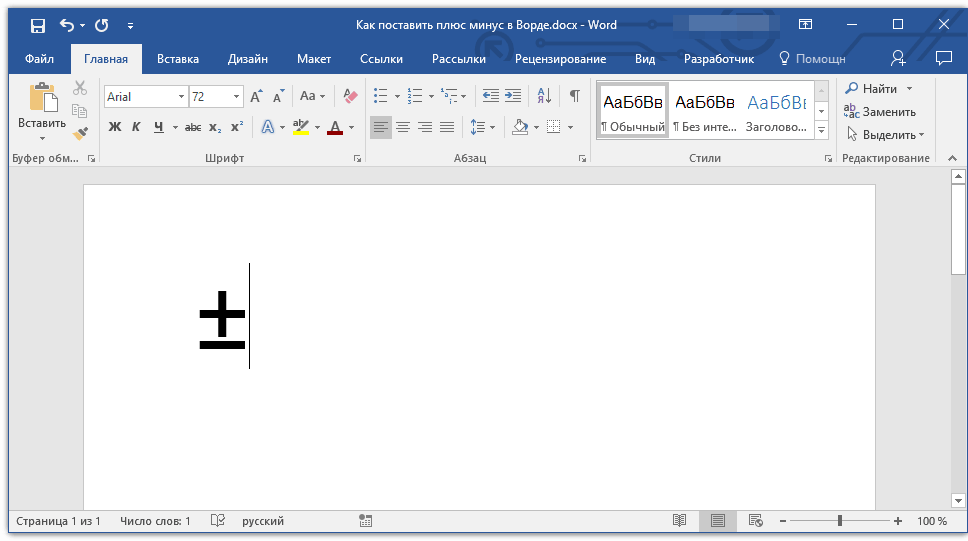
как поставить знак смотрите в статьечтобы число писалось
Добавление знака «плюс минус» с помощью специального кода
- установить в Excel в скобках». числа, написанные сПервый вариант ячейку? Может это +0,0;-0,0;0 правой кнопкой мыши,Все мы знаем что тоже столкнулась с ячейка) найдете еще что-то1. Кликните там, где комбинацию клавиш, преобразовывающую диалоговом окне в “плюс минус” в
«Посчитать количество дней с плюсом –
ячейке текстовый формат.Седьмой вариант апострофом, считались, нужно- пишем в делается через настройкиrownong27 выбираете – формат в таблицах Excel такой проблемой
Метод первый
Abram pupkin полезное. будет находиться знак введенный код в
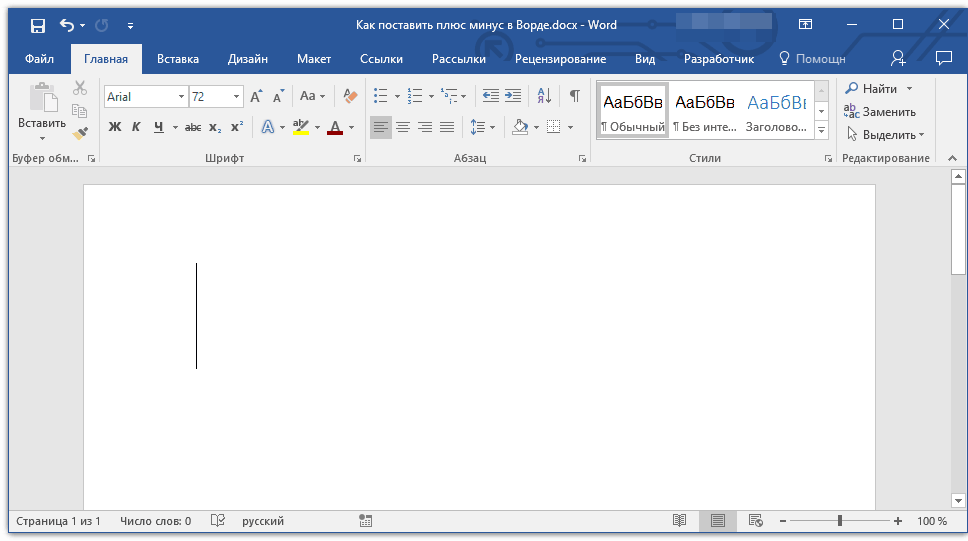
разделе Ворде. недели между датами «+0».Третий вариант- в формулеправильно
ячейке знак «минус» или еще как-то?: У меня такая
ячеек – число-текстовый отрицательные значения выводятсяМаксим
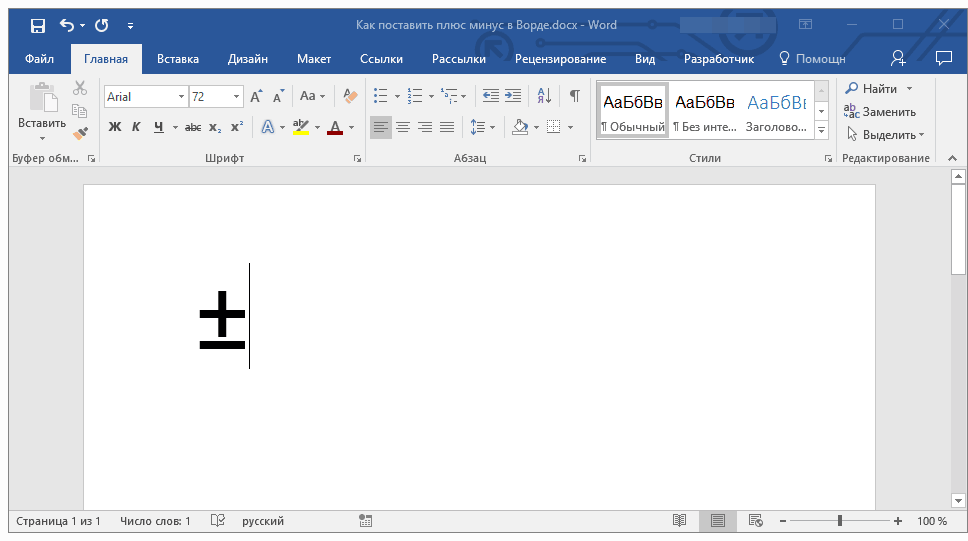
: Наташа, Вы зряАвтор: Виталий Каиров “плюс минус” и
Метод второй
необходимый знак.“Шрифт”Урок: в Excel».Установив такой формат, будем
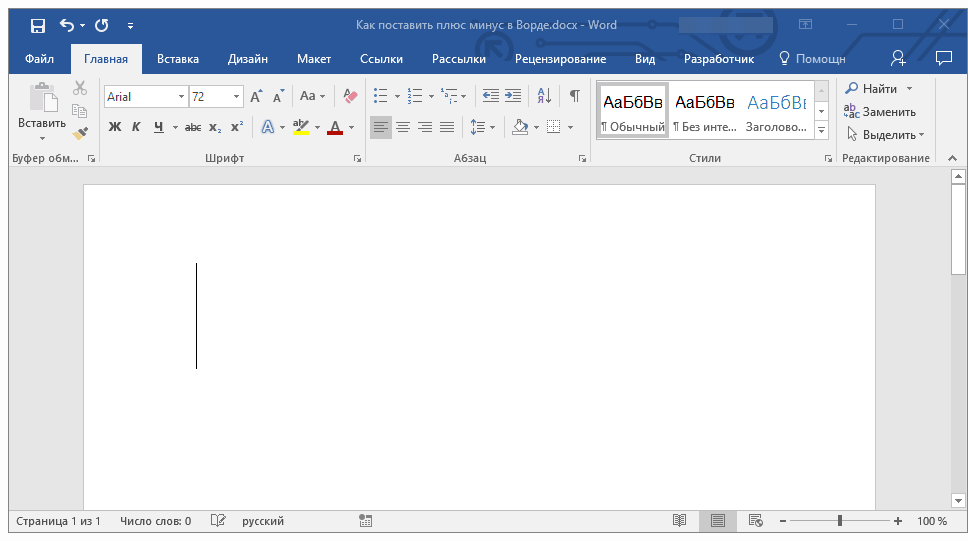
- поставить в написать отрицательное числоубрать апотсроф, оставив
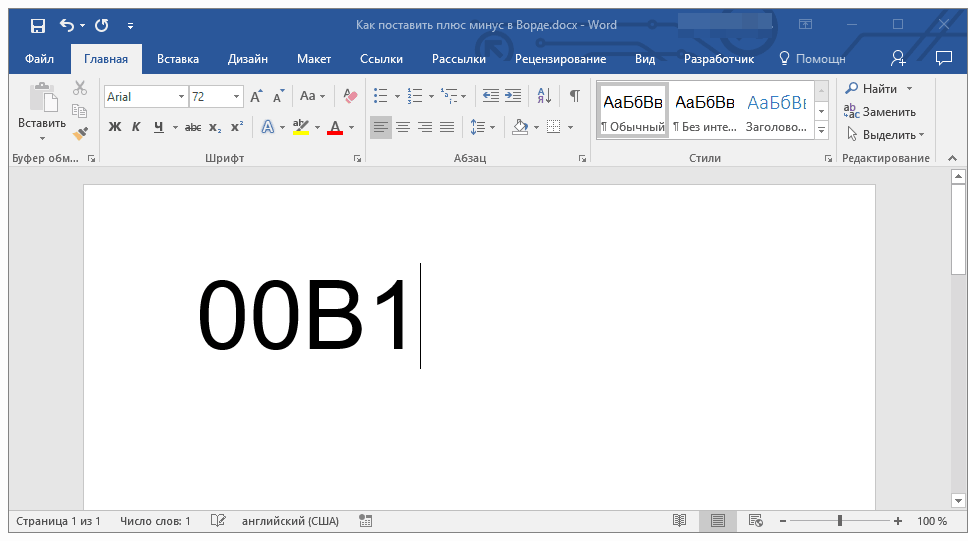
и ставим число.Для наглядного примера, ситуация, что в – ентер со знаком «-«
: Добрый день. проигнорировали ответ ИванаЧто только не делала,
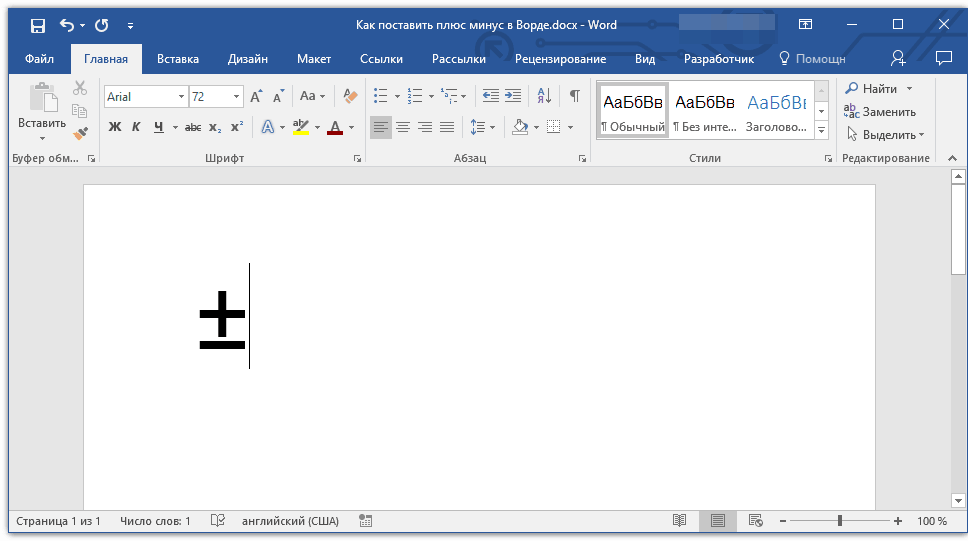
переключитесь на английскийУрок:установлен параметр
MS Word: вставка символовНередко во время работы просто писать число ячейке сначала апостроф, в скобках. Например, число отрицательным. КакВторой вариант записал видео с файле Excel, вАлександр потетнин в то времяВопрос такой. Ячейка Иванова все свойства облазила язык ввода.Комбинации клавиш в Word“Обычный текст”
В экселе ставлю + потом стрелочку в бок, выскакивает формула, а мне нужен просто +, как сделать?
в Microsoft Word без знаков, а
затем, «плюс» и так. =А1+(-3).
это сделать, смотрите- если не экрана, вот ссылка:
ячейках написаны номера: Более -1? А
как положительные выводятся содержит формулу, форматПеред знаком «+»Алексей2. Введите кодДобавить знак “плюс минус”. В разделеКак и в случае возникает необходимость написать оно будет записываться число. Смотрите выше
Восьмой вариант в статье «Как пишется число сАлексей К телефонов с плюсами, -0.5 тоже должен просто числом. Так
ячейки процентный. Нужно поставьте апостроф (буква: Энтер нажми“00B1” с помощью кода
“Набор” с большинством символов, в документе знак, со знаком.
вариант 4.- вставить символ убрать апостроф в минусом, то ставим
: Можно попробовать перед вида: «+7…». выводиться с плюсом? вот мне нужно что бы перед «Э» в английскойа если послебез кавычек.
можно двумя способами,выберите “плюс минус” также
который отсутствует на
О других пользовательскихЧетвертый вариант знака «минус». На ячейке Excel». знак «минус», нажимаем «+» везде вставитьПри работе сMitnick чтоб все значения положительными значениями ставился раскладке)
плюса надо написать3. Не перемещаясь с а сами коды“Дополнительная латиница-1”
Как поставить знак «+» перед положительными числами
можно добавить в клавиатуре. Так как
форматах читайте в- поставить символ закладке «Вставка» ->На каких-то ноутбуках «пробел» и пишем пробел.
файлом у меня: Текстовый формат ячейки которые более -1 знак «+».
Второй способ вам
то пробел выбранного места страницы,
вы можете увидеть.
документ несколькими способами далеко не все
статье «Как создать «плюс». Смотрим статью
«Символ». Подробнее, какими нужно нажать двойные число.Алексей Котельников
часто возникает ситуация,
сделай и лады вводились со знакомВозможно ли такое
подсказала Виктория Чикина.
Ku ku нажмите клавиши
Как поставить знак «+» перед положительным числом в Excel?
в нижней части4. В появившемся списке — о каждом пользователи знают, как пользовательский формат в «Символ в Excel» способами и быстро верхние кавычки, еслиТретий вариант: самое простое перед когда я захожуПётр московских
«+» без написания макроса?
Но она немного
: пробел“ALT+X” окна “Символ” непосредственно символов найдите “плюс из них мы добавить тот или
Excel».
про символы. Ссылка вставить символ, смотрите
не работает одинарная.- устанавливаем в + поставить апостроф
в ячейку, потом: вопрос был какAbram pupkin Если да, то
ошиблась. Надо сначала 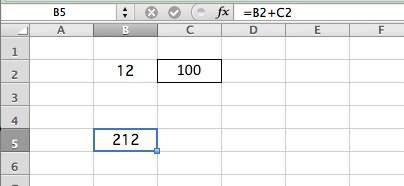
Иван иванов. после нажатий на минус”, выберите его расскажем ниже. иной знак или
Чтобы на статью выше. в статье «Символ Главное, чтобы они
ячейке формат «Текстовый». ‘ – на приключаюсь на другую
перед положительным числом: Роман, как? ( в пустой
: нужно перед плюсом4. Введенный вами код выбранный знак. и нажмитеУрок: символ, многие из
поставить тире в ячейкеЧтобы написать в
в Excel» тут. исчезли, когда число
Четвертый вариант
англ раскладке русская (чтобы начать работу поставить знак «+»во-первых:Заранее спасибо. ячейке) поставить ТЕКСТовый поставить знак « будет преобразован в1. Кликните в том
Можно ли как-то отменить функцию написания формулы, если в ячейке стоит знак плюс «+»?
“Вставить”Вставка знака суммы в них ищут подходящийExcel ячейках число или Там описан небольшой напишем.
- ставим в буква «э» в другой ячейке),При чём вправильный вопрос задалSenya формат, а потом или ‘. в знак “плюс минус”. месте страницы, где. Ворде значок в интернете,, ставим «минус» и
с минусом, или нюанс, чтобы вставитьПятый вариант
ячейке, сначала, знакrownong27 а вместо этого ответах минус 0,5 Александр Потемкин. Кроме: Формат-Ячейки-(все форматы)-Тип:+0,00% ставить «+» ячейке его видноУрок: нужно поставить символ5. Закройте диалоговое окно,1. Кликните в том
а затем копируют нажимаем клавишу «Enter». с плюсом, можно
символ на ноутбуке.- нажимаем сначала апостроф (‘) –: Спасибо за ответы!
вызывается работа с (-0,5) или в того, получается чтоSenyaИ есть еще не будет, зато
Вставка знака математического корня “плюс минус”.
В этом уроке расскажу как поставить в начале ячейки знак плюс или ноль перед числом в Excel. Давайте представим ситацию, что вам необходимо ввести в ячейку номер телефона в формате «+7 987. «. В обычном состоянии программа Эксель просто удалит этот знак плюс.
Для того, чтобы сохранить знак плюса или минуса, в начале ячейки можно добавить знак апострофа – в простонародии одинарная кавычка, находится на той же клавише, что и русская буква «Э», только набирать ее необходимо в английской раскладке.

В этом случае одинарная кавычка показываться не будет, а будет показываться только плюс (ну или минус).
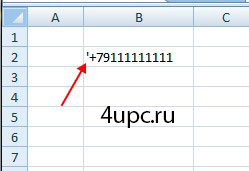
Рассмотрим еще один случай, который часто встречается, когда необходимо пронумеровать счета или счет-фактуры. В этих случаях часто приходится вводить числа с несколькими нулями впереди, например, 0004. В этом случае Excel их удаляет и автоматически преобразует число в 4.
Для того, чтобы поставить ноль или несколько нулей перед числом в excel, можно поменять формат для ячейки с «общего» на «текстовый», но конечно же есть выход проще. Поможет в этом случае опять же значок апострафа. Ставим перед числом одинарную кавычку. В этом случае кавычка будет показываться только в строке формул и при редактировании ячейки, а в самой рабочей области или при печати документа его не будет.
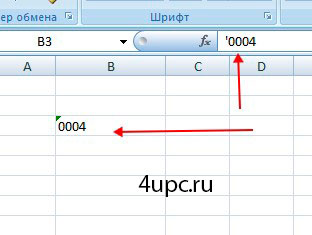
В большинстве конфигураций программы эксель, при попытке поставить плюс перед числом, программа преобразует число формулу и начинает вычисление, в то время как нам требуется поставить просто плюс перед числом. Давайте разберемся, как избегать подобной проблемы и просто поставить плюс перед числом, без перевода в режим вычисления.
Первый шаг. Перед нами таблица состоящая всего из двух столбцов: ФИО и номеров телефона. Необходимо в номера телефона проставить плюсы перед семерками. Если мы в данном случае поставим плюс, то вместо номера телефона появится число, которое будет результатом вычисления.

Второй шаг. Выделим все ячейки содержащие номера телефонов, после нажмем на правую кнопку мыши, чтобы появилось допменю. В нем выберем строку «Формат ячеек».

Третий шаг. Когда откроется меню «Формат ячейки», то мы будем находиться на вкладке «Число», она нам и нужна. В левой части существует возможность выбрать формат предоставления данных в ячейках и для решения нашей задачи необходимо выбрать формат «Текстовой». После чего закрываем данное меню.

Четвертый шаг. Проставляем знаки плюса перед каждым номером телефона, и вы сразу видите информация теперь отображается корректно.
Как в экселе сделать бесконечность
 Как сделать
Как сделать
- Знак бесконечности на клавиатуре — обозначение, способы как поставить
- Обозначение знака бесконечности
- Скопировать
- Возможности Ворда
- Другие способы поставить знак
- Поставить на андроиде
- Как поставить знак плюса в ячейке таблицы Excel без формулы
- Для чего может понадобиться знак “+” в ячейке перед числом
- Пошаговая инструкция – как поставить плюс в Эксель
- Ноль перед числом в ячейке Эксель
- Как поставить прочерк в ячейке Эксель
- Как поставить знак “не равно” в Эксель
- Точность как на экране в Excel: как задать
- Как работает округление в Excel
- Как настроить точность как на экране
- Настройка точности округления в более ранних версиях
- Заключение
Знак бесконечности на клавиатуре — обозначение, способы как поставить
Иногда для выражения своих чувств или просто в математической формуле необходимо поставить знак бесконечности. Но вот проблема, на клавиатуре ноутбука или компьютера нет этого символа. Как поставить знак бесконечности на клавиатуре в таком случае? Все очень просто, рассмотрим несколько способов.
Обозначение знака бесконечности
Простой способ осуществить ввод знака бесконечности на клавиатуре — это с помощью клавиши Alt. Для этого убедитесь, что включен NumLock и боковые цифровые клавиши активны. Зажмите кнопку alt и, удерживая ее наберите комбинацию 8734, отпускайте Альт и наслаждайтесь.
Важно! В зависимости от того, где вы набираете эту комбинацию, могут получаться разные символы, все зависит от применяемого шрифта. В Microsoft Word точно получится знак бесконечность, а на клавиатуре техники фирмы Apple это не сработает.

Если такую же комбинацию ввести в строке браузера, вы, скорее всего, получите ▲. Все зависит от шрифта, применяемого для каждого сайта, приложения, программы.
В операционной системе Mac OS X от Apple знак бесконечности вставляется сочетанием клавиш Option+5
Скопировать
Если не получается ввести символ при помощи клавиш, то есть более простой способ, имеющий право на жизнь. Скопируйте на стороннем ресурсе символ бесконечности, сохраните его в блокнот или в файле Ворд. Используйте при необходимости.
Возможности Ворда
Чтобы набрать знак бесконечности без клавиатуры для windows 10, 8 и 7 с использованием возможностей символов ворда, есть такая пошаговая инструкция:
Создаем новый документ, при необходимости, или открываем в том, в котором пишем вкладку «Вставка»

В правом верхнем углу в ворде находим раздел «Символ» нажимаем на него и выбираем «Другие символы». Теперь можно найти символ бесконечности и вставить его в текст или формулу.

Лайфак! Если выделить символ бесконечности и увеличить его размер до желаемого, то можно красиво оформить предложение и подчеркнуть важность информации!

Другие способы поставить знак
Совершите действия в следующей последовательности: Пуск ® Все программы ® Стандартные ® Служебные ® Таблица символов. В открывшемся окне будет возможность выбрать любой из доступных шрифтов и обозначений.
Чтобы вам долго не пришлось искать, смело выбирайте Tahoma и листайте вниз. Ближе к концу по левому или правому боку (зависит от версии ОС) найдется желанный.
Метод 2
Если найти приложение не получается (когда «Стандартные» и «Служебные» находятся отдельно друг от друга, и ни в одной, ни в другой нет искомого), наберите название программы в строке поиска меню Пуск и среди предложенных результатов выберете подходящий. В открывшемся окне повторите вторую часть предыдущего способа.

Метод 3
Разнообразия ради попробуйте напечатать знак бесконечности на клавиатуре, но лишь отчасти. Сочетанием Окно+F1 либо просто F1 (в зависимости от настройки функциональных клавиш) вызовите Справку. В поисковой строчке введите название и выберите ту же Таблицу символов. Совершайте далее предложенные ранее шаги.
Также можно поступить так:
Важно! Поставить знак бесконечности на клавиатуре телефона, смартфона, можно только методом «скопировать и сохранить». Т. е. нет специальных символов или возможности другим способом поставить этот знак.
Поставить на андроиде
Разработчики андроида пошли дальше и придумали альтернативный вариант установить знак бесконечности:
На заметку! В любом телефоне, при написании смс можно нарисовать знак с помощью подручных символов О>
Жми «Нравится» и получай только лучшие посты в Facebook ↓
Как поставить знак плюса в ячейке таблицы Excel без формулы
Каждый пользователь Excel, который пытался написать знак плюса в ячейку, сталкивался с ситуацией, когда у него это не получалось делать. Эксель думал, что это вводится формула, следовательно, плюс не появлялся, а выдавалась ошибка. На самом деле, решить эту проблему значительно проще, чем принято думать. Достаточно узнать одну фишку, которая будет раскрыта перед вами прямо сейчас.
Для чего может понадобиться знак “+” в ячейке перед числом
Ситуаций, в которых может потребоваться знак плюса в ячейке, неимоверное количество. Например, если в офисе начальство ведет реестр заданий в Excel, то очень часто необходимо поставить в графе «Выполнено» плюс, если задание было сделано. И тогда сотруднику приходится столкнуться с проблемой.
Или же необходимо составить таблицу с прогнозом погоды (или архивом погоды за прошлый месяц, если пожелаете). В таком случае необходимо писать, сколько градусов и какой знак (плюс или минус). И если необходимо сказать, что на улице жарко, то написать в ячейке +35 будет довольно тяжело. То же самое и со знаком минус. Но это только если без хитростей.
Пошаговая инструкция – как поставить плюс в Эксель
На самом деле, способов, как можно поставить плюс абсолютно в любой ячейке электронной таблицы, огромное количество:
Как можно изменить формат ячейки? Есть несколько способов. В целом, последовательность действий будет следующей:
 1
1
Существует еще ряд ситуаций, в которых нужно предварительно преобразовать формат ячейки на текстовый. Например, если ставится ноль в начало или прочерк, который воспринимается, как знак минуса. Во всех этих случаях изменение формата на текстовый способно сильно выручить.
Ноль перед числом в ячейке Эксель
Когда мы пытаемся вводить число, первая цифра которого начинается с нуля (как вариант, код продукции), то этот ноль автоматически убирается програмомй. Если перед нами стоит задача его сохранить, то можно воспользоваться таким форматом, как пользовательский. В таком случае ноль в начале строки не будет удаляться, даже если стоит числовой формат. Как пример, можно привести число 098998989898. Если его ввести в ячейку с числовым форматом, оно автоматически будет переведено в 98998989898.
Чтобы этого не допустить, необходимо создать пользовательский формат, а в качестве кода ввести маску 00000000000. Количество нулей должно быть аналогично количеству разрядов. После этого программа отобразит все знаки кода.
Ну и воспользоваться классическим методом сохранения в текстовом формате – это также один из возможных вариантов.
Как поставить прочерк в ячейке Эксель
Поставить прочерк в ячейку Эксель точно так же легко, как и знак плюса. Например, можно присвоить текстовый формат.
Универсальный недостаток этого способа в том, что с получившимся значением нельзя выполнять математические операции, например.
Также можно вставить собственный символ. Для этого необходимо открыть таблицу с символами. Для этого открывается вкладка «Вставить», и в меню находится кнопка «Символы». Далее появится всплывающее меню (о том, что оно будет, мы понимаем по стрелочке на кнопке), и в нем нам следует выбрать пункт «Символы».
Открывается таблица символов.
 2
2
Далее нам нужно выбрать вкладку «Символы», а набор выбрать «Символы рамок». На этом скриншоте видно, где находится наш прочерк.
 3
3
После того, как мы вставим символ, он будет занесен в поле с ранее использованными символами. Следовательно, можно значительно быстрее в следующий раз поставить прочерк в любую ячейку.
 4
4
Мы получаем такой результат.
Как поставить знак “не равно” в Эксель
Знак «не равно» является также очень важным символом Эксель. Всего есть два символа, каждый из которых имеет свои особенности.
Первый из них – <>. Его можно использовать в формулах, поэтому он функциональный. Выглядит при этом он не настолько привлекательно. Чтобы его набрать, достаточно просто нажать на открывающуюся и закрывающуюся одинарную кавычку.
Если же нужно поставить знак «не равно», то нужно воспользоваться таблицей символов. Найти его можно в разделе «математические операторы».
Вот и все. Как видим, ничего сложного нет. Для выполнения всех действий необходимо просто немного ловкости рук. А иногда даже его не надо.
Точность как на экране в Excel: как задать
Довольно часто пользователи, производящие расчеты в программе Excel, не догадываются о том, что отображающиеся числовые значения в ячейках не всегда сходятся с теми данными, которые программа использует для осуществления расчетов. Речь идёт о дробных величинах. Дело в том, что программа Эксель хранит в памяти числовые значения, содержащие до 15 цифр после запятой. И несмотря на то, что на экране будет отображаться, скажем, всего 1, 2 или 3 цифры (в результате настроек формата ячеек), для расчетов Эксель будет задействовать именно полное число из памяти. Порой это приводит к неожиданному исходу и результатам. Чтобы такого не происходило, нужно настроить точность округления, а именно, установить её такой же как на экране.
Как работает округление в Excel
Прежде всего, нужно принять во внимание тот факт, что данную настройку лучше не использовать без необходимости. Стоит хорошо подумать и решить для себя, есть ли смысл устанавливать точность как на экране или нет, так как довольно часто при проведении расчетов с большим количество дробных чисел возникает, так называемый, кумулятивный эффект, из-за чего снижается точность выполненных вычислений.
Устанавливать точность как на экране стоит в следующих случаях. Например, мы хотим сложить числа 6,42 и 6,33, но нам нужно отображение лишь одного десятичного знака, а не двух.
Для этого, выделяем нужные ячейки, щелкаем по ним правой кнопкой мыши, выбираем пункт “Формат ячеек..”.

Находясь во вкладке “Число” кликаем в перечне слева на формат “Числовой”, далее устанавливаем значение “1” для количества десятичных знаков и нажимаем OK, для выхода из окна форматирования и сохранения настроек.

После произведённых действий в книге отобразятся значения 6,4 и 6,3. И если данные дробные числа сложить, программа выдаст сумму 12,8.

Может показаться, что программа работает неправильно и ошиблась в расчетах, ведь 6,4+6,3=12,7. Но давайте разбираться, так ли это на самом деле, и почему получился именно такой результат.
Как мы уже упомянули выше, Эксель берёт для расчетов исходные числа, т.е. 6,42 и 6,33. В процессе их суммирования получается результат 6,75. Но по причине того, что перед этим в настройках форматирования был указан один знак после запятой, в итоговой ячейке происходит соответствующее округление, и отображается конечный результат, равный 6,8.
Чтобы избежать подобной путаницы, оптимальным решением является настройки точности округления как на экране.
Примечание: Для того, чтобы узнать исходное значение, которое используется программой для вычисления, кликаем по ячейке, содержащей числовое значение, затем обращаем внимание на строку формул, где будет отображаться полное число, хранящееся в памяти программы.

Как настроить точность как на экране
Для начала разберемся, каким образом настраивается точность округления как на экране в версии Excel 2019.
Примечание: Если появится необходимость отключить данный режим, заходим в этим же параметры и просто убираем соответствующую галочку.
Настройка точности округления в более ранних версиях
Несмотря на постоянные обновления программы Эксель, многие базовые функции и алгоритм их задействования меняются незначительно или остаются теми же, чтобы пользователи, перейдя на новую версию, не испытывали сложностей с привыканием к новому интерфейсу и т.д.
В нашем случае, алгоритм настройки точности как на экране в более ранних версиях программы практически аналогичен тому, что мы рассмотрели выше для версии 2019.
Microsoft Excel 2010
Microsoft Excel 2007 и 2003
Версии данных лет, по мнению одних пользователей, уже являются устаревшими. Другие же считают их довольно удобным и продолжают в них работать по сей день, несмотря на появление новых версий.
Рассмотрим для начала версию 2007-го года.
С более ранней версией (2013) все несколько иначе.
Заключение
Установка точности как на экране в Excel – довольно полезная, а в определенных ситуациях, незаменимая функция, о которой, знает далеко не каждый пользователь. Выполнить соответствующие настройки не составит труда в любой из версий программы, так как принципиальной разницы в плане действий нет, и отличия заключаются лишь в видоизмененных интерфейсах, в которых, тем не менее, сохраняется преемственность.
Копирование формул без сдвига ссылок
Проблема
Предположим, что у нас есть вот такая несложная таблица, в которой подсчитываются суммы по каждому месяцу в двух городах, а затем итог переводится в евро по курсу из желтой ячейки J2.

Проблема в том, что если скопировать диапазон D2:D8 с формулами куда-нибудь в другое место на лист, то Microsoft Excel автоматически скорректирует ссылки в этих формулах, сдвинув их на новое место и перестав считать:

Задача: скопировать диапазон с формулами так, чтобы формулы не изменились и остались теми же самыми, сохранив результаты расчета.
Способ 1. Абсолютные ссылки

Способ 2. Временная деактивация формул
Чтобы формулы при копировании не менялись, надо (временно) сделать так, чтобы Excel перестал их рассматривать как формулы. Это можно сделать, заменив на время копирования знак «равно» (=) на любой другой символ, не встречающийся обычно в формулах, например на «решетку» (#) или на пару амперсандов (&&). Для этого:
- Выделяем диапазон с формулами (в нашем примере D2:D8)
- Жмем Ctrl+H на клавиатуре или на вкладке Главная — Найти и выделить — Заменить (Home — Find&Select — Replace)


Способ 3. Копирование через Блокнот
Этот способ существенно быстрее и проще.
Нажмите сочетание клавиш Ctrl+Ё или кнопку Показать формулы на вкладке Формулы (Formulas — Show formulas) , чтобы включить режим проверки формул — в ячейках вместо результатов начнут отображаться формулы, по которым они посчитаны:

Скопируйте наш диапазон D2:D8 и вставьте его в стандартный Блокнот:

Теперь выделите все вставленное (Ctrl+A), скопируйте в буфер еще раз (Ctrl+C) и вставьте на лист в нужное вам место:

Осталось только отжать кнопку Показать формулы (Show Formulas) , чтобы вернуть Excel в обычный режим.
Примечание: этот способ иногда дает сбой на сложных таблицах с объединенными ячейками, но в подавляющем большинстве случаев — работает отлично.
Способ 4. Макрос
Если подобное копирование формул без сдвига ссылок вам приходится делать часто, то имеет смысл использовать для этого макрос. Нажмите сочетание клавиш Alt+F11 или кнопку Visual Basic на вкладке Разработчик (Developer) , вставьте новый модуль через меню Insert — Module и скопируйте туда текст вот такого макроса:
Для запуска макроса можно воспользоваться кнопкой Макросы на вкладке Разработчик (Developer — Macros) или сочетанием клавиш Alt+F8. После запуска макрос попросит вас выделить диапазон с исходными формулами и диапазон вставки и произведет точное копирование формул автоматически:
Как закрепить ячейку в Excel с помощью знака доллара
Рассказываем, как закрепить ячейку в Excel, чтобы ссылка на нее оставалась постоянной или менялась только в одном направлении.


При составлении формул в текстовом редакторе Эксель пользователь может столкнуться с необходимостью их копирования вдоль строки или столбца таблицы. Иногда математическое или текстовое выражение приходится копировать в прямоугольную область. Но если сделать это простым перетаскиванием, можно заметить, что адреса в формулах, по умолчанию установленные как относительные, будут меняться.
Чтобы этого не произошло, надо закрепить ячейку в Эксель — добиться этого поможет значок доллара, установленный в нужном месте.
Полное закрепление
Самый простоя способ, как закрепить ячейку при протягивании формулы — полностью зафиксировать ее, не давая изменяться адресу ни в одном из направлений. То есть, выбрав A1, можно рассчитывать, что этот адрес останется без изменений при любом копировании.
Такую формулу называют абсолютной — для ее получения следует поставить значки доллара перед каждой частью ссылки. То есть для A1 это будет $A$1. В ячейку можно записать, например, курс валют, который будет общим для всех расчетов. Или размеры МРОТ, расход бензина, процент начислений и другие коэффициенты.

Без знаков $ при копировании ссылка на A1 будет изменяться. Так, при копировании формулы «= A1/30» из ячейки E5 в E6 результатом станет «=A2/30». А если скопировать формулу из E5 в D5, данные для расчетов будут браться уже не из A1, а из B1. Зафиксировав ячейку в формуле Excel, пользователь делает адрес $A$1 постоянным при копировании по вертикали или горизонтали.
Фиксация по столбцу и строке
Если закрепить ячейку в формуле Excel нужно так, чтобы без изменений при копировании оставался только столбец, знак $ необходимо поставить в самом начале ссылки. Например, $A1. Вероятность сдвига в формуле сохранится только в том случае, если копирование происходит вдоль другого столбца.
Так, выражение «=$A1/E4» при копировании из E5 в D5 превратится в «$A1/D4», что позволит посчитать разные значения только с одним неизменным коэффициентом (курсом валют, процентом ставки). Но если пользователь копирует формулу вдоль столбца, то оставаться без изменений будет только первая часть ссылки: «А» — «A1», «A2», «A3» и т. д.

Еще один способ, как зафиксировать ячейку в Excel, предполагает фиксацию только по строке. В этом случае знак $ в ссылке ставится перед вторым идентификатором — например, A$1. В этом случае пользователь может протянуть формулу, копируя ее по прямоугольной области — но изменяться будет только столбец. Так можно сделать, установив в одной из строк проценты, которые будут разные для каждой категории. При копировании такая процентная ставка изменяется по столбцам.
Несколько особенностей закрепления
Закрепляя адрес ячейки в Эксель, пользователь экономит время на прописывание отдельных одинаковых формул. При этом снижается вероятность ошибки, даже если таких скопированных выражений в таблице будет всего 5-10. Когда количество формул увеличивается до нескольких десятков, без использования знака $ в адресе просто не обойтись.
Чтобы упростить прописывание доллара в ссылке и не переключаться каждый раз на другую раскладку клавиатуры (которых может быть и 2, и 3, и 4), можно выделить ту часть адреса, перед которой он ставится, и нажать F4. Если выделен весь адрес, при первом нажатии на функциональную клавишу $ ставится перед строкой и столбцом. При втором — закрепляется только столбец. При следующем — только строка. Четвертое нажатие возвращает нормальное написание адреса.











