Как набрать на клавиатуре прописные и строчные латинские буквы
Латинские буквы могут понадобиться для разных целей, например, для написания научных терминов, старых названий городов или имен исторических личностей. К счастью, это совсем не проблема, поскольку они присутствуют на любой компьютерной клавиатуре, нужно только переключить раскладку. В этой небольшой статье мы расскажем, как набрать строчные и прописные латинские буквы на клавиатуре компьютера или ноутбука.
Для набора строчных и прописных букв латинского алфавита обычно используют английскую раскладку клавиатуры. Английский алфавит основан на латинском, поэтому все буквы выглядят точно также. Поэтому, для того чтобы набрать латинские буквы на клавиатуре, нужно переключиться в английскую раскладку.
На большинстве компьютеров с операционной системой Windows для переключения между раскладками используется одна из двух комбинаций клавиш: ALT-SHIFT или CTRL-SHIFT. Можете попробовать сначала одну комбинацию, а потом другу. Один из этих вариантов должен сработать и переключить раскладку клавиатуры.
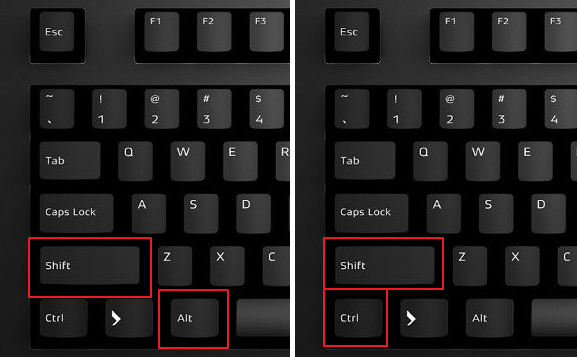
Наблюдать за изменением раскладки клавиатуры можно по иконке, которая расположена в правом нижнем углу экрана, рядом с системными часами. Данная иконка показывает текущую раскладку клавиатуры.
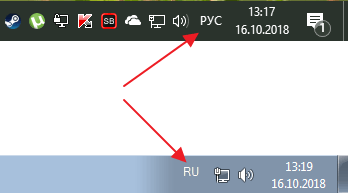
Если вам сложно переключать раскладку клавиатуры при помощи комбинаций клавиш, то вы можете делать это с помощью мышки. Для этого нажмите на иконку, которая отображает текущий язык, и выберите английский.
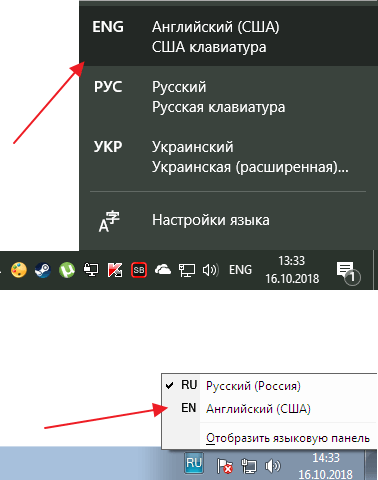
Меняем прописные на строчные / и наоборот
Наверное, самый часто-встречающийся вариант (т.к. многие работают с текстом именно в Word). И так, в качестве примера я взял начало этой статьи и набрал ее заглавным регистром букв (все буквы прописные). Чтобы ничего не перепечатывать заново я просто сделал следующее:
- выделил текст (в котором нужно поменять буквы);
- открыл вкладку «Главная» , и выбрал значок «Аа» : он позволяет сделать весь выделенный текст прописными или строчными буквами (также есть варианты: как в предложениях, начинать с прописных и пр.).
- я выбрал вариант «Как в предложениях» — и все буквы у меня стали нормальными, как в обычном тексте, даже ничего корректировать было не нужно!

Документ Word — меняем всё на строчные буквы

Поменял регистр букв, как в предложениях
? Важно!
Если вы в разделе «Главная» не можете найти данный инструмент «Аа» (у меня Word 2016, возможно в Word 2007 и старее — этого нет) — то выделите нужный текст, и нажмите сочетание кнопок Shift+F3.
Многие жалуются, что на ноутбуках данное сочетание не работает . Дело в том, что на некоторых ноутбуках, кнопка F3 по умолчанию убавляет/прибавляет громкость или яркость экрана, а для ее прямого назначения — необходимо нажать дополнительно кнопку Fn.
Поэтому, на ноутбуках — попробуйте нажать Fn+Shift+F3.
Кстати, если у вас на ПК нет Word — можно обойтись его аналогами. Например, бесплатный ? LibreOffice Writer позволяет выполнить быстрое изменение регистра с помощью того же сочетания Shift+F3. ?

Shift+F3 — LibreOffice (замена для MS Word)
Верхний регистр на клавиатуре в macOS
Для того, чтобы напечатать текст на латинском языке в компьютере под управлением операционной системы macOS, необходимо нажать 2 клавиши одновременно — command и пробел (самая большая клавиша). Если ничего не происходит и у вас до сих пор раскладка на русском, необходимо подправить некоторые настройки.
Для этого выполните следующее:
- Выберите меню Apple и нажмите «Системные настройки» ;
- После этого выберите «Язык и текст» и в этом окне найдите «Источник ввода» ;
- Если в списке языков нет английского, нажмите ниже крестик и добавьте его из списка;
- Если нужно удалить один из лишних языков, которые можно менять при помощи горячих клавиш, выберите его мышью и нажмите внизу возле плюса — минус.
- Чтобы установить язык, который будет установлен в системе по умолчанию, его нужно мышью переместить на первую позицию, то есть в самый верх.
Теперь вам нужно закрыть все окна, открыть текстовый редактор или приложение, где вам нужно набрать текст:
- Наберите текст, а затем выберите его мышью.
- Вверху нажмите «Стиль» . Если текст находится в фигуре или ячейке таблицы, для начала выберите «Текст» .
- В пункте «Шрифт» выберите пиктограмму шестеренки и нажмите на «Прописные» и здесь выберите вариант, который вам подходит.
Строчные и прописные латинские буквы
Набор строчных и прописных латинских букв ничем не отличается от набора букв из любого другого алфавита. Для этого нужно использовать клавиши SHIFT или CAPS LOCK.
Клавиша CAPS LOCK получила свое название от английского capitals lock, что можно перевести как «фиксация на прописных буквах». Нажимая на эту клавишу, вы переключаете клавиатуру на набор прописных букв. В дальнейшем клавиатура будет набирать только прописные буквы, до тех пор, пока вы снова не нажмете на CAPS LOCK, тем самым переключив клавиатуру на набор строчных.

Клавиша SHIFT — это клавиша модификатор, обычно она изменяет поведение других клавиш. При наборе букв клавиша SHIFT отвечает за переключение между строчными и прописными буквами. Если CAPS LOCK выключен, и вы набираете строчные буквы, то нажатие буквы вместе с клавишей SHIFT приведет к набору прописной буквы. Если же CAPS LOCK включен, и вы набираете прописными буквами, то нажатие буквы вместе с клавишей SHIFT даст противоположный эффект, вы получите строчную букву.
Сгенерированный пароль или свой?
Сгенерированный пароль, который тут же можно получить на сайте, является наиболее надежным от простых методов взлома личного кабинета. Он не содержит логики, в нем используется много комбинаций редких символов, поэтому он сложен для подбора. Но, основным его минусом является невозможность воспроизвести его по памяти. Вряд ли вы запомните такие комбинации символов «X%5x|rFd», «0EtAyUL7» «
Если вы планируете регулярно пользоваться порталом Госуслуг, то вам нужен другой пароль – надежный, но запоминающийся.
Замена заглавных букв строчными при помощи панели инструментов Microsoft Word
- Выделите мышью фрагмент текста, который нужно видоизменить.
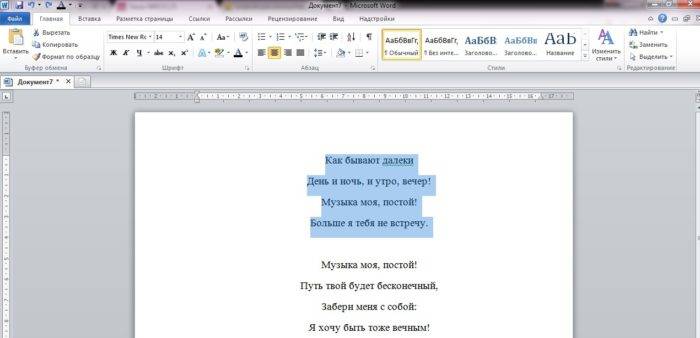



- Выделите мышью слово или предложение, которое нужно будет отредактировать.
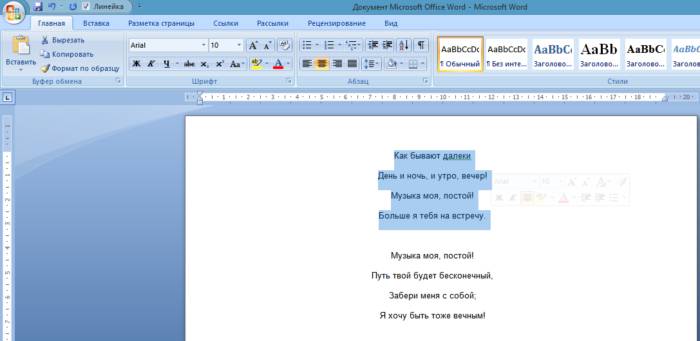
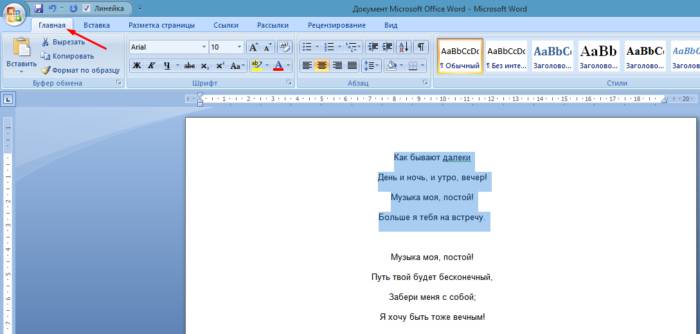

Примечание! На кнопке «Регистр» изображены «Аа».
В открывшемся диалоговом окне выберите фразу «все строчные». Нажмите на нее.
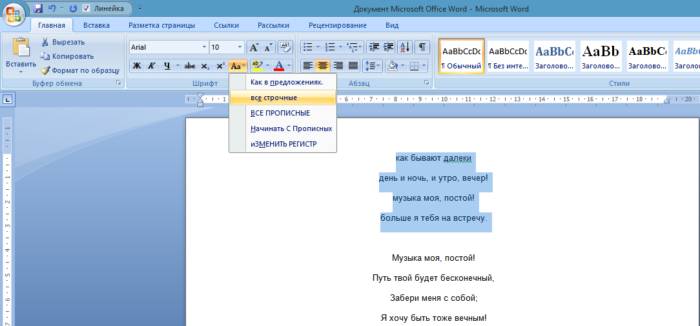
Это интересно! В окне «Регистр» имеются и другие типы преобразования знаков.
Так пользователь может выбрать следующие написания букв:
-
«Как в предложениях» — первый знак в высказывании будет заглавным, остальные же буквы будут маленькими;




- Выделите мышкой слово или словосочетание, буквы которого нужно будет видоизменить.
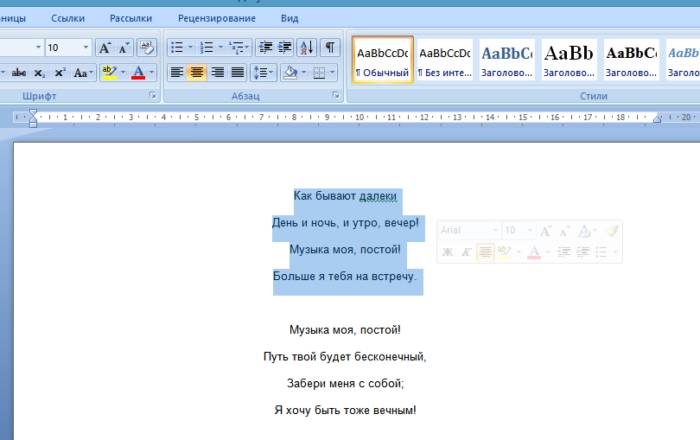
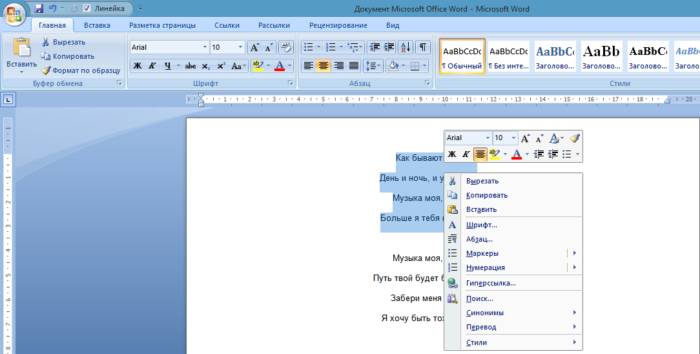
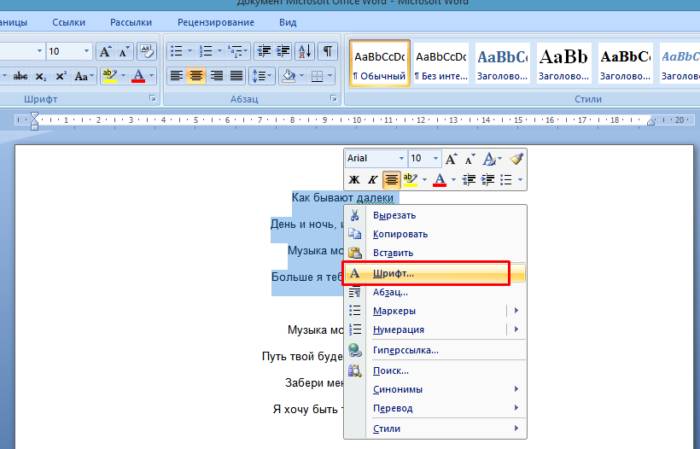
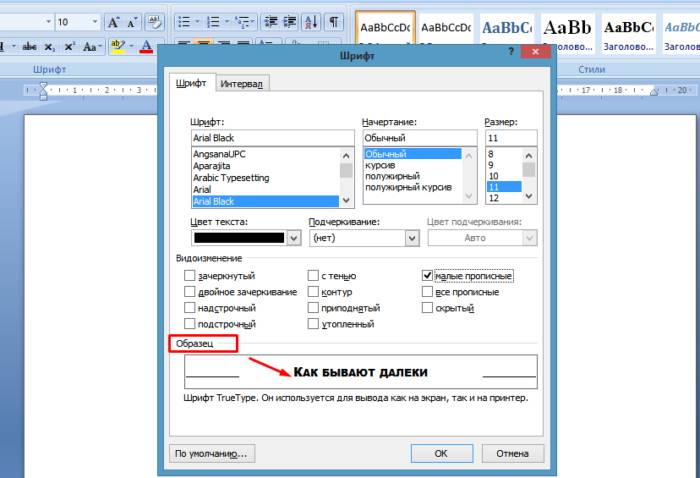
Примечание! Для быстрого вызова меню «Шрифт» пользователь может нажать горячие клавиши «Контрл+D», расположенную в левом нижнем углу клавиатуры.
Если кнопки найти проблематично, меню «Шрифт» можно вызвать, нажав на стрелку, расположенную в правом нижнем углу одноименной группы.
Примечание! В диалоговом окне «Шрифт» пользователь может изменить не только размер текста, но и сам шрифт, цвет знаков, интервал между символами и пр.
Читайте интересную информацию с подробностями в статье — «Как сделать меньше масштаб на компьютере».
Первое устройство для ввода информации появилось 150 лет тому назад, когда в конце 19 века была изобретена первая печатная машинка. Знаки, предназначенные для вывода информации на бумагу, были расположены по алфавиту. Такая раскладка доставляла неудобства обладателям этого девайса, именно поэтому расположение клавиш было изменено. Часто используемые символы были перемещены в середину клавиатуры, остальные были распределены по краям устройства.
Главная » Слайдер » Большие и маленькие буквы

Работая с пользователями по решению их проблем, связанных с работой на компьютере, я очень часто (слишком часто) наблюдаю следующую картину.
Когда пользователь набирает текст, то для того, чтобы ввести заглавную (большую) букву, то нажимает клавишу “Caps Lock”, затем набирает саму букву, затем, чтобы продолжать писать строчными (маленькими) буквами, еще раз нажимает клавишу “Caps Lock”.
Например, как набирают слово “Заявление”.
Нажимается клавиша “Caps Lock”. Затем нажимается клавиша с буквой “З” – печатается прописная буква “З”. Затем еще раз нажимается клавиша “Caps Lock”. Теперь последовательно нажимаются клавиши “А”, “Я”, “В”, “Л”, “Е”, “Н”, “И”, “Е”. В результате печатается “аявление”. В итоге получаем слово “Заявление” с прописной буквы.
На мой вопрос, а почему так сложно Вы набираете заглавную букву? Ведь для этого Вам приходится нажимать клавиши ТРИ раза? Ведь можно эти три нажатия заменить всего ОДНОЙ комбинацией клавиш.
В ответ я обычно слышу такие ответы: Мне так удобно. Я так привыкла. А как это по-другому?
Можно, конечно и так, но можно и по-другому.
Но прежде, чем рассказывать о том, как лучше набирать “большие” и “маленькие” буквы, я хочу Вас познакомить с таким понятием, как регистр клавиатуры .
В одной веселой статье я уже рассказывал, как мне пришлось столкнуться с одним пользователем, который мне четко и конкретно заявил, что “На клавиатуре нет маленьких букв”.
По-своему он прав. На клавишах клавиатуры действительно “нарисованы” только “большие” буквы. Так давайте разберемся, где все-таки расположены “большие”, а где “маленькие” буквы.
Так вот, за ввод больших или маленьких букв отвечает так называемый регистр клавиатуры.
Регистр клавиатуры имеет два состояния, и эти состояния соответственно называются верхний регистр и нижний регистр.
За переключение регистра клавиатуры на самой клавиатуре отвечают две клавиши. Это клавиша “Shift” (для удобства клавиш шифт 2 штуки – левая и правая) и клавиша “Caps Lock” (капс лук).

Почему именно две клавиши? Почему не одна? Давайте посмотрим принцип действия этих клавиш.
Я буду описывать свои действия, а Вы можете параллельно потренироваться вместе со мной, чтобы вживую прочувствовать, как регистр клавиатуры влияет на ввод букв, цифр и различных символов.

Тренироваться проще и нагляднее всего в программе “Блокнот”.
Запустите программу “Блокнот”. Последовательно подведите указатель мыши и выберите одним щелчком левой кнопкой мыши: “Пуск” – “Все программы” – “Стандартные” – “Блокнот”.

И так, начнем с того, что по умолчанию, после того, как вы включили и загрузили свой компьютер, на клавиатуре включен нижний регистр. Что это означает?
А это означает, что если Вы начнете нажимать на клавиши с буквами, то на экране монитора будут печататься строчные (маленькие) буквы, т. е. буквы в нижнем регистре.
Например, если у Вас включена русская раскладка (русский язык ввода), то будут печататься следующие буквы:
йцукенгшщзхъфывапролдячсмитьбю
Ну и соответственно, если у Вас включена английская раскладка (английский язык ввода), то будут печататься следующие буквы:
qwertyuiopasdfghjklzxcvbnm
Теперь о клавише “Shift” . Клавиша “Shift” временно переключает нижний регистр клавиатуры на верхний регистр клавиатуры.
Что значит временно? А это значит, что если Вы нажмете клавишу “Shift” (неважно левый или правый) и будете держать эту клавишу нажатой, то клавиатура переключится на верхний регистр. Как только отпустите клавишу “Shift”, клавиатура переключится обратно на нижний регистр.
Показываю на примере. Я нажимаю и удерживаю клавишу “Shift”. Начинаю печатать буквы (дальше я буду показывать все на русской раскладке клавиатуры).
ЙЦУКЕНГШЩЗХЪФЫВАПРОЛДЖЭЯЧСМИТЬБЮ
Отпускаю клавишу “Shift”.
йцукенгшщзхъфывапролджэячсмитьбю
Проще говоря, если у нас включен нижний регистр клавиатуры, то печатаются строчные (маленькие) буквы. Если у нас включен верхний регистр клавиатуры, то печатаются заглавные (большие) буквы.
Давайте на минуту вернемся к слову “Заявление”. В этом слове первая буква заглавная, остальные строчные. Как мы будем набирать это слово, используя клавишу “Shift”?
Нажимаем и удерживаем клавишу “Shift”. Нажимаем клавишу с буквой “З” – печатается заглавная (большая) буква “З”, которая находится в верхнем регистре клавиатуры. Отпускаем клавишу “Shift”. Печатаем “аявление” – печатаются строчные (маленькие) буквы, которые находятся в нижнем регистре клавиатуры. В итоге получается слово “Заявление” с заглавной буквы.
По сути, для печати заглавной буквы “З”, мы использовали комбинацию клавиш “Shift + З”.
Теперь о клавише “Caps Lock” . Клавиша “Caps Lock” переключает регистр клавиатуры на противоположный и фиксирует этот регистр.
Что это значит? Давайте опять понажимаем клавиши, чтобы понять и запомнить.
Итак, у нас по умолчанию на клавиатуре включен нижний регистр, т. е. если мы будем печатать буквы, то буквы будут печататься (выводится на экран) строчными (маленькими):
йцукенгшщзфывапролджэячсмитьбю
Нажимаем и отпускаем клавишу “Caps Lock”. Все. Регистр нашей клавиатуры переключился в верхнее положение и зафиксировался, т. е. теперь у нас верхний регистр. Ничего теперь дополнительно не нажимая, мы просто можем печатать заглавные (большие) буквы:
ЙЦУКЕНГШЩЗХЪФЫВАПРОЛДЖЭЯЧСМИТЬБЮ
Обратите внимание! После того как мы нажали и отпустили клавишу “Caps Lock”, на клавиатуре включилась одна из трех лампочек (индикаторов), которые находятся в правом верхнем углу клавиатуры. А именно средняя лампочка. На рисунке клавиатуры, который приведен в самом начале урока, эта лампочка выделена зеленым цветом .
Вот эта лампочка и показывает нам визуально, какой в данный момент регистр клавиатуры включен – нижний или верхний (это чтобы не запутаться и не вспоминать). Если индикатор не горит – значит, включен нижний регистр, если горит – верхний регистр.
Этот индикатор на разных клавиатурах может быть обозначен по-разному в зависимости от фантазии дизайнеров. Мне известны два обозначения этого индикатора. Это “A” и “Caps Lock” – в виде надписей над самими лампочками (индикаторами).
Теперь, если мы еще раз нажмем и отпустим клавишу “Caps Lock”, то индикатор погаснет, и клавиатура переключится и зафиксируется на нижнем регистре:
йцукенгшщзфывапролдячсмитьбю
Таким образом, нажимая клавишу “Caps Lock” мы переключаем и фиксируем нужный нам регистр.
Ну и давайте теперь еще раз наберем слово “Заявление“, но уже с использованием клавиши “Caps Lock”.
Итак. Исходное положение. Лампочка (индикатор) “Caps Lock” не горит – у нас включен нижний регистр.
Нажимаем клавишу “Caps Lock”. У нас загорается индикатор с надписью “Caps Lock”, который означает, что включен верхний регистр. Нажимаем на клавишу “З” – у нас печатается заглавная (большая) буква “З”. Нажимаем еще раз клавишу “Caps Lock”, лампочка (индикатор) гаснет – это означает, что включился и зафиксировался нижний регистр. Набираем “аявление”. В итоге получаем свое слово “Заявление” с заглавной буквы.
Каким способом будете пользоваться Вы – решать Вам. Главное чтобы Вам было удобно. Что касается меня, то я использую для ввода заглавных букв клавишу “Shift” только потому, что при быстрой печати ввод заглавной буквы происходит в 3-5 раз быстрее.
Чтобы уже до конца было понятно, как действуют клавиши “Shift” и “Caps Lock”, давайте наберем слово “Заявление” несколько необычным способом.
Нажимаем клавишу “Caps Lock”. У нас загорается индикатор с надписью “Caps Lock”, который означает, что включен верхний регистр. Нажимаем на клавишу “З” – у нас печатается заглавная (большая) буква “З”. А вот дальше, для переключения клавиатуры на нижний регистр, мы нажимать клавишу “Caps Lock” НЕ БУДЕМ. Мы временно переключим регистр клавишей “Shift”. Т. е. нажимаем и удерживаем (не отпускаем) клавишу “Shift” (при этом клавиатура временно будет переключена на нижний регистр), набираем “аявление”, отпускаем клавишу “Shift” (клавиатура переключится на верхний регистр). В итоге у нас получается наше слово “Заявление”.
С цифрами и знаками в этом отношении и проще и сложнее.
Дело в том, что на ввод цифр и знаков клавиша “Caps Lock” никак не влияет. Переключение регистра возможно только с помощью клавиши “Shift”.

Проще вот в каком смысле. Например, клавиша. Независимо от того, какая раскладка клавиатуры включена (русская или английская), на нижнем регистре всегда будет набираться цифра “8”, а на верхнем регистре (при нажатой клавише “Shift”) будет набираться звездочка “*”. И даже есть некая ассоциация – “8” нарисована снизу на клавише, а звездочка “*” сверху.

А вот другой пример – клавиша, где сложнее сообразить, что на самом деле будет печататься, в зависимости от раскладки клавиатуры и выбранного регистра.
Например, если у нас выбрана английская раскладка, то при нажатии на эту клавишу (нижний регистр) будет печататься цифра три “3”, а если нажмем и будем удерживать клавишу “Shift” (временно переключимся на верхний регистр), то напечатается символ решетка “#”.
Если мы переключимся на русскую раскладку, то при нажатии на эту клавишу (нижний регистр) будет опять же печататься цифра три “3”, а если нажмем и будем удерживать клавишу “Shift” (временно переключимся на верхний регистр), то напечатается символ номера “№”.
Для того чтобы запомнить, где какой символ находится нужна просто практика. Я могу Вам посоветовать (в свое время сам это делал) сделать себе шпаргалку для Ваших раскладок, распечатать и вставить или вклеить в Вашу записную книжку (которую я надеюсь, Вы приобрели и записываете туда различную полезную информацию). Ну а “нужные” символы выделить цветными ручками или маркерами.
К примеру, можно сделать так:

На этом все. Всем удачи и творческих успехов.
Подписывайтесь на рассылку блога Начинающим пользователям компьютера и первыми узнавайте о новых статьях и уроках.
Не удалось загрузить эффект Инстаграм – как исправить
Часто при попытке добавить новую маску или красивый визуальный эффект в приложении Инстаграм появляется ошибка…

Далее 12.01.2021
Решение проблем с латинскими буквами
Если в списке ваших раскладок нет английской раскладки, то вы не сможете латинские буквы. В этом случае нужно сначала добавить английскую раскладку в список доступных раскладок клавиатуры.
Если у вас Windows 7, то для этого нужно кликнуть правой кнопкой мышки по иконке раскладки клавиатуры и выбрать пункт «Параметры».

В результате появится окно с настройками языков. Здесь, на вкладке «Общие», нужно нажать на кнопку «Добавить».

После этого нужно выбрать язык и закрыть все окна нажатием на кнопку «ОК».

Если же вы пользуетесь Windows 10, то вам нужно нажать на иконку раскладки клавиатуры левой кнопкой мышки и перейти в «Настройки языка».

В результате появится окно «Параметры», открытое в разделе «Регион и язык». Здесь нужно нажать на кнопку «Добавьте язык».

После чего нужно выбрать один из доступных языков и нажать на кнопку «Далее».

После этого появится окно, в котором нужно снять отметку напротив функции «Назначить языком интерфейса Windows». Если этого не сделать, то добавленный язык будет использоваться в качестве основного во всей операционной системе Windows.

Для завершения процесса нужно нажать на кнопку «Установить». В результате выбранный язык появится в списке раскладок клавиатуры и вы сможете работать с латинскими буквами.












