Сегодня вопрос интернет-безопасности стоит особенно остро, нас преследуют вирусы, хакеры и прочие современные напасти. Одним из самых желанных хранилищ личной информации, по мнению хакеров, является веб-обозреватель, в нём есть личные данные, пароли и платёжная информация. В виду настолько ценной информации и уязвимости самого Яндекс браузера у нас появляется желание создать пароль на вход в любые внутренние директории веб-обозревателя. Код эффективно защищает преимущественно от других пользователей компьютера, которые могли бы с лёгкостью посмотреть нашу историю или пароли. В меньшей степени пароль защищает от вирусов.

Можно ли поставить пароль на браузер Яндекс
Стандартными средствами Windows на домашнем компьютере сложно установить запрет на открытие каких-либо программ. Это реально сделать только при использовании различных учётных записей или длительной настройки групповой политики. Гораздо проще и эффективнее защитить свои данные помогут специальные программы и расширения.
Что касается десктопных приложений, существует 2 направления:
- Воспользоваться специальными программами для создания паролей. В сети есть несколько приложений, созданных с единственной целью – наложить ключ на запуск любых программ на Windows. Они равно эффективно работают и в отношении Яндекс.Браузера, и остальных приложений. По нашему мнению, это лучшее решение, поэтому пойдём данным путём.
- Установить приложение по типу родительского контроля. Немного сложнее способ, но он предоставляет больше функций. Можем устанавливать график, когда разрешено запускать браузер, ограничивать время его использования и прочее. В данном случае нет необходимости в подобных функциях.
С расширениями всё просто: они блокируют любые действия после запуска веб-обозревателя до ввода пассворда.
Как наложить пароль на Yandex browser через приложения
Здесь мы рассмотрим две программы EXE Password и Game Protector. Они работают аналогичным образом и являются отличными примерами данной группы приложений.
Принцип приблизительно следующий: утилита заменяет файл запуска, а вместо него появляется защищённый паролем .exe-файл. Если ключ введён верно, генерируется временный файл для запуска браузера. После закрытия Яндекс веб-обозревателя файл исчезает и приходится заново вводить код.
Game Protector
Одно из самых простых и понятных приложений, с настройкой которого разберётся и новичок.
Как установить пароль на browser Yandex:
- Загружаем утилиту с официального сайта (внизу страницы нажимаем на «Download Now»).
- Устанавливаем небольшое приложение, это занимает считанные секунды, и запускаем его.



Сейчас всё работает, при попытке открыть браузер сразу появляется окно для ввода кода. До момента введения пассворда веб-обозреватель не запускается.
В программе есть ещё несколько базовых возможностей: Change Icon – это смена иконки программы и Rename – переименование файла, эти функции можем использовать по желанию. Они могут пригодится при необходимости ввести злоумышленника в заблуждение.
EXE Password
Работает по тому же принципу, единственное отличие заключается в том, что это платная программа с 30-дневным бесплатным периодом.
Как сделать пароль на браузер Яндекс:

- Скачиваем программу EXE Password .
- Устанавливаем её и запускаем.
- Под первой строкой нажимаем на кнопку «Search».
- Выбираем файл exe в каталоге C:UsersИмя ПКAppDataLocalYandexYandexBrowserApplication.
- Дважды вводим пароль и нажимаем «Next».
- Жмём на кнопку «Finish».
Важно! Чтобы блокировка сработала, предварительно придётся закрыть браузер.
Как поставить пароль на браузер Яндекс с помощью расширений
Дополнения также способны защитить браузер от чтения личных данных и вполне неплохо справляются со своей задачей. В официальном магазине Google Extensions есть пара достойных расширений, оба работают по подобному алгоритму.
LockPW Free
Одно из популярных расширений для установки пароля на вход в браузер. Защищённый паролем веб-обозреватель можем запустить без труда, но любые нажатия, кроме ввода пароля, приводят к закрытию программы.
Как назначить пароль через LockPW Free:
- Устанавливаем расширение со страницы магазина .
- Нажимаем на иконку трёх полос в верхнем правом углу браузера и выбираем «Дополнения».

- В конце списка ищем расширение LockPW Free и нажимаем рядом с ним на «Подробнее».
- Ставим галочку «Разрешить использовать в режиме Инкогнито».
- Жмём на кнопку «Настройки».

- В правой части окна в первых двух строках дважды вводим пароль (должен совпадать), а в третьей строке – подсказку для пароля.
- Переводим положение опции «Auto Lock» в активное положение (в левой части окна) и устанавливаем значение 1 – через такое количество секунд браузер блокируется.
- Кликаем на кнопку «Save».

Теперь после перезагрузки веб-обозревателя Яндекс появляется всплывающее окно с просьбой ввести пароль. Если нажимаем на любой другой элемент страницы, браузер закрывается. При желании можем изменить поведение при клике на другую область страниц, это может быть: очистка истории, открытие новой вкладки в режиме «Инкогнито» или закрытие браузера. Последний вариант стоит по умолчанию.
Set password for your browser
К достоинствам можем отнести быструю настройку, она на порядок быстрее прошлого расширения.
Как наложить пароль на Яндекс браузер:

- Устанавливаем нужное расширение .
- Сразу после установки появляется строка для ввода пароля. Будьте осторожны, чтобы случайно не задать неправильный пароль. Любая опечатка приведёт к тому, что не получится разблокировать браузер.
- Подтверждаем создание пароля и браузер сразу закрывается.
После загрузки браузера все элементы страницы становятся неактивными до ввода ключа.
Насколько безопасная защита паролем
Нельзя назвать эти методы панацеей. Они позволяют защититься от большинства пользователей, но те, кто владеют ПК на уровне хакера смогут обойти необходимость ввода пароля.
Способы войти в браузер без пароля в случаях с приложениями:
- Откат системы. До создания пароля обычно создаётся бекап, после отката к нему Яндекс браузер запустится без пассворда. При этом откатить можем только папку с exe-файлом, а не всю систему. При этом пользовательские данные останутся в браузере;
- Замена exe-файла. Принцип работы программ сводится к замене обычного exe-файла на защищённый паролем файл. Не составит особого труда найти в интернете оригинальный файл browser.exe и скопировать его с заменой. После этого браузер запустится без защиты;
- Переустановить браузер. Автоматически удаляются все некорректные файлы, в том числе защищённый ключом exe-шник. Во время установки добавляется новый exe-файл.
Обойти реально и пароли, установленные через расширения:
- Переустановить веб-обозреватель без удаления пользовательских данных;
- Удалить расширения вручную. Это сделать несложно: переходим в раздел C:UsersИмя ПКAppDataLocalYandexYandexBrowserUser DataDefaultExtensions и поочерёдно открываем папки с непонятными названиями. Кликаем по папке или каталогу с названием icons, img или подобными до последнего раздела, где находится иконка расширения. Находим расширение с нужной иконкой и удаляем всю папку.
Как убрать пароль на вход в Яндекс веб-обозреватель
Самый простой и рекомендуемый всеми разработчиками способ убрать код несколько разнится в зависимости от способа установки.
Как выключить пароль через программы:

- Открываем соответствующую утилиту и указываем путь к заблокированному файлу.
- Вводим пароль.
- Выбираем «Delete Password» или «UnProtect» в зависимости от приложения.
В случае с расширениями всё несколько проще:

- Переходим на страницу « Дополнения ».
- Нажимаем на кнопку рядом с расширением, выключая защиту паролем.
Если пароль забыли, а войти в браузер нужно, придётся воспользоваться одним из способов, изложенных в прошлом разделе.
Поставить пароль на Яндекс браузер совсем несложно одним из четырёх способов. Правда, ни один из них не дарит 100% гарантию защиты, но значительно усложняют просмотр наших данных. Мы вообще не рекомендуем хранить в браузере пароли от банков, платёжных систем и прочих важных аккаунтов. Для защиты остальных данных вполне достаточно добавить пароль одним из способов.
Как установить пароль на вход в Yandex браузер: 4 проверенных метода
Как сохранить пароль (при входе)
Сохранение пароля происходит непосредственно при авторизации на определенном сайте. Естественно, мы не будем рассматривать все сайты, но разберемся на примере одной страницы как это происходит. Вы же можете сразу открыть ту страницу, которая вас интересует, а покажу вам как сохранить пароль на mail.ru.
На компьютере
- Открываем в Яндекс браузере страницу для заполнения формы и вводим туда свой логин. В нашем случае это ru.

- Далее нам остается вписать пароль, и, самое важное, – отметить пункт «Сохранить в браузере» галочкой.

Таким способом в браузере сохранится пароль, который вы сможете в последствии удалить через раздел «Пароли и карты».
На телефоне

Сохранение пароля на телефоне происходит автоматически, однако стоит упомянуть о том, что при авторизации на сайте всплывает небольшое меню, в котором будет сказано, что ваш пароль сохранен. По желанию вы можете его не сохранять.
Можно ли поставить пароль на браузер Яндекс
Стандартными средствами Windows на домашнем компьютере сложно установить запрет на открытие каких-либо программ. Это реально сделать только при использовании различных учётных записей или длительной настройки групповой политики. Гораздо проще и эффективнее защитить свои данные помогут специальные программы и расширения.
Что касается десктопных приложений, существует 2 направления:
- Воспользоваться специальными программами для создания паролей. В сети есть несколько приложений, созданных с единственной целью – наложить ключ на запуск любых программ на Windows. Они равно эффективно работают и в отношении Яндекс.Браузера, и остальных приложений. По нашему мнению, это лучшее решение, поэтому пойдём данным путём.
- Установить приложение по типу родительского контроля. Немного сложнее способ, но он предоставляет больше функций. Можем устанавливать график, когда разрешено запускать браузер, ограничивать время его использования и прочее. В данном случае нет необходимости в подобных функциях.
С расширениями всё просто: они блокируют любые действия после запуска веб-обозревателя до ввода пассворда.
Настройки автоматического сохранения
По умолчанию в браузере Яндекс должно быть включено автосохранение паролей, но если у вас автоматически не сохраняются пароли, то сейчас мы это исправим.
На компьютере
- В Яндекс.Браузере открываем выпадающее меню из верхнего правого угла и переходим в раздел «Пароли и карты».

- Далее следует открыть меню «Настройки». Смотрим в правую часть браузера и находим раздел «Пароли». Отмечаем в нем пункты, которые указаны на скриншоте ниже.

После выполнения указанных пунктов, на всех сайтах будет включено автоматическое запоминание паролей.
На телефоне
В случае с телефоном дела обстоят немного иначе. Здесь пароли либо сохраняются автоматически, либо вообще не сохраняются. Поэтому нужно убедиться в том, что необходимый пункт отмечен. Для этого сделаем небольшие шаги:
- Откроем в Яндекс браузере на телефоне настройки, которые вызываются из выпадающего меню (нажмите на троеточие, расположенное на главной странице приложения).

- Убеждаемся, что пункт менеджер паролей активен.

Пока включен режим «Менеджер паролей», все пароли, заполненные на сайтах, будут автоматически сохранятся в браузере.
Устанавливаем пароль на запуск Яндекс.Браузера
Пользователи, имеющие аккаунты в социальных сетях или других сайтах, совершающие покупки в интернете, прекрасно понимают – браузер, настоящая кладезь личной информации. Любой человек, получивший доступ к вашему компьютеру может воспользоваться ей в различных целях. Возможна, как кража информации и использования её в собственных целях, так и полная утрата, в случаях с малолетними детьми, например.
Гарантировать полную неприкосновенность вашего девайса – невозможно. Тогда, как быть, спросите вы.
Сохранность данных обеспечивается двумя способами:
- Установка пароля на учетную запись;
- Установкой пароля на браузер, в нашем случае на Яндекс.Браузер.
Как поставить пароль
Установка пароля, производится путем добавления в браузер специального расширения, блокирующего все возможные действия, до ввода пароля. Подобное решение проблемы имеет существенный минус, о нём вы узнаете в конце статьи.
Яндекс.Браузер создан на основе движка Blink, разрабатываемого компанией Google. Поэтому, все расширения будут устанавливаться из магазина Chrome, находящегося по адресу — https://chrome.google.com/webstore/category/extensions
Расширение LockPW Free
На подавляющем большинстве ресурсов, расширение LockPW Free описывается, как панацея для установки пароля на Яндекс.Браузер. С чем связана такая популярность – непонятно, ведь расширение имеет ряд существенных недостатков:
- Нет поддержки Русского языка;
- Не всегда корректная работа с Яндекс.Браузером;
- Возможность добавления сторонней рекламы на просматриваемых веб-страницах.
Хотите поэкспериментировать? Начинаем установку.
1. Введите LockPW Free в поисковой строке магазина, перейдите на страницу загрузки и нажмите кнопку «Установить».

2. Во всплывающем окне, подтвердите действие.
Обратите внимание на разрешения, требуемые дополнению. Именно они позволят добавлять стороннюю рекламу на просматриваемых страницах.

3. В открывшемся окне, разрешите работу дополнения в режиме инкогнито. Это действие необходимо для предотвращения обхода блокировки при запуске Яндекс.Браузера сразу в режиме инкогнито.

4. Поставьте флажок в отмеченном на скриншоте месте и закройте страницу.

5. Для установки собственного пароля, перейдите в раздел дополнений и откройте настройки LockPW Free.

Из доступных пользовательских настроек, стоит отметить:
- Автоматическая блокировка. Блокирует Яндекс.Браузер после последнего совершенного действия, по истечении указанного количества секунд.
- Блокировка в «один клик». Позволяет заблокировать браузер используя сочетание клавиш «Ctrl + Shift + L».
- Ограничение числа попыток входа. При количестве попыток, превышающем указанное значение, будет произведено определенное действие – закрыт браузер, открыто новое окно в режиме инкогнито или очищена история.
- Создание собственно пароля и подсказки к нему. Весьма полезная функция для людей, постоянно забывающих свои пароли, например, меня.
При возникновении затруднений с переводом пунктов – воспользуйтесь встроенным переводчиком в Яндекс браузере.

6. Закончили? Нажмите «Save» и закройте браузер. Теперь при запуске Яндекс.Браузера необходим ввод пароля.

Не устроила работа расширения – удалите его стандартным способом, предварительно отключив, во вкладке «Дополнения».
Set password for your browser
Более достойным претендентом на установку в браузер, для решения нашей задачи, является расширение «Set password for your browser». Оно имеет минимум настроек, безукоризненно работает в обычном режиме и в режиме инкогнито.
1. Для установки, введите в поисковой строке магазина Chrome название расширения, и нажмите на соответствующую кнопку.
Из разрешений, необходимых Set password для работы видно, что в браузере не появится сторонняя реклама, но возможно данные о посещенных вами интернет ресурсах будут переданы третьим лицам, например, рекламным агентствам.

2. После установки, придумайте надежный пароль и введите его во всплывшем окне.

3. Изменения вступят в силу, после перезагрузки обозревателя.

Всё. Никаких дополнительных настроек, не нужных рядовому пользователю – установил расширение, придумал пароль – всё работает.
Как удалить пароль при запуске Яндекс.браузера
При написании этой статьи и тестировании LockPW, возникла серьезная проблема – после включения расширения, Яндекс.Браузер запускался на долю секунды и сразу закрывался, не давая малейшей возможности ввести пароль.
Удаление дополнения, ровно, как и пароля, стандартными средствами стало невозможным. Поэтому был использован весьма сложный для обывателя способ. Обо всем по порядку.
Стандартный способ удаления
Для установки пароля на браузер вы использовали специальное расширение, соответственно, для удаления пароля – необходимо удалить само расширение.
1. Откройте Яндекс.Браузер и перейдите в раздел «Дополнения».

2. Пролистайте вниз, до раздела «Дополнения из других источников».

3. Нажмите на ссылку «Подробнее» и удалите расширение.

Перезагрузки браузера не потребуется и никакие пароли вас не побеспокоят.
Сложный способ удаления
Вы забыли «секретное слово» или дополнение работает с ошибками, как в моем случае? Не отчаивайтесь. Расширение – это не только красивый значок, но и набор файлов, хранящийся в недрах файловой системы компьютера. Удалим файлы – решим проблему.
1. Кликните правой кнопкой мыши по ярлыку Яндекс.Браузера и выберите пункт «Расположение файла».

2. В проводнике адрес должен выглядеть таким образом — C:UsersИмя_ПользователяAppDataLocalYandexYandexBrowserApplication. Удалите «Application» и нажмите «Enter».
4. Теперь, поочередно открывайте следующие папки «User Data» — «Default» — «Extensions».
5. Если все сделали правильно – попали в папку с файлами расширений.

6. Не ошибиться при удалении вам поможет сравнение иконок из папок, с иконками самих дополнений.

Подведем итоги
Установка пароля при запуске Яндекс.браузера с помощью аддонов – эффективное решение, к сожалению, не лишенное минусов:
- Пароль сбрасывается простым удалением дополнения;
- Возможны сбои в работе, приводящие к невозможности использования обозревателя;
- Возможно появление дополнительной рекламы и утечка данных о посещенных страницах.
Надеюсь инструкция была полезна, и вы отблагодарите её автора лайком.
Как поставить пароль на Яндекс браузер

В сегодняшней статье вы узнаете как быстро поставить пароль на браузер Яндекс и для чего это нужно. Многие пользователи интернета используют функцию сохранения паролей на своём браузере. Данная процедура помогает здорово сэкономить время, которое раньше уходило на, то чтобы вспомнить и ввести логин и пароль. Выкрасть такой пароль через интернет практически невозможно, на всех браузерах используется сложная система шифрования. Однако их можно узнать напрямую через ваш компьютер, например, воспользовавшись настройками браузера. Если вы используете функцию сохранения паролей в браузере и, время от времени, вашим ПК пользуется кто-то кроме вас, то вам обязательно нужно знать, как поставить пароль на браузер Яндекс.
Что будет если поставить пароль на учётную запись
Установить пароль на учётную запись пользователя на ПК – это единственный вариант как установить пароль на браузер Яндекс без программ. Даже в том случае если вы забудете выйти из учётной записи или же захотите дать кому-либо попользоваться вашим ПК, но так чтобы он точно не узнал ваших паролей, то не волнуйтесь, перед тем как показать ему пароли система попросит его авторизоваться в учётной записи ещё раз.
К сожалению, есть в данном способе и минус. Если вы воспользуетесь им, то никто не узнает ваши пароли кроме вас, но он по-прежнему сможет пользоваться вашим браузером и заходить на сайты, где у вас стоит автоматическая авторизация.
Кроме того, данный метод подойдёт не всем, бывают обстоятельства, по которым пользователь не может поставить пароль на ПК. Например, когда одним компьютером пользуется вся семья или когда он рабочий. Для таких ситуаций есть ещё один способ как поставить пароль на браузер Яндекс.
Как поставить пароль на браузер Яндекс с помощью расширения
Наверное, самым простым и при этом быстрым решением данного вопроса станет установка специального расширения для браузера. Сегодня таких расширений уже довольно много, в качестве примера мы будем рассказывать о расширении LockPW, но если вы предпочтёте какое-либо иное, то с этим не должно возникнуть проблем, так как принцип их работы весьма однообразен.
- Для начала зайдите в GoogleWebstore.
- Здесь в строке поиска введите “LockPW” и выберите нужное расширение из списка.
- В правом верхнем углу выберите синюю кнопку “Установить”.
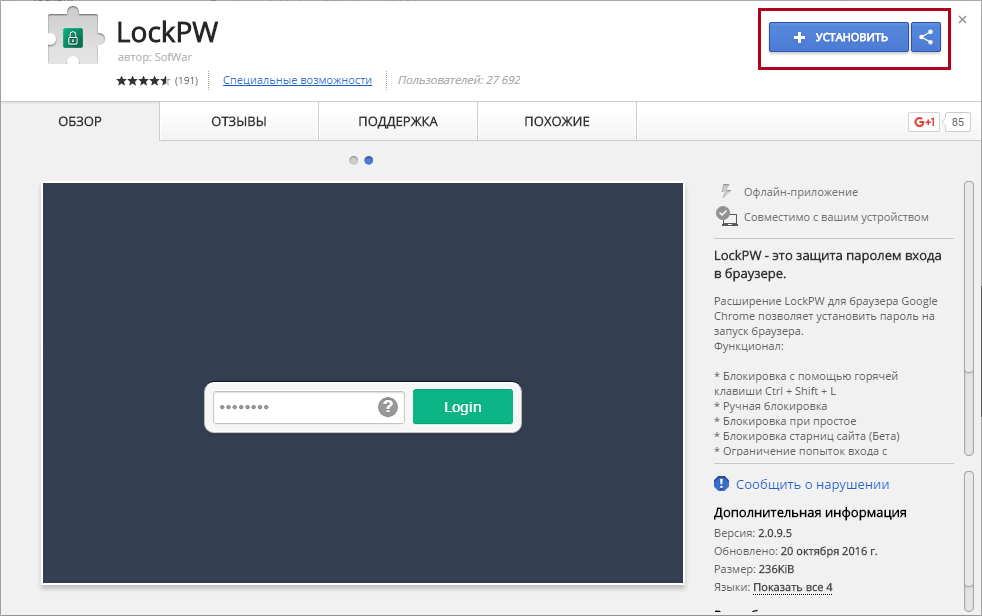
- В открывшемся окошке нажмите на кнопку “Установить расширение”.
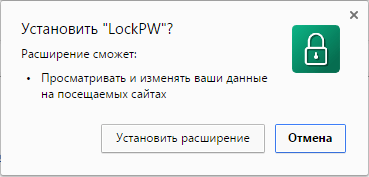
- После этого перед вами откроется вкладка настроек расширения, где вы должны будете указать ответы на несколько простых вопросов и придумать пароль.
- После этого вам нужно будет включить работу расширения в режиме инкогнито, если вы этого не сделаете, то открыв вкладку в режиме инкогнито, вашу защиту можно будет обойти.
- Для этого вам нужно будет сначала открыть меню браузера Яндекс, нажав на изображение трёх полосок, в правом верхнем углу его окна.
- В открывшемся меню выберите “Дополнения”.
- Среди всех установленных на вашем ПК расширений вам нужно найти нужное и поставить птичку рядом с надписью “Разрешить использование в режиме Инкогнито”.
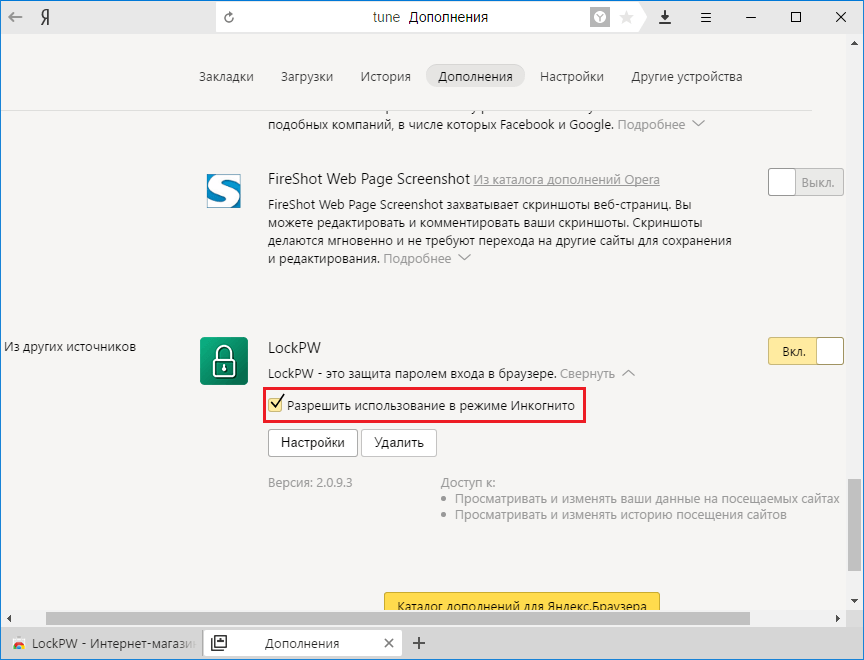
Если вы вдруг не разберетесь, как поставить пароль на браузер Яндекс при запуске расширения, то настроить его будет можно в любой момент, во всё том же разделе “Дополнения”, нажав на кнопку “Настройки” под расширением. Пока вы не настроите расширение, оно не заработает.
Как запаролить Яндекс бразуер: видео
Теперь вы знаете, как поставить пароль на браузер Яндекс и защитить свои персональные данные. Эта статья написана с целью, помочь вам защитить браузер от взлома и только. И хотя в качестве примера здесь использовалось расширение LockPW, вы можете использовать для этого любое другое расширение для браузера, которое вам больше понравится.
Как установить пароль на вход в Yandex браузер: 4 проверенных метода
Как сохранить пароль (при входе)
Сохранение пароля происходит непосредственно при авторизации на определенном сайте. Естественно, мы не будем рассматривать все сайты, но разберемся на примере одной страницы как это происходит. Вы же можете сразу открыть ту страницу, которая вас интересует, а покажу вам как сохранить пароль на mail.ru.
На компьютере
- Открываем в Яндекс браузере страницу для заполнения формы и вводим туда свой логин. В нашем случае это ru.

- Далее нам остается вписать пароль, и, самое важное, – отметить пункт «Сохранить в браузере» галочкой.

Таким способом в браузере сохранится пароль, который вы сможете в последствии удалить через раздел «Пароли и карты».
На телефоне

Сохранение пароля на телефоне происходит автоматически, однако стоит упомянуть о том, что при авторизации на сайте всплывает небольшое меню, в котором будет сказано, что ваш пароль сохранен. По желанию вы можете его не сохранять.
Можно ли поставить пароль на браузер Яндекс
Стандартными средствами Windows на домашнем компьютере сложно установить запрет на открытие каких-либо программ. Это реально сделать только при использовании различных учётных записей или длительной настройки групповой политики. Гораздо проще и эффективнее защитить свои данные помогут специальные программы и расширения.
Что касается десктопных приложений, существует 2 направления:
- Воспользоваться специальными программами для создания паролей. В сети есть несколько приложений, созданных с единственной целью – наложить ключ на запуск любых программ на Windows. Они равно эффективно работают и в отношении Яндекс.Браузера, и остальных приложений. По нашему мнению, это лучшее решение, поэтому пойдём данным путём.
- Установить приложение по типу родительского контроля. Немного сложнее способ, но он предоставляет больше функций. Можем устанавливать график, когда разрешено запускать браузер, ограничивать время его использования и прочее. В данном случае нет необходимости в подобных функциях.
С расширениями всё просто: они блокируют любые действия после запуска веб-обозревателя до ввода пассворда.
Настройки автоматического сохранения
По умолчанию в браузере Яндекс должно быть включено автосохранение паролей, но если у вас автоматически не сохраняются пароли, то сейчас мы это исправим.
На компьютере
- В Яндекс.Браузере открываем выпадающее меню из верхнего правого угла и переходим в раздел «Пароли и карты».

- Далее следует открыть меню «Настройки». Смотрим в правую часть браузера и находим раздел «Пароли». Отмечаем в нем пункты, которые указаны на скриншоте ниже.

После выполнения указанных пунктов, на всех сайтах будет включено автоматическое запоминание паролей.
На телефоне
В случае с телефоном дела обстоят немного иначе. Здесь пароли либо сохраняются автоматически, либо вообще не сохраняются. Поэтому нужно убедиться в том, что необходимый пункт отмечен. Для этого сделаем небольшие шаги:
- Откроем в Яндекс браузере на телефоне настройки, которые вызываются из выпадающего меню (нажмите на троеточие, расположенное на главной странице приложения).

- Убеждаемся, что пункт менеджер паролей активен.

Пока включен режим «Менеджер паролей», все пароли, заполненные на сайтах, будут автоматически сохранятся в браузере.












