Как защитить папку паролем в Windows
Недавно мне надо было запаролить папку на компьютере и для этого мне пришлось перебрать кучу программ. В итоге, я выбрал несколько достойных внимания и решил рассказать о них вам. Также, есть и «классические» методы шифровки, о которых пойдёт речь в конце статьи. Я думаю многим будет интересна эта тема, а кому лень читать – статье есть парочка видео.
Этот способ придётся по душе большинству из вас. Он позволяет легко скрыть папки от глаз пользователей. Но есть у этой темы недостаток – для того чтобы снять защиту, нужно каждый раз запускать программу. Я нашёл три, достойные внимания, программы.
Бесплатная программа Anvide Lock Folder
После установки появляется папка с ярлыками на рабочем столе.
- Папку, к которой нужно ограничить доступ, нужно перенести в окно программы или нажать на «плюсик» и выбрать её вручную
- Затем кликаем по папке и нажимаем «замочек»
- Придумываем пароль, вводим его два раза и вуаля — папка полностью исчезает из проводника!
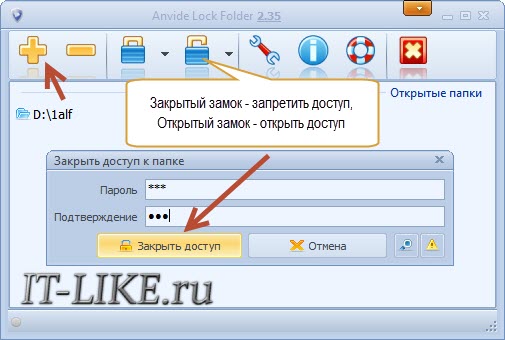
Подсказку к паролю можно не вводить, но не забывайте его! Чтобы самому зайти в закрытую папку, нужно:
- запустить программу
- кликнуть по элементу в списке
- нажать на «открытый замок»
- ввести пароль.
Интересно то, что «злоумышленник» не сможет найти ваши данные на компьютере и, даже зная пароль, не поймёт где его вводить ? Даже, загрузившись с другой операционной системы — он ничего не найдёт!
Чтобы попасть в настройки нажмите на «гаечный ключ», там есть несколько удобных опций.

Установите пароль для запуска и изменения настроек программы. Установите галочки «Закрывать доступ ко всем папкам после выхода из программы» и «Принудительно закрывать доступ к папкам». Последнее понадобится, если файлы в вашем каталоге будут заняты другой программой и «ALF» не сможет установить пароль.
Чтобы эта опция стала доступной, нажмите «Настроить» и укажите месторасположение файла «unlocker.exe» (обычно в «C:Program FilesUnlocker»). Это программа для удаления файлов которые нельзя удалить обычным способом. Вам её нужно будет установить.
Платная штучка – Password Protect USB
Не обращайте внимание на приставку «USB», программа работает с разными накопителями. У программы есть 30-дневный тестовый период и ограничение на размер защищаемых данных – 50Мб.
Кликаем по папке правой кнопкой и выбираем «Lock with Password Protect USB»
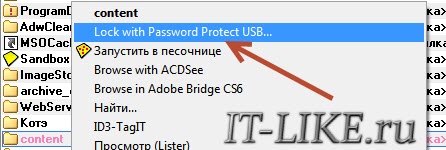
Наличие этого пункта в контекстном меню выгодно отличает «Password Protect USB» от бесплатной «ALF». Если окно установки пароля не появится автоматически, тогда нажмите в программе кнопку «Lock folders» и вручную найдите папку на диске. Затем задайте пароль и, при желании, подсказку к нему (password hint).
Работа «Password Protect USB» чем-то похожа на архиватор, т.к. папка прячется в файл с расширением «.___ppp», который, с применением небольших усилий, можно удалить. Это я считаю единственный, но очень существенный, минус программы. С другой стороны, эти файлы можно перенести на флешку, и без опасений переустанавливать Windows. Затем снова установить «Password Protect USB» и выбрать в самом низу «Search for Locked Folders…».
Кликнув по файлу «.___ppp» запускается «Password Protect USB» и появляется запрос пароля для снятия защиты. Можно и вручную отметить галочками элементы и нажать кнопку «Unlock folders»:
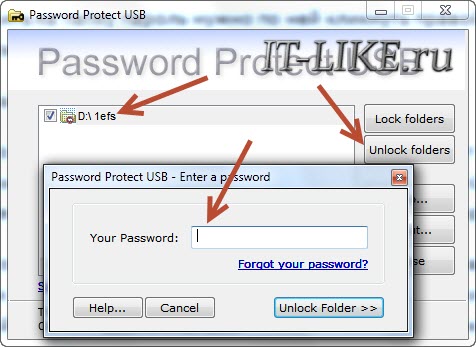
Hide Folders
В двух словах познакомлю ещё с одной замечательной бесплатной программой – Hide Folders. Работает как и «ALF», т.е. папка скрывается полностью. Также переносим каталог в окно, или нажимаем «плюсик» и выбираем его на компьютере сами.
Затем нажимаем кнопку «Hide», тем самым включая рабочий режим, и отмечаем галочкой папки, при этом, в колонке статус будет написано «Hidden» (скрыто). Чтобы снять защиту, убираем галочки с нужных элементов в списке, либо нажимаем «Unhide» для выключения программы для всех папок.
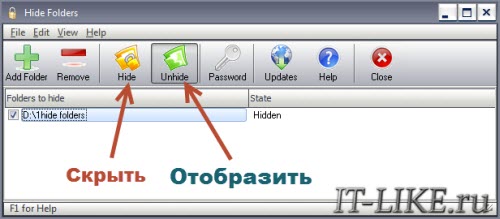
Важное отличие – устанавливается один общий пароль для всех папок, который спрашивается при запуске программы.
Смотрим видео по работе с описанным софтом
Как установить пароль на папку заархивировав ее
Однако простых вариантов решений этой проблемы (встроенными в Windows средствами) по-прежнему нет. Точнее, есть ряд методов, которые никакой конфиденциальности не гарантируют, а лишь дают «защиту от дурака». Полагаться на них не имеет особого смысла. В этой же публикации я хочу сделать акцент на способе, позволяющем сделать из любого каталога сейф высшей категории защищенности, но для этого придется поставить в ОС дополнительную программу.
Она была изначально построена на открытом коде и априори (значение слова) не содержала закладок, позволяющих разработчикам получить доступ к вашим запароленным данным. К сожалению, сейчас разработчики продались BitLocker, продукты которой уже идут с закрытым кодом, а значит ваши папки с паролями, при желании, могут быть вскрыты с помощью бэкдоров. Однако, TrueCrypt по-прежнему можно найти и использовать для своих задач.
Но для начала приведу более простой в использовании, но менее надежный способ (компетентные органы и специалисты взломать каталог смогут, но ваши родственники и знакомые — нет). Заключается он в том, что нужную папку можно будет заархивировать с паролем, чтобы не знающий его человек провести процесс разархивации уже не смог бы.
Все вы наверное хорошо знакомы с архиваторами. Среди них есть как платные, так и бесплатные версии. Но кроме своего основного функционала — создания архивов для экономии места на диске и для ускорения пересылки данных по интернету, современные архиваторы позволяют шифровать заключенные в архив данные и защищать их с помощью паролей. Именно этой их возможностью мы и воспользуемся.
Давайте попробуем заархивировать папку и поставить не нее пароль сначала на примере бесплатного архиватора (7-Zip), а потом на примере платного (WinRAR), который, однако, установлен практически на всех компьютерах. Думаю, что хотя бы один из них у вас имеется, а если нет, то вы всегда сможете их установить, перейдя на официальные сайты разработчиков этих программ (почему скачивать софт нужно только с официальных сайтов).
Как заархивировать и запаролить каталог в 7-Zip
Итак, если у вас установлен в Windows архиватор 7-Zip, то для того, чтобы заархивировать в нем любую папку (либо набор файлов и каталогов), будет достаточно кликнуть по ней правой кнопкой мыши и выбрать из выпадающего контекстного меню пункты «7-Zip» — «Добавить к архиву»:

В результате вы увидите окно настроек архивирования, где помимо других настроек сможете задать пароль для доступа к этому архиву, а точнее зашифровать все содержимое папки (одновременно его архивируя), а данный код будет являться ключом к расшифровке.
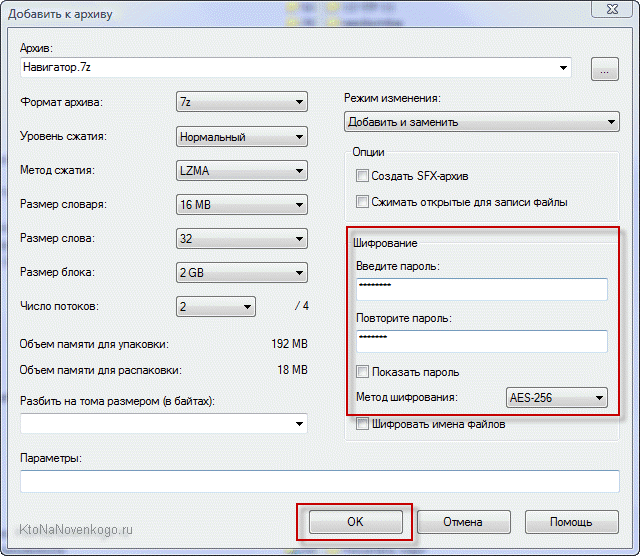
Особенностью «архивирования с паролем» каталогов через 7-Zip является то, что в созданный архив (папку) можно будет войти без ввода пассворда, а при попытке открытия любого файла от вас потребуют его ввода:
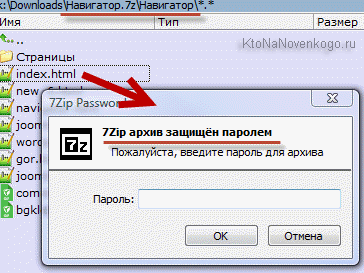
Если же вы хотите запаролить доступ не только к файлам данного каталога, но и запретить без ввода пароля просмотр содержимого этой папки, то просто поставьте в окне настроек архивирования (второй скриншот отсюда) галочку в поле «Шифровать имена файлов». После этого при попытке посмотреть содержимое архива будет всплывать приглашение о вводе пассворда.
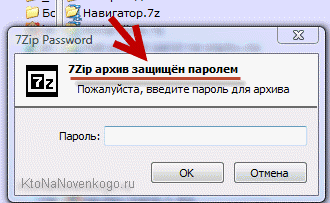
Как поставить пароль при архивировании папки в WinRAR
Можете также для одновременной архивации и запароливания папки использовать возможности второго из упомянутых выше архиваторов — WinRAR. Как я уже упоминал — он платный, но в рунете почему-то с этим не особо считаются.
Если WinRAR у вас в Windows уже установлен, то просто кликаете правой кнопкой мыши по тому каталогу, на который требуется установить пароль, и выбираете из контекстного меню пункт «Добавить в архив»:
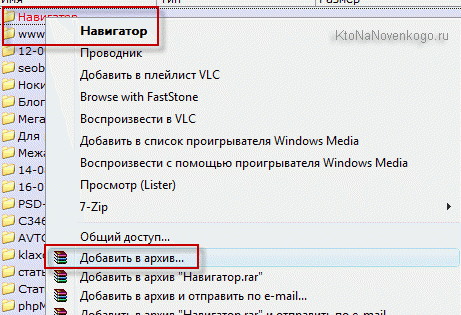
В открывшемся окне переходите на вкладку «Дополнительно» и жмете на кнопку «Установить пароль»:
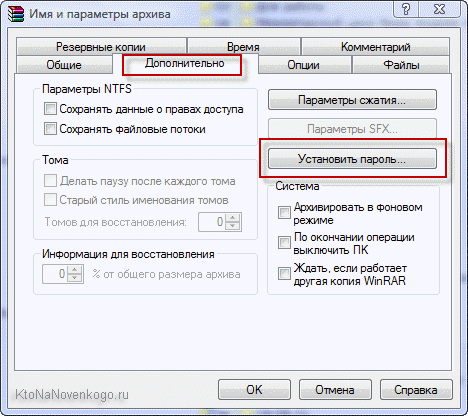
Здесь вам предложат придумать и ввести пароль, который станет ключом к вашей заархивированной папке, а также вы можете поставить галочку в поле «Шифровать имена файлов», чтобы никто не смог просмотреть содержимое архива без ввода пассворда (чуть выше мы об этом уже говорили):
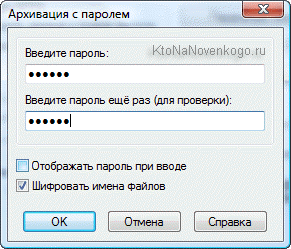
После этого два раза жмете на ОК и пробуете войти в созданный архив с помощью придуманного вами пассворда. Если все получилось, то можете удалять оригинальную папку, содержимое которой нужно скрыть от посторонних глаз. А по мере необходимости будете просто входить в эту заархивированную и запароленную папочку. Немного напряжно все время вводить пароль, но безопасность требует жертв. ИМХО (что это такое?)
Как установить пароль на папку с помощью программы Lock-A-Folder
Еще одна интересная программа для того, чтобы установить пароль на папку и скрыть, встречайте Lock-A-Folder. Имейте ввиду, данный софт не предназначен для ограничения доступа к конфиденциальной информации.
Эта программа не использует шифрование при установки пароля на папку, а также скрывает папку от посторонних глаз, это и делает ее интересной. В программе можно включить русский язык. Интерфейс понятный и удобный.
Скачиваете Russian.ini копируете этот файл в папку с программой C:Program FilesLocK-A-FoLdeRLang
После того как скачаете и установите, запускаете. При первом запуске программа выдаст сообщение о необходимости создать мастер код или другими словами пароль на вход в программу. Нажимаете ОК и вводите пароль, повторяете ввод пароля, входим в программу. В программе справа внизу из выпадающего меню Выбираете язык – Russian(Русский), для более легкого использования программы.



Для того чтобы установить пароль на папку с помощью Lock-A-Folder вам нужно нажать на кнопку «Заблокировать папку», далее выбрать папку для установки пароля и скрытия нажимаем ОК, после выбора папка появится в списке и пропадет с выбранного места.


Так же можете проделать и с другими папками. Скрытые папки программой не отображаются при включении в windows функции отображения скрытых папок.
Для того чтобы разблокировать и появилась папка нужно запустить программу, нужно выбрать папку из списка и нажать на кнопку «Разблокировать папку»

Удаление программы при заблокированных папках будет невозможно, пока не введете пароль доступа к программе. Удаляя программу все скрытые папки автоматически становятся видимыми и ограничения с нее снимаются. Программа позволяет поставить пароль на папку и спрятать в windows XP, 7, 8, 8.1.
Как снять пароль с папки bat, если забыли
Очень простой способ, но не безопасный для программистов. Пользователи которые знают с чем имеют дело, достаточно быстро догадаются в чем дело и как посмотреть ваши скрытые файлы. К примеру, я бы не догадался никогда рассмотреть четко файл «locker», он мало привлекает внимания. Это нужно знать целенаправленно, что на компьютере есть такой скрипт, с таким бат-файлом, скрытой папкой и паролем. Сам батник можно скрыть в атрибутах и создать на него ярлык. Ярлык в свою очередь тоже можно скрыть назначив предварительно на него комбинацию клавишь.
Нажмите правой клавишей мышки на исполняемом бат-файле, выберите из выпадающего меню «Изменить». В открывшимся окне ищите строку «if NOT %pass%== mywebpc.ru goto FAIL», где mywebpc.ru пароль.

Таким вот методом можно без программ создать папку с паролем, тем самым обезопасить свои файлы. Запаролить папку в windows 10 оказалось проще некуда без сторонних программ. Если программу можно удалить нечаянно и все данные под ее паролем можно не найти больше, то приведенные методы в статье легко восстановимы.
Как поставить пароль на сетевую папку в Windows
Процедура установки паролей на папки, которые нужно сделать доступными для нескольких пользователей по локальной сети, несколько сложнее описанных ранее манипуляций.
Рассмотрим последовательность действий на примере Windows 7 (в других версиях могут встречаться отличия, но они будут незначительны):
-
Включение общего доступа с парольной защитой. Для этого отправляемся по адресу:
Пуск – Панель управления

Центр управления сетями и общим доступом

Далее входим в «параметры общего доступа»

Там будет раздел, позволяющий изменить параметры ОД, в котором нужно поставить отметку рядом с пунктом “Включение общего доступа …”.
- Жмем правой кнопкой на ярлыке “Мой компьютер” (не важно, находится он в меню Пуск или на рабочем столе) и переходим во вкладку Управление.
- В высветившемся окне есть список локальных пользователей и групп, в котором нужно создать нового юзера задав авторизационные данные (его логин и пароль).
- Открытие доступа к папке. Ищем нужную папку, жмем правой кнопкой и открываем меню “Свойства”.
В нем есть вкладка “Доступ”. Переходим оттуда в меню “Общий доступ” и выбираем из списка созданного ранее пользователя, подтвердив его добавление.
Все, теперь никакие другие пользователи, кроме авторизованных владельцем, не смогут получить доступ к информации. Любая попытка зайти в сетевую папку будет вызывать окно ввода логина и пароля.
Как создать папку с паролем на Windows 10
Скачайте и установите программу Anvide Seal Folder. Как создать папку с паролем на Windows 10:
- Создайте папку
- Запустите программу
- Добавьте в список папку, на которые нужно поставить пароль
- Нажмите F5 (либо вызовите контекстное меню, кликнув правой кнопкой мыши и выберите “Закрыть доступ”)
- Укажите пароль
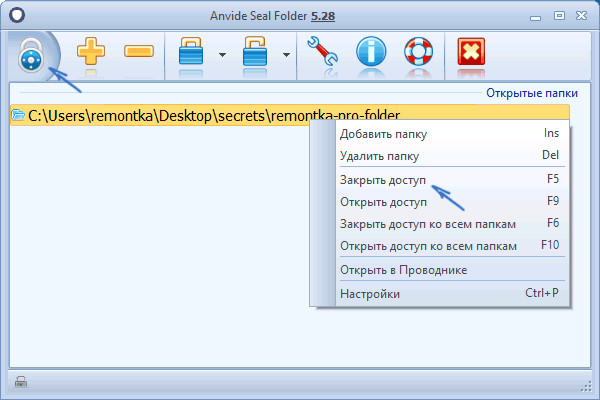
Программа примечательна не только тем, что можно создать папку под паролем, но и при попытке ввести пароль (неверный пароль), программа сообщит вам об этом, когда будет введён правильный пароль. Теперь вы знаете, как создать папку на компьютере с паролем.
Ставим пароль с помощью программ
Существует много различных программ с функциями установки паролей на папки. Ниже опишем функции самых простых и доступных.
Folder Protector — для защиты нужных папок эта программа использует шифрование. Устанавливаем ее, указываем папку которую хотите защитить паролем, дважды вписываем пароль и жмем «Protect». После указанная папка будет защищена паролем, снять который можно опять же с помощью данной программы.
LocK-A-FoLdeR — простая и отличная программа. «Lock a Folder» функция позволяет закрыть папку паролем, «Unlock selected folder» снимает установленный пароль на папку, ф функция «Change Master Password» позволяет сменить установленный пароль. LocK-A-FoLdeR не использует шифрование,а просто скрывает с вида, от тех кто хочет получить к ней доступ.
Использование подобного рода программ, позволяет ограничить доступ сторонних лиц к важной информации и поможет добиться полной конфиденциальности данных.












