Как поставить пароль на папку, файл или флешку. Запароливаем Всё!
Вопрос от пользователя
Здравствуйте.
Подскажите, как запаролить папку, в которой у меня находятся мои документы. Папка находится на флешке, а ее приходится носить с собой и подключать к разным ПК и ноутбукам. Не хотелось бы, чтобы кто-то их увидел или скопировал к себе.
Маленькое добавление: пароль нужно поставить именно на папку, а не на саму флешку. Т.е. чтобы посмотреть конкретную папку — ввести пароль, а всё остальное свободно и открыто для просмотра. Заранее благодарю!
Задача вполне выполнимая, ниже я приведу несколько вариантов, как поставить пароль на свои файлы (а исходя из плюсов/минусов каждого способа — сможете выбрать оптимальный вариант для себя).
Некоторые пользователи (особенно начинающие) ставят пароли на всё: фильмы, музыку, игры и пр. Как правило, все эти медиа-файлы, которые вы загрузили просто из сети, — мало кому интересны (кроме вас), и вряд ли имеет смысл их защищать (если только не хотите, чтобы кто-то узнал о том, что вы интересуетесь ими) .
В тоже время приходится наблюдать, как попустительски относятся к паролям, личным персональным данным, к сканам паспортов, ИНН и пр. В первую очередь, защищать требуется именно эти документы!
В помощь!
Кстати, также рекомендую защитить свой телефон. По следующей ссылке, Вы узнаете, как поставить пароль (графический ключ) на телефон Android.

Как поставить пароль на папку в Windows 10
Для того чтобы поставить пароль на отдельную папку в Windows 10, потребуется выбрать одну из четырёх основных возможностей для закрытия доступа к части диска:
- отдельным скриптом;
- внутренним функционалом архиватора WinRar;
- с помощью специальной программы;
- через создание виртуального жёсткого диска (не подходит для Windows 10 Home, в остальных версиях «Десятки» проблем не возникнет).
Ограничение доступа к папке с помощью скрипта
При помощи скрипта невозможно полностью защитить данные, так как создаваемая программой папка просто скрывается, а при помощи пароля открывается. Последовательность действий следующая:
- На пустом пространстве рабочего стола или другой среды, где находится защищённая информация, щёлкаем правой кнопкой мыши (ПКМ). В контекстном меню выбираем «Создать» — «Папку». Щёлкаем правой кнопкой мыши по рабочему столу, выбираем «Создать» — «Папку»
- Внутри этой папки создаём текстовый документ. Щёлкаем правой кнопкой внутри папки, выбираем «Создать» — «Текстовый документ»
- Открываем документ, нажимаем «Файл» — «Сохранить как». Прописываем любое имя, но вместо расширения .txt ставим .bat, затем сохраняем одноимённой кнопкой. В меню «Сохранить как» меняем .txt на .bat
После этого нужно наполнить скрипт кодом:
- Щёлкаем ПКМ по файлу с расширением .bat и выбираем «Изменить». Кликаем правой кнопкой по файлу с расширением .bat и выбираем «Изменить»
- Вновь откроется текстовый файл, который необходимо заполнить кодом:
- cls
@ECHO OFF
title Папка под паролем
if EXIST «Locker» goto UNLOCK
if NOT EXIST Private goto MDLOCKER
:CONFIRM
echo Вы собираетесь заблокировать папку?(Y/N)
set/p «cho=>»
if %cho%==Y goto LOCK
if %cho%==y goto LOCK
if %cho%==n goto END
if %cho%==N goto END
echo Неправильный выбор.
goto CONFIRM
:LOCK
ren Private «Locker»
attrib +h +s «Locker»
echo Папка заблокирована
goto End
:UNLOCK
echo Введите пароль, чтобы разблокировать папку
set/p «pass=>»
if NOT %pass%== PASSWORD goto FAIL
attrib -h -s «Locker»
ren «Locker» Private
echo Папка успешно разблокирована
goto End
:FAIL
echo Неправильный пароль
goto end
:MDLOCKER
md Private
echo Секретная папка создана
goto End
:End Задаём пароль в строчке if NOT %pass%
- cls
- В коде меняем PASSWORD на значение, которое будет использоваться паролем, после чего нажимаем комбинацию клавиш CTRL+S и закрываем файл.
На этом создание скрипта закончено, далее необходимо его запустить в работу:
- Дважды щёлкаем по файлу, чтобы вызвать программу. В открывшейся командной строке нажимаем Y и Enter, чтобы согласиться с условиями создания папки Private, которая и будет защищена. С запуском команды в работу директория нужная папка исчезнет. Запускаем файл, нажимаем кнопку Y, затем Enter
- Последующий запуск файла .bat будет требовать пароль и при верном его вводе папка Private со всеми файлами будет возвращаться в видимое состояние. Запускаем файл, вводим пароль и нажимаем Enter, чтобы вновь открыть папку
Видео: как задать паролевый доступ к папке через скрипт
Ограничение доступа к папке с помощью WinRar
WinRAR — архиватор файлов для 32- и 64-разрядных операционных систем Windows (также существуют/существовали версии для Android, Linux, FreeBSD, Mac OS X, MS-DOS, Windows Mobile), позволяющий создавать/изменять/распаковывать архивы RAR и ZIP и распаковывать архивы множества других форматов.
Википедия
https://ru.wikipedia.org/wiki/WinRAR
Архиватор WinRar является наиболее старой программой в своём сегменте, которая работает и поддерживается до наших дней. Разработка началась в далёком 1993 году. Одной из самых полезных функций архиватора является возможность создания запароленного архива, который невозможно открыть без кодовых символов:
- Скачиваем и устанавливаем программу с официального сайта.
- После инсталляции приложение интегрируется в контекстное меню. Щёлкаем правой кнопкой по папке, которую нужно защитить, и выбираем «Добавить в архив». Кликаем правой кнопкой по папке и выбираем «Создать архив»
- В открывшемся окне ставим галочку у пункта «Заблокировать архив» и нажимаем «Установить пароль». Отмечаем галочкой «Заблокировать архив» и нажимаем «Установить пароль»
- Дважды вводим одинаковый пароль, чтобы быть уверенным, что не ошиблись, и нажимаем OK. Во избежание ошибок пароль потребуется ввести дважды
Видео: как задать пароль для архива
Создание виртуального жёсткого диска
Виртуальный жёсткий диск (ВЖД) представляет собой пространство, которое проводник воспринимает как отдельный раздел винчестера. Технологии Windows 10 позволяют шифровать части ЖД вшитой утилитой BitLocker.
Для начала создаём виртуальный жёсткий диск:
После этого в среде «Этот компьютер» создастся новый диск, который можно использовать на своё усмотрение, останется только задать паролевый доступ к разделу. Для этого потребуется:
- Через проводник или другой файловый менеджер щёлкаем правой кнопкой по виртуальному диску и выбираем пункт «Включить BitLoсker». Щёлкаем правой кнопкой по виртуальному диску и выбираем пункт «Включить BitLoсker»
- Ставим галочку у поля «Использовать пароль для снятия блокировки диска», задаём и повторяем пароль в специальных полях и нажимаем «Далее». Пароль должен содержать не меньше 8 символов. Отмечаем галочкой «Использовать пароль для снятия блокировки диска», задаём и повторяем пароль в специальных полях
- Выбираем расположение, где сохранить ключ восстановления на случай, если вы забыли пароль. Наилучшим вариантом будет «Сохранить в файл», после чего придётся выбрать расположение текстового документа с паролем. Выбираем директорию, где сохранить ключ восстановлени на случай, если вы забыли пароль
- Оставляем тумблер на пункте «Новый режим шифрования» и нажимаем «Далее». Выбираем пункт «Новый режим шифрования» и нажимаем «Далее»
- Последний пункт — нажимаем кнопку «Начать шифрование» и дожидаемся, пока программа закончит свою работу. После нажатия на кнопку «Начать шифрование» ожидаем, пока программа выполнит задачу
Видео: как поставить пароль на раздел диска через BitLocker
Обзор специальных программ для установки пароля на папки
Помимо стандартных методов установки пароля, существуют дополнительные — при помощи специальных программ. Приложения зачастую имеют преимущество перед утилитами Microsoft из-за большей функциональности, надёжности и приятного интерфейса.
Anvide Seal Folder
Anvide Seal Folder — это одна из лучших программ для закрытия доступа к папкам на ПК. При этом совершенно бесплатная и крайне простая в управлении. Приложение может помочь в сохранении конфиденциальных данных от кражи или утери. Программа имеет дружелюбный и интуитивный интерфейс, разобраться в ней может каждый. Официальный сайт программы.
Чтобы поставить пароль на директорию, нужно добавить папку в список программы, щёлкнуть правой кнопкой или нажать F5 и задать пароль. Остальное приложение сделает самостоятельно.

Добавляем папку, щелкаем по ней правой кнопкой и выбираем «Закрыть доступ»
- наличие «горячих» клавиш:
- не требует инсталляции с операционной системой;
- удобно использовать на съёмных носителях;
- небольшой размер установочного файла (2,2 Мб);
- добавить папку можно обычным перетаскиванием;
- программа бесплатна для использования.
Lock-a-Folder
Lock-a-Folder — небольшая программа для быстрой установки пароля на папки. Особенностью приложения является то, что используется один пароль на все директории. Не нужно придумывать для каждой папки особое слово, достаточно сделать это для утилиты, а затем добавлять пути к дисковым пространствам внутри приложения. К сожалению, программа не имеет русского интерфейса, но особой нужды в нём нет. При установке задаётся пароль, а затем в диалоговое окно добавляются папки для сокрытия данных. Официальный сайт программы.

Lock-a-Folder — отличная программа для сокрытия информации от посторонних глаз
Как запаролить папку на компьютере при помощи архиватора?
Куда интереснее выглядит методика использования сжатия каталогов при помощи соответствующих программ. С их помощью можно и пароли устанавливать, и шифрование применять (обычно на основе алгоритмов AES), и даже немного на диске освободить (как раз за счет упаковки содержимого в архив). Не все, правда, типы файлов можно сжать достаточно сильно (например, музыкальные файлы в формате MP3 и так уже являются сжатыми, а размеры создаваемых архивов практически не отличаются от оригиналов). А вот разного рода офисные документы сжимаются в очень высокой степени.
Тем не менее, давайте посмотрим, как запаролить папку на компьютере именно таким методом. Практически все известные сегодня архиваторы такие инструменты в своем распоряжении имеют.
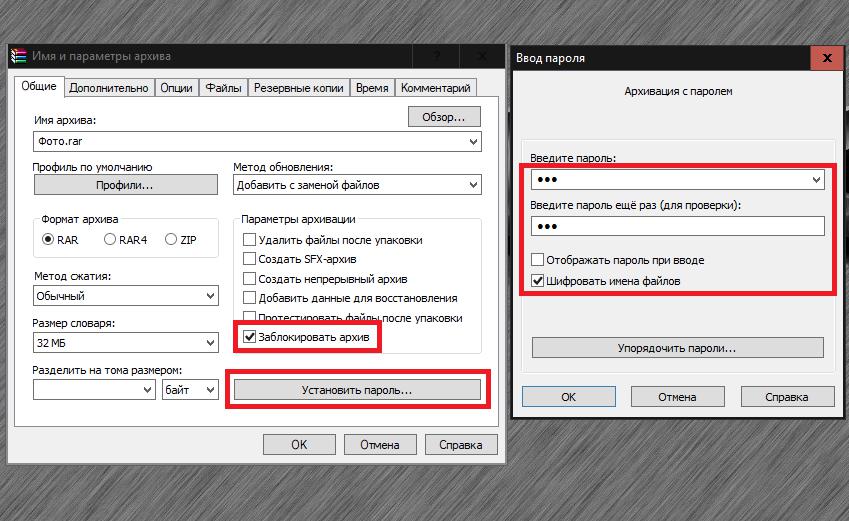
Например, в WinRAR достаточно установить флажок напротив поля защиты паролем, ввести искомую комбинацию и подтвердить ее перед началом процесса сжатия. Но это только обеспечение защиты доступа. Если же говорить именно о том, как зашифровать папку и содержимое вложенных объектов, в качестве дополнительных инструментов можно использовать шифрование имен файлов или даже блокировку всего архива. Но в WinRAR эта методика выглядит несколько недоработанной, поэтому, если вам необходимо качественное шифрование данных, лучше его выполнить в приложении 7-Zip, которое в этом отношении обладает куда более мощными инструментами.
Способ 3: BitLocker
Этот способ — для дисков. Он доступен, если у вас Windows 7 Ultimate или Enterprise, Windows 8/8.1 или Windows 10. Подробнее об использовании BitLocker можно прочитать в нашей статье о шифровании жесткого диска в Windows 10. А для того, чтобы зашифровать дисковый раздел или флешку, сделайте следующее:

- Нажмите правой кнопкой мыши по диску и выберите Включить BitLocker.
- В окне установите галочку Использовать пароль для снятия блокировки диска. Введите пароль и подтверждение и нажмите Далее.
- В следующем окне установите переключатель Шифровать весь диск.
- Нажмите Начать шифрование и дождитесь его окончания.
Теперь при попытке доступа к диску система будет требовать ввести пароль.

Это способы, позволяющие запретить доступ к вашим данным без использования каких-либо специфических программ.
Как поставить пароль на папку
Рассмотрим четыре самых популярных способа защиты папки с файлами на Вин 10 паролем.

С помощью скрипта
Не самый простой для неопытных юзеров способ, но весьма эффективный и удобный тем, что не потребуются никакие сторонние программы. Для того чтобы создать защищенную директорию, нужно сделать следующее:
- Нажать ПКМ по пустому месту в любом каталоге, далее выбрать пункты «Создать» и «Папку».
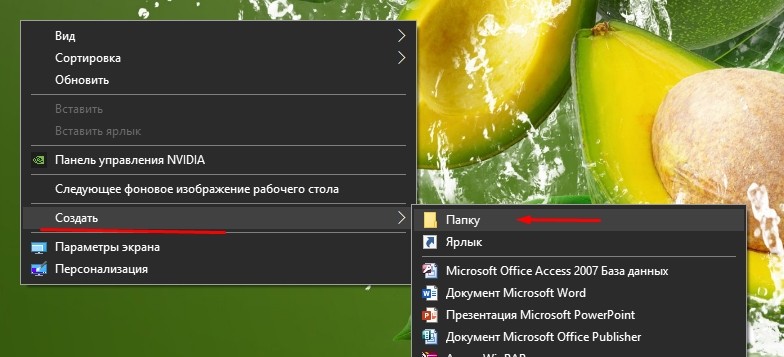
- Так мы создали первый объект в защищенной файловой системе, который при желании можем скрыть. Теперь нужно открыть эту папку и, снова нажав ПКМ, выбрать «Создать» и «Текстовый документ». Название файлу можно выбрать какое угодно или оставить без изменения.

- Теперь нужно открыть созданный «блокнот» и закинуть в него вот этот текст:
title Папка под паролем
if EXIST «Locker» goto UNLOCK
if NOT EXIST Private goto MDLOCKER
echo Вы собираетесь заблокировать папку?(Y/N)
if %cho%==Y goto LOCK
if %cho%==y goto LOCK
if %cho%==n goto END
if %cho%==N goto END
echo Неправильный выбор.
ren Private «Locker»
attrib +h +s «Locker»
echo Папка заблокирована
echo Введите пароль, чтобы разблокировать папку
if NOT %pass%== PASSWORD goto FAIL
attrib -h -s «Locker»
ren «Locker» Private
echo Папка успешно разблокирована
echo Неправильный пароль
echo Секретная папка создана

- В разделе «if NOT %pass%== PASSWORD goto FAIL» само слово PASSWORD меняете на ваш будущий пароль, важно его не забыть.
- Далее нужно нажать на вкладку «Файл» и выбрать «Сохранить как».
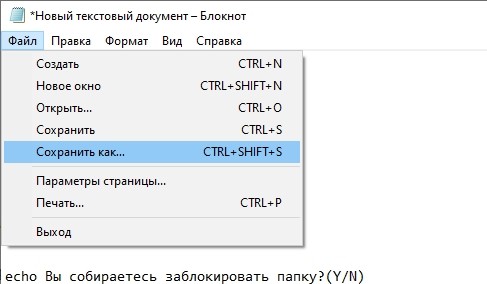
- Теперь в появившемся окне, в поле названия расширение «.txt» нужно заменить на «.bat». Если в названии не прописано никакого расширения, то просто дописать его. Например, это может выглядеть так: «Новый текстовый документ.bat». Нажать на кнопку «Сохранить».
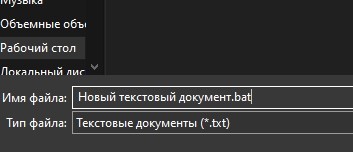
- В вашей папке появится новый файл с изображением шестеренок. Именно он и будет отвечать за защиту вашей папки, а файл тхт стоит удалить, так как он уже не нужен, и там отображается ваш пароль.
- Двойным нажатием ЛПМ по скриптовому файлу активируйте его, в результате чего появится новая папка под названием «Private». Это второй объект в защищенной файловой системе. Именно в «Приват» закидывайте все данные, которые захотите скрыть от посторонних людей.

- Чтобы сделать директорию недоступной посторонним, снова активируйте скрипт. Появится Командная строка, где нужно прописать латинскую клавишу «y» после чего нажать на «Enter». В результате приватный катал попросту исчезнет, но не нужно пугаться, так как он скрыт и даже в поисковой системе ОС отображаться не будет.
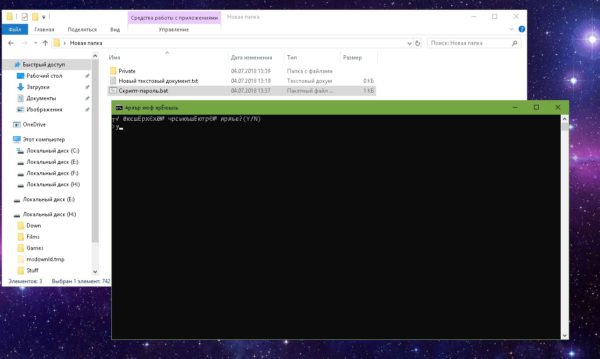
- Для обратного открытия «Private» требуется запустить скрипт, но теперь в поле требуется ввести тот пароль, который был придуман. В случае правильного ввода приватная директория снова появится. Для обратного скрытия папки нужно повторить действия из предыдущего пункта.
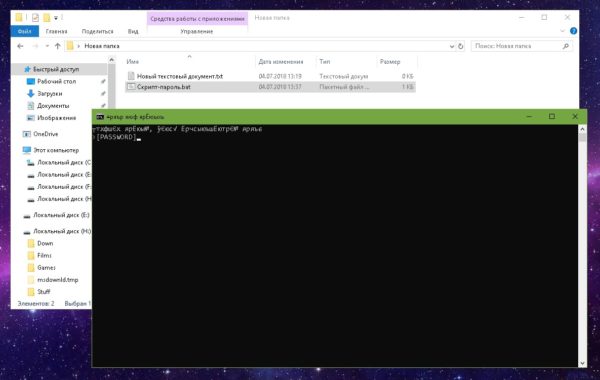
В принципе, этого уже достаточно для защиты данных. Но, если хочется, чтобы и первую папку, и скриптовый файл никто не смог найти, даже через функцию поиска в компьютере, нужно сделать следующее:
- Нажать ПКМ по первой директории и выбрать: «Переименовать».

- Если на клавиатуре есть боковая панель с цифрами, нужно включить их, нажав на клавишу Num Lock.
- Удалить старое название каталога, далее зажать клавишу «Alt» и нажать на боковой панели цифры 255. В случае, когда команда была выполнена правильно, появится невидимый значок вместо названия папки. Если пропишется видимый символ, нужно его удалить и повторить снова.
- Первая папка теперь будет отображаться без названия, благодаря чему ее не получится найти через поиск.
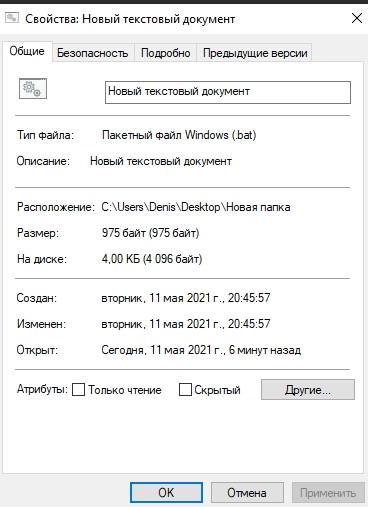
- Чтобы сделать каталог невидимым, нажмите по нему ПКМ, выберите «Свойства» и поставьте галочку в пункте «Скрытый», затем тапните на кнопку «Применить».
- Не закрывая окно, нужно перейти во вкладку «Настройка» и нажать на «Сменить значок». В предоставленном списке заменить обычную иконку каталога на ярлык.
С этого момента первый объект в защищенной файловой системе не будет виден в обычном режиме. Чтобы папка стала видимой, нужно знать ее место положения, а потом через «Вид» отобразить скрытые файлы. Но после этого крошечное изображение ярлыка будет практически незаметным. При этом, даже найдя папку, дабы открыть вторую – приватную директорию, нужно еще знать пароль, прописанный в скрипте.
С использованием WinRar или 7-Zip
Этот способ намного проще предыдущего для запароливания папок в Win10, но потребуется установка любого архиватора, желательно с официального сайта. Самыми лучшими считаются WinRar или 7-Zip, работают они абсолютно одинаково, а найти можно по указанным ссылкам.
- Когда программа буде установлена, она сама интегрируется в ОС. Потребуется лишь нажатие ПКМ по любой папке, которую хотите зашифровать (можно даже разместить ее на Рабочем столе). Затем выбрать «Добавить в архив».

- Если стоит WinRar, то в появившемся окне нужно поставить галочку в «Заблокировать архив», затем тапнуть на кнопку «Установить пароль».

- Теперь требуется ввести придуманный код 2 раза, для подтверждения. Если поставить метку в пункте «Шифровать имена файлов», то пароль будет запрашиваться уже при открытии папки. Без нее – только при открытии файлов в каталоге. После нажатия «Ок» будет создан зашифрованный архив.
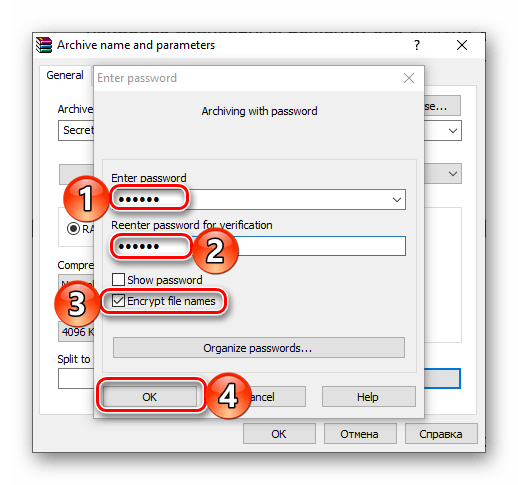
- Если стоит 7-Zip, когда появится окно, нужно сразу выбрать формат «7z», затем в разделе «Шифрование» прописать дважды код и, при желании, поставить метку «Шифровать имена файлов».
После создания зашифрованного архива оригинальную папку нужно удалить.
Виртуальный жесткий диск
Этот метод неудобен тем, что доступен только на версиях ОС «Профессиональная», «Корпоративная» и «Максимальная». Для того чтобы создать ВЖД, необходимо:
- Нажать ПКМ по кнопке «Пуск» и выбрать раздел «Управление дисками».

- В появившейся панели нужно выбрать вкладку «Действие» и нажать на «Создать ВЖД».

- В новом окне указываются только месторасположение диска и его размер. Остальные параметры изменять не стоит.
- В нижней части первой панели появится новый диск, на него нужно нажать ПКМ и выбрать «Инициализировать». Далее, не меняя параметры, просто жать «ОК».

- Теперь – снова ПКМ по диску; выбрать «Создать том». В окне выбрать букву тома из предложенных и нажать «Далее».

- После выбрать форматирование «NTFS».
- Перейти в раздел «Этот компьютер» и выбрать новый диск при помощи ПКМ. Там выбрать пункт «Включить BitLocker».
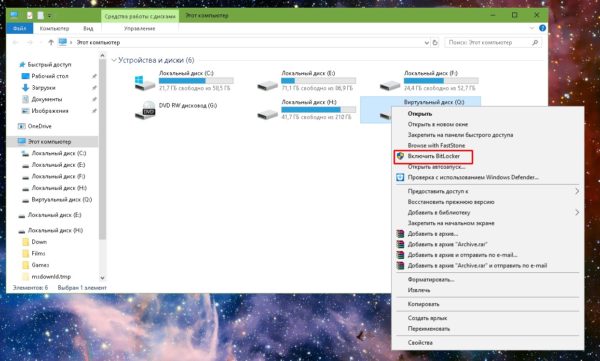
- Далее нужно ввести придуманный пароль и выбрать место хранения ключа разблокировки.
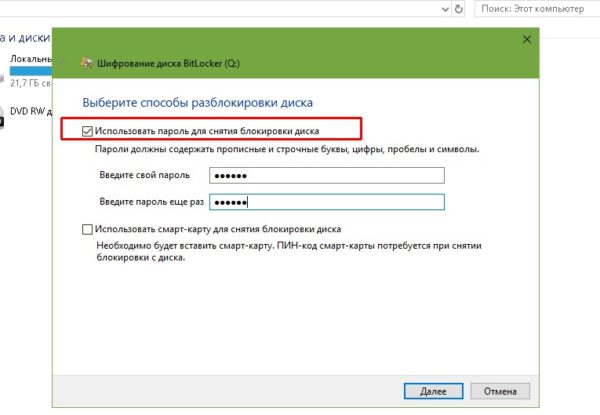
Специальные утилиты
Помимо этих методов можно использовать две популярные программы для шифрования папок.
Anvide Seal Folder
Очень удобное, надежное и бесплатное приложение. После установки запустите утилиту, в окне нажмите «плюс». Теперь можно выбрать папку, которую хочется зашифровать паролем, и нажать F5. После кодировки папка исчезнет так же, как приватная директория из скриптового метода.
Чтобы открыть папку, нужно запустить программу и выбрать нужный каталог, после чего нажать «F9» и ввести пароль. Так же можно поставить код и на вход в саму утилиту.
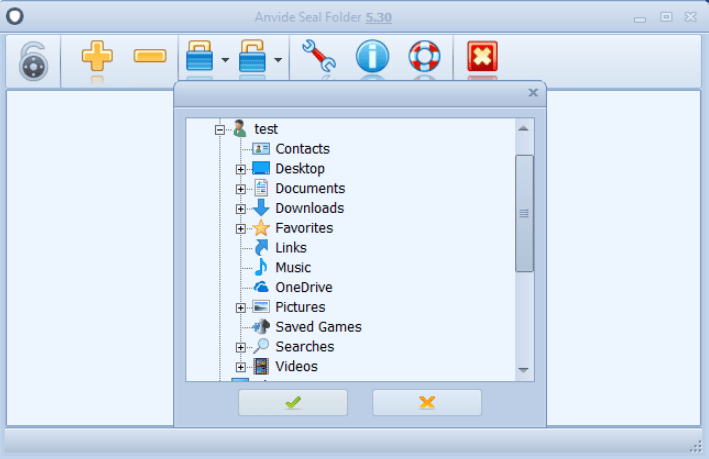
Lock-a-Folder
Программа работает по аналогии с предыдущей. Но у нее нет русификации. Тут задается только пароль на вход в саму утилиту, далее можно добавлять папки, которые приложение зашифрует.

Постановка пароля с помощью сторонних ресурсов
Программных продуктов, позволяющих повысить безопасность хранения личных данных, множество — Flash Crypt, dirLock, Secure Folder, WinMend Folder Hidden, Wise Folder Hider, My Lockbox, Easy File Locker, Anvide Seal Folder и многие другие. Большинство из утилит бесплатные, оснащены многоязычным интерфейсом и функциональные. Программный продукт Wise Folder Hider от надежного и проверенного уже разработчика WiseCleaner подходит для всех семейств ОС Windows и новичков в деле шифрования папок
- Открыть приложения для Windows 10;
- Выбрать в горизонтальном блочном меню «Скрыть папку»;
- Указать путь к объекту;
- После того, как он появился в окне приложения, нажать справа на стрелку в меню «Действия»;
- Выбрать «Установить пароль»;
- Придумать и подтвердить слово-код;
- Нажать «Ок».


- Установить программный продукт;
- Открыть приложение, назначив пароль;
- Внизу окошка нажать «Add»;
- В новом окне открыть кнопку «Browse»;
- Указать путь к файлу;
- Найти и установить галочку напротив «Lock»;
- Выбрать «Add».

- В блочном меню выбрать «Список»;
- В новом окне нажать кнопку «Добавить …»;
- Указать путь к файлу, нажав значок «…»;
- Выбрать галочкой «Блокировать» или «Скрывать и блокировать»;
- Нажать «Ок».









