Как поставить пароль на папку: 3 простых способа
Защищенная сложным паролем папка на компьютере или ноутбуке, доступ к которому имеют несколько человек, — надежный способ сохранить важную информацию. Секретное слово-код будет защищать цифровые данные от просмотра и редактирования, а также убережет их от удаления. Выясним, как можно поставить в Windows 10 пароль на папку? Существуют ли альтернативные методы защиты?

Как поставить пароль на архив WinRAR
Найдите все файлы и папки, которые хотите защитить от посторонних глаз. Выделите их и нажмите ПКМ. В контекстном меню кликните по кнопке «Добавить в архив». Чтобы эта кнопка появилась, WinRAR должен быть интегрирован в меню Windows.
Если вне этого архива файлы вам больше не нужны, отметьте пункт «Удалять после упаковки». Теперь перейдите к самому важному – вкладке «Дополнительно». Здесь вы увидите раздел, предлагающий вам защитить архив паролем.
Придумайте надежный секретный ключ и сохраните изменения. После этого все ваши файлы будут запакованы в архив, открыть который можно будет только с помощью пароля.
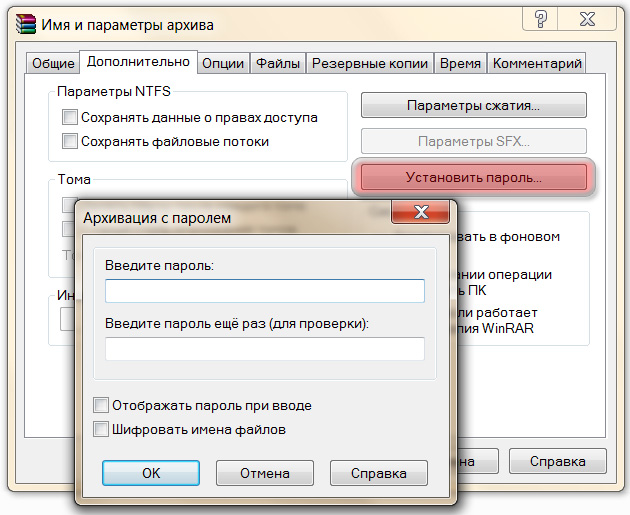
Пароль на архив WinRAR
Вариант 2. Использование сторонних утилит
Сторонние программы для установки пароля на папки – отличный способ защиты данных. Среди многочисленных программ стоит отметить такие, как:
- Anvide Lock Folder – серийная компактная программа, для использования которой нет необходимости установки приложения на компьютер. Файл с программой можно хранить на съемном носителе (флеш-память, внешний диск);
- Password Protect USB – выполняет те же функции. Предназначена для сохранения конфиденциальности данных в папках, хранящихся как на жестком диске, так и на USB-носителях;
- File lock – утилита удобна для использования. Дает возможность защитить папки паролем, сохраняет использованные для каждой из папок пароли. С помощью программы можно сделать полное удаление файлов или папок (восстановить удаленные данные не получится – утилитой вычищается область на диске, ранее занятая папкой).
Принцип работы таких полезных утилит можно рассмотреть на примере одной из наиболее популярных программ — Password Protect USB. Скачать ее можно как в триал-версии, так и в «полном объеме» на некоторых софтовых порталах.
Первое использование утилиты требует ее запуска:
- в окне необходимо выбрать пункт Lock Folders;
- прописать путь к искомой папке;
- установить пароль.
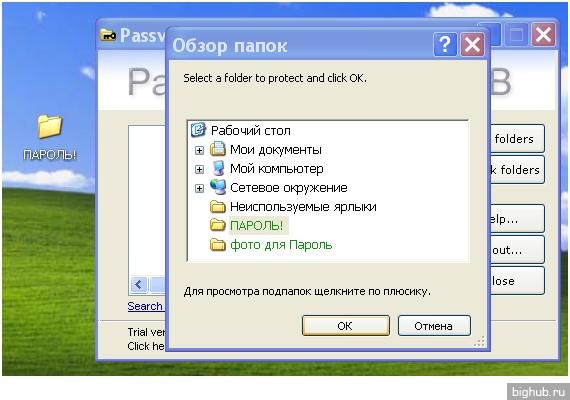
Убедившись, что программа работает правильно, без ошибок, можно поступать и более лаконично:
- кликнуть правой кнопкой на иконке нужной папки;
- выбрать в диалоговом окне «Lock with Password Protect…»;
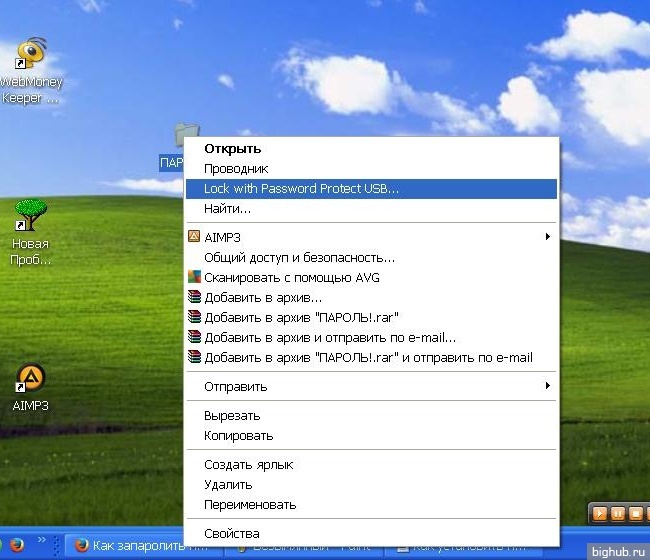
- дважды ввести пароль в соответствующих строках, чтобы установить пароль и подтвердить его;
- можно воспользоваться подсказкой для пароля, отметив флажком пункт «Password Hint».
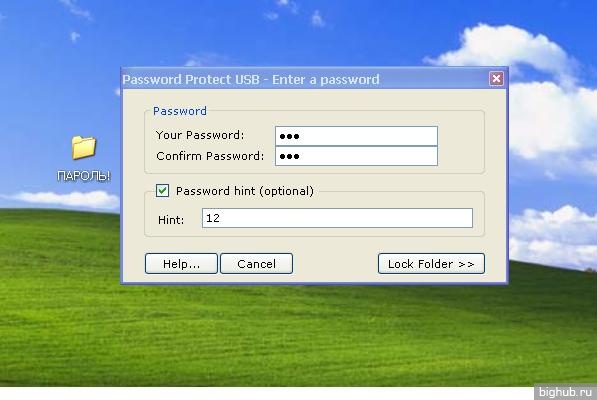
Внешний вид папки теперь изменится – об установленном пароле скажет «кирпич» на иконке. Несанкционированные попытки открыть запароленную таким способом папку будут встречены предложением ввести секретный код:
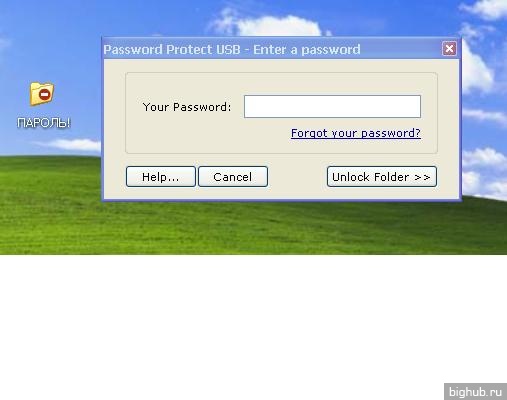
Для разблокировки достаточно кликнуть на папку правой кнопкой и выбрать в окне нужную строку. После введения пароля папка снова будет открыта для всех пользователей ПК.
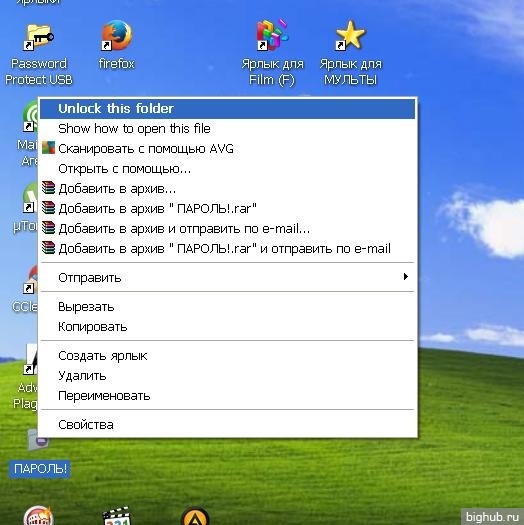
Закрытие доступа на флешку
Самым простым способом запаролить папку на флешке является использование архива. Для этого необходимо:
- Вставить съёмный носитель в компьютер.
- Открыть папку «Компьютер».
- Нажать правой кнопкой мыши на флешку.
- Выбрать «Добавить в архив».
- Перейти во вкладку «Основные» и запаролить.
- Ввести кодовое слово и подтвердить действие.
Зашифровать файл на флешке можно при помощи программ. Одной из них является BitLocker. Как использовать программу:
-
Вставить флешку и перейти в «Мой компьютер».
- Кликнуть правой кнопкой мыши по внешнему накопителю.
- Нажать на значок программы.
- Система предложит запаролить файл. После чего необходимо нажать «Далее».
- Откроется окно, в котором необходимо выбрать вариант хранения ключа.
- Указать часть файла, которую необходимо запаролить.
- Указать режим шифрования.
- Начать шифрование.
Таким образом, закодировать файл на компьютере можно при помощи архиваторов или специальных программ. Также можно использовать ключ, который предварительно необходимо создать.
Как поставить пароль средствами Windows
В сети широко распространено мнение о том, что установить пароль на директорию без программ, используя стандартные возможности операционной системы, нельзя – это заблуждение, вызванное тем, что компьютерная грамотность пользователей и многих «горе блогеров» находится на низком уровне.
В плане безопасности каждая новая версия Виндоус лучше предыдущей, надо научиться этими возможностями пользоваться.
В основе запароливания папок лежат учетные записи пользователей. Для того, чтобы закрыть каталог секретным ключом необходимо сделать следующее:
- Создать отдельные учетные записи для себя и для других пользователей. По умолчанию действует только ваша администраторская учетка, созданная при установке операционной системы.
- Поставить пароль на свою учетную запись.
- Указать какие документы и каталоги являются общими, а какие доступны только определенным пользователям. Для доступа к таким объектам всем, кроме вас будет нужен пароль.
В результате, для получения доступа к вашим личным данным потребуется доступ к учетной записи администратора. Остальная информация на компьютере (общая) будет доступна всем.
Теперь рассмотрим, как все это поставить и настроить, в подробностях.
Создаем общую учетную запись
- Входим в «Пуск» -> «Панель управления» -> «Добавление и удаление учетных записей пользователей»
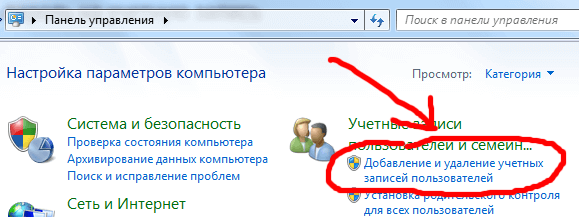
- Выбираем пункт «Создание учетной записи». Там придумайте название, если есть какие-то конкретные пользователи, то можете под них сделать по именам (жена/муж, дети), или что-то общее, типа «Обычный пользователь».

С этого момента у вас будет администратор – это вы, и все остальные – это другие учетные записи.
Ставим код доступа на учетную запись
Для начала, в списке пользователей выбираем себя. После того как вы создали дополнительную учетку у вас будет несколько пользователей (минимум 2). Если забыли как к этому выбору попасть, то снова «Пуск» -> «Панель управления» -> «Добавление и удаление учетных записей пользователей»

Затем тычем в ссылку «Создание пароля» и устанавливаем его. Там будет возможность добавить подсказку, если пароль у вас сложный, то рекомендую ее сделать, чтобы не забыть и не заблокировать себе доступ к собственному компьютеру.
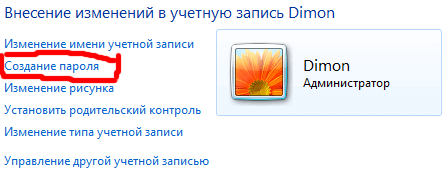
С этого момента функции администратора будут доступны только вам, все остальные их лишаются, но пользоваться машиной могут, включая все ее папки и файлы, кроме тех, которые мы запретим далее.
Закрываем папку паролем
Учетные записи пользователей относятся к различным группам, вы – администратор, остальные – пользователи. Для того, чтобы поставить ограниченный доступ к определенным папкам достаточно снять разрешение на чтение этих папок для всех пользователей и оставить его администратору (вам).
Делается это следующим образом:
- Кликаем правок кнопкой мыши по нужной папке и выбираем «Свойства»;
- Открываем вкладку «Безопасность» (в этой вкладке прописаны права всех групп и пользователей по отношению к данной папке);
- Под списком групп нажимаем кнопку «Изменить»;
- Поочередно выбирая группы и пользователей (обычно, это группы «Пользователи» и «Проверенные пользователи») ставим галочки с запретом напротив изменения, чтения, чтения и выполнения, списка содержимого папки (всего).
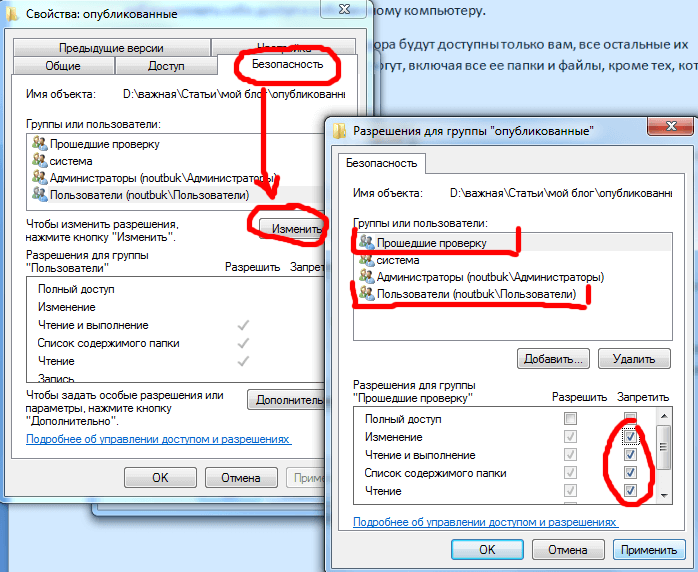
Применение внесенных изменений автоматически запретит доступ к этой папке со стороны всех посторонних. Для доступа им потребуется пароль от той учетной записи, которой доступ разрешен.
Ставим пароль в Mac OS на папку
Запаролить папку в Macbook или iMac довольно таки просто.

- Запустите «Disk Utility» (Дисковая утилита). Найдете её в «Программы», «Служебные программы».
- Увидите меню, где нужно выбрать «Файл», «Новый» потом «Создать образ из папки».
- Пишем название образа, указываем размер, а также тип шифрования. Нажимаем «Создать»
- Далее вам предложат ввести ключ и подтвердить его повторным вводом.
- Готово, теперь у вас есть образ диска. Для того чтобы что-то посмотреть или добавить новые файлы на него, необходимо будет ввести ключ который вы поставили.









