5 способов защиты файлов и папок паролем в Windows 10
Смартфоны и ноутбуки часто теряются, поэтому очень важно обеспечить надежную защиту всех ваших конфиденциальных файлов и папок. Один из лучших способов сделать это — защитить паролем конфиденциальные данные на MacBook и ПК с Windows 10. Мы уже обсуждали, как защитить паролем ваши файлы и папки на Mac, поэтому сегодня мы узнаем, как заблокировать и защитить паролем файлы и папки на вашем ПК с Windows 10.
Поскольку новости об утечках данных и взломах становятся с каждым днем все более обычным явлением, безопасность и конфиденциальность данных в Интернете становятся важнее, чем когда-либо. Поэтому следуйте нашему руководству ниже, чтобы защитить паролем ваши конфиденциальные файлы и папки в Windows 10. Это гарантирует, что ваша конфиденциальность не будет нарушена, даже если посторонние лица получат доступ к вашему ноутбуку.
1. Шифрование BitLocker: лучший вариант защиты паролем в Windows 10
BitLocker — это функция шифрования тома, встроенная в некоторые из последних версий Windows, начиная с Windows Vista. Вы можете использовать его для шифрования и защиты паролем любого раздела, не являющегося системным и не предназначенным для восстановления, в Windows 10. Чтобы зашифровать диск, выполните следующие действия:
Примечание. BitLocker доступен только в выпусках Windows 10 Pro, Enterprise и Education, поэтому этот вариант не будет работать для вас, если вы используете Windows 10 Home.
- Чтобы включить BitLocker, вам сначала нужно ввести «BitLocker» в строке поиска Windows и нажать «Ввод», чтобы открыть страницу настроек BitLocker Drive Encryption. Здесь нажмите «Включить BitLocker» для диска, который вы хотите защитить паролем на своем ПК с Windows 10.
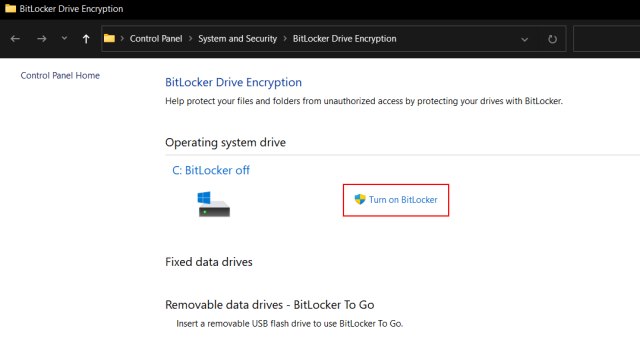
- После того, как шифрование установлено, вам нужно будет вводить выбранный пароль после каждого перезапуска для доступа к этому диску. Вы также можете использовать USB-накопитель для дополнительной защиты.
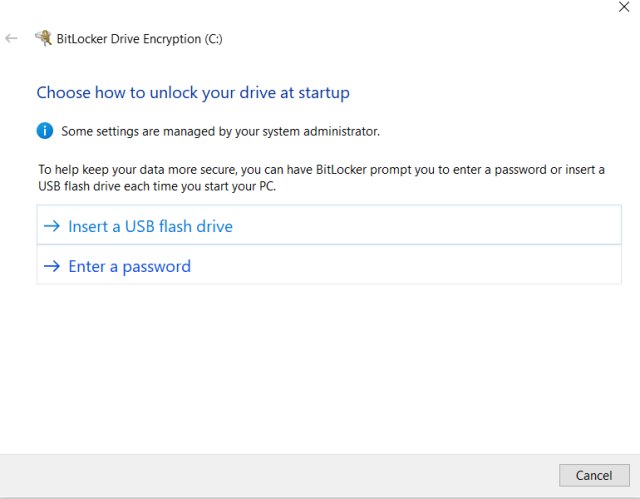
2. Встроенная опция шифрования.
Windows 10 предлагает еще один собственный вариант для шифрования и защиты ваших папок. Этот метод не добавляет защиту паролем к папке, но гарантирует, что другие учетные записи пользователей не могут получить доступ к папке. После того, как вы зашифруете папку, она будет доступна только через вашу учетную запись пользователя и пароль. Вот как это работает:
- Щелкните правой кнопкой мыши целевую папку и выберите «Свойства». На вкладке «Общие» нажмите кнопку «Дополнительно» и включите «Шифрование содержимого для защиты данных». Затем нажмите «ОК», чтобы применить атрибуты шифрования к папке. После этого вы увидите символ замка над значком вашей папки.
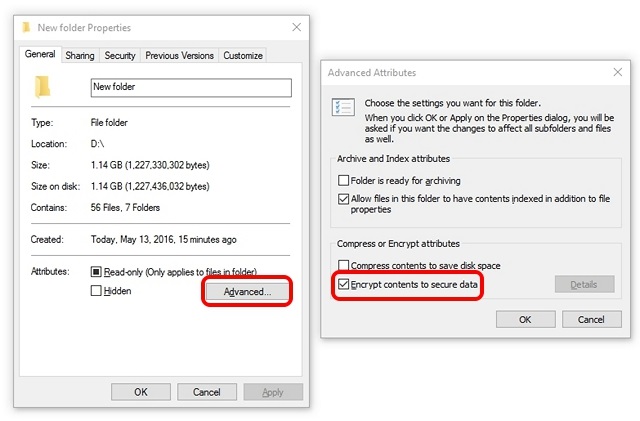
Примечание. Эта функция зависит от оборудования и доступна не на всех устройствах. Если он недоступен на вашем компьютере, параметр «Зашифровать содержимое для защиты данных» будет неактивен.
3. Сторонние утилиты: Easy File Locker, Folder Guard и многое другое.
Одна из лучших утилит для блокировки папок в Windows 10 — это бесплатная программа под названием Easy File Locker. Программное обеспечение дает вам возможность скрыть папку, сделать ее недоступной, отклонить любые изменения и также сделать ее недоступной для удаления. Все, что вам нужно сделать, это установить пароль в Easy File Locker и выбрать файл или папку. Затем выберите между параметрами «Доступ», «Запись», «Удалить» и «Видимость» и нажмите «Начать защиту». После того, как вы заблокируете папку или файл, вы сможете разблокировать их, только введя выбранный пароль.
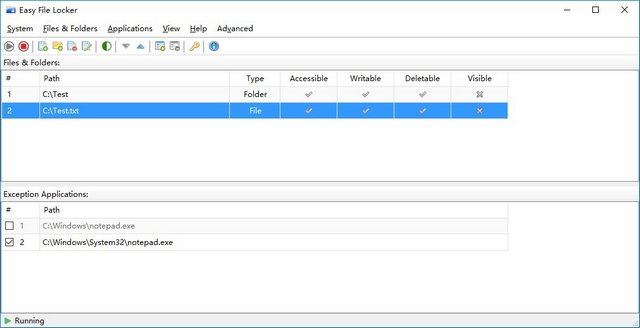
Для Windows 10 доступно несколько других программ для блокировки папок, например Folder Guard (Бесплатная пробная версия) и блокировка папки (Бесплатная пробная версия). Обратите внимание, что оба являются платными приложениями по цене 39,95 долларов в каждом случае. Если вы ищете бесплатное программное обеспечение, кроме Easy File Locker, вы можете проверить SecretFolder (Бесплатно), который также по большей части работает так, как рекламируется. Однако я бы посоветовал Easy File Locker, потому что он бесплатный, простой в использовании и имеет обширный набор функций.
Скачать Easy File Locker: (Бесплатно)
4. Инструменты сжатия файлов: 7Z, WinZip, WinRAR и т. Д.
Вы также можете использовать инструмент для архивирования файлов, например 7-Zip (Бесплатно), WinZip (Бесплатно) или WinRAR (Бесплатно), чтобы сжать папку и добавить к ней защиту паролем с помощью параметров архива. Для этого установите любую из упомянутых выше программ. Убедитесь, что установщик может добавлять соответствующие параметры в контекстное меню Windows Explorer, вызываемое правой кнопкой мыши. Если вы не знаете, что это значит, установите, используя значения по умолчанию.
Примечание. Мы используем WinRAR для демонстрации, но вы также можете использовать 7Z или WinZip. Все трое смогут защитить паролем ваши папки в Windows 10.
- После установки программы вы увидите параметр «Добавить в архив» (или аналогичный) в контекстном меню проводника Windows. Итак, продолжайте, щелкните правой кнопкой мыши целевую папку и выберите этот вариант.
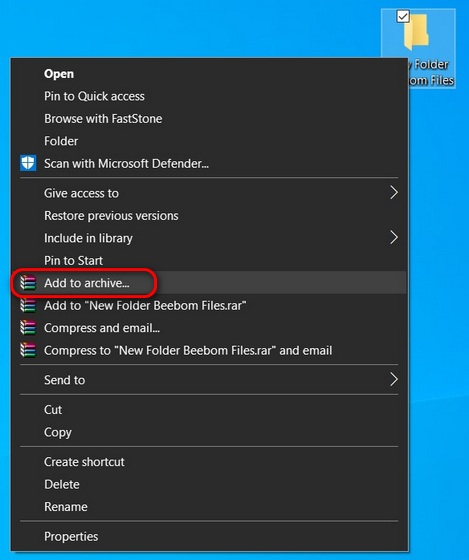
- Затем нажмите «Установить пароль».
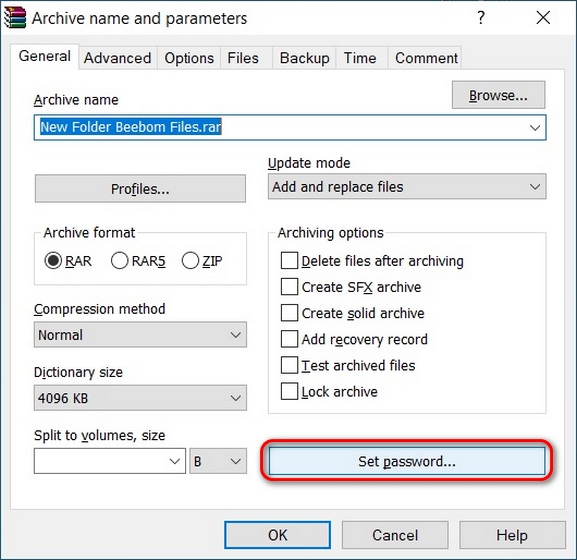
- В следующем всплывающем окне введите пароль и нажмите ОК. Теперь папка будет заархивирована, и для распаковки потребуется пароль.
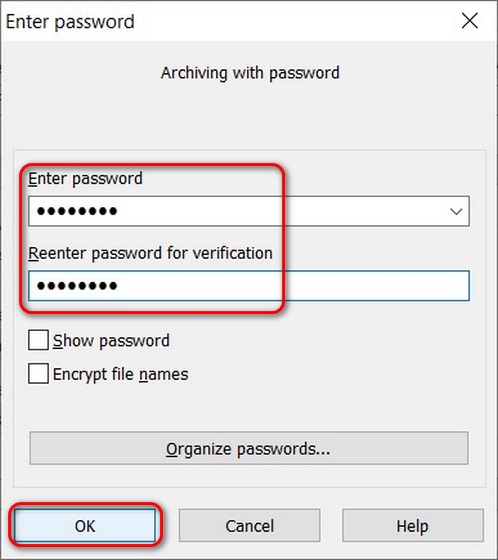
5. Личное хранилище OneDrive
Еще один вариант защиты паролем ваших конфиденциальных файлов в Windows 10 — это личное хранилище OneDrive. OneDrive — это облачная служба хранения Microsoft, которая конкурирует с такими приложениями, как Google Drive, Dropbox и Apple iCloud. Однако сервис отличается тем, что предлагает вам «личное хранилище» в Интернете, мобильное приложение и Windows 10.
Personal Vault не только позволяет пользователям защищать паролем файлы и папки на устройстве, но также предлагает дополнительный уровень безопасности с помощью двухфакторной аутентификации (2FA). Он доступен в домашних и личных планах OneDrive, но не в OneDrive для бизнеса, рабочих и учебных учетных записей. Чтобы использовать эту функцию, просто войдите в OneDrive, и вы увидите, что ваше личное хранилище находится рядом со всеми другими вашими папками.
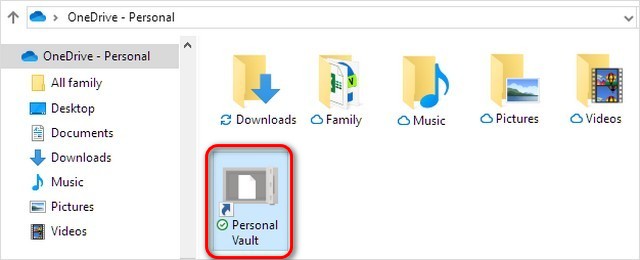
Примечание. Если у вас нет семейной или персональной подписки на Microsoft 365, вы можете хранить не более трех файлов в своем личном хранилище OneDrive. Если у вас есть подписка, вы можете добавить столько файлов, сколько захотите (до лимита хранилища).
Устанавливаем пароль стандартными средствами Windows
Операционная система Windows 10 не имеет встроенного функционала, при помощи которого можно защитить конкретно папку. Есть простой способ ограничить доступ к учетной записи пользователя, поставив слово-код на вход (тем самым закрыть доступ к любому файлу). Есть и более сложный — воспользоваться встроенной функцией шифрования дисков BitLocker (открыть его без ввода слова-шифра будет невозможно). Проблема использования сервиса BitLocker в том, что если произойдет сбой системы или пользователь забудет пароль, придется принимать экстренные меры для восстановления файлов.


- Клацнуть правой мышью на файле;
- В меню «Общие» установить галочку напротив «Скрытый»;
- Нажать «Ок»;


Способ № 2. С помощью программы DirLock
Бесплатная программа DirLock совместима с 32-битной Windows 10 (на 64-битной отказывается запускаться) и позволяет установить пароль на папку. Для этого нужно установить программу, нажать правой кнопкой мыши на папке, которую хотите запаролить и выбрать «Lock/Unlock».
Далее вводим пароль и повторяем его.
Платные программы для установки пароля на папки
Список бесплатных сторонних решений для защиты папок, которые можно хоть как-то рекомендовать, ограничивается теми, что были указаны. Но есть и платные программы для этих целей. Возможно, что-то из них вам покажется более приемлемым для ваших целей.
Hide Folders
Программа Hide Folders — функциональное решение по защите паролем папок и файлов, их скрытию, включающее в себя также Hide Folder Ext для установки пароля на внешние диски и флешки. Кроме этого, Hide Folders на русском языке, что делает ее использование более простым.

Программа поддерживает несколько вариантов защиты папок — скрытие, блокировку паролем или их комбинации, также поддерживается удаленное управление защитой по сети, скрытие следов работы программы, вызов по горячим клавишам и интеграция (или ее отсутствие, что тоже может быть актуальным) с проводником Windows, экспорт списков защищенных файлов.

На мой взгляд, одно из лучших и самых удобных решений такого плана, хоть и платное. Официальный сайт программы — https://fspro.net/hide-folders/ (бесплатная пробная версия работает 30 дней).
IoBit Protected Folder
Iobit Protected Folder — очень простая программа для установки пароля на папки (похожа на бесплатные утилиты DirLock или Lock-a-Folder), на русском языке, но при этом платная.

Понимание того, как использовать программу, думаю, можно получить просто по скриншоту выше, а какие-то пояснения не понадобятся. При блокировании папки, она исчезает из проводника Windows. Программа совместима с Windows 10, 8 и Windows 7, а скачать ее можно с официального сайта ru.iobit.com
Folder Lock от newsoftwares.net

Folder Lock не поддерживает русского языка, но если для вас это не проблема, то, пожалуй, это та программа, которая предоставляет наибольшую функциональность при защите папок паролем. Помимо, собственно, установки пароля на папку, вы можете:
- Создавать «сейфы» с зашифрованными файлами (это более безопасно, чем простой пароль на папку).
- Включать автоматическое блокирование при выходе из программы, из Windows или выключении компьютера.
- Безопасно удалять папки и файлы.
- Получать отчеты о неправильно введенных паролях.
- Включить скрытую работу программы с вызовом по горячим клавишам.
- Создавать резервные копии зашифрованных файлов онлайн.
- Создание зашифрованных «сейфов» в виде exe-файлов с возможностью открывать на других компьютерах, где не установлена программа Folder Lock.

У этого же разработчика есть дополнительные средства для защиты ваших файлов и папок — Folder Protect, USB Block, USB Secure, немного отличающиеся функциями. Например, Folder Protect помимо установки пароля на файлы, может запретить их удаление и изменение
Все программы разработчика доступны для загрузки (бесплатные пробные версии) на официальном сайте https://www.newsoftwares.net/
Шифрование диска
В операционную систему « Windows 10 Pro » встроена возможность шифрования дисков по технологии «BitLocker». Она позволяет поставить пароль на целый логический том.
Инструкция по созданию нового защищённого диска:
Открываем «Панель управления дисками», кликнув правой кнопкой мыши по «Пуску».
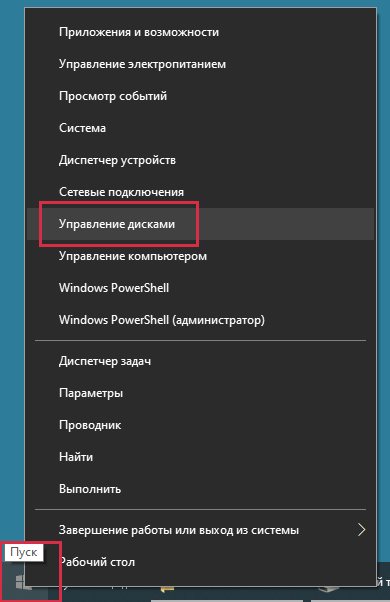
Выбираем базовый диск и в контекстном меню нажимаем «Сжать том».
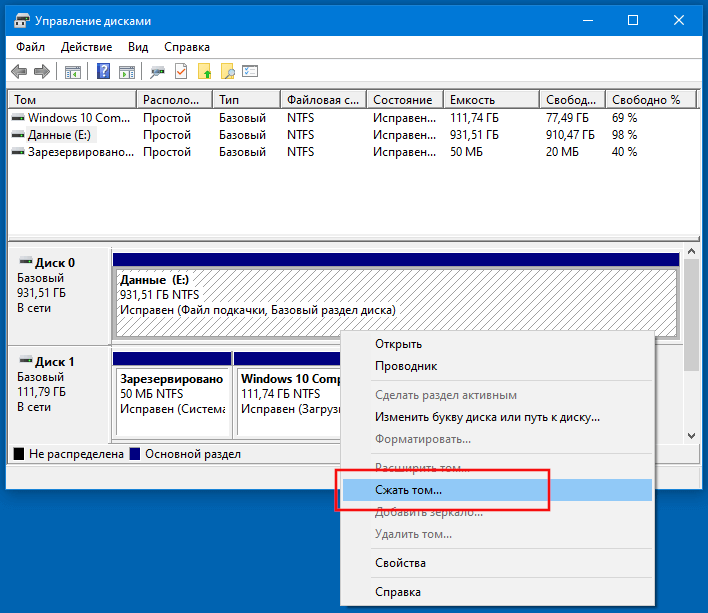
Динамические диски не подходят для применения технологии «BitLocker».
В новом окне в поле «Размер сжимаемого пространства» указано сколько мегабайт можно отделить от текущего раздела. Например, если задать «10240», то новый диск будет размером 10 ГБ.
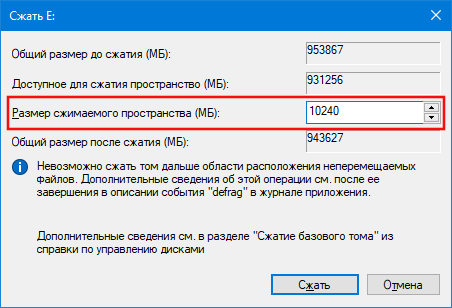
Создаём из неразмеченной области новый том.
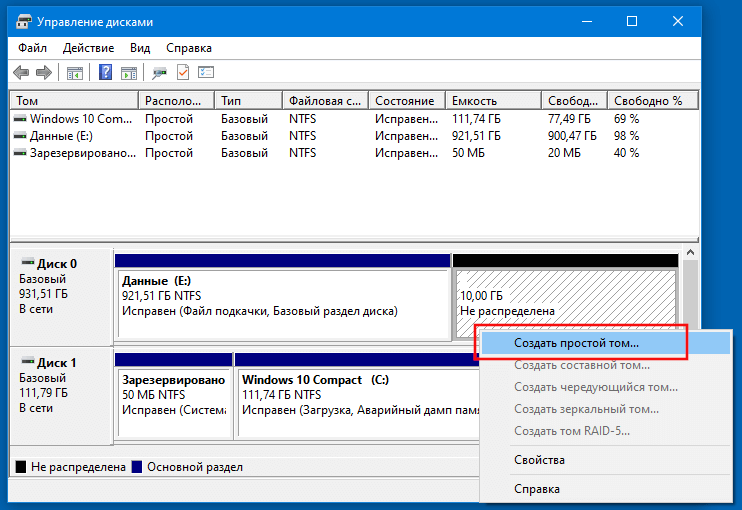
Заходим в «Мой компьютер» и в контекстном меню нового тома выбираем «Включить BitLocker».

Указываем пароль и на следующем шаге сохраняем ключ восстановления шифрования. Он позволяет восстановить доступ без пароля. В корне диска сохранение запрещено.
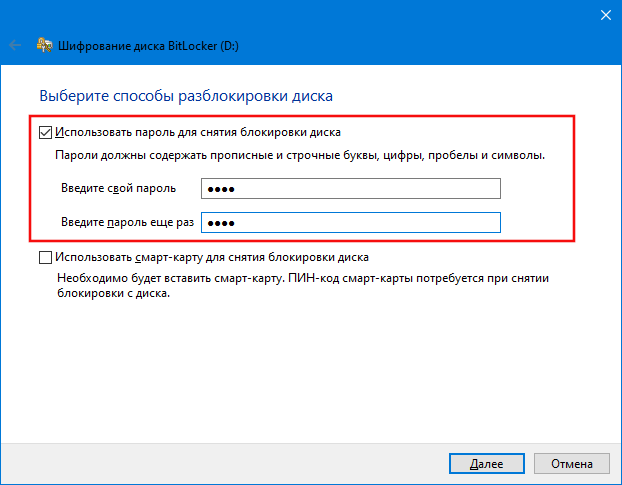
Остальные шаги можно пройти с настройками по умолчанию.
Получаем зашифрованный диск. После перезагрузки компьютера открыть его можно только пройдя аутентификацию. Чтобы заблокировать доступ потребуется снова делать перезагрузку.
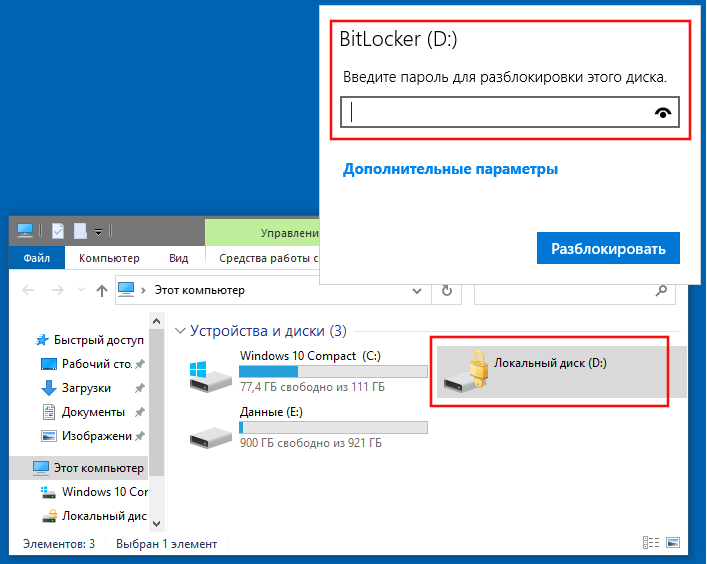
Это лучший способ создания защищённой области данных в Windows 10 без использования программ. Из недостатков отмечу доступность «BitLocker» только для операционной системы версии «Pro», а также невозможность блокировки диска без перезагрузки.
Anvide Seal Folder
- Для использования данного метода нужно предварительно загрузить бесплатное приложение с официального сайта разработчика и установить его на ваш ПК.
Довольно простое и понятное приложение, позволяющее защищать папки паролем, которое распространяется на полностью бесплатной основе. Но, правда, при установке программа предложит установить на ваш ПК дополнительный софт от, видимо, парнёров-спонсоров. К счастью, вы можете отказаться от установки данного контента. После установки приложения для настройки пароля нужно выполнить несколько простых действий.
-
нажмите правой клавишей мыши на иконку приложения на рабочем столе или в списке приложений меню «Пуск»;
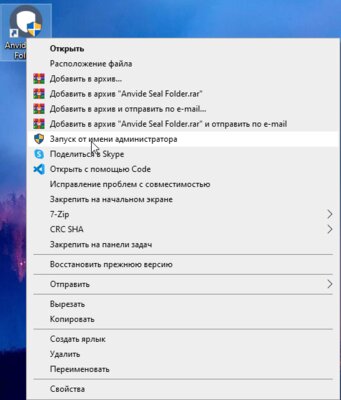
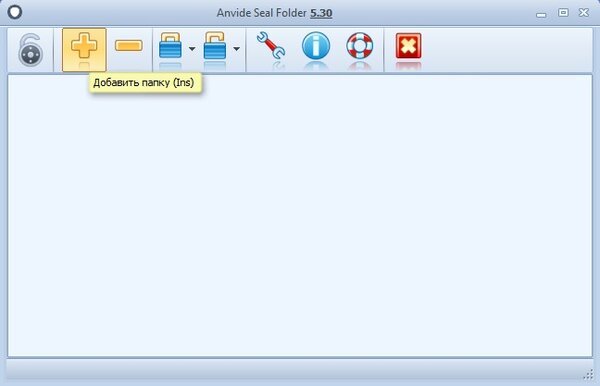
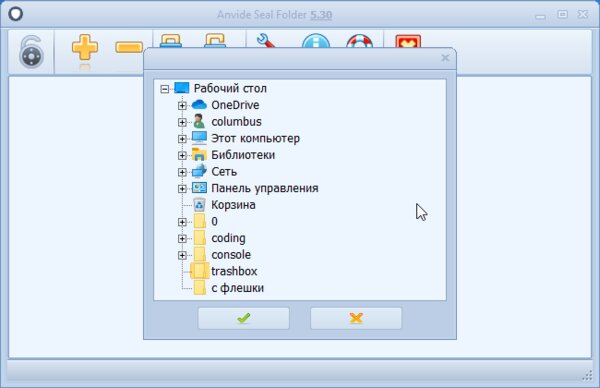
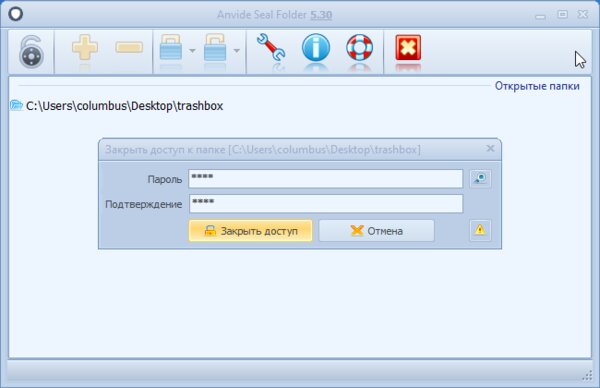
После данных манипуляций папка станет невидимой. Для того, чтобы она вновь отображалась на рабочем столе или на любом из дисков, пользователю нужно запустить приложение Anvide Seal Folder от имени администратора, после чего выбрать нужную папку и нажать на иконку открытого замка или F9 на клавиатуре. Приложение запросит пароль, после ввода которого папка вновь станет доступной. Важно отметить, что для применения пароля его нужно задавать каждый раз.
Как установить защиту паролем на папку в Windows 10
1. Создайте новую папку.
2. Откройте эту папку и щелкните правой кнопкой мыши на пустом поле.
3. Выберите Создать > Текстовый документ. Назовите его, а затем откройте.
4. Теперь необходимо скопировать и вставить в текстовый документ следующий код:
5. В 22-й строке кода поменяйте слово «mypassword» на любой пароль, который вы хотите использовать для папки. Не забудьте оставить один пробел до и после пароля.

6. Перейдите в верхнее меню и выберите Файл > Сохранить как.
7. В открывшемся окне нужно выбрать Тип файла: Все файлы и добавить расширение .bat в конце имени файла. Затем нажмите кнопку Сохранить и выйдите из текстового документа.

8. Теперь внутри папки появится новый пакетный файл с именем, которое вы выбрали на предыдущем шаге. Дважды щелкните на этом файле, чтобы открыть новую папку. Перетащите все файлы, которые вы хотите закрыть, за исключением файла .bat.
9. Еще раз дважды щелкните на .bat-файле, и на экране появится новое окно, спрашивающее, уверены ли вы, что хотите заблокировать папку. В поле под ним введите «Y» в верхнем регистре и нажмите Enter. Папка исчезнет.

10. Папка, которую вы создали на первом этапе, останется на том же месте. Зайдите внутрь и вы найдете .bat-файл. Дважды щелкните по нему и введите выбранный вами пароль в новом всплывающем окне. Нажмите Enter.

11. На экране появится скрытая папка с вашими файлами.
12. Когда вы закончите работу с файлами, вернитесь в предыдущую папку и дважды щелкните по файлу .bat еще раз. Программа снова спросит, хотите ли вы заблокировать папку. Еще раз введите верхний регистр «Y» и нажмите Enter, и папка будет заблокирована.
Спасибо, что читаете! На данный момент большинство моих заметок, статей и подборок выходит в telegram канале «Левашов». Обязательно подписывайтесь, чтобы не пропустить новости мира ИТ, полезные инструкции и нужные сервисы.
Программы установки пароля на папку в Windows
Перейдем к рассмотрению специального софта для защиты папок паролем.
Выбор подобных программ поистине разнообразный, но лучше всего использовать проверенные сотнями тысяч пользователей решения — такие, которые будут описаны ниже.
Программа позволяет установить пароль на папку в компьютере – нужно только один раз запустить приложение, выбрать нужный каталог и нажать на кнопку “Lock Folder” в главном окне.

После чего в высветившемся поле вписать необходимую последовательность букв и цифр.

Так можно защищать информацию сразу на нескольких устройствах, записав Password Protect на флешку и подключая ее при необходимости.
Folder Protector не только позволяет установить пароль на выбранную папку, но и шифрует ее содержимое.
Посторонний человек, не имея доступа к программе и мастер-паролю, никак не сможет попасть внутрь папки и ознакомиться с ее содержимым.
Чтобы поставить пароль, достаточно запустить приложение, нажать на изображение папки в главном окне и выбрать находящийся на компьютере или подключенном к нему устройстве каталог.


После откроется еще одно окно, где нужно будет ввести последовательность символов пароля, подтвердить ее и, если хотите, оставить себе подсказку “Password Hint”.
Программа работает со всеми более-менее актуальными версиями Windows – 2003, XP и выше, она очень проста в эксплуатации и весит чуть меньше мегабайта.
Еще один удобный инструмент по защите содержимого ваших папок. Небольшая программка размером в пару сотен килобайт при первом запуске внедряется в контекстное меню проводника Windows.
Чтобы защитить тот или иной каталог, достаточно нажать по нему правой кнопкой мыши и в развернувшемся списке найти кнопку “Lock” (заблокировать).

Сразу же откроется окно, где нужно будет ввести и подтвердить свой пароль.
Рядом расположены кнопки Add и Remove Context Menu – они позволяют выгружать программу из контекстного меню и загружать ее обратно.
Если защита папки паролем больше не требуется, блокировку можно снять.
Для этого просто запустите Dir Lock. В главном окне отобразится список всех защищенных паролем папок на подключенном устройстве.
Выберите из списка нужный каталог и щелкните на кнопку “Unlock selected directory”. Придется еще раз ввести пароль, после чего защита будет снята.
Ищете бесплатные программы для установки паролей, которые не будут уступать по функциональности платным решениям?
Тогда вам однозначно стоит присмотреться к Anvide Seal Folder.
Это свободно распространяемое приложение работает очень просто – жмете на плюсик в главном меню, указываете путь к нуждающемуся в защите каталогу и в отобразившемся окне устанавливаете для него пароль.

Как вариант, можно просто перетащить нужную папку (или даже несколько выделенных папок сразу) в окно программы, зажав левую кнопку мыши.
Если же вы боитесь забыть пароль, дополните его секретным вопросом/подсказкой.


Помимо бесплатности, Anvide Seal Folder имеет и ряд других достоинств – присутствует несколько языков, включая полную русскую локализацию, возможность автоматического обновления до актуальной версии, работа в фоновом режиме и несколько вариантов внешнего вида (скинов).
Собственноручно
При установке на ПК дополнительных, пусть и очень полезных программ, есть несколько минусов. Во-первых, они отнимают память устройства. Во-вторых, может и незначительно, но всё-таки грузят процессор и засоряют систему служебными файлами. В-третьих, во время их установки на комп может скачаться без предупреждения левое ПО, например, дополнительные элементы Яндекса или браузер Амиго. Друзья, давайте я расскажу вам, как запаролить папку на компьютере в Windows 10 без программ.
Архивация
Способ 1- использовать архиваторы (WinRAR / 7-zip / WinZIP):
- Выделяем нужные объекты.
- Жмём на правую кнопку мышки.
- WinRAR => «Добавить в архив».

- Переходим во вкладку «Дополнительно».
- Нажимаем кнопки «Установить пароль» и ОК.

- Вводим дважды секретный код.
- ОК или Enter.

- Подтверждаем архивирование и ждём его завершения.
- Удаляем исходную папку и очищаем корзину.
В результате мы получим архив, открыть который сможет только создатель.

Файл.bat
Друзья, есть ещё один способ – простой, но не очень надёжный. Хотя иногда и он вполне может сгодиться. Итак, как запаролить папку на компьютере в Windows 10, не архивируя её? Легко – с помощью скрипта:
- Создаём в нужном месте текстовый документ и открываем его.
- Вставляем специальный код (Скрипт.txt), являющийся скриптом.

- Находим строчку, содержащую фразу PASSWORD_GOES_HERE и заменяем её на кодовое слово.

- Сохраняем файл в формате .bat (желательно с устрашающим именем, чтобы с первого взгляда отбивало желание его открывать).
- Запускаем полученный файл, в результате чего появится папка Privat, в которую нужно закинуть то, что собираемся спрятать.

- Нажимаем на файл .bat и устанавливаем пароль.

Метод не идеален, опытные взломщики могут подсмотреть кодировку в созданном нами документе.bat.
В завершение этой темы хочу добавить, что всегда есть альтернативные методы, например, создать зашифрованный виртуальный диск, кодировать сами документы через Майкрософт Офис либо ограничивать доступ для других пользователей. На этом всё, жду ваших комментариев. Всем пока.












