Как поставить пароль на папку, файл или флешку. Запароливаем Всё!
Вопрос от пользователя
Здравствуйте.
Подскажите, как запаролить папку, в которой у меня находятся мои документы. Папка находится на флешке, а ее приходится носить с собой и подключать к разным ПК и ноутбукам. Не хотелось бы, чтобы кто-то их увидел или скопировал к себе.
Маленькое добавление: пароль нужно поставить именно на папку, а не на саму флешку. Т.е. чтобы посмотреть конкретную папку — ввести пароль, а всё остальное свободно и открыто для просмотра. Заранее благодарю!
Задача вполне выполнимая, ниже я приведу несколько вариантов, как поставить пароль на свои файлы (а исходя из плюсов/минусов каждого способа — сможете выбрать оптимальный вариант для себя).
Некоторые пользователи (особенно начинающие) ставят пароли на всё: фильмы, музыку, игры и пр. Как правило, все эти медиа-файлы, которые вы загрузили просто из сети, — мало кому интересны (кроме вас), и вряд ли имеет смысл их защищать (если только не хотите, чтобы кто-то узнал о том, что вы интересуетесь ими) .
В тоже время приходится наблюдать, как попустительски относятся к паролям, личным персональным данным, к сканам паспортов, ИНН и пр. В первую очередь, защищать требуется именно эти документы!
В помощь!
Кстати, также рекомендую защитить свой телефон. По следующей ссылке, Вы узнаете, как поставить пароль (графический ключ) на телефон Android.

Устанавливаем пароль стандартными средствами Windows
Операционная система Windows 10 не имеет встроенного функционала, при помощи которого можно защитить конкретно папку. Есть простой способ ограничить доступ к учетной записи пользователя, поставив слово-код на вход (тем самым закрыть доступ к любому файлу). Есть и более сложный — воспользоваться встроенной функцией шифрования дисков BitLocker (открыть его без ввода слова-шифра будет невозможно). Проблема использования сервиса BitLocker в том, что если произойдет сбой системы или пользователь забудет пароль, придется принимать экстренные меры для восстановления файлов.


- Клацнуть правой мышью на файле;
- В меню «Общие» установить галочку напротив «Скрытый»;
- Нажать «Ок»;


Платные утилиты
Многие люди желают поставить пароль на папку, и при этом быть полностью уверенным в том, что доступ к ней категорически никто не получит. Конечно, бесплатные утилиты выполняют свою работу хорошо, но если сравнить их с платными аналогами, то сразу всё станет на свои места.
Платные программы имеют более надёжную защиту и расширенный функционал, поэтому на них можно положиться больше. Рассмотрим одну из таких утилит, ради примера.
Hide Folders

Представленная утилита – отличное решение для надежной защиты файлов и папок.
Программа позволяет скрывать файлы, блокировать и запрещать к ним доступ из конкретных мест. Огромным достоинством программы является удаленное управление: через сеть Интернет можно разрешать/запрещать доступ к тем или иным объектам.
Использование bat-файла
Рассмотрим способ с наименьшей защищённостью и некоторыми неудобствами в использовании, но реализуемый без дополнительных программных средств. Основан он на исполняемом файле со специальными командами для Windows.
Сохраните эти команды в текстовый файл или скачайте готовый по ссылке.
Вместо «12345678» в строке укажите свой пароль.
Чтобы команды можно было выполнить, файл должен иметь разрешение «.bat».
Разместите рядом с этим файлом папку с именем «Locker» и запустите bat-файл.
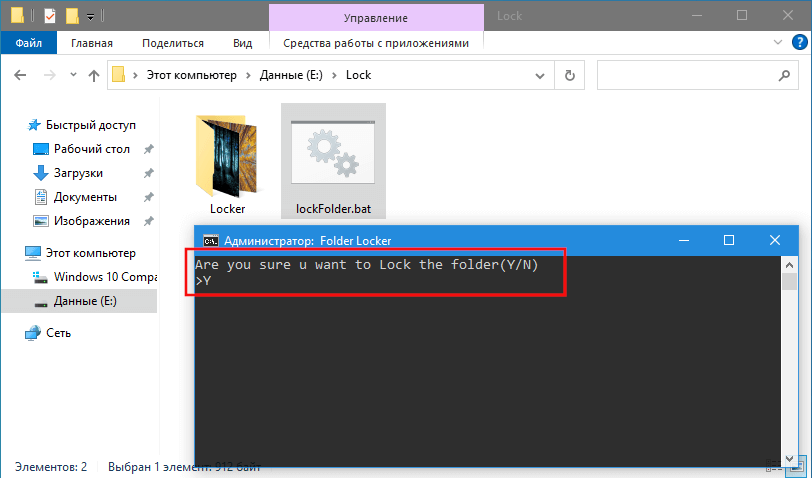
Примите предложение по защите каталога, введя «Y» и нажав ввод.
Для показа — снова запустите bat-файл и введите пароль.
Недостаток метода очевиден — для скрытия и отображения каталога требуется bat-файл. Причём, каждый может его открыть через текстовый редактор и посмотреть содержимое. Это значит, что скрыв каталог, bat-файл нужно удалить или перенести в безопасное место. Для отображения — снова воссоздать в нужном месте. И так каждый раз.
Создать папку с паролем на windows 10 без программ
Прежде чем создать папку с паролем, создайте простую папку в любом месте. В ней будет находиться еще одна папка с защитным паролем и ваши личные данные, которые вы хотите защитить. Придумайте любое имя, не имеет значение в данном случае.

Создайте новый текстовый документ внутри этой папки, щелкнув на пустом месте в созданной папки правой кнопкой мыши. Выберите создать > текстовый документ.

Откройте созданный новый текстовый документ. Скопируйте и вставьте следующий код в этот документ:
Измените в строке if NOT %pass% mywebpc.ru на ваш пароль, который хотите установить, где значение mywebpc.ru пароль. Затем нужно сохранить файл в виде пакетного файла. В меню «Файл» выбрать «Сохранить как».

В окне Сохранить как, выберите «Все файлы» и «Сохранить как» с выпадающего списка. Имя файла «locker.bat» и затем нажмите кнопку «Сохранить».

После того, как файл будет сохранен в виде пакетного файл, удалите исходный текстовый файл.

Запустите файл «locker» нажав 2 раза по нему. При первом запуске скрипта, он создаст папку с названием «Private» в той же папке, где находится пакетный файл. В этой папке «Private» вы и будете хранить свои личные данные для защиты с паролем. Добавьте свои файлы которые нужно защитить паролем в папку «private».

После добавления своих личных файлов в папку, запустите файл «locker.bat» снова. На этот раз вам будет предложено, заблокировать ваши данные с парольной защитой. Нажмите «Y», если согласны.

Заметите, что ваша личная папка, в которую добавляли свои личные файлы, быстро исчезает. Останется только бат-файл.

Запустив скрипт еще разок, вам будет предложено ввести пароль, который изменяли в скрипте. В данном случае у меня пароль это название сайта. При неправильном наборе, скрипт просто прекратит свою работу и закроется, нужно будет повторно запускать.

Если что-то пошло не так и вы хотите вернуть свои файлы, которые скрылись и защитились паролем, то рассмотрим как вернуть их простыми способами.
Еще один способ без программ
Этот способ не слишком серьезный и мало что защищает на самом деле, но для общего развития привожу его здесь. Для начала, создайте любую папку, которую мы будем защищать паролем. Далее — создайте текстовый документ в этой папке со следующим содержанием:
Сохраните этот файл с расширением .bat и запустите его. После того, как Вы запустите этот файл, автоматически будет создана папка Private, куда Вам стоит сохранить все Ваши супер-секретные файлы. После того, как все файлы были сохранены, снова запустите наш .bat файл. Когда будет задан вопрос о том, хотите ли Вы заблокировать папку, нажмите Y — в результате папка просто исчезнет. Если потребуется снова открыть папку — запускаем файл .bat, вводим пароль, и папка появляется.
Способ, мягко говоря, ненадежный — в данном случае просто скрывается папка, а при вводе пароля снова показывается. Кроме этого, кто-то более или менее подкованный в компьютерах, может заглянуть в содержимое bat файла и узнать пароль. Но, теме не менее, думаю, что этот способ будет интересен некоторым начинающим пользователям. Когда-то я тоже учился на таких простых примерах.
Лучший способ заблокировать папку паролем на Windows 10
В настоящее время, на Windows 10, не так много вариантов для защиты папок и файлов, а методы, которые присутствуют больше похожи на различного рода ухищрения — не самые убные и в некоторых случаях — не самые эффективные.
Каждый из нас задает вопрос «Как поставить пароль на папку?» вкладывая разный смысл. Для кого-то важно скрыть порнографические фильмы от мамки, кто-то желает заблокировать доступ злоумышленникам к личным файлам, а некоторые пытаются скрыть следы сомнительной или секретной деятельности. Как бы там ни было, каждый из нас желает получить простое решения, без лишних сложностей в процессе настройки и работы.
Желания и цели — понятны и просты, однако, корпорация Microsoft и операционная система Windows 10 не соответствует нашим ожиданиям и лучшим решением для защиты и блокировки папок является комбинирования вышеописанных способов, что позволит обеспечить максимальную безопасность и скрытность.
Чтобы понимать, как это можно реализовать посмотрите видеоролик на YouTube от блоггера «Павел Мудрый»:
Способ 3: BitLocker
Этот способ — для дисков. Он доступен, если у вас Windows 7 Ultimate или Enterprise, Windows 8/8.1 или Windows 10. Подробнее об использовании BitLocker можно прочитать в нашей статье о шифровании жесткого диска в Windows 10. А для того, чтобы зашифровать дисковый раздел или флешку, сделайте следующее:

- Нажмите правой кнопкой мыши по диску и выберите Включить BitLocker.
- В окне установите галочку Использовать пароль для снятия блокировки диска. Введите пароль и подтверждение и нажмите Далее.
- В следующем окне установите переключатель Шифровать весь диск.
- Нажмите Начать шифрование и дождитесь его окончания.
Теперь при попытке доступа к диску система будет требовать ввести пароль.

Это способы, позволяющие запретить доступ к вашим данным без использования каких-либо специфических программ.












