
Обеспечение сохранности данных беспокоит многих пользователей ПК. Вдвойне актуальным данный вопрос становится, если физический доступ к компьютеру имеет не одно лицо, а несколько. Конечно, не каждому юзеру понравится, если постороннее лицо получит доступ к конфиденциальной информации или испортит какой-то проект, над которым он долго работал. А есть ещё и дети, которые даже неумышленно могут уничтожить важные данные. Чтобы защититься от подобных ситуаций, есть смысл поставить пароль на ПК или ноутбук. Давайте посмотрим, как это сделать на Windows 7.
Процедура установки
Существует два варианта установки запароленного входа в систему:
- Для текущего профиля;
- Для другого профиля.
Подробно разберем каждый из этих методов.
Способ 1: Установка пароля для текущей учетной записи
Прежде всего, разберемся, как установить пароль для текущего профиля, то есть, для той учетной записи, под которой вы сейчас находитесь в системе. Для выполнения данной процедуры правами администратора обладать не обязательно.
-
Кликните «Пуск» и переходите по «Панель управления».


В группе «Учетные записи пользователей» щелкайте по наименованию «Изменение пароля Windows».

В этом подразделе кликните по самому первому пункту в перечне действий – «Создание пароля своей учетной записи».

Запускается окошко создания кодового выражения. Именно здесь мы будем производить основные действия для решения поставленной в данной статье задачи.

Конечно, более надежным является сложный пароль, записанный с применением различных типов символов (букв, цифр и др.) и в разных регистрах. Но следует учесть, что взлом учетной записи, если злоумышленник будет находиться продолжительное время около компьютера, для человека, обладающего должными знаниями и навыками, не составит труда вне зависимости от сложности кодового выражения. Это скорее защита от домашних и от праздных зевак, чем от хакеров. Поэтому нет смысла задавать особенно сложный ключ из чередования произвольных символов. Лучше придумать такое выражение, которые вы сами без проблем сможете запомнить. Кроме того, не следует забывать, что вводить его придется каждый раз при заходе в систему, а поэтому очень длинные и сложные выражения использовать будет неудобно.
Но, естественно, слишком очевидный для окружающих пароль, например, состоящий только из вашей даты рождения, тоже задавать не следует. Компания Microsoft рекомендует придерживаться следующих правил при выборе кодового выражения:
- Длина от 8 знаков;
- Не должно содержать имени пользователя;
- Не должно содержать полного слова;
- Должно значительно отличаться от ранее используемых кодовых выражений.

В поле «Подтверждение пароля» нужно повторно ввести то же выражение, которое вы задали в предыдущем элементе. Это связано с тем, что символы при вводе скрыты. Поэтому вы можете ошибочно ввести не тот знак, который собирались, и тем самым утратите контроль над профилем в будущем. Повторный ввод призван оградить от таких нелепых случайностей.

В область «Введите подсказку для пароля» требуется ввести выражение, которое вам напомнит о ключе в том случае, если вы его забудете. Этот элемент не является обязательным для заполнения и, естественно, смысл его заполнять есть только тогда, когда кодовое слово является осмысленным выражением, а не произвольным набором символов. Например, если оно полностью или частично состоит из определенных данных: имени собаки или кошки, девичьей фамилии матери, даты рождения близкого человека и т.д. В то же время, следует помнить, что данная подсказка будет видна для всех пользователей, которые попытаются войти в систему под данной учетной записью. Поэтому, если подсказка слишком очевидно будет указывать на кодовое слово, то от её применения лучше отказаться.

После того, как вы два раза ввели ключ и по желанию подсказку, кликайте по «Создать пароль».


Способ 2: Установка пароля для другого профиля
В то же время, иногда возникает необходимость задать пароли для других профилей, то есть, тех учетных записей пользователей, под которыми вы сейчас не залогинены. Чтобы запаролить чужой профиль, обязательно нужно обладать административными правами на данном компьютере.
-
Для начала, как и в предыдущем способе, переходите из «Панели управления» в подраздел «Изменение пароля Windows». В появившемся окошке «Учетные записи пользователей» щелкайте по позиции «Управление другой учетной записью».

Открывается список профилей на данном ПК. Щелкните по наименованию того, которому желаете присвоить пароль.

Открывается окно «Изменение учетной записи». Кликните по позиции «Создание пароля».

Открывается практически точно такое же окно, которое мы видели при создании кодового выражения для входа в систему для текущего профиля.

Так же, как и в предыдущем случае, в области «Новый пароль» вбейте кодовое выражение, в области «Подтверждение пароля» повторите его, а в области «Введите подсказку для пароля» при желании добавьте подсказку. При вводе всех этих данных придерживайтесь тех рекомендаций, которые были уже даны выше. Затем жмите «Создать пароль».


Как видим, создать пароль на ПК с Виндовс 7 не составляет большого труда. Алгоритм выполнения данной процедуры предельно прост. Главная сложность состоит в подборе самого кодового выражения. Оно должно быть простым для запоминания, но не очевидным для других лиц, которые имеют потенциальный доступ к ПК. В этом случае запуск системы станет одновременно безопасным и удобным, что возможно организовать, придерживаясь рекомендаций, данных в этой статье.
 Мы рады, что смогли помочь Вам в решении проблемы.
Мы рады, что смогли помочь Вам в решении проблемы.
Как поставить пароль на компьютер Windows 7
Использование пароля для ограничения доступа к компьютеру является мерой безопасности, направленной на сохранность персональных данных. В домашних условиях блокировка ПК надежно его от детей способных добраться до мышки с клавиатурой. Наши эксперты рассказывают, как установить пароль для учетной записи в Windows 7.
Экран блокировки
В операционных системах Microsoft предусмотрен режим блокировки экрана при помощи комбинации «Ctrl+Alt+Del».
Входим в систему под логином пользователя, для которого нужно задать пароль. Блокируем экран одновременным нажатием клавиш «Ctrl+Alt+Del». В появившемся меню выбираем пункт, обозначенный рамкой.
Подсвеченное красным маркером поле оставляем пустым. Учетная запись пользователя не защищена и вводить в него нечего. Заполняем строки, выделенные зеленым маркером. В первую вводим желаемый пароль, а во второй дублируем его. Щелкаем мышкой по стрелке указанной на скриншоте тройкой.
Через несколько секунд на экране блокировки появится уведомление об изменении пароля. В рассматриваемом случае это говорит о его успешном назначении.
Параметры учетной записи
Управление всеми свойствами учетной записи пользователя осуществляется из панели управления системой.
Вызываем диалоговое окно «Выполнить» сочетанием клавиш «Win+R». Набираем в текстовом поле «control». Жмем Enter на физической клавиатуре ПК или кнопку «ОК».
Открыв панель управления, ищем выделенный рамкой раздел. Входим в него одиночным кликом мышки.
В области указанной стрелкой убеждаемся, что используемая учетная запись не защищается. Нажимаем гиперссылку, обозначенную двойкой.
Вводим в подсвеченное зеленым маркером поле желаемый пароль. В следующем, подсвеченном желтым цветом, подтверждаем его. При необходимости указываем в области обозначенной цифрой «2» подсказку. Она должна вызвать ассоциации помогающие вспомнить кодовую комбинацию только у того пользователя, для которого предназначена. Завершаем операцию нажав отмеченную тройкой кнопку.
Вернувшись к начальному окну панели управления видим, что под типом учетной записи появилась строка «Защищена».
Для прямого доступа в рассматриваемый раздел можно использовать команду «control userpasswords», набрав ее в диалоговом окне «Выполнить».
Консоль управления
Расширенное управления пользователями выполняется в Windows 7 с помощью консоли MMC.
Вызываем диалоговое окно «Выполнить» и набираем в текстовом поле команду запуска оснастки «lusrmgr.msc». Щелкаем мышкой по кнопке «ОК».
Открывшееся окно консоли MMC разделено на три вертикальных сектора. В левом выделяем директорию, отмеченную единицей. Центральный сектор заполнится списком пользователей, включая предустановленные Microsoft профили. Выделяем мышкой строку с нужным логином и щелкаем по ней правой кнопкой мышки. Развернув контекстное меню управления, выбираем верхнюю строку, обозначенную на скриншоте цифрой «3».
Система выдаст предупреждение о последствиях выполняемой операции. Подтверждаем правильность своих действий нажав кнопку, выделенную рамкой.
Во всплывающем окне заполняем подсвеченные зеленым маркером поля. В верхнем набираем желаемый пароль, а в нижнем – подтверждение. Завершаем действия нажатием кнопки «ОК».
Закрываем окошко с уведомлением об успешном выполнении операции.
Командная строка
Командная строка еще один системный инструмент позволяющие задать пароль для учетной записи пользователя.
Открываем меню «Пуск» и заходим в раздел «Все программы». Разворачиваем содержимое директории «Стандартные». Выбрав в списке отмеченную цифрой «1» оболочку CMD щелкаем по ней правой кнопкой мыши. В развернувшемся списке действий выбираем пункт, выделенный рамкой. Запускаем командную строку в режиме повышенных привилегий.
Проверяем список зарегистрированных учетных записей набрав «net user». Логин пользователя Dmitry, для которого требуется задать пароль указан стрелкой.
Вводим команду «net user Dmitry *». Вместо приведенного в примере логина указываем свой или другой зарегистрированный в системе с которым собираемся работать. Выполнение команды начинается по нажатию клавиши Enter.
Пользователю предлагается задать пароль для выбранного логина. Символы при наборе не отображаются, поэтому стоит быть внимательным. Завершаем ввод нажатием на Enter. В следующей строке повторяем заданный набор символов и снова жмем ввод. Если ошибок не допущено получаем отчет об успешном окончании операции. На скриншоте показана полная последовательность выводимых в процессе исполнения команды системных сообщений.
В заключение
Любой из четырех описанных нашими экспертами способов дает одинаковый результат. Выбирайте подходящий и задавайте пароль для своей учетной записи, ограничивая к ней доступ.
Простой способ, как поставить пароль на компьютер Windows 7 для учетной записи

Интересует, как поставить пароль на компьютер windows 7? Значит зашли по адресу, потому что на данной страничке найдете как раз исчерпывающий ответ свой вопрос со важными пояснениями, примерами и, главное, все это простым языком 🙂
А знать как устанавливается пароль для системы виндовс 7, как и вообще любого другого устройства, даже телефона — это не то что хорошо, это нужно! Ведь личная информация есть у всех, да и наверное у каждого найдете, что скрывать. Те же переписки в мессенджерах, соц.сетях, пусть даже официальные.
Всегда может сложиться ситуация, когда вы будете пользоваться компьютером не один, то есть у нескольких человек будет к нему доступ под своими учетными записями Или же будут моменты, когда устройство останется без присмотра, а рядом будут недоверенные вам люди, ну или просто шибко любопытные.
В таком случае такая простая операция как создание пароля придаст вам, скажем, дополнительного спокойствия и сейчас я покажу как это сделать в Windows 7…
Как поставить пароль на компьютер windows 7
Сам процесс установки пароля на семерке очень простой, что справится, считаю, любой пользователь компьютера за несколько минут по данной инструкции.
Пароль можно поставить для своей учетной записи, под которой вы уже на данный момент вошли в систему, а также для чужой. Но второй вариант (для чужой учетки) возможен только в том случае, если вы будете проделывать эту операцию под пользователем — администратором.
К примеру нельзя войти под обычным пользователем (или под «гостем» тем более), взять да поменять кому-нибудь другому пароль 🙂 Был бы беспредел, согласитесь, всем могли бы менять пароли друг другу. На то и существуют администраторы устройств и только у них есть такая возможность.
А теперь рассмотрим 2 варианта установки пароля…
Вариант №1: ставим пароль для своей учетной записи
Поставить пароль самому себе или изменить имеющийся, вы можете даже работая под обычной (не администраторской) учетной записью. Логично, что это может делать не только админ, иначе было бы как-то странно.
Самый простой способ сделать это:
- Перейти в «Пуск» и кликнуть по изображению своей учетки.
- Выбираем «Создание пароля своей учетной записи».
- Указываем пароль и подсказку для него, нажимаем «Создать».
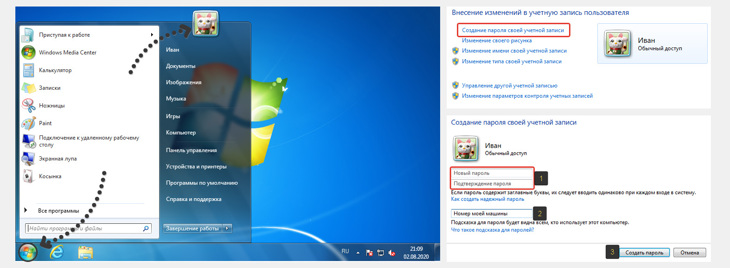
Пароль указываем дважды, чтобы система поняла, что вы вводите именно одинаковые пароли в обе строчки, что значит, вы его знаете и запомните. Ну а подсказку указываете любое слова, фразу, предложение, что поможет вам вспомнить пароль. Подсказка появится, если вы введете неверно пароль хотя бы разок.
Если вдруг при открытии меню «Пуск» у вас не отображается вверху картинка с вашим профилем, то вот альтернативный способ:
- В меню «Пуск» открыть «Панель управления»;
- Выбираем «Учетные записи пользователей» (если не видно в списке, то введите это название в строке поиска в правом верхнем углу);
- Еще раз открываем «учетные записи» в следующем окне;
- Как и в первом способе нажимаем «Создание пароля своей учетной записи» и заполняем пароли + подсказку.
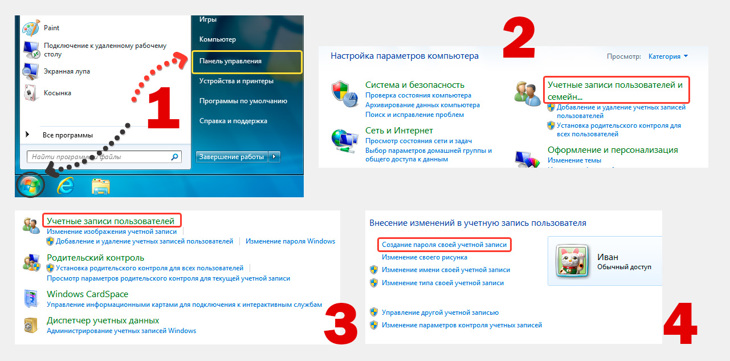
После установки пароля на Windows 7, если потребуется его замена, то это делается точно в том же окне, только нужно нажимать «Изменение своего пароля», а если потребуеwтся вообще его удалить, то нужно выбрать «Удаление своего пароля».
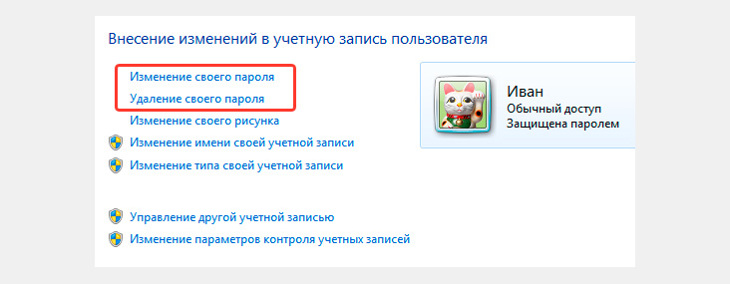
Вариант №2: как поставить пароль в Windows 7 для чужого пользователя
Если вы обладаете учетной записью администратора, то у вас есть возможность менять пароли для других учетных записей, не являющихся администратором как вы. Принцип здесь будет точно такой же, как я указывал для 1-го варианта, по второму способу.
То есть сначала открываем «Пуск», переходим в «Панель управления». Там выбираем «Учетные записи пользователей» и в следующем окне еще раз тоже самое. А затем появится окно, где выбираем «Управление другой учетной записью». А на открывшейся странице уже кликаем на того пользователя, данные которого хотите изменить.
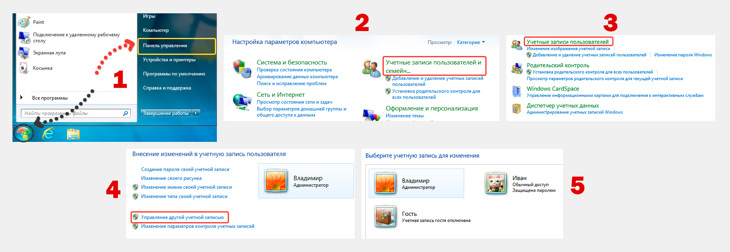
Кстати, если вы знаете пароль администратора, то для изменения паролей или других данных остальных учетных записей, вовсе не обязательно входить в систему именно как админ. Вы даже через обычного пользователя можете перейти в нужное окно, а там уже система попросит вас ввести пароль админа, чтобы изменить данные другой учетки.
Немного о безопасности паролей и подробнее о подсказках
Теперь подробнее остановлюсь на выборе пароля и подсказке, потому что это на самом деле важно. Некоторые пренебрегают и потом жалеют.
Наверное вы понимаете, что пароли типа «12345», «abc123», «ivan01071987» ну никак не канают, такая защита даже от дурака не работает 🙂 Эти и другие подобные варианты — первое, что пробуют любители попытаться войти в чужие учетки.
Поэтому, если есть что прятать, имеются какие-либо важные данные по работе или не хотите, чтобы кто-то случайно прочел ваши личные переписку и другую инфу, ставьте нормальный пароль!
Вообще пароль должен быть хотя бы более менее сложным везде! На компе, телефоне (ну там сейчас отпечатки и сканеры лица выручают), на любых сайтах. Везде! Вот здесь рассказано о том, почему важно иметь надежные пароли и как их можно быстро создавать: перейти »
Вот несколько основных правил:
- Количество символов минимум 8;
- В пароле должны присутствовать и заглавные и строчные буквы;
- Должны присутствовать цифры;
- Также нужно использовать спец.символы (тире, знак вопроса, процент и прочее), если устройство / сайт / сервис поддерживают эти символы в пароля. Потому что из опыта знаю, что не везде ими можно наполнять пароль.
Понятное дело, что такое пароль будет запомнить сложно, поэтому вы можете сохранять их в специальных защищенных облачных хранилищах, например, LastPass или же пользоваться облаком в браузере, потому что все современные обозреватели позволяют хранить надежно хранить пароли, чтобы не требовалось их запоминать.
Подсказка появляется при неправильном вводе пароля. И тут важно понимать еще одну вещь: пароль по подсказке должны вспомнить только вы, чтобы не получилось так, что кто-то сел за ваш компьютер, попробовал ввести пароль, обломался, но увидел подсказку типа «Имя моей мамы на русском» и человек такой «Хаха! Конечно я знаю как ее зовут» и спокойно вводит пароль 🙂
Основные выводы
Таким образом, вопрос, как поставить пароль на компьютер windows 7, решается очень легко в этой системе. Всего несколько действий и готово. Главное, потом самим не забывать пароль, которые поставили, не терять!
У новичков, неопытных пользователей — это вообще распространенная проблема и создает жуткие неудобства. Например, если вы утеряли свой пароль от «обычной» учетной записи и не знаете при этом пароля администратора, то придется просить самого администратора сбросить вам его.
Ну а если вы работаете под админом и забыли пароль, это совсем треш. Тут уже поможет только специальная программа для сброса пароля, с которой еще и повозиться придется, ведь она записывается на диск / флешку и загрузить компьютер нужно будет с этого устройства.
Надеюсь, вам это не понадобится, но вот мои инструкции по 2-м программам сброса пароля:
- Попроще (но не всегда срабатывает): открыть »
- Сложнее, но чаще всего помогает: открыть »
На этом все, вопрос считаю закрытым. А если что-то не упомянул вдруг или у вас все же остались вопросы, то, пожалуйста, пишите комментарии, будем разбираться!
Сделай репост – выиграй ноутбук!
Каждый месяц 1 числа iBook.pro разыгрывает подарки.
- Нажми на одну из кнопок соц. сетей
- Получи персональный купон
- Выиграй ноутбук LENOVO или HP
—>  LENOVO или HP от 40-50 т.р., 8-16ГБ DDR4, SSD, экран 15.6″, Windows 10
LENOVO или HP от 40-50 т.р., 8-16ГБ DDR4, SSD, экран 15.6″, Windows 10
![]() Екатерина
Екатерина
Владимир Белев
Спасибо большое! Это комплимент для меня) Рад буду помочь!
Как поставить пароль на компьютер Windows 7
Использование пароля для ограничения доступа к компьютеру является мерой безопасности, направленной на сохранность персональных данных. В домашних условиях блокировка ПК надежно его от детей способных добраться до мышки с клавиатурой. Наши эксперты рассказывают, как установить пароль для учетной записи в Windows 7.
Экран блокировки
В операционных системах Microsoft предусмотрен режим блокировки экрана при помощи комбинации «Ctrl+Alt+Del».
Входим в систему под логином пользователя, для которого нужно задать пароль. Блокируем экран одновременным нажатием клавиш «Ctrl+Alt+Del». В появившемся меню выбираем пункт, обозначенный рамкой.
Подсвеченное красным маркером поле оставляем пустым. Учетная запись пользователя не защищена и вводить в него нечего. Заполняем строки, выделенные зеленым маркером. В первую вводим желаемый пароль, а во второй дублируем его. Щелкаем мышкой по стрелке указанной на скриншоте тройкой.
Через несколько секунд на экране блокировки появится уведомление об изменении пароля. В рассматриваемом случае это говорит о его успешном назначении.
Параметры учетной записи
Управление всеми свойствами учетной записи пользователя осуществляется из панели управления системой.
Вызываем диалоговое окно «Выполнить» сочетанием клавиш «Win+R». Набираем в текстовом поле «control». Жмем Enter на физической клавиатуре ПК или кнопку «ОК».
Открыв панель управления, ищем выделенный рамкой раздел. Входим в него одиночным кликом мышки.
В области указанной стрелкой убеждаемся, что используемая учетная запись не защищается. Нажимаем гиперссылку, обозначенную двойкой.
Вводим в подсвеченное зеленым маркером поле желаемый пароль. В следующем, подсвеченном желтым цветом, подтверждаем его. При необходимости указываем в области обозначенной цифрой «2» подсказку. Она должна вызвать ассоциации помогающие вспомнить кодовую комбинацию только у того пользователя, для которого предназначена. Завершаем операцию нажав отмеченную тройкой кнопку.
Вернувшись к начальному окну панели управления видим, что под типом учетной записи появилась строка «Защищена».
Для прямого доступа в рассматриваемый раздел можно использовать команду «control userpasswords», набрав ее в диалоговом окне «Выполнить».
Консоль управления
Расширенное управления пользователями выполняется в Windows 7 с помощью консоли MMC.
Вызываем диалоговое окно «Выполнить» и набираем в текстовом поле команду запуска оснастки «lusrmgr.msc». Щелкаем мышкой по кнопке «ОК».
Открывшееся окно консоли MMC разделено на три вертикальных сектора. В левом выделяем директорию, отмеченную единицей. Центральный сектор заполнится списком пользователей, включая предустановленные Microsoft профили. Выделяем мышкой строку с нужным логином и щелкаем по ней правой кнопкой мышки. Развернув контекстное меню управления, выбираем верхнюю строку, обозначенную на скриншоте цифрой «3».
Система выдаст предупреждение о последствиях выполняемой операции. Подтверждаем правильность своих действий нажав кнопку, выделенную рамкой.
Во всплывающем окне заполняем подсвеченные зеленым маркером поля. В верхнем набираем желаемый пароль, а в нижнем – подтверждение. Завершаем действия нажатием кнопки «ОК».
Закрываем окошко с уведомлением об успешном выполнении операции.
Командная строка
Командная строка еще один системный инструмент позволяющие задать пароль для учетной записи пользователя.
Открываем меню «Пуск» и заходим в раздел «Все программы». Разворачиваем содержимое директории «Стандартные». Выбрав в списке отмеченную цифрой «1» оболочку CMD щелкаем по ней правой кнопкой мыши. В развернувшемся списке действий выбираем пункт, выделенный рамкой. Запускаем командную строку в режиме повышенных привилегий.
Проверяем список зарегистрированных учетных записей набрав «net user». Логин пользователя Dmitry, для которого требуется задать пароль указан стрелкой.
Вводим команду «net user Dmitry *». Вместо приведенного в примере логина указываем свой или другой зарегистрированный в системе с которым собираемся работать. Выполнение команды начинается по нажатию клавиши Enter.
Пользователю предлагается задать пароль для выбранного логина. Символы при наборе не отображаются, поэтому стоит быть внимательным. Завершаем ввод нажатием на Enter. В следующей строке повторяем заданный набор символов и снова жмем ввод. Если ошибок не допущено получаем отчет об успешном окончании операции. На скриншоте показана полная последовательность выводимых в процессе исполнения команды системных сообщений.
В заключение
Любой из четырех описанных нашими экспертами способов дает одинаковый результат. Выбирайте подходящий и задавайте пароль для своей учетной записи, ограничивая к ней доступ.
Простой способ, как поставить пароль на компьютер Windows 7 для учетной записи

Интересует, как поставить пароль на компьютер windows 7? Значит зашли по адресу, потому что на данной страничке найдете как раз исчерпывающий ответ свой вопрос со важными пояснениями, примерами и, главное, все это простым языком 🙂
А знать как устанавливается пароль для системы виндовс 7, как и вообще любого другого устройства, даже телефона — это не то что хорошо, это нужно! Ведь личная информация есть у всех, да и наверное у каждого найдете, что скрывать. Те же переписки в мессенджерах, соц.сетях, пусть даже официальные.
Всегда может сложиться ситуация, когда вы будете пользоваться компьютером не один, то есть у нескольких человек будет к нему доступ под своими учетными записями Или же будут моменты, когда устройство останется без присмотра, а рядом будут недоверенные вам люди, ну или просто шибко любопытные.
В таком случае такая простая операция как создание пароля придаст вам, скажем, дополнительного спокойствия и сейчас я покажу как это сделать в Windows 7…
Как поставить пароль на компьютер windows 7
Сам процесс установки пароля на семерке очень простой, что справится, считаю, любой пользователь компьютера за несколько минут по данной инструкции.
Пароль можно поставить для своей учетной записи, под которой вы уже на данный момент вошли в систему, а также для чужой. Но второй вариант (для чужой учетки) возможен только в том случае, если вы будете проделывать эту операцию под пользователем — администратором.
К примеру нельзя войти под обычным пользователем (или под «гостем» тем более), взять да поменять кому-нибудь другому пароль 🙂 Был бы беспредел, согласитесь, всем могли бы менять пароли друг другу. На то и существуют администраторы устройств и только у них есть такая возможность.
А теперь рассмотрим 2 варианта установки пароля…
Вариант №1: ставим пароль для своей учетной записи
Поставить пароль самому себе или изменить имеющийся, вы можете даже работая под обычной (не администраторской) учетной записью. Логично, что это может делать не только админ, иначе было бы как-то странно.
Самый простой способ сделать это:
- Перейти в «Пуск» и кликнуть по изображению своей учетки.
- Выбираем «Создание пароля своей учетной записи».
- Указываем пароль и подсказку для него, нажимаем «Создать».
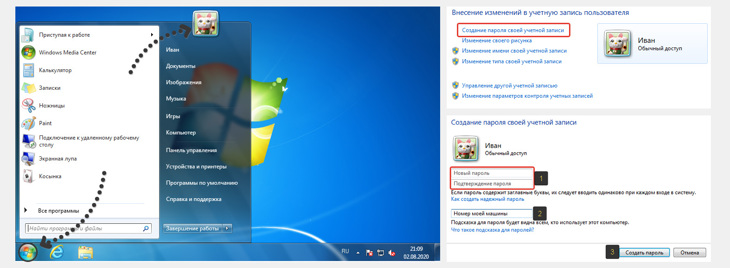
Пароль указываем дважды, чтобы система поняла, что вы вводите именно одинаковые пароли в обе строчки, что значит, вы его знаете и запомните. Ну а подсказку указываете любое слова, фразу, предложение, что поможет вам вспомнить пароль. Подсказка появится, если вы введете неверно пароль хотя бы разок.
Если вдруг при открытии меню «Пуск» у вас не отображается вверху картинка с вашим профилем, то вот альтернативный способ:
- В меню «Пуск» открыть «Панель управления»;
- Выбираем «Учетные записи пользователей» (если не видно в списке, то введите это название в строке поиска в правом верхнем углу);
- Еще раз открываем «учетные записи» в следующем окне;
- Как и в первом способе нажимаем «Создание пароля своей учетной записи» и заполняем пароли + подсказку.
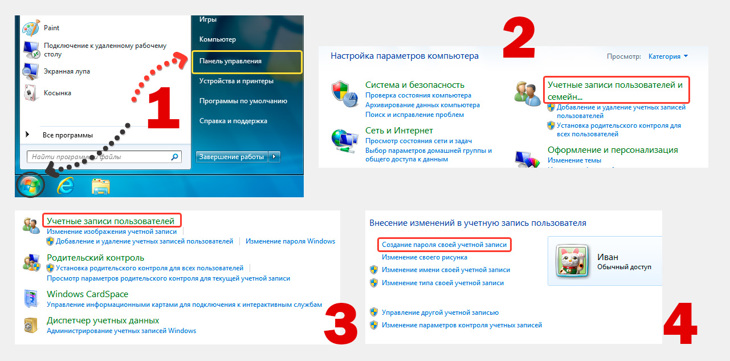
После установки пароля на Windows 7, если потребуется его замена, то это делается точно в том же окне, только нужно нажимать «Изменение своего пароля», а если потребуеwтся вообще его удалить, то нужно выбрать «Удаление своего пароля».
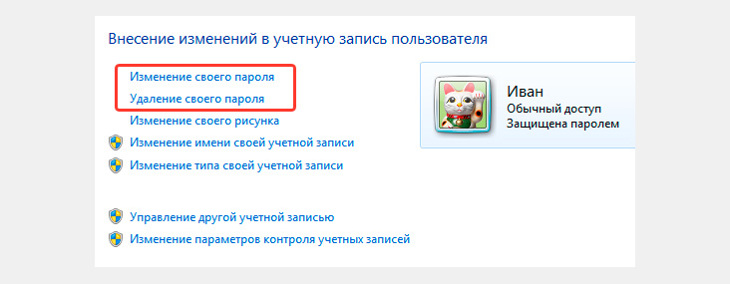
Вариант №2: как поставить пароль в Windows 7 для чужого пользователя
Если вы обладаете учетной записью администратора, то у вас есть возможность менять пароли для других учетных записей, не являющихся администратором как вы. Принцип здесь будет точно такой же, как я указывал для 1-го варианта, по второму способу.
То есть сначала открываем «Пуск», переходим в «Панель управления». Там выбираем «Учетные записи пользователей» и в следующем окне еще раз тоже самое. А затем появится окно, где выбираем «Управление другой учетной записью». А на открывшейся странице уже кликаем на того пользователя, данные которого хотите изменить.
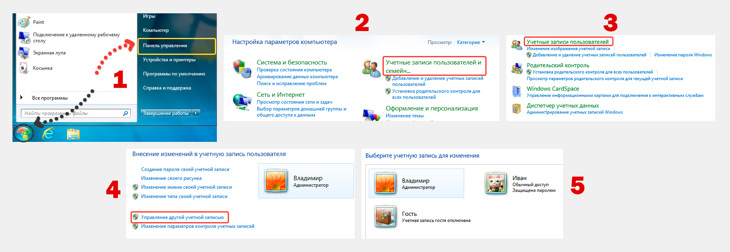
Кстати, если вы знаете пароль администратора, то для изменения паролей или других данных остальных учетных записей, вовсе не обязательно входить в систему именно как админ. Вы даже через обычного пользователя можете перейти в нужное окно, а там уже система попросит вас ввести пароль админа, чтобы изменить данные другой учетки.
Немного о безопасности паролей и подробнее о подсказках
Теперь подробнее остановлюсь на выборе пароля и подсказке, потому что это на самом деле важно. Некоторые пренебрегают и потом жалеют.
Наверное вы понимаете, что пароли типа «12345», «abc123», «ivan01071987» ну никак не канают, такая защита даже от дурака не работает 🙂 Эти и другие подобные варианты — первое, что пробуют любители попытаться войти в чужие учетки.
Поэтому, если есть что прятать, имеются какие-либо важные данные по работе или не хотите, чтобы кто-то случайно прочел ваши личные переписку и другую инфу, ставьте нормальный пароль!
Вообще пароль должен быть хотя бы более менее сложным везде! На компе, телефоне (ну там сейчас отпечатки и сканеры лица выручают), на любых сайтах. Везде! Вот здесь рассказано о том, почему важно иметь надежные пароли и как их можно быстро создавать: перейти »
Вот несколько основных правил:
- Количество символов минимум 8;
- В пароле должны присутствовать и заглавные и строчные буквы;
- Должны присутствовать цифры;
- Также нужно использовать спец.символы (тире, знак вопроса, процент и прочее), если устройство / сайт / сервис поддерживают эти символы в пароля. Потому что из опыта знаю, что не везде ими можно наполнять пароль.
Понятное дело, что такое пароль будет запомнить сложно, поэтому вы можете сохранять их в специальных защищенных облачных хранилищах, например, LastPass или же пользоваться облаком в браузере, потому что все современные обозреватели позволяют хранить надежно хранить пароли, чтобы не требовалось их запоминать.
Подсказка появляется при неправильном вводе пароля. И тут важно понимать еще одну вещь: пароль по подсказке должны вспомнить только вы, чтобы не получилось так, что кто-то сел за ваш компьютер, попробовал ввести пароль, обломался, но увидел подсказку типа «Имя моей мамы на русском» и человек такой «Хаха! Конечно я знаю как ее зовут» и спокойно вводит пароль 🙂
Основные выводы
Таким образом, вопрос, как поставить пароль на компьютер windows 7, решается очень легко в этой системе. Всего несколько действий и готово. Главное, потом самим не забывать пароль, которые поставили, не терять!
У новичков, неопытных пользователей — это вообще распространенная проблема и создает жуткие неудобства. Например, если вы утеряли свой пароль от «обычной» учетной записи и не знаете при этом пароля администратора, то придется просить самого администратора сбросить вам его.
Ну а если вы работаете под админом и забыли пароль, это совсем треш. Тут уже поможет только специальная программа для сброса пароля, с которой еще и повозиться придется, ведь она записывается на диск / флешку и загрузить компьютер нужно будет с этого устройства.
Надеюсь, вам это не понадобится, но вот мои инструкции по 2-м программам сброса пароля:
- Попроще (но не всегда срабатывает): открыть »
- Сложнее, но чаще всего помогает: открыть »
На этом все, вопрос считаю закрытым. А если что-то не упомянул вдруг или у вас все же остались вопросы, то, пожалуйста, пишите комментарии, будем разбираться!
Сделай репост – выиграй ноутбук!
Каждый месяц 1 числа iBook.pro разыгрывает подарки.
- Нажми на одну из кнопок соц. сетей
- Получи персональный купон
- Выиграй ноутбук LENOVO или HP
—>  LENOVO или HP от 40-50 т.р., 8-16ГБ DDR4, SSD, экран 15.6″, Windows 10
LENOVO или HP от 40-50 т.р., 8-16ГБ DDR4, SSD, экран 15.6″, Windows 10
![]() Екатерина
Екатерина
Владимир Белев
Спасибо большое! Это комплимент для меня) Рад буду помочь!
Установка пароля на компьютер Windows 7
Необходимость. Но сначала ответим на вопрос — зачем нужен пароль на ПК и когда сможет пригодиться? От чего он сможет нас защитить?
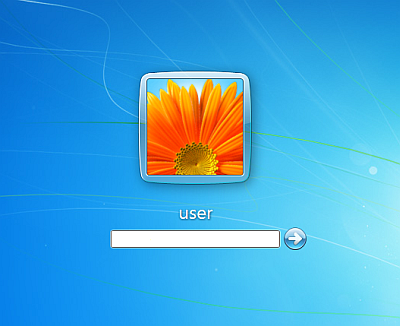
Если поставить его на Windows 7, сможет предохранить вас от многих неприятностей:
- не позволит кому-то другому, не зная код к операционной системе, воспользоваться вашим компьютером.
- нужен для безопасности вашей личной или служебной информации, находящейся на жёстких дисках, когда вас нет рядом.
- ограничит время пребывания за компьютером ваших детей, пока вас нет дома.
- служит первой ступенью защиты вашей машины от вирусов.
Установка его несомненно будет полезна.
Как правильно ставить
Поставить пароль на компьютер или ноутбук с установленной Windows 7 совсем нетрудно, используя учётную запись пользователя. Как правило, почти на всех домашних машинах и устройствах небольших фирм, не озабоченных информационной безопасностью, используется только одна учётная запись пользователя. Обычно она имеет ваше имя и предоставляет все права администратора данного компьютера. Таким образом, если мы включим компьютер или ноутбук и зайдём под этой учётной записью, то мы сможем просмотреть все файлы на диске, документы, фотографии. И не только посмотреть, но и удалить. А также она даёт все права на установку и удаление любых программ. Как полезных, так и не очень. Именно на эту основную учётную запись мы и поставим с вами защиту таким образом, что при включении устройства без ввода пароля не выйдет получить доступ к данным, установить или удалить приложение.
Последовательность действий
Так вот, поставить пароль на операционную систему Windows 7 вашего ПК совсем несложно. Для этого необходимо выполнить определённые действия в нижеперечисленной последовательности.
Сначала нужно нажать кнопку «Меню Пуск» (флажок на кнопке в левом углу снизу рабочего стола), затем — заходим в пункт меню «Панель управления». В дальнейшем для краткости подобная последовательность действий будет записываться так: «Меню Пуск — Панель управления -…»
Нам откроется окно с элементами панели управления, нам нужно будет немного изменить его вид. Для этого в правом углу папки нужно поменять вид отображения в пункте «Просмотр» с «Категория» на «мелкие значки».
Вид окна Виндовс изменился на полный, с перечислением всех элементов панели управления.
Нам нужен пункт «Учетные записи пользователей» — ищем его и заходим, нажав на него один раз.
Откроется окно управления учётными записями пользователей, которое так и называется «Учётные записи пользователей». Здесь нам необходимо выбрать ссылку «Создание пароля своей учетной записи».
Этот шаг — один из самых важных. Нужно придумать набор символов. Для большей безопасности, он должен быть сложным для подбора человеком или вредоносными программами. Лучше, если будут использоваться наряду со строчными заглавные буквы, а также цифры и специальные символы. Например, «Got5%4». Чем больше символов, тем надёжнее, но не стоит сильно увлекаться — обычно достаточно 8-10 символов. Следует учесть, что пароли вида «123» или «qwerty» и подобные смогут защитить только от ребёнка и то не долго. В дальнейшем он обязательно подберёт его и будет бесконтрольно пользоваться вашим компьютером. Тем более простой пароль не защитит от злоумышленников или вредоносных программ.
Придумали и ввели его два раза одинаково, чтобы подтвердить и поставить, с повтором в соответствующие поля ввода. Если желаете, можно ввести подсказку для него, но не следует писать его там в явном виде, тем более, что Windows 7 сама не разрешит вам это осуществить. После того, как вы всё напишете, нажмите кнопку «Создать пароль» и вот вы наконец смогли его поставить.
Теперь ваша учётная запись пользователя ПК находится под неплохой защитой — пароль установлен, о чём выводится соответствующее сообщение «Защищена паролем». Теперь можно или его изменить, или вовсе удалить. Далее каждый раз при включении, при загрузке Windows 7 система будет требовать ввод нужных символов, без этого не получится войти в систему под вашей учётной записью.
Вот и всё, пароль на компьютер с Windows 7 установлен.












