Как поставить пароль на компьютер с любой версией Windows
Установка пароля на операционную систему Windows является важным шагом при организации защиты от утечки данных. Кроме того, любые ограничения пользователя, касающиеся доступа к данным, автоматически становятся и ограничениями для вирусов, так как мешают их распространению. Последовательность действий для организации защиты для различных версий ОС Windows похожа, но тем не менее имеются некоторые отличия. Кроме инструкции о том, как установить пароль на компьютер Windows XP, 7, 8, 10, в этой инструкции можно найти информацию о защите БИОСа и отдельных файлов.
Пароль на Windows XP устанавливается в разделе Панели управления ПК «Учетные записи пользователей». Рассмотрим последовательность действий:
После этого, все попытки зайти в настраиваемую учетную запись, приведут к появлению диалога ввода заданной последовательности.
Способ №1: использование параметров
Самый простой и быстрый способ закрыть личные данные для просмотра другими людьми — создать учетную запись и защитить ее паролем. Сделать это можно через меню «Параметры Windows». Вызывают окно нажатием с клавиатуры Win+I (кнопка с эмблемой ОС и английская буква I). Переходить на английскую раскладку не нужно. Во вкладку «Параметры» можно попасть через меню Пуск. Нужно нажать правой клавишей мыши на эмблеме ОС в панели.

-
В открывшемся окне выбрать «Учетные записи»;



Интересно! Удостовериться в том, что защита установлена, можно либо перезагрузив ПК, либо нажав с клавиатуры комбинацию кнопок Win+L. Обе операции выкинут пользователя в приветственный рабочий стол ОС, где появится иконка с учетной записью и полем для ввода кодового слова.
Разновидности защитных паролей
Придумать сложный для взлома пароль — непросто, как и запомнить его. Чтобы надежнее защитить данные и избежать проблем со входом в пользовательский рабочий стол, можно использовать дополнительные средства блокировки — графический пароль или PIN-код.
Важно! Кнопки для их постановки станут активными только после того, как будет установлен основной пароль на учетку в системе Windows. Без него кнопки «Добавить» будут неактивными.

- Выбрать «Добавить» в блоке PIN-код;
- В чистое поле в новом окне внести цифровой код;
- Нажать кнопку «Ок»
Какой пароль выбрать
Основное правило — пароль не должен легко раскрываться, подбор пароля должен быть максимально затруднен. В основе пароля не должно лежать ваше имя, дата рождения, кличка любимой кошки и т.п. Есть и более хитрые нюансы. Так, по утверждению специалистов Microsoft, в Windows лучше всего защищены от взлома пароли длиной 7 или 14 знаков; кроме того, рекомендуется использовать в пароле сочетание букв, цифр и специальных символов (таких как подчерк, решетка, доллар, собака и т.п.), причем желательно, чтобы хотя бы один из этих символов присутствовал среди знаков пароля со второго по шестой (применяемые в Windows методы шифрования именно такие пароли делают максимально надежными). И еще. В системах, где пароли чувствительны к регистру (а таковы почти все, в том числе и UNIX, и Windows), рекомендуется использовать в паролях и строчные, и прописные буквы, причем примерно поровну и вперемешку. То есть идеальный пароль в Windows — что-нибудь вроде W%5z_qS. Правда, запоминать подобные пароли. ой-е-ей.
Правило, которое легко сказать, но трудно выполнить: пароль нельзя записывать. А если уж вы его записали (а как запомнить, не записывая, пароли наподобие придуманного нами в предыдущем абзаце?), то храните эту бумажку в сверхнадежном месте, например в сейфе. Нередко можно увидеть такую картину: бумажка с паролем прицеплена к монитору. И какова же при этом степень защиты от несанкционированного доступа на ваш компьютер? 🙂
Разбираемся в том, как поставить пароль на компьютер
Скорее всего, ни у кого не возникает вопроса о том, зачем на компьютер рекомендуют установить пароль. Ответ для большинства понятен — чтобы предотвратить доступ посторонним лицам к конфиденциальной информации, имеющейся на нем. Понятное дело, что пароль устанавливается на учетную запись пользователя и почти всегда — на учетную запись администратора, который имеет доступ ко всем ресурсам ПК. Попробуем разобраться в том, как поставить пароль на компьютер.
Процесс установки пароля

В том случае, если персональным устройством пользуется несколько человек, защитить доступ к нему тем более необходимо. Это даже не обсуждается. Рассмотрим, как поставить пароль на включение компьютера. Щелкаем правой клавишей мышки по табличке «Компьютер», расположенной на рабочем столе, и в открывшемся меню выбираем «Управление». Откроется окошко «Управление компьютером», разворачиваем в нем пункт «Локальные пользователи» и выбираем самую верхнюю папку — «Пользователи». Откроется окно, в котором будут видны все пользователи вашего устройства. Правой кнопкой мышки щелкните по учетной записи, на которую необходимо поставит код. Выберите пункт «Задать пароль».
Продолжение процесса
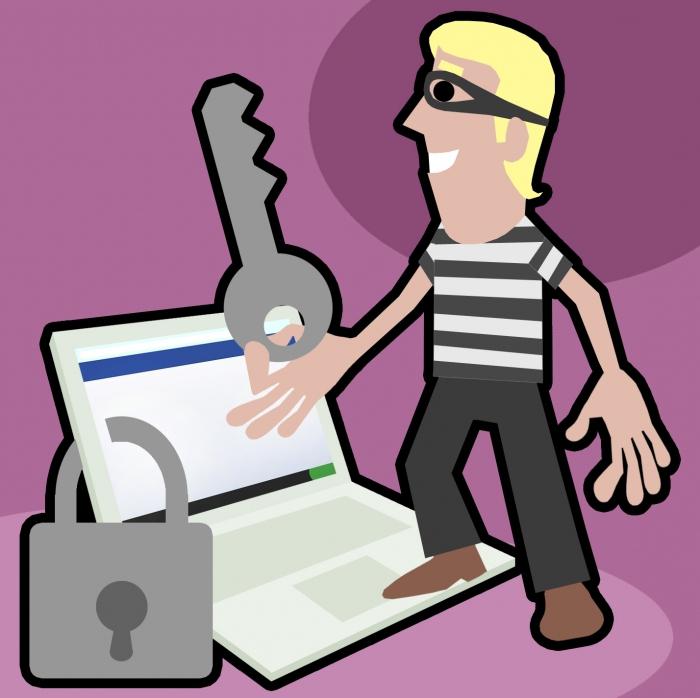
Перед вами всплывет окошко с предупреждением о том, что информация может быть утеряна, если вы воспользуетесь сбросом пароля. Но мы решаем окончательно поставить компьютер под пароль и нажимаем «Продолжение». В следующем окне выполняем стандартную для многих случаев операцию — вводим «Новый пароль» и тут же подтверждаем его повторным вводом. Щелкаем «ОК». Получаем информацию об успешном выполнении операции. Выходим из процесса. Ответ на вопрос о том, как поставить пароль на компьютер, получен. Теперь при входе в учетную запись вам будет предложено ввести заветные циферки/буковки. Иначе — доступ закрыт!
Обратите внимание
Занимаясь решением такой проблемы, как поставить пароль на компьютер, нельзя забывать о некоторых нюансах. Во-первых, когда будете его придумывать, то постарайтесь сообразить что-нибудь посложнее, чем имя своей жены или год своего рождения.

Лучше всего написать абсолютно случайный набор букв и цифр. К тому же учитывайте регистр, а то не сможете попасть на свое устройство. Во-вторых, у операционной системы Windows 7 имеет место пункт подсказки для пароля на тот случай, если вы потеряли его или просто забыли. Так вот, при неправильном вводе эта подсказка высвечивается, и она видна всем пользователям устройства. Поняли, о чем речь? Если вы использовали, например, девичью фамилию своей матери, то, в принципе, ее несложно выяснить, и посторонний человек может получить доступ к вашей информации. Еще раз обратите внимание на то, что код должен быть достаточно сложным и понятным только вам одному.
Выводы
Вы поняли, что такая задача, как поставить пароль на компьютер, весьма проста, но решает много проблем. Теперь не нужно переживать о том, что кто-то, даже члены вашей семьи, смогут отследить, чем их родственник занимается на устройстве, какими программами пользуется, какие фильмы смотрит. Детям можно создать отдельную учетную запись с ограниченными правами. Самое главное — не забывайте придуманный код, чтобы не пришлось его сбрасывать, потому как в этом случае возможна потеря важных данных.
Начнем с банального – смартфон.
История основана на реальных событиях. Вы гуляете по магазину и у вас крадут сумку, в ней находится смартфон и банковская карта. Кажется, но что может произойти. Оказывается может. Злоумышленник подходит к банкомату (в оригинальной истории был приватбанк, неизвестно можно ли сделать так и с другими банками) вставляет карту и запрашивает смену пин кода, а для подтверждения запрашивает код в смс. Злоумышленнику приходит смс сообщение с кодом на телефон, он его вводит и меняет пин код, а далее ….
Если бы на смартфоне стоял пароль на чтение смс или пароль на разблокировку смартфона – никто не смог бы прочитать смс, а пока вор пытался разблокировать телефон – вы уже бы заблокировали карты.
То же самое и может быть с планшетом и другими мобильными гаджетами.
Как поставить пароль на папку?
Существует несколько вариантов, позволяющих сохранить в секрете личную информацию, доступную на компьютере, Можно всегда носить с собой жесткий диск или флэшку, но это неудобно, ведь их можно потерять. Недоброжелатели могут выкрасть переносное устройство и получить все, что нужно для шантажа. Защитный код – лучший способ скрыть информацию от посторонних глаз.
Encrypto: удобно и безопасно
Команда разработчиков Macpaw создала программу Encrypto, предназначенную для защиты файлов и папок. Специалисты использовали технологию AES-256 – один из наиболее безопасных алгоритмов шифрования, существующих на сегодняшний день.
Достоинств у Encrypto множество:
- Использование полностью бесплатно и безвредно для компьютера – на официальном сайте разработчика есть ссылка на скачивание программы.
- Encrypto подойдет для операционных систем Windows и Mac.
- Зашифрованные файлы можно отправить по электронной почте или через мессенджер. AirDrop тоже позволяет обмениваться файлами с шифрованием.
- Благодаря простоте Encrypto пользователи смогут быстро и без каких-либо затруднений зашифровать нужную папку.
- Пользоваться программой приятно за счет ее двухцветного минималистичного дизайна и небольшого размера рабочего окна.
Есть у этого шифровальщика и весьма существенный недостаток – защищенные файлы откроются получателю только в том случае, если у него тоже установлен Encrypto.
Программа доступна только на английском языке. Но это не должно помешать пользоваться ей, так как порядок действий достаточно прост и интуитивно понятен.
Как пользоваться Encrypto
Несколько несложных действий спасут пользователя от кражи данных. Чтобы сделать документы доступными только избранному кругу людей, нужно:









