Как правильно создать пароль и логин для регистрации на сайтах
Приветствую вас, мои дорогие подписчики. Сегодняшний обзор будет посвящен важным моментам, которых мы немного касались при изучении других тем, но не рассматривали детально.
Вы теперь умеете регистрироваться в социальных сетях ВКонтакте и Инстаграме.
Больше, чем уверен, у вас уже имеются собственные странички, которые сейчас вы активно раскручиваете, чтобы в будущем они принесли дополнительный (а возможно даже и основной) немалый доход.
Регистрируясь в названных сетях вам необходимо было создать пароль и логин.
Казалось бы, мы это уже проходили, что еще может быть нового в этом вопросе?
На самом деле это очень важный этап почти для всех пользователей Сети, ведь на многих сайтах нужна регистрация даже для простой возможности писать комментарии.
Способ №1: использование параметров
Самый простой и быстрый способ закрыть личные данные для просмотра другими людьми — создать учетную запись и защитить ее паролем. Сделать это можно через меню «Параметры Windows». Вызывают окно нажатием с клавиатуры Win+I (кнопка с эмблемой ОС и английская буква I). Переходить на английскую раскладку не нужно. Во вкладку «Параметры» можно попасть через меню Пуск. Нужно нажать правой клавишей мыши на эмблеме ОС в панели.

-
В открывшемся окне выбрать «Учетные записи»;



Интересно! Удостовериться в том, что защита установлена, можно либо перезагрузив ПК, либо нажав с клавиатуры комбинацию кнопок Win+L. Обе операции выкинут пользователя в приветственный рабочий стол ОС, где появится иконка с учетной записью и полем для ввода кодового слова.
Разновидности защитных паролей
Придумать сложный для взлома пароль — непросто, как и запомнить его. Чтобы надежнее защитить данные и избежать проблем со входом в пользовательский рабочий стол, можно использовать дополнительные средства блокировки — графический пароль или PIN-код.
Важно! Кнопки для их постановки станут активными только после того, как будет установлен основной пароль на учетку в системе Windows. Без него кнопки «Добавить» будут неактивными.

- Выбрать «Добавить» в блоке PIN-код;
- В чистое поле в новом окне внести цифровой код;
- Нажать кнопку «Ок»
Как поставить пароль на компьютер при включении
В этом случае мы заблокируем запуск жесткого диска в настройках BIOS материнской платы. Для этого:
1. При загрузке ПК нажмите клавишу «DEL», чтобы зайти в BIOS. Откроется перечень настроек.
2. Вам необходим раздел «Security» (Безопасность). В разных БИОС материнских плат он может называться по-разному, но чаще всего именно так.

3. Открыв этот раздел найдите параметр — «HDD Password», именно он запаролит его. Другие пункты нет смысла трогать, например, «Supervisor Password» запаролит сам BIOS. Но все равно, лучше вначале прочитать на сайте вашей материнской платы, какой параметр блокирует именно загрузку диска.
4. После того, как вы измените настройки — не забудьте сохранить их «Save & Exit»
Главное не забудьте кодовое слово — запишите его куда-нибудь, иначе придется прибегнуть к полному сбросу настроек BIOS, чтобы ПК запустился. А в некоторых материнских платах сделать это без разбора корпуса системного блока или ноутбука просто невозможно.
В заключение
Как видите делается все элементарно и быстро. Всегда используйте шифры, которые никто не сможет угадать и не забывайте их в будущем. Желаю сохранности вашим данным и заходите к нам чаще, будет еще много интересных материалов про защиту своих данных.
Включение/отключение запроса на ввод пароля
Если, посетив страницу, на которой должна присутствовать команда добавления пароля, обнаружить ее не удается (команды просто нет или взамен имеется кнопка «Изменить») – секретная комбинация уже установлена. Отсутствие запроса на ее ввод при загрузке системы свидетельствует об отключении опции. В таком случае нет смысла применять инструкции, как установить пароль на компьютере при входе в систему – потребуется другой подход.
Существует универсальный метод активации и деактивации запроса на ввод добавленного ранее шифра:
- Используя поиск, найти и запустить приложение «Выполнить».
- Вписать команду «netplwiz» и нажать Enter.
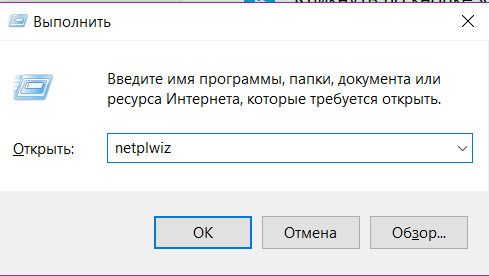
Как видите, добавить секретную комбинацию на вход в Windows не составляет труда. Основная задача владельца компьютера – не забыть пароль. В противном случае придется выполнять его сброс или переустановку операционной системы.
Создание локальной учетной записи
Проведите пальцем от правого края экрана и нажмите кнопку Параметры, а затем выберите пункт Изменение параметров компьютера.
(Если вы используете мышь, найдите правый нижний угол экрана, переместите указатель мыши вверх, нажмите кнопку Параметры ивыберите пунктИзменить параметры компьютера.)
Выберите элемент Учетные записи, а затем — Другие учетные записи.
Нажмите или щелкните элемент Добавить учетную запись и выберите вариант Вход без учетной записи Майкрософт (не рекомендуется).
Нажмите или щелкните элемент Локальная учетная запись.
Введите имя пользователя для новой учетной записи.
Если вы хотите, чтобы этот человек входить с помощью пароля, введите и проверьте пароль, добавьте подсказку о пароле, а затем нажмите кнопку Далее.
Если компьютер находится в домене в зависимости от его параметров безопасности, вы можете пропустить этот шаг и нажать кнопку Далее ,если хотите.
Нажмите кнопку Готово или коснитесь ее.
Как установить пароль на компьютер при входе на Windows 7
Для установки пароля на компьютер с операционной системой Windows 7 вам нужно зайти в «Панель управления». Для этого нажмите на кнопку «Пуск» и в правой части меню выберите пункт «Панель управления».
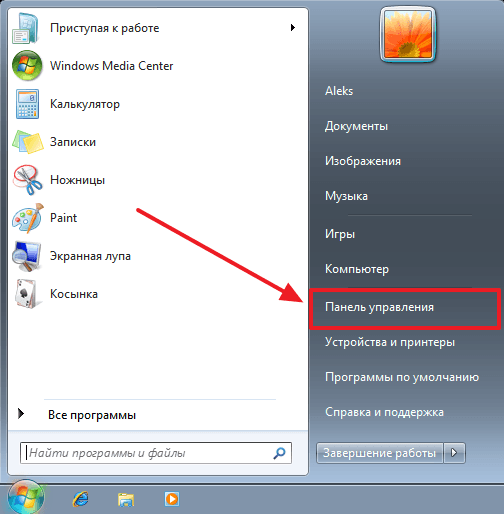
После того как откройте «Панель управления», перейдите в раздел «Учетные записи пользователей и семейная безопасность», а потом в подраздел «Учетные записи пользователей». В результате перед вами должно открыться окно с настройками вашей учетной записи. Если вы хотите установить пароль для входа под своей учетной записью, то нажмите на ссылку «Создание пароля своей учетной записи». Если же вы хотите установить пароль для другого пользователя, то нажмите на «Управление другой учетной записью» и выберите нужно пользователя. Но учитывайте, что для этого вам потребуются права администратора.
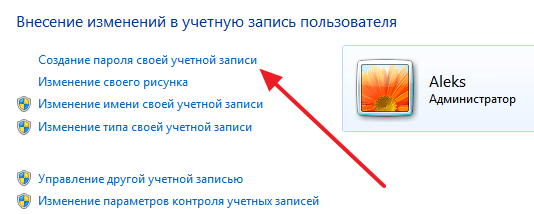
Дальше вам нужно будет дважды ввести новый пароль, ввести подсказу для пароля и нажать на кнопку «Создать пароль».
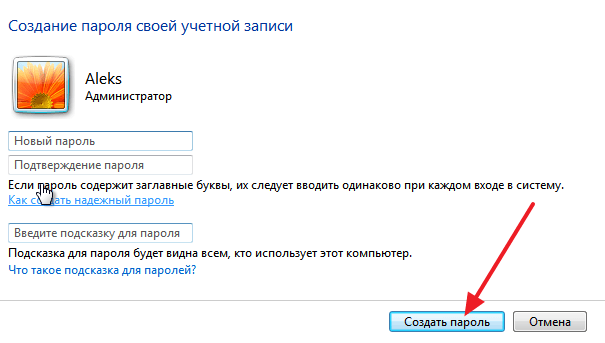
После этого пароль будет создан. Теперь при попытке входе на данную учетную запись будет появляться запрос на ввод пароля.
Дополнительные правила, которые помогут сохранить данные в безопасности
Их не так много, но большое количество пользователей ими откровенно пренебрегают:
- Не ленитесь. Создавая ключ, потратьте на него несколько лишних минут. В будущем, это поможет сохранить ваши нервы и уберечь от неприятностей.
- Не рассказывайте никому свой код доступа. Если возникла такая необходимость, сообщайте только сам набор символов, как он пишется, а не с чего образуется. И не забудьте после его сменить.
- Не храните их в открытом виде в доступных местах. Телефон, ежедневник, блокнот или компьютерный файл может оказаться в руках постороннего.
- Не указывайте их на подозрительных или легкодоступных сайтах. Аферисты и взломщики иногда проявляют удивительную изобретательность для достижения своих целей. Внимательно проверяйте, куда именно вас просят сообщить секретное слово, и при малейшем подозрении откажитесь от этого. Не используйте один и тот же пароль для нескольких страниц.
- Для регистрации на ресурсах, не используйте для всех один почтовый ящик. Создайте основной email для важных переписок и делового общения. А для игровых и форумных развлечений используйте дополнительный адрес. Финансовых операций также желательно проводить через отдельный контакт. И не используйте плохо защищенные сервера.
- Создавайте ключи, учитывая важность ресурса. Исходя из ценности хранящихся там данных и вероятность возможности попыток взлома, подбирайте соответствующие «замки». Вы должны сами понимать, какой можно поставить пароль в Одноклассниках, а какой на вход в личный кабинет банка или на основной почтовый ящик, где храните важные документы. Хотя, используя указанные способы, можно создавать надежные защиты на любые ресурсы.
При использовании в password до 14 символов, система сохраняет его в кэше браузера. В 15 знаков и больше – сохранение блокируется. Большинство способов взлома, в этом случае, оказываются бесполезными.

Фото с сайта scientiacompendium.files.wordpress.com
Подобная методика позволяет превратить рутинную работу по выдумке кодов в очень занимательное дело. Одновременно добавляя уверенности, что конфиденциальная информация не станет достоянием посторонних людей.
Как создать логин и пароль
Выше я уже говорил, что его можно придумать или получить автоматически. Это будет зависеть от конкретного сайта.
Например, Сбербанк выдаст логин в отделении банка. В социальных сетях – это, как правило, номер телефона. На сайтах для заработка – это имя латинскими буквами или эл почта.
Для получения логина (имя учетной записи) в любом случае сначала придется зарегистрироваться на сайте.
Рассмотрим на конкретном примере, как зарегистрировать почту и получить от нее логин, и пароль. Перейдем на почту от Яндекса и заполним поля. Указывайте свои реальные данные.

Я ввел имя и фамилию, и Яндекс предложил мне вариант из списка. Если не хочется терять время на подбор красивого имени, то можно выбрать готовый вариант.
Далее придумайте пароль. Пароль не должен быть простым. Используйте буквы и символы, как показано на скриншоте выше. Укажите номер телефона. Он понадобится на тот случай, если потеряете или забудете свои данные.
После регистрации будет создан аккаунт от почты. Чтобы в него войти, потребуется ввести логин и пароль. После этого можно будет пользоваться сервисами от Яндекса бесплатно. Итак, нужно проделать со всеми сайтами, которыми желаете пользоваться.

Инструкция по установке пароля на Windows 10.
Способ №1. Через меню «Параметры».
1. Для того, чтобы установить пароль на свой ПК или ноутбук под управлением Windows 10 войдите в меню «Пуск» на своем рабочем столе, и выберите пункт «Параметры».

2. Попав в «Параметры Windows», необходимо перейти во вкладку «Учетные записи».

3. Выбираем пункт «Параметры входа» и жмем «Изменить пароль» если он уже был ранее установлен, либо «Установить пароль» если он не устанавливался ранее.

4. Придумываем себе сложный и одновременно запоминающийся пароль, вводим его в указанные окна и жмем «Далее».

5. Вот и все. Вы установили пароль и защитили свои данные на ПК/Ноутбуке под ОС Windows 10. Для того, чтобы проверить правильность выполнения действий выключите/включите или просто перезагрузите свой девайс.

Способ №2. При помощи «Командной строки».
1. Запустите командную строку от имени Администратора.
Это можно сделать кликнув правой кнопкой мыши на «иконку» командной строки и выбрать «Запустить от имени администратора».

Или нажать комбинацию клавиш Win + X, находясь на рабочем столе и выбрать соответствующий пункт.

В итоге, мы получим следующую картину.

2. В окне командной строки введите следующие данные — net user имя_вашей_учетной_записи желаемый_пароль, например:

И нажмите «Enter» — ваш пароль установлен.
Это были самые легкие и распространенные способы установки паролей, но далеко не все. Если у вас остались вопросы или что-то не получается — Пишите в комментариях.












