Правила подключения модема МТС к ноутбуку
На текущее время трудно представить сотовый телефон, который не предоставляет доступ в сетевое пространство. Помимо смартфона, мобильный интернет доступен и для других устройств, среди которых персональный компьютер и планшет. Подключение к мировой паутине происходит посредством специального оборудования – роутера или USB маршрутизатора. А как настроить его на корректную работу? В статье подробно разберем все способы подключения модема МТС к ноутбуку.
Для использования мобильного интернета на персональном компьютере необходимо приобрести соответствующее оборудование – USB модем или роутер. Его можно приобрести в любом магазине компании МТС или в партнерских организациях. Рекомендуем покупать девайсы только в лицензированных местах. На выбор доступны различные модификации устройства, которые разработаны для определенных стандартов передачи данных – 3G или LTE. По необходимости можете оформить заказ с доставкой на дом.
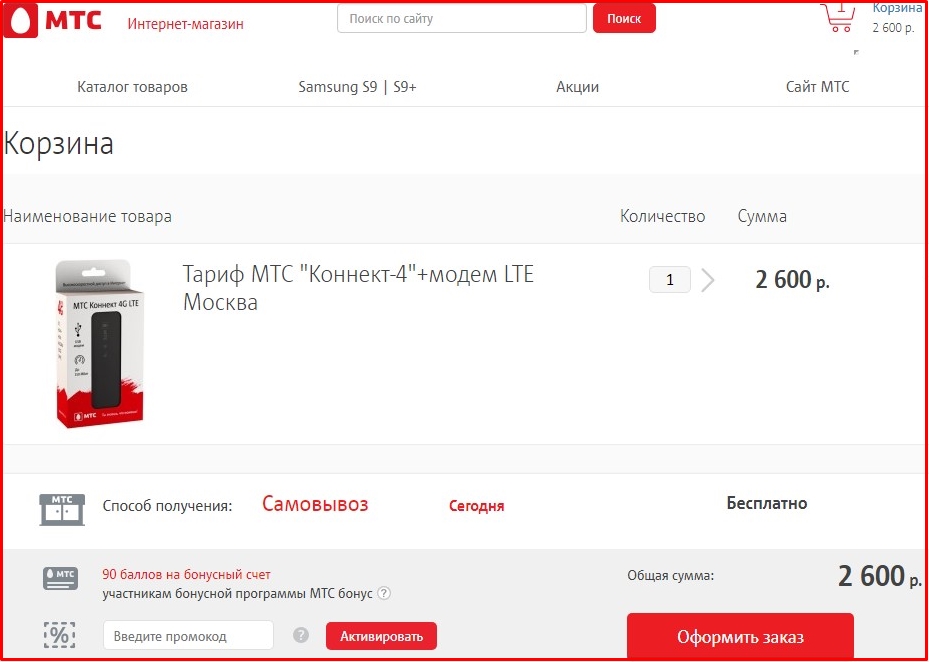
В стартовом комплекте с гаджетом поставляется руководство по эксплуатации и диск с драйверами. По размерам он не превышает обычную переносную карту памяти, что значительно улучшает транспортировку во время путешествий. Как подключить модем МТС к компьютеру? Действуйте согласно инструкции:
- В корпусе устройства реализован специальный разъем для сим-карты. Вставьте карточку в него. При этом на SIM желательно заранее установить соответствующий тарифный план для маршрутизатора. Иногда провайдер продает специальные наборы для интернета, в состав которых входит симка с активированным контрактом. Поэтому гораздо выгоднее покупать все вместе.
- Следующий шаг заключается в стыковке оборудования с ноутбуком. Найдите свободный вход USB и подключите оба устройства.
- Следующий шаг заключается в установке программного обеспечения. Об этом поговорим в следующем разделе, подробно для каждой разновидности операционной системы.
Windows 7, 8, 10
Если приобрели 4G модем в компании Мобильные Телесистемы, необходимо выполнить установку соответствующего программного обеспечения на компьютер. Для этого следуйте алгоритму:
В некоторых случаях возникают затруднения, стационарный компьютер не видит подключенное оборудование. Чтобы исправить положение выполните одно из следующих действий:
- Попробуйте сменить порт USB на другой свободный.
- Войдите в папку «Мой компьютер» и кликните правой кнопкой мыши на иконку подключенного модема. Нажмите на пункт автоматического запуска.
- Если оба ответа не помогли, попробуйте установить программное обеспечение самостоятельно. Для этого перейдите в раздел диспетчера устройств. В списке должно отобразиться неизвестное оборудование с названием марки маршрутизатора. Кликните на иконку, и на дисплее отобразится меню настройки девайса. После этого нажмите на кнопку обновления драйверов. Укажите путь к нужному файлу инсталляции, его можно найти на просторах интернета по наименованию купленного модема.
- У большинства устройств в комплекте поставляется диск с программой для запуска.
Теперь запустите мобильное приложение «Коннект». В основном меню выберите раздел сетевых настроек. Здесь установите стандарт скоростной передачи данных, какой поддерживает ваше оборудование – LTE, 3G, 2G.
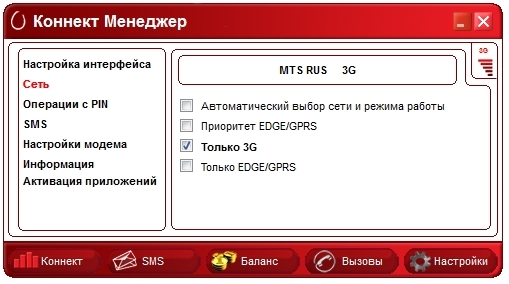
После этого перейдите во вкладку наладки точки доступа. В этом меню требуется прописать электронный адрес АПН – «internet.mts.ru», контактный номер для соединения — *99#, а также имя и пароль аккаунта – mts.
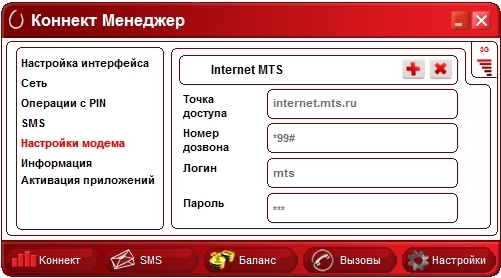
Выполните перезагрузку системы. В основном окне приложения должен отобразится индикатор подключения к интернету.
Windows XP
Инструкция настройки для модема в данном случае полностью идентична, как и в предыдущем пункте для операционных систем Windows выше 7 версии. Состыкуйте гаджет с ноутбуком и произведите активацию утилиты. Различия заключаются только в расположении основных элементов управления.
Внимание! USB модем поддерживает только сим-карты МТС.
Если дома есть роутер, который обеспечивает беспроводное соединение с мировой паутиной, можете подключить к нему USB устройство и раздавать мобильный интернет. Важным условием успешности является наличие соответствующего USB порта в корпусе роутера. Для подключения выполните ряд установок:
Внимание! Если оборудование не соответствует требованиям, то смените его или программное обеспечение.
Почему не работает USB-модем.
Разберемся, почему не работает 3G/ 4G модем на компьютере или ноутбуке.
Возможны несколько причин и вариантов решения проблемы с USB-модемом, поехали.
1. Не горит “лампочка” модема.
1.1. Причина: Неисправен USB-порт.
Решение: Переставить USB-модем в другой USB-порт. Если вы подключаете в порт на передней панели ПК, то переставьте его в USB сзади ПК.
1.2. Причина: Модем неисправен, но не точно.
Решение: Попробовать подключить в другой компьютер или ноутбук. Если ситуация аналогичная, то остается менять модем.
2. На модеме горит индикатор, но нет интернета.
Тут лучше всего обратиться к инструкции модема, так как совет ниже может отличаться в зависимости от модели и производителя. Но…
Если модем горит красным цветом – скорее всего связи нет, “не ловит”. Нужно поднести его к окну, либо убедиться, что.сотовый оператор вообще имеет сеть в данном районе.
Если индикатор модема горит синим цветом или зеленым – значит сигнал уверенный и стабилен для работы интернета.
3.Отсутствуют драйвера на модем.
Убедимся, что в вашей операционной системе есть необходимый драйвер для работы USB-модема.
Переходим в диспетчер устройств любым из удобных вам способом, либо нажимаем «Win» + «R» и в открывшемся окне вводим команду «devmgmt.msc».
Открылся диспетчер устройств.
Ищем разделы «Модемы», «Другие устройства»,”Контроллеры USB” в которых должен быть модем. Если модема нет, то ищем устройство с восклицательным знаком в желтом треугольнике, который символизирует отсутствие драйвера на модем. На устройстве с восклицательным знаком нажимаем правой кнопкой мыши (ПКМ) и выбираем меню “Обновить драйверы”.
Если таким образом драйвер не удалось установить, то нам нужно раздать интернет с телефона и снова повторить обновление драйвера “Поиск в интернете”.
4. Установка обновлений Windows.
Еще одной причиной неработающего модема может быть как отсутствие последних обновлений Windows, так и наоборот – последние обновления системы.
То есть если все работало раньше, но на днях было обновление ОС и все потекло, то лучше всего еще раз принудительно сделать поиск обновлений, так как возможно не все установилось как надо, либо нужно перезагрузить ПК после установки.
Кому помогла статья – напишите пожалуйста в комментариях пункт, который спас ситуацию с неработающим модемом.
Модема нет в перечне
Когда оборудование не находится компьютером, то это означает:
- Не включен модем в USB-порт.
- Нет нужных драйверов.
- Модем сломан.
- Не работает USB-порт.
- Сбой драйверов.
Если в перечне модема нет, а также нет неизвестных устройств, то потребуется проверить правильность его включения в порт, а еще лучше переставить его в иной порт. Когда индикатор начнет светиться, тогда модем не сгорел и работает. В инструкции к устройству есть обозначения для индикаторов, каждый цвет отвечает за разные функции. Если же по индикатору видно, что устройство подключилось к сети МТС, то проблема в ПО компьютера, но не исключен сбой драйверов модема.
В случае, когда индикатор указывает на работу устройства, то потребуется переустановить драйвера на модем. Если драйвера стоят, но модем не определен, то драйвера могут быть не подходящими для другой версии Windows.
Когда устройство нормально работало, но через время перестало, при этом определяется в диспетчере устройств, то следует просто вынуть и вставить его в порт. Потом перезапустить ПК.
4G USB модем работал, а потом вдруг перестал: что можно сделать?
Даже сегодня, когда смартфоны есть у всех, маленький USB-модем — штука весьма полезная. И не только потому, что по-прежнему позволяет подключить ноут (или даже настольный комп) к интернету везде, где есть покрытие 3G- и/или 4G-сети.
… но еще и потому, что как раз смартфон при этом задействовать не нужно (и его батарею разряжать — тоже).
Но бывают случаи, когда 3G- и/или 4G USB модемы должным образом функционировать не хотят. Причины тому бывают самые разные, и элементарное неумение самого юзера должным образом подключить и настроить девайс- едва ли не самая первая в списке.
Но в силу специфики самого прибора (ломаться там фактически нечему) сбои и прочие проблемки в его работе устраняются, как правило, тоже сравнительно просто.
Посему в этом посте мы просто напомним о том, что можно сделать, когда ваш 4G USB модем работал нормально, а потом вдруг работать перестал .
Здесь мы, разумеется, исходим из того, что, во-первых, модем подключать вы точно умеете. Или, как минимум, уже успели полистать инструкцию к нему и имеете общее представление о том, что это вообще такое, зачем оно нужно и как должно работать.
А во-вторых, сам девайс исправен, его не били, не купали, но он «просто не работает».

Итак, для начала — вот перечень наиболее частых симптомов этого самого «просто не работает«:
Модем есть в списке устройств
Если модем есть в списке устройств, тогда можно перейти к следующему шагу диагностики. Внимательно посмотрите на значок сетевого адаптера модема. Быть может там есть дополнительный значок указывающий на то, что адаптер отключен. Это может быть знак вопроса или черный крест. Так же можно проверить нажав правую кнопку мыши на строке адаптера модема. В контекстном меню не должно быть команды «Задействовать». Если она есть, значит выполните эту команду.
Если адаптер подключен, тогда нужно открыть список сетевых подключений. Нажать на клавиатуре кнопки Windows + R, в открывшемся окошке вписать «ncpa.cpl» и нажать «ОК»:
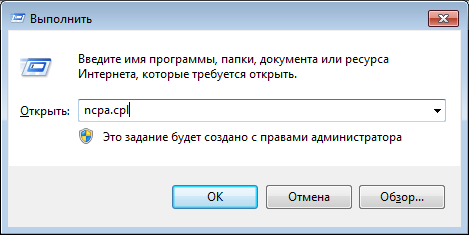
Это апплет сетевых подключений. Там должно быть сетевое подключение соответствующее модему:
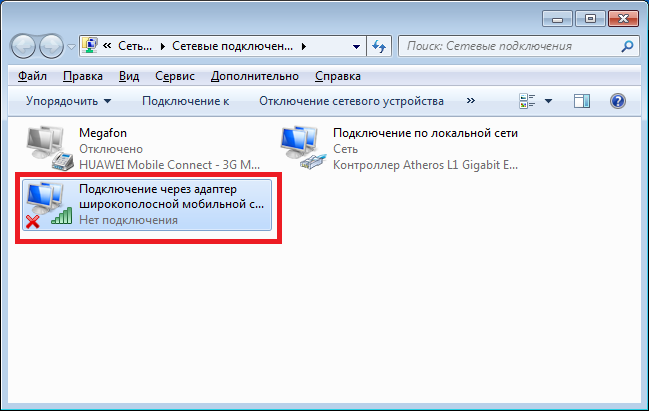
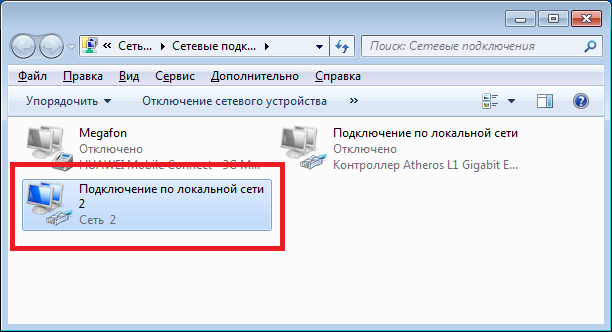
На первой иллюстрации видно, что сетевое подключение есть, но оно разорвано. Это означает, что модем не подключился к Интернет. Дело в том, что современные 3G и 4G (LTE) USB модемы подключаются к Интернет самостоятельно. Происходит это в два этапа:
- Модем регистрируется в сети сотового оператора.
- Модем проходит авторизацию для доступа к Интернет и подключается к Интернет.
Успешность второго этапа зависит уже не от драйверов модема, а от взаимодействия модема и оператора. Например на SIM-карте модема может быть заблокирована услуга доступа к Интернет. Или в целом SIM-карта заблокирована из-за отсутствия денег на балансе или из-за долгого периода не использования. Обычно у сотовых операторов есть условие — если в течении 6 месяцев SIM-карта не использовалась, она блокируется.
На первой, из двух последних иллюстраций, как раз ситуация когда модем подключен к сети оператора (первый этап), но не подключен к сети Интернет. Причины могут быть следующие:
- Модем автоматически не выполнил команду подключения к Интернет. Быть может в настройках модема отключена опция автоматического подключения. Попробуйте вручную подключиться (через правую кнопку мыши на этом сетевом подключении). Или через программу управления модемом.
- Модем не смог автоматически подключиться к Интернет. В этом случае может быть проблема с SIM-картой или временный сбой в сети оператора.
Почему не работает МТС модем
Мобильные модемы МТС предназначены для выхода в интернет с ноутбука или персонального компьютера, имеющего порт USB. Данный вид связи довольно удобен, так как может использоваться в любом месте, где есть сигнал оператора.

- Почему не работает МТС модем
- Как настроить МТС Коннект
- Что делать, если интернет через модем не работает
Чтобы выяснить по какой причине модем перестал работать, первым делом проверьте баланс на его сим-карте. При использовании некоторых тарифов даже небольшие суммы на счету могут считаться недостаточными для осуществления интернет-подключения. Просмотрите на официальном сайте оператора информацию о требованиях к балансу. Внимательно читайте все пункты условий, так как могут быть скрытые ограничения.
Проверьте работоспособность вашего модема на другом компьютере. Если на другом компьютере модем функционирует, значит, проблему нужно искать в программном обеспечении вашего компьютера. Если модем и там не работает — высока вероятность, что он вышел из строя. Почитайте про основные проблемы, которые могут возникать при работе с модемом. Как правило, все это описано в специальной инструкции, устанавливаемой вместе с модемом.
Проверьте, определяется ли модем программой МТС и операционной системой. Для этого запустите программу «МТС Коннект» и подождите, определит ли она наличие подключенного модема. Одновременно вы можете запустить «Диспетчер устройств» и проверить, есть ли модем в списке установленного оборудования.
Установите свежую версию драйверов для вашего модема. Как показывает практика, их можно найти на официальном сайте компании МТС или через поисковые системы. Проверьте настройки антивирусной программы или любой программы с функциями Firewall. Если антивирусной программы нет, тогда установите ее и проведите полную проверку компьютера.
При серьезном повреждении системных файлов понадобится переустановить систему. Иногда легче провести эту процедуру, чем разбираться в тонкостях работы конфликтующих программ. При переустановке операционной системы не забудьте перенести важные данные на другой носитель информации.









