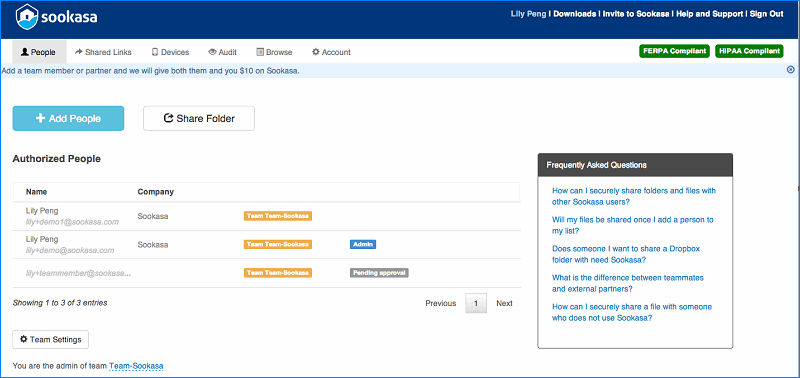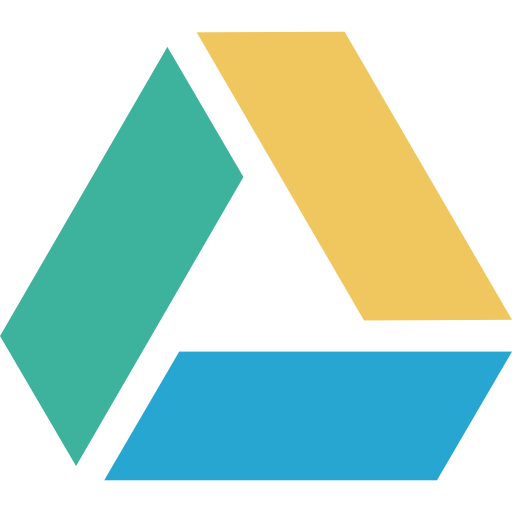Ежедневно человек проводит огромное количество времени в телефоне. Современный смартфон содержит всё необходимое для бизнеса, учебы и развлечений, предлагает пользователям свыше двух миллионов приложений. Одни из них можно показать кому угодно, но есть такие, которые лучше скрыть от посторонних глаз. Например, мобильный банк, где прикреплены все карты, указаны все реквизиты пользователя. Вот тут и появляется вопрос, как поставить пароль на приложение на Андроид. Об этом данная статья.
Как поставить пароль на приложение на Андроид стандартными средствами
Практически на всех устройствах на базе операционной системы Android имеются встроенные функции, позволяющие установить пароль на различные программные комплексы. Сделать это можно через настройки устройства. Такой способ наиболее удобный и быстрый, поскольку не требует скачивания сторонних программных комплексов.
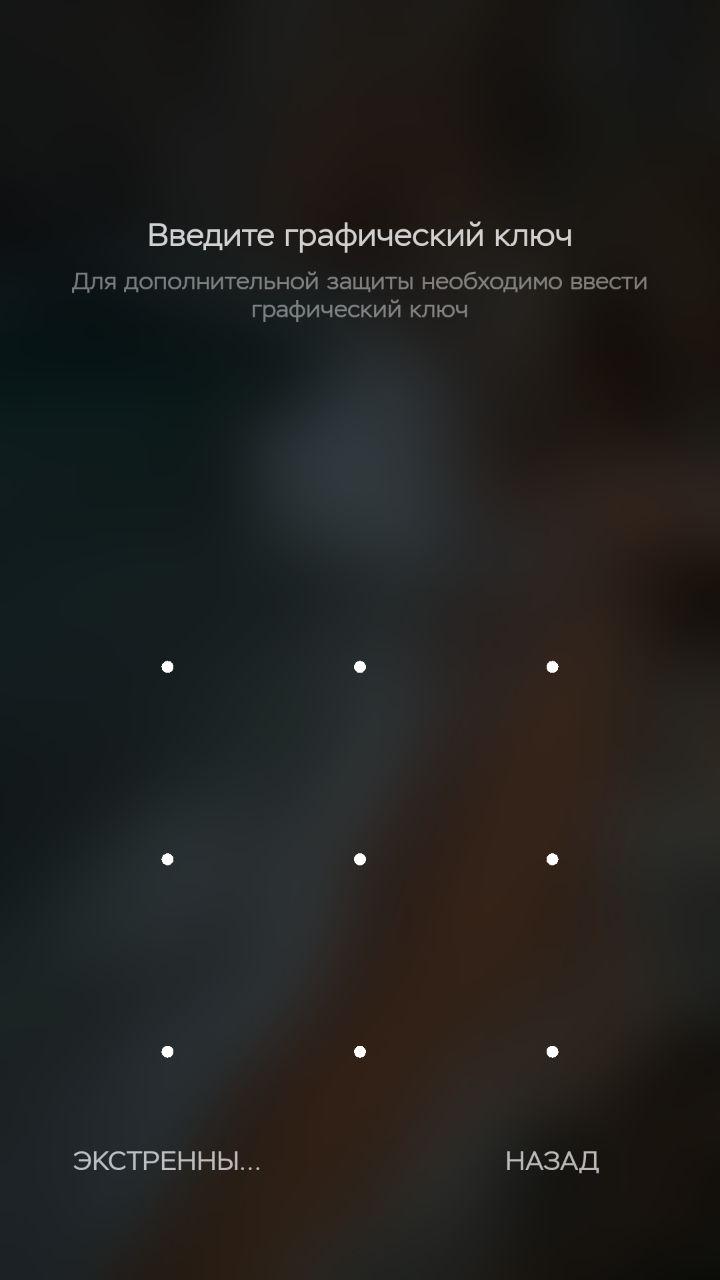
Пароль на приложение на Андроид
Единственный нюанс – название пунктов на каждом устройстве может незначительно отличаться. Это во многом зависит от версии операционной системы Андроид. Таким образом, последовательность действий для телефонов Xiaomi, Meizu, Huawei и Honor, Samsung различна, ее необходимо рассмотреть различно для каждого устройства.
Как запаролить приложение на Xiaomi
На устройствах Xiaomi установлена прошивка от производителя – MIUI, которая имеет свои особенности. Поэтому и последовательность действий в данном случае незначительно отличается.
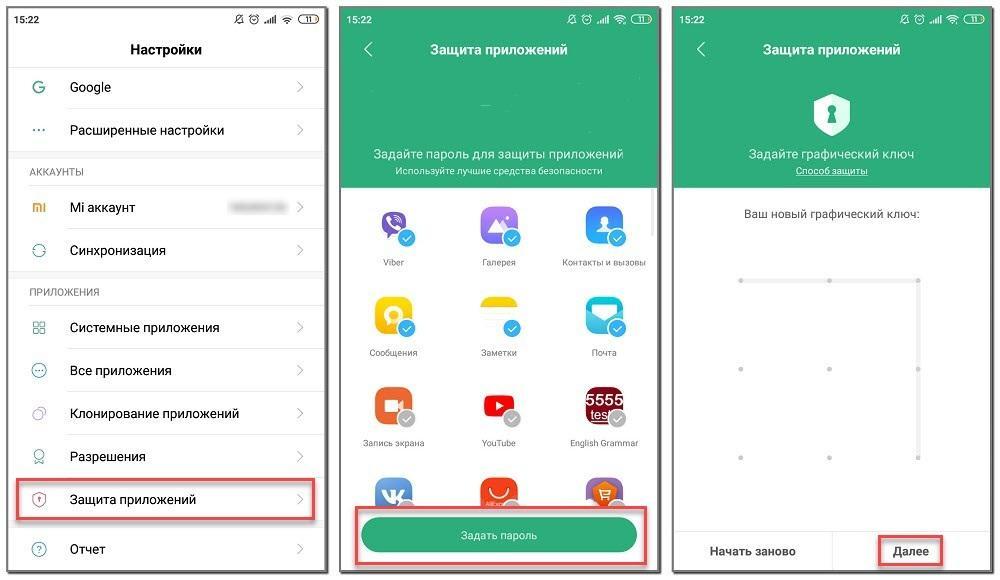
Поставить пароль через настройки
Ставить пароль на личные данные на Андроид на телефоне Xiaomi можно следующим образом:
- На экране главного меню необходимо выбрать пункт «Настройки».
- Открыть раздел «Все приложения» или «Приложения».
- Перейти ко вкладке «Защита приложений».
- Выбрать те программные компоненты или игры, которые необходимо защитить от посторонних глаз паролем.
- Чтобы выбрать то, что должно быть защищено, необходимо поставить «галочку» рядом с ним.
- Откроется окно, где пользователю будет предложено задать графический ключ для защиты от посторонних.
- Для клиентов, имеющих аккаунт в MI-Store, будет предложено использовать встроенные функции для защиты и копирования паролей в резервную копию на случай непредвиденных ошибок.
- Завершить действие. Для этого необходимо будет повторить графический ключ, ввести четырехзначный пароль или приложить отпечаток пальца.
Также легко можно снять дополнительную защиту. Достаточно только убрать «галочки» напротив соответствующих игр и различных программ.
Как сделать пароль на приложение на Meizu
Также, как и смартфоны Xiaomi, телефоны марки Meizu имеют собственную программную прошивку – Flyme. Она также имеет отличительные особенности, но позволяет пользователям защитить паролем важные личные данные.
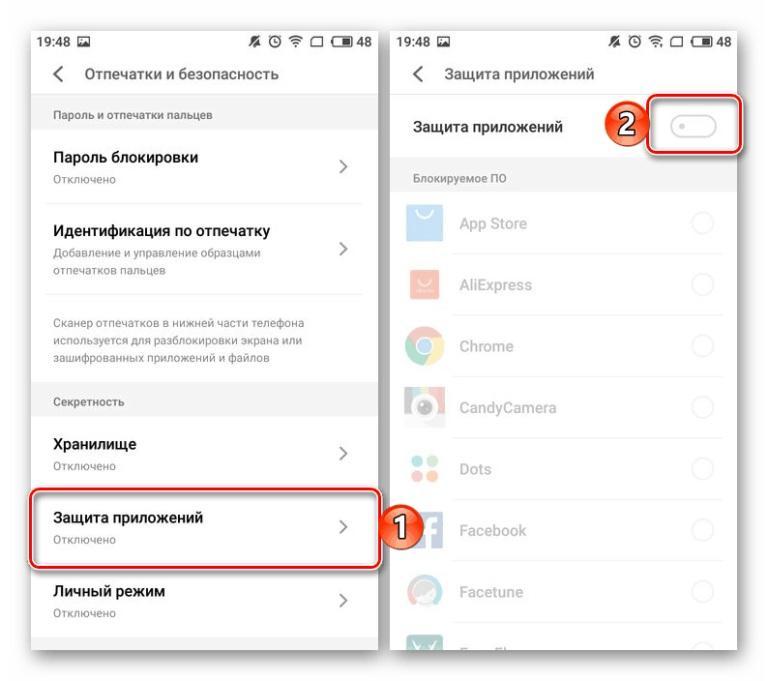
Установить пароль на смартфоне Meizu
Установка пароля в данном случае выглядит следующим образом:
- На главном меню экрана выбрать раздел «Настройки».
- Открыть пункт «Отпечатки и безопасность».
- Перейти ко вкладке «Защита приложений».
- Выбрать то, что необходимо защитить от посторонних глаз паролем.
- Чтобы выбрать то, на что потребуется установить защиту, необходимо перевести ползунок в положение «активно» рядом с ним.
- Откроется окно, где пользователю будет предложено задать графический ключ для защиты личных персональных данных.
- Завершить действие. Для этого необходимо будет повторить графический ключ, ввести четырехзначный пароль или приложить отпечаток пальца.
Также легко можно снять дополнительную защиту. Достаточно только перевести ползунок в положение «неактивно» напротив соответствующих пунктов.
Как поставить пароль на приложение в Huawei и Honor
Так же, как и смартфоны Xiaomi и Meizu, телефоны марки Huawei и Honor имеют собственную программную прошивку – EMUI. Она также позволяет пользователям защитить паролем важные персональные данные.
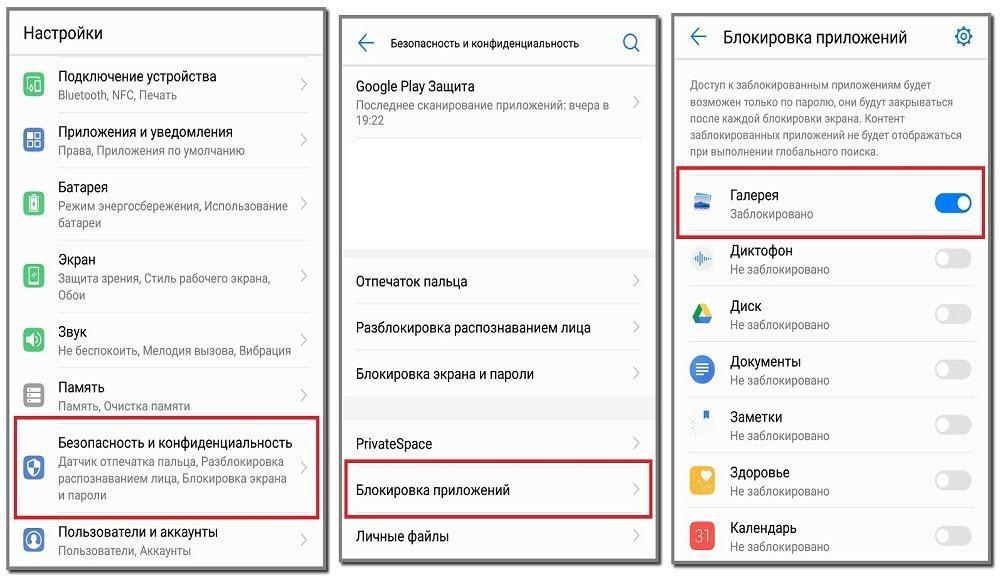
Установить пароль на Huawei и Honor
Для установки пароля на смартфонах марки Honor необходимо выполнить следующие действия:
- На главном экране меню выбрать значок «Настройки».
- Перейти к разделу «Отпечаток пальца».
- Кликнуть по вкладке «Управление отпечатком пальца».
- Ввести пин-код или приложить отпечаток пальца для открытия данного раздела.
- Здесь можно установить блокировку графическим ключом или другим методом на экран или различные программные комплексы (абсолютно все дополнения).
Если необходимо установить защищенный вход только на некоторые программные комплексы, единичные, то последовательность действий несколько изменится:
- На главном экране меню выбрать значок «Настройки».
- Перейти к разделу «Безопасность и конфиденциальность».
- Кликнуть по вкладке «Блокировка приложений».
- Выбрать то, что необходимо защитить кодом или графическим паролем.
- Подтвердить действие, приложив к сканеру отпечаток пальца.
Для устройств марки Huawei порядок действий абсолютно такой же. И отменить блокировку также просто – достаточно убрать «галочки» рядом с необходимыми программами.
Защита приложений паролем на Samsung
Для смартфонов Samsung порядок действий изменяется. В данном случае всё выполняется через «Безопасную папку» или Secure Folder, куда можно переместить то, что необходимо защитить паролем.
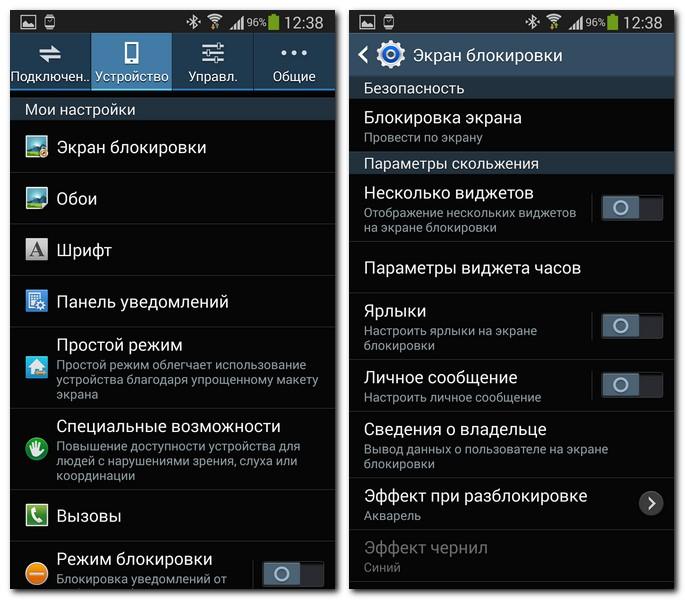
Установить пароль на Самсунг
Чтобы это сделать, необходимо:
- Открыть на главном экране пункт «Настройки».
- Перейти ко вкладке «Экран блокировки и безопасности».
- Войти в аккаунт пользователя Samsung или создать его.
- Перейти в Secure Folder и выбрать все файлы, которые необходимо защитить паролем.
Важно! Не для всех пользователей данный способ может быть удобен. В таком случае можно воспользоваться сторонним софтом, который абсолютно бесплатно можно скачать из Google Play.
Установка пароля на Андроиде через сторонние приложения
В некоторых ситуациях может быть удобнее установить сторонние дополнения для блокировки. Они зачастую более функциональные, имеют расширенный перечень опций.
Наиболее часто на смартфонах на базе операционной системы Андроид используют следующие программы:
- AppLock,
- CM Locker,
- Vault,
- Tasker.
Все перечисленные программные комплексы можно бесплатно скачать через Плей Маркет. Единственный нюанс – пользователь должен иметь аккаунт на данном сервисе.
Каждая программа свои особенности, поэтому и порядок установки и включения пароля отличается. В целом же, все дополнения удобны и выбор нужного зависит только от личных предпочтений пользователя.
AppLock
Данный софт находится в рейтинге наиболее скачиваемых. Пользователи часто используют его для установки паролей, поскольку программа имеет широкий перечень функциональных возможностей.
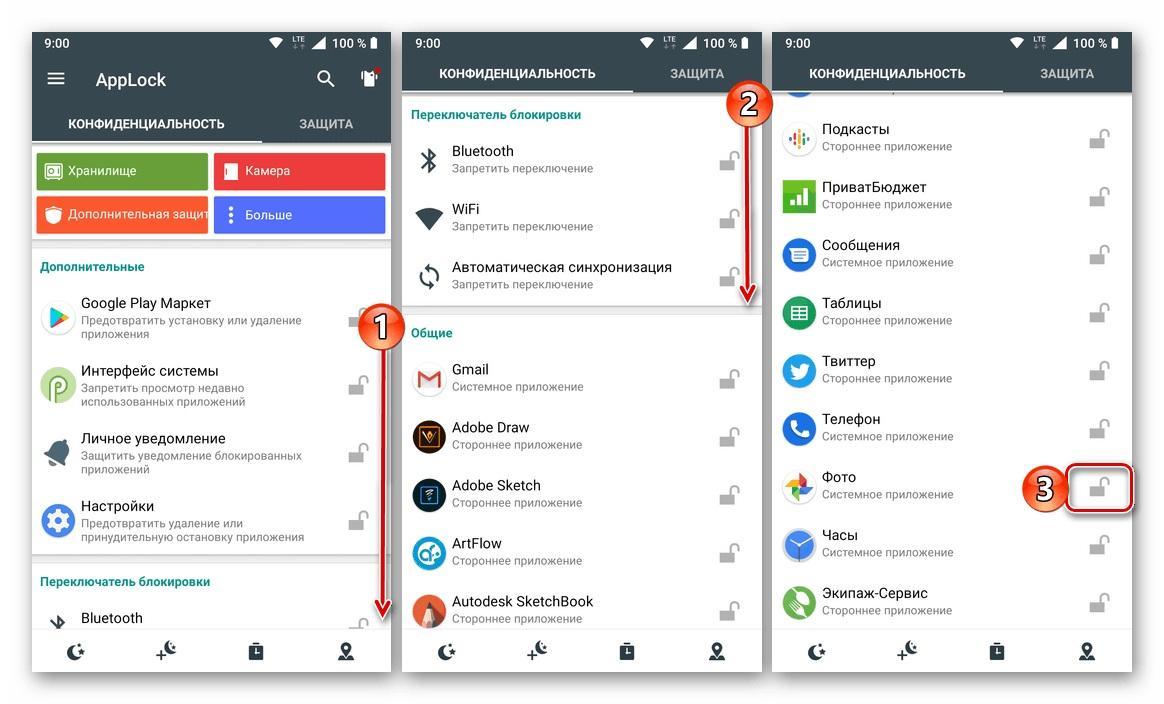
Порядок действий в нем следующий:
- Скачать программный комплекс, используя Play Market.
- Дождаться установки и открыть.
- Перед пользователем появится список всех компонентов и игр, имеющихся на устройстве.
- Необходимо выбрать нужное, поставить напротив него «галочку».
- Задать и подтвердить повторным введением графический ключ.
В дальнейшем добавлять данные для блокировки можно, используя вкладки. AppLock позволяет защитить паролем не только различные программы, но и фотографии, видео, заметки и личные сообщения.
Важно! Перед началом работы прога потребует от пользователя согласие на обработку данных. Для продолжения работы необходимо принять предлагаемые условия.
CM Locker
Еще одно хорошее и популярное дополнение для защиты личных данных – CM Locker. Он не устует предыдущему варианту по функциональным возможностям, также имеет русский интерфейс. Главное достоинство данной утилиты – в случае, если злоумышленник будет пытаться подобрать графический ключ или комбинацию цифр, его фотография будет прислана по адресу электронной почты, прикрепленной к программе.
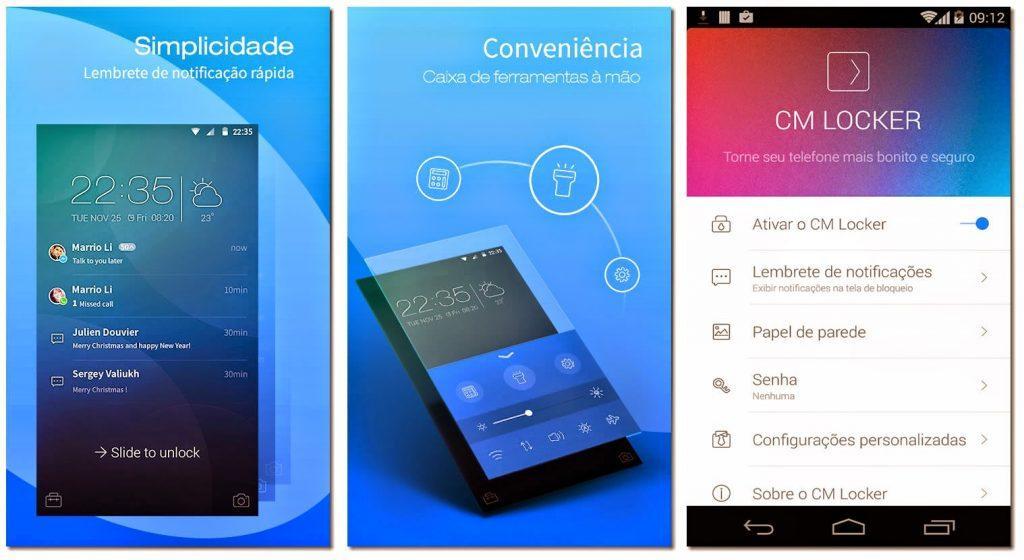
Чтобы заблокировать собственные данные через CM Locker, необходимо:
- Скачать данный комплекс, используя Play Market.
- Дождаться завершения скачивания, запустить утилиту.
- Перед пользователем появится главное меню, где необходимо перейти к пункту «Блокировка экрана и приложений».
- Кликнуть по разделу «Задать пароль». Перед пользователем появится перечень всех комплексов, игр и папок, которые возможно защитить паролем.
- Выбрать то, что требуется закрыть от посторонних глаз, и завершить блокировку.
Данное дополнение удобно в работе, может быть полезно для скрытия данных.
Vault
Еще одно хорошее программное обеспечение, которое можно скачать бесплатно, используя Плей Маркет – это Vault.
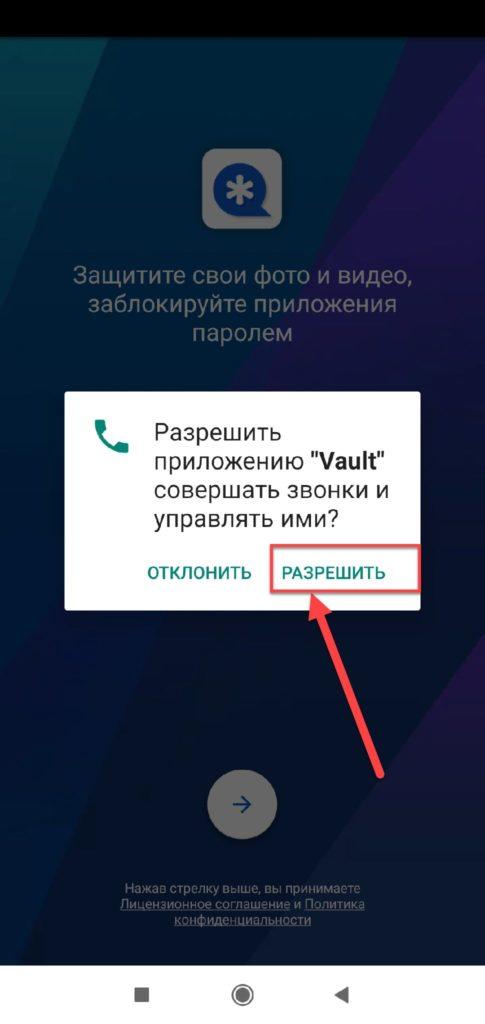
Чтобы установить блокировку паролем на нужные данные, необходимо выполнить следующие действия:
- Скачать данный комплекс, используя сервис Play Market.
- Предоставить программному обеспечению доступ к смартфону.
- Задать графический ключ или комбинацию цифр.
- Выбрать версию программного комплекса: бесплатная с базовым набором функций или платная расширенная версия.
- На главном экране выбрать раздел «Блокировка приложений».
- Откроется перечень всех компонентов, на которых возможно установить блокировку графическим ключом или другим методом. Здесь необходимо выбрать нужное.
- Для выбора нужного необходимо поставить «галочку» рядом с программой и кликнуть по «Заблокировать».
К сведению! Главный недостаток предложенного софта – наличие платной версии. Пользователю постоянно будет приходить реклама с предложение приобрести ее, что может доставлять неудобства.
Tasker
Еще одно качественное дополнение, позволяющее ограничить доступ к важной информации – Tasker. Главное его отличие и недостаток – отсутствие бесплатной версии. Пользователю сразу же придется заплатить определенную сумму за использование утилиты.
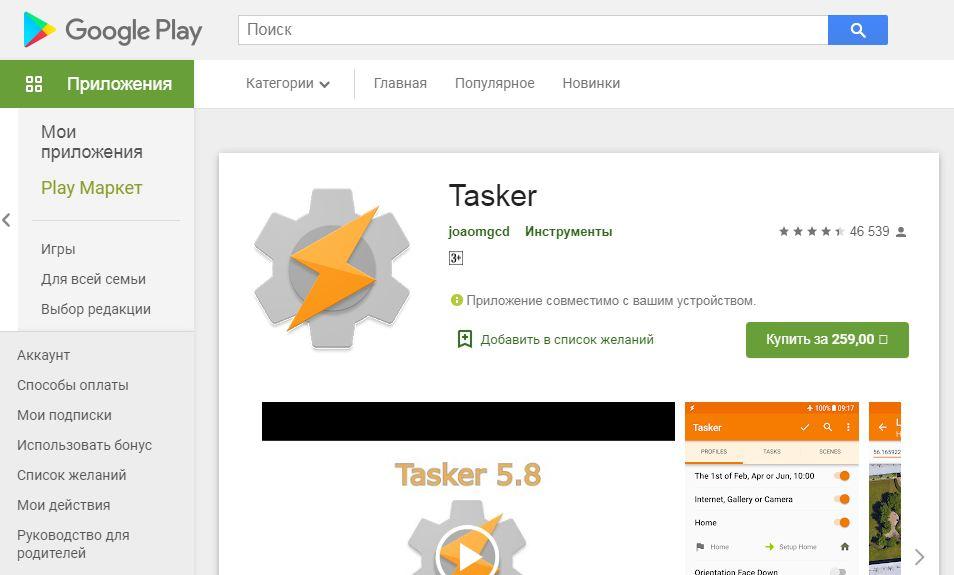
Хотя прога имеет только платную версию, она очень функциональна, имеет обширный перечень опций, что выделяет ее среди конкурентов. Работа в ней довольно простая, для блокировки приложения паролем необходимо:
- Скачать предложенный программный комплекс.
- Зарегистрироваться.
- Перейти к главному меню и выбрать раздел «Приложение».
- Выбрать то, что должно быть скрыто, и кликнуть по кнопке «Блокировать».
Какое приложение использовать для скрытия личных и персональных данных – личный выбор каждого пользователя. В целом все они функциональны, имеют различные опции, понятный на интуитивном уровне интерфейс и стильный лаконичный дизайн.
Как поставить пароль на ВК на Андроид
ВКонтакте – одна из наиболее популярных социальных сетей. Она идеально подходит для общения и обмена данными, продажи товаров, продвижения собственных услуг и многого другого. Именно поэтому пользователи стремятся скрыть данные, защитить их от посторонних глаз.
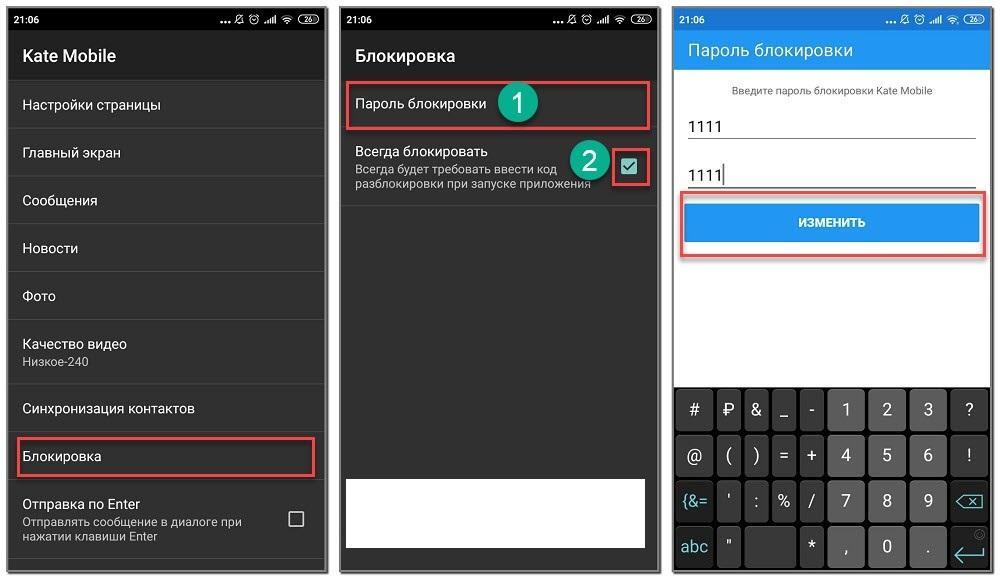
Задать пароль в Kate Mobile
Поставить графический ключ или комбинацию цифр для защиты на данную социальную сеть можно, используя все способы, описанные выше. Но есть и другой вариант – скачать аналог приложения Kate Mobile.
К сведению! Оригинальная программа не предоставляет возможности защитить данные паролем, а данная версия имеет встроенную функцию блокировки.
Для того чтобы задать блокировку графическим ключом или другим методом, необходимо:
- Скачать приложение бесплатно, используя Плей Маркет.
- Авторизоваться, введя логин и пароль для ВКонтакте.
- Щелкнуть по трем точкам, расположенным вверху экрана.
- Перейти к настройкам и выбрать раздел «Блокировка».
- Поставить «галочку» на строке «Всегда блокировать».
- Придумать пароль.
- Завершить, кликнув по кнопке «Изменить».
Теперь социальная сеть будет защищена от посторонних глаз.
Установка пароля на YouTube и Google Play
Как установить пароль на Гугл Плей сервисах, в частности на YouTube? Сделать это можно посредством дополнительной утилиты – Touch Lock for YouTube. Данное приложение особенно часто применяют как защиту от детей.
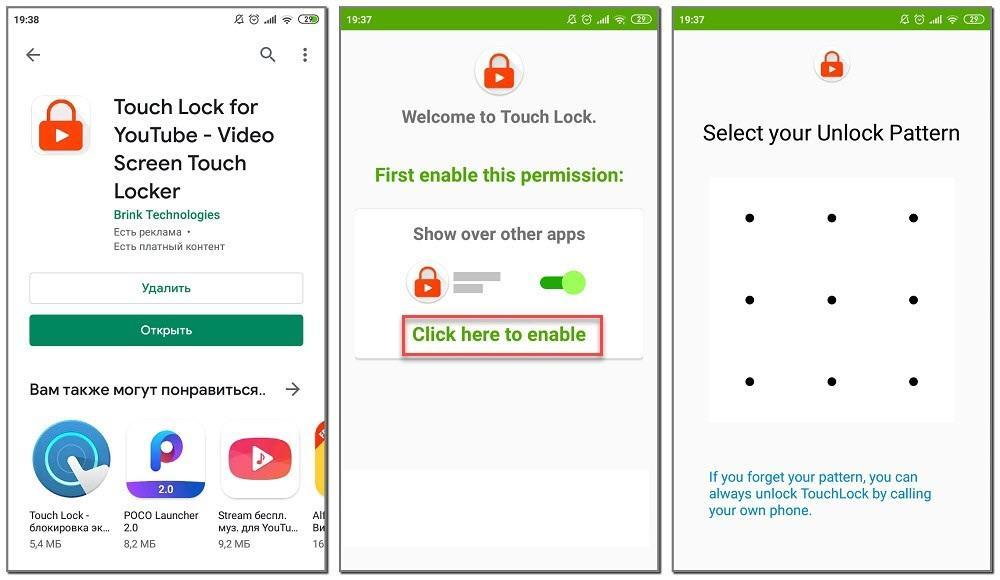
Touch Lock for YouTube
Чтобы воспользоваться данным приложением, необходимо:
- Скачать и запустить приложение.
- Щелкнуть по кнопке «Click here to enable».
- Предоставить приложению доступ к смартфону.
- Задать и подтвердить графический ключ.
Теперь программа будет защищена.
Важно! Установить Google Play пароль на установку приложений можно, используя все перечисленные выше способы. Скачивать дополнительные программы и сервисы не придется.
Как убрать пароль с приложений на Андроид
Убрать пароль с приложения так же просто, как и установить. Но последовательность действий зависит от способа задания блокировки:
- Если установка пароля осуществлялась через настройки, необходимо перейти по той же последовательности, но убрать «галочки» или сместить ползунок в положение «неактивно».
- Если установка пароля осуществлялась через программный комплекс, необходимо перейти по той же последовательности и снять блокировку с приложений. В данном случае может потребоваться повторное введение пароля.
Таким образом, установка пароля на личные данные не отнимет у пользователя много времени, но надежно защитит личные и персональные данные от посторонних глаз. Это особенно важно, если на смартфоне хранится информация по работе, сведения о банковских карта или документах. Главное – подобрать наиболее удобный способ.
Аккаунт в Google Play Market
8 минут Автор: Антон Малахов 61

- Особенности аккаунта Google Play
- Как создать учетную запись
- Как авторизоваться
- Как выйти из профиля
- Как добавить аккаунт
- Как поменять пароль
- Как поставить пароль на покупки
- Как авторизоваться с компьютера
- Почему не заходит в аккаунт. Причины и способы избавления от ошибок
- Видео по теме
Google Play Market – развлекательный сервис, разработанный специально для загрузки музыки, фильмов, игр и приложений с мобильной техники, работающей на операционной системе Android. Для использования магазина от Google достаточно зарегистрироваться, а после появится шанс в свободном режиме взаимодействовать с тем контентом, который придется по нраву. И хотя формально взаимодействовать с сервисом легко, в некоторых ситуациях появляются нестандартные вопросы, например: «Почему Play Market требует пароль?» или «По каким причинам не заходит в аккаунт?» и «Как поменять пароль?».
Особенности аккаунта Google Play
- Зарегистрированный аккаунт Google Play открывает доступ к развлечениям и софту, книгам и фильмам. Весь контент разделен по жанрам и типам, а еще с легкостью ищется через поисковую строку, снабженную фильтрами и дополнительными параметрами.
- Кроме доступа к загрузкам, разработчики предлагают составлять «списки желаний». Как вариант, для сохранения платного контента, который захотелось бы приобрести, но через некоторое время.
- В разделе «Мой аккаунт» предусмотрена статистика, связанная с недавними действиями, покупками и транзакциями.
- Для добавления друзей предусмотрена вкладка «Выбор друзей», где перечислены и контакты, с которыми приходилось недавно встретиться при прохождении некоторых развлечений, и уже добавленные коллеги по виртуальному оружию.
- При наличии промокода Google Play поможет совершать покупки со скидкой или же с помощью сертификатов с определенным номиналом.
- Отдельное место в сервисе отведено под рекомендации и раздел «Справка», предусматривающий общение со службой поддержки при возникновении хоть каких-то проблем или сложностей.
Как создать учетную запись
Зарегистрироваться в цифровом магазине от Google легко. Процедура состоит из нескольких действий и предусматривает лишь заполнение текстовых полей да подготовку паролей, а установив подходящие данные, пользователь сразу же получит доступ в мир развлекательного контента.
— Перед стартом процедуры стоит подключиться к Wi-Fi или мобильным сетям (без доступа к интернету сделать учетную запись невозможно), а после запустить Play Market с ярлыка на рабочем столе или же с иконки, доступной в стандартном меню операционной системы Android.

— После перехода появится уведомление с кнопкой «Войти», на которую и стоит нажать для инициации процесса регистрации.

— На экране смартфона или планшета сразу же появится блок для ввода телефона или e-mail, но вместо добавления информации стоит нажать на кнопку «Создать аккаунт».

— Далее система спросит, для кого регистрируется аккаунт – для ребенка или же взрослого (от выбора зависит доступный для загрузки и последующего использования контента).

— Ну а дальше начнется классическая череда вопросов, на которые стоит последовательно отвечать. Придется заполнить поля «Имя» и «Фамилия», указать дату рождения и пол, ввести адрес электронной почты.

— В конце придется ввести пароль (не менее 8 знаков, для максимальной безопасности желательно использовать заглавные и прописные буквы, цифры и разрешенные символы). И прикрепить номер мобильного телефона, если появится необходимость восстанавливать доступ к аккаунту и получать проверочный код. После соглашения с условиями и требованиями аккаунт Гугл Плей разрешит загружать развлекательный контент из цифрового магазина.
Как авторизоваться
Если аккаунт Google Play регистрировался на компьютере или переносится со старой мобильной техники, то авторизоваться можно двумя способами:
— Через «Настройки». В каталоге с параметрами стоит спуститься до раздела «Учетные записи» (пункт меню называется по-разному в зависимости от версии ПО и прошивки).

А затем нажать на кнопку «Добавить учетную запись».

Система сразу же попросит ввести данные от аккаунта Google Play, указав логин и пароль. Если профиль создан заранее, то проблем с авторизацией точно не возникнет и появится шанс практически сразу же зайти в Плеймаркет.
— Через Play Market. Альтернативный способ повторить описанную выше инструкцию – перейти не в «Настройки», а непосредственно в Play Market. Там сразу же появится уведомление о необходимости войти в аккаунт, с чем и стоит согласиться. Далее – стандартная процедура: нужно ввести e-mail, добавить пароль в Плей Маркете от уже имеющейся учетной записи и нажать на кнопку «Вход». Если после ввода система просит повторить ввод, стоит проверить выбранную раскладку и начать процедуру добавления пароля снова.
Как выйти из профиля
В некоторых ситуациях важно выйти из аккаунта Гугл для избавления от старой информации и добавления новой. И разбираться с поставленной задачей придется через «Настройки», пункт «Учетные записи». Там стоит из предлагаемых вариантов выбрать Google и приступить к процедуре редактирования.

Менять параметры синхронизации или же вносить иные изменения, впрочем, не придется, главное, нажать на троеточие, расположенное в правом верхнем углу и из предлагаемых пунктов выбрать «Удалить аккаунт».

Процедуру придется подтвердить в отдельном окне.

После проделанных действий зарегистрированный профиль никуда не исчезнет, а останется доступным для использования в браузере на компьютере или на сторонних устройствах без ограничений. Но конкретно на использующейся мобильной технике в текущий момент останется недоступным до повторной авторизации, описанной выше.
Установка пароля на приложения в Android и iOS

Android
На смартфонах с «чистой» ОС Android по умолчанию отсутствует возможность установки пароля на приложения, однако устранить данный недостаток не составит труда – достаточно просто установить одну из специализированных программ, решающих эту задачу и в обилии представленных в Google Play Маркете. Кроме того, на устройствах Xiaomi, Meizu, Huawei (Honor), ASUS, а точнее, в реализованных их производителями фирменных оболочках, имеются стандартные средства для защиты ПО паролем или отпечатком пальца. Ознакомиться со всеми доступными решениями и выбрать наиболее подходящее поможет отдельная статья на нашем сайте.

Подробнее: Как поставить пароль на Google Play Маркет / Галерею / отдельную папку на Android

Если по каким-то причинам ни одна из использованных нами в качестве примера программ для установки пароля на приложения вас не устроит, подобрать достойную альтернативу поможет отдельный обзор.

В мобильной операционной системе от Apple возможность защиты приложений паролем существует уже довольно давно, правда, ее основным назначением является не обеспечение безопасности, а ограничение времени пользования девайсом. Особенно удобно применять эту функцию для того, чтобы отучить себя «зависать», например, в социальных сетях и мессенджерах или с целью организации родительского контроля. В разных версиях iOS алгоритм внесения необходимых настроек несколько отличается, для получения детальной информации ознакомьтесь с представленным по ссылке ниже материалом.

Для защиты такого важного контента, как фотографии, в iOS предусмотрены дополнительные инструменты, благодаря которым можно поставить пароль как на всю галерею, так и на отдельные файлы. О том, как это сделать, рассказывается в следующей инструкции.
Вполне возможно, что базовые средства обеспечения безопасности, реализованные в мобильной ОС от Apple, вам покажутся недостаточно эффективными. В таком случае рекомендуем ознакомиться с нашим обзором программ для блокировки приложений в iOS, выбрать наиболее подходящую и установить ее из App Store.

 Мы рады, что смогли помочь Вам в решении проблемы.
Мы рады, что смогли помочь Вам в решении проблемы.
Добавьте сайт Lumpics.ru в закладки и мы еще пригодимся вам.
Отблагодарите автора, поделитесь статьей в социальных сетях.
 Опишите, что у вас не получилось. Наши специалисты постараются ответить максимально быстро.
Опишите, что у вас не получилось. Наши специалисты постараются ответить максимально быстро.
Как поставить пароль на приложение на Андроид
Ежедневно человек проводит огромное количество времени в телефоне. Современный смартфон содержит всё необходимое для бизнеса, учебы и развлечений, предлагает пользователям свыше двух миллионов приложений. Одни из них можно показать кому угодно, но есть такие, которые лучше скрыть от посторонних глаз. Например, мобильный банк, где прикреплены все карты, указаны все реквизиты пользователя. Вот тут и появляется вопрос, как поставить пароль на приложение на Андроид. Об этом данная статья.
Как поставить пароль на приложение на Андроид стандартными средствами
Практически на всех устройствах на базе операционной системы Android имеются встроенные функции, позволяющие установить пароль на различные программные комплексы. Сделать это можно через настройки устройства. Такой способ наиболее удобный и быстрый, поскольку не требует скачивания сторонних программных комплексов.
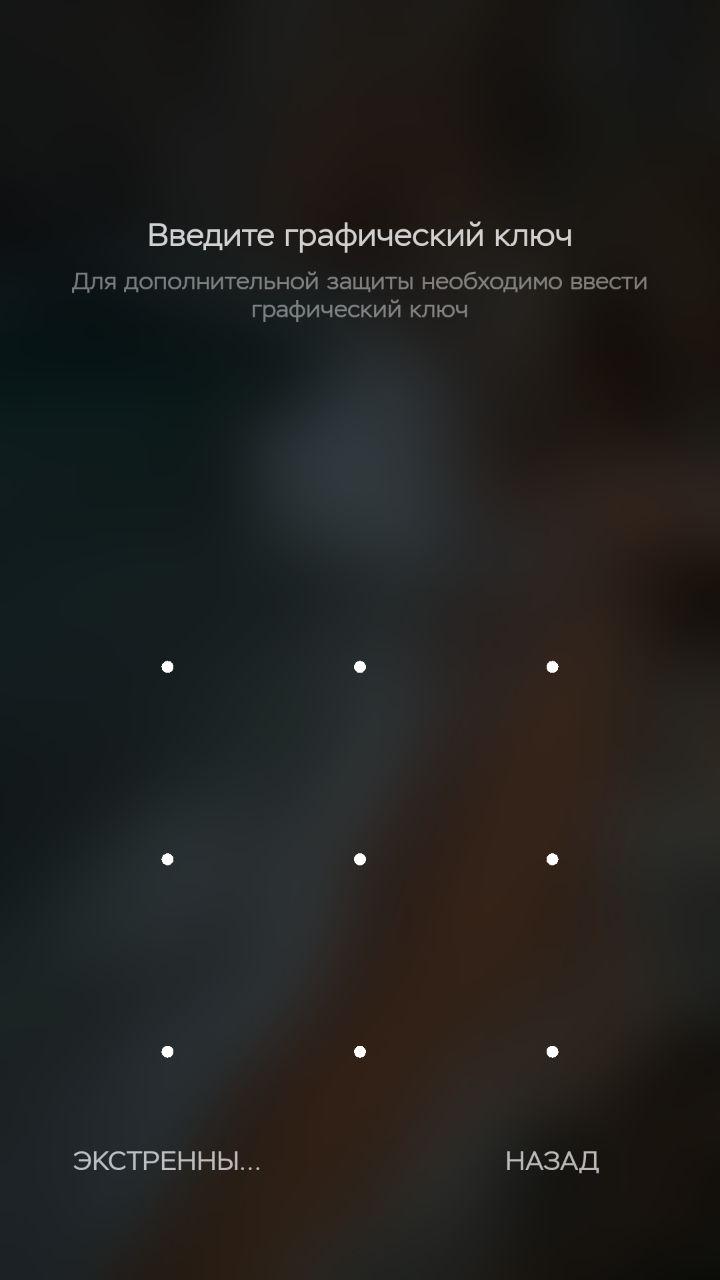
Пароль на приложение на Андроид
Единственный нюанс – название пунктов на каждом устройстве может незначительно отличаться. Это во многом зависит от версии операционной системы Андроид. Таким образом, последовательность действий для телефонов Xiaomi, Meizu, Huawei и Honor, Samsung различна, ее необходимо рассмотреть различно для каждого устройства.
Как запаролить приложение на Xiaomi
На устройствах Xiaomi установлена прошивка от производителя – MIUI, которая имеет свои особенности. Поэтому и последовательность действий в данном случае незначительно отличается.
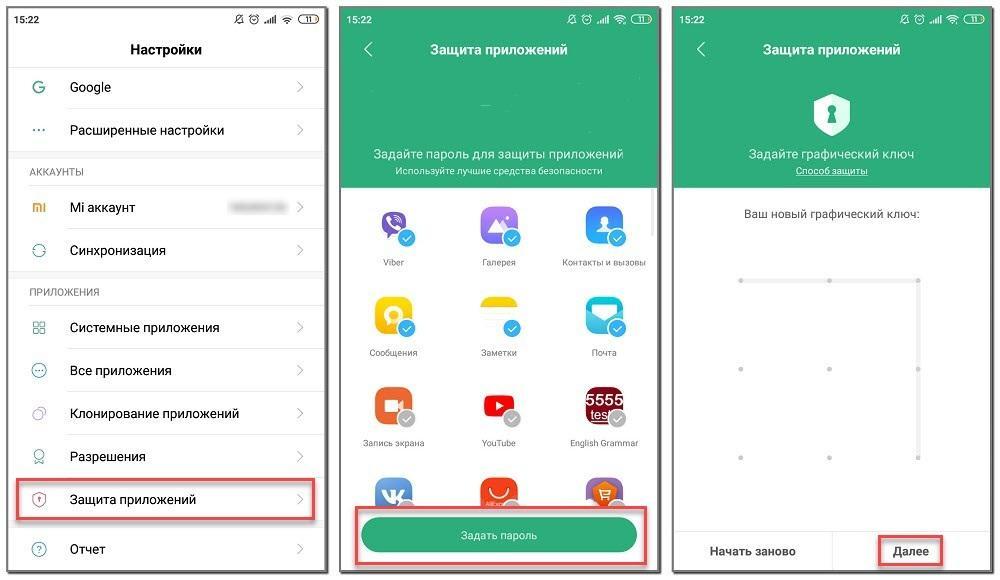
Поставить пароль через настройки
Ставить пароль на личные данные на Андроид на телефоне Xiaomi можно следующим образом:
- На экране главного меню необходимо выбрать пункт «Настройки».
- Открыть раздел «Все приложения» или «Приложения».
- Перейти ко вкладке «Защита приложений».
- Выбрать те программные компоненты или игры, которые необходимо защитить от посторонних глаз паролем.
- Чтобы выбрать то, что должно быть защищено, необходимо поставить «галочку» рядом с ним.
- Откроется окно, где пользователю будет предложено задать графический ключ для защиты от посторонних.
- Для клиентов, имеющих аккаунт в MI-Store, будет предложено использовать встроенные функции для защиты и копирования паролей в резервную копию на случай непредвиденных ошибок.
- Завершить действие. Для этого необходимо будет повторить графический ключ, ввести четырехзначный пароль или приложить отпечаток пальца.
Также легко можно снять дополнительную защиту. Достаточно только убрать «галочки» напротив соответствующих игр и различных программ.
Как сделать пароль на приложение на Meizu
Также, как и смартфоны Xiaomi, телефоны марки Meizu имеют собственную программную прошивку – Flyme. Она также имеет отличительные особенности, но позволяет пользователям защитить паролем важные личные данные.
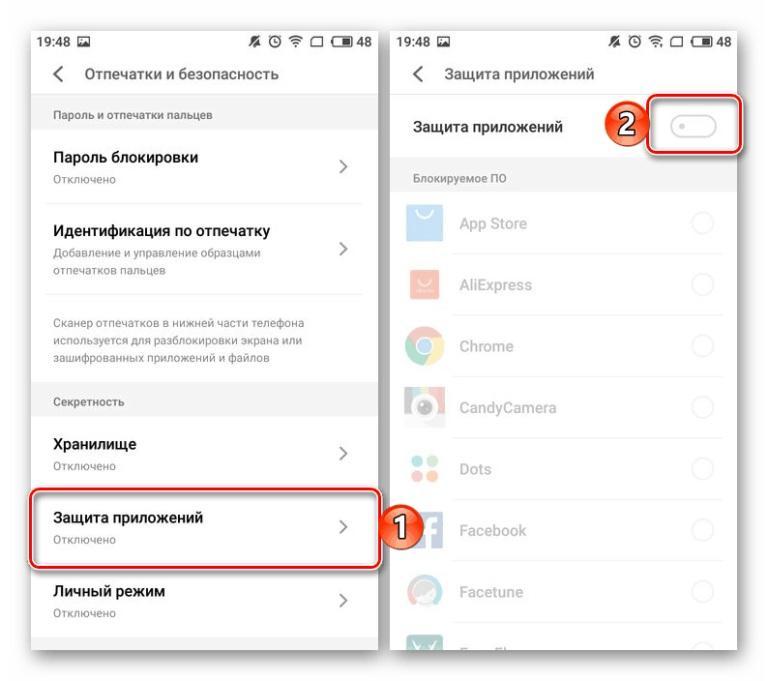
Установить пароль на смартфоне Meizu
Установка пароля в данном случае выглядит следующим образом:
- На главном меню экрана выбрать раздел «Настройки».
- Открыть пункт «Отпечатки и безопасность».
- Перейти ко вкладке «Защита приложений».
- Выбрать то, что необходимо защитить от посторонних глаз паролем.
- Чтобы выбрать то, на что потребуется установить защиту, необходимо перевести ползунок в положение «активно» рядом с ним.
- Откроется окно, где пользователю будет предложено задать графический ключ для защиты личных персональных данных.
- Завершить действие. Для этого необходимо будет повторить графический ключ, ввести четырехзначный пароль или приложить отпечаток пальца.
Также легко можно снять дополнительную защиту. Достаточно только перевести ползунок в положение «неактивно» напротив соответствующих пунктов.
Как поставить пароль на приложение в Huawei и Honor
Так же, как и смартфоны Xiaomi и Meizu, телефоны марки Huawei и Honor имеют собственную программную прошивку – EMUI. Она также позволяет пользователям защитить паролем важные персональные данные.
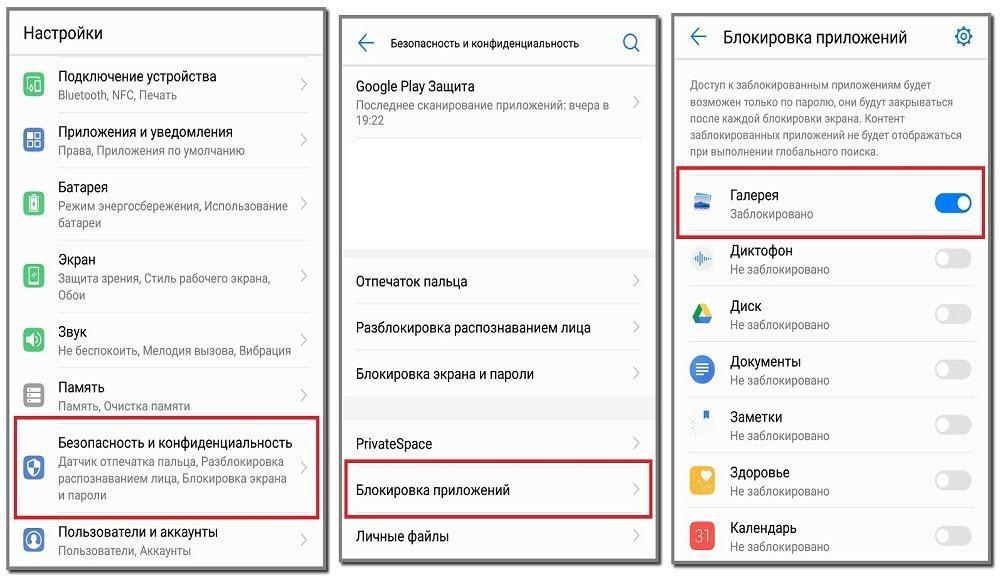
Установить пароль на Huawei и Honor
Для установки пароля на смартфонах марки Honor необходимо выполнить следующие действия:
- На главном экране меню выбрать значок «Настройки».
- Перейти к разделу «Отпечаток пальца».
- Кликнуть по вкладке «Управление отпечатком пальца».
- Ввести пин-код или приложить отпечаток пальца для открытия данного раздела.
- Здесь можно установить блокировку графическим ключом или другим методом на экран или различные программные комплексы (абсолютно все дополнения).
Если необходимо установить защищенный вход только на некоторые программные комплексы, единичные, то последовательность действий несколько изменится:
- На главном экране меню выбрать значок «Настройки».
- Перейти к разделу «Безопасность и конфиденциальность».
- Кликнуть по вкладке «Блокировка приложений».
- Выбрать то, что необходимо защитить кодом или графическим паролем.
- Подтвердить действие, приложив к сканеру отпечаток пальца.
Для устройств марки Huawei порядок действий абсолютно такой же. И отменить блокировку также просто – достаточно убрать «галочки» рядом с необходимыми программами.
Защита приложений паролем на Samsung
Для смартфонов Samsung порядок действий изменяется. В данном случае всё выполняется через «Безопасную папку» или Secure Folder, куда можно переместить то, что необходимо защитить паролем.
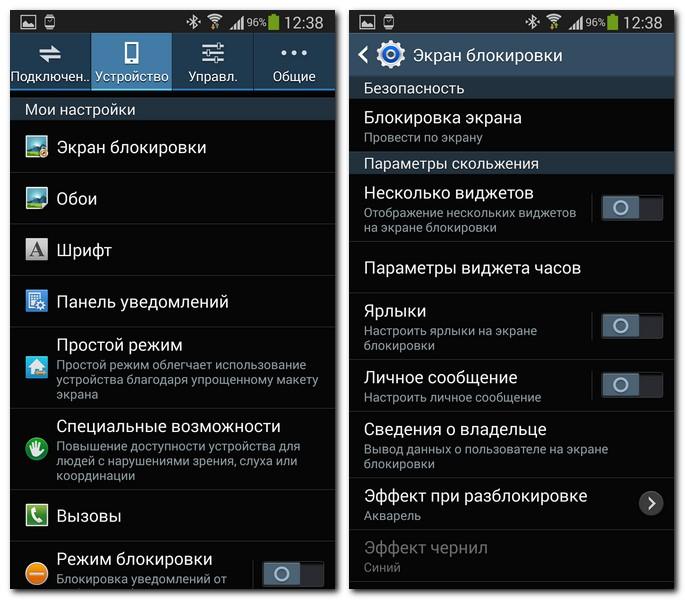
Установить пароль на Самсунг
Чтобы это сделать, необходимо:
- Открыть на главном экране пункт «Настройки».
- Перейти ко вкладке «Экран блокировки и безопасности».
- Войти в аккаунт пользователя Samsung или создать его.
- Перейти в Secure Folder и выбрать все файлы, которые необходимо защитить паролем.
Важно! Не для всех пользователей данный способ может быть удобен. В таком случае можно воспользоваться сторонним софтом, который абсолютно бесплатно можно скачать из Google Play.
Установка пароля на Андроиде через сторонние приложения
В некоторых ситуациях может быть удобнее установить сторонние дополнения для блокировки. Они зачастую более функциональные, имеют расширенный перечень опций.
Наиболее часто на смартфонах на базе операционной системы Андроид используют следующие программы:
- AppLock,
- CM Locker,
- Vault,
- Tasker.
Все перечисленные программные комплексы можно бесплатно скачать через Плей Маркет. Единственный нюанс – пользователь должен иметь аккаунт на данном сервисе.
Каждая программа свои особенности, поэтому и порядок установки и включения пароля отличается. В целом же, все дополнения удобны и выбор нужного зависит только от личных предпочтений пользователя.
AppLock
Данный софт находится в рейтинге наиболее скачиваемых. Пользователи часто используют его для установки паролей, поскольку программа имеет широкий перечень функциональных возможностей.
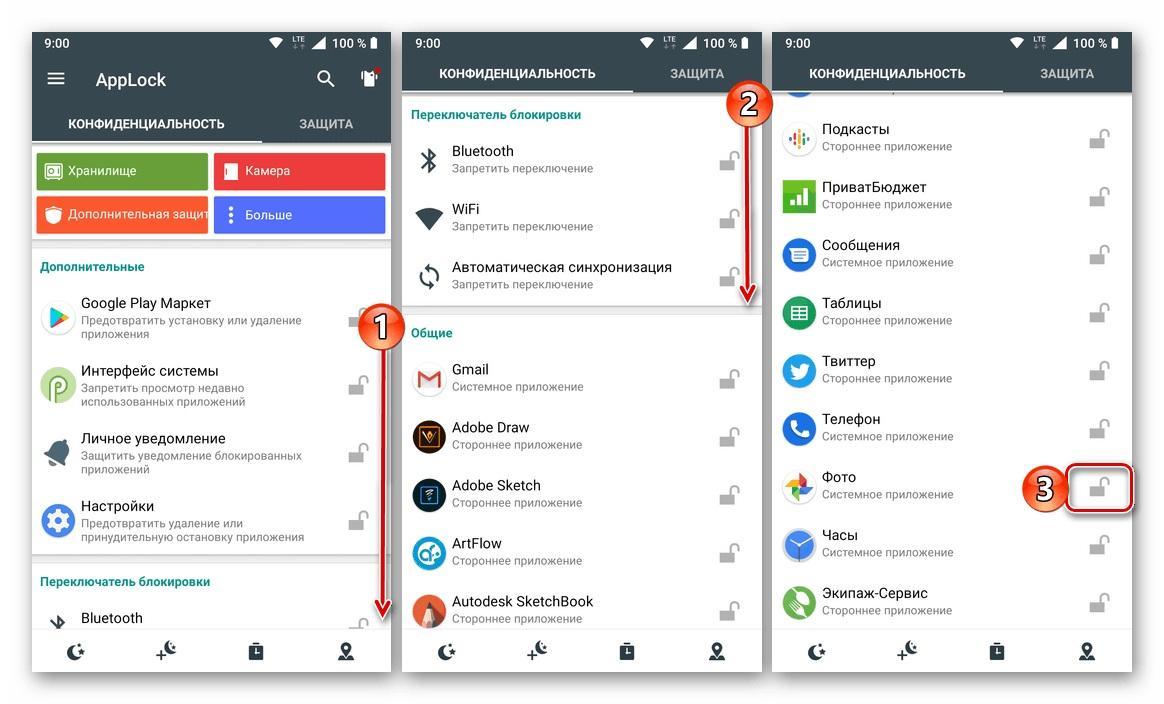
Порядок действий в нем следующий:
- Скачать программный комплекс, используя Play Market.
- Дождаться установки и открыть.
- Перед пользователем появится список всех компонентов и игр, имеющихся на устройстве.
- Необходимо выбрать нужное, поставить напротив него «галочку».
- Задать и подтвердить повторным введением графический ключ.
В дальнейшем добавлять данные для блокировки можно, используя вкладки. AppLock позволяет защитить паролем не только различные программы, но и фотографии, видео, заметки и личные сообщения.
Важно! Перед началом работы прога потребует от пользователя согласие на обработку данных. Для продолжения работы необходимо принять предлагаемые условия.
CM Locker
Еще одно хорошее и популярное дополнение для защиты личных данных – CM Locker. Он не устует предыдущему варианту по функциональным возможностям, также имеет русский интерфейс. Главное достоинство данной утилиты – в случае, если злоумышленник будет пытаться подобрать графический ключ или комбинацию цифр, его фотография будет прислана по адресу электронной почты, прикрепленной к программе.
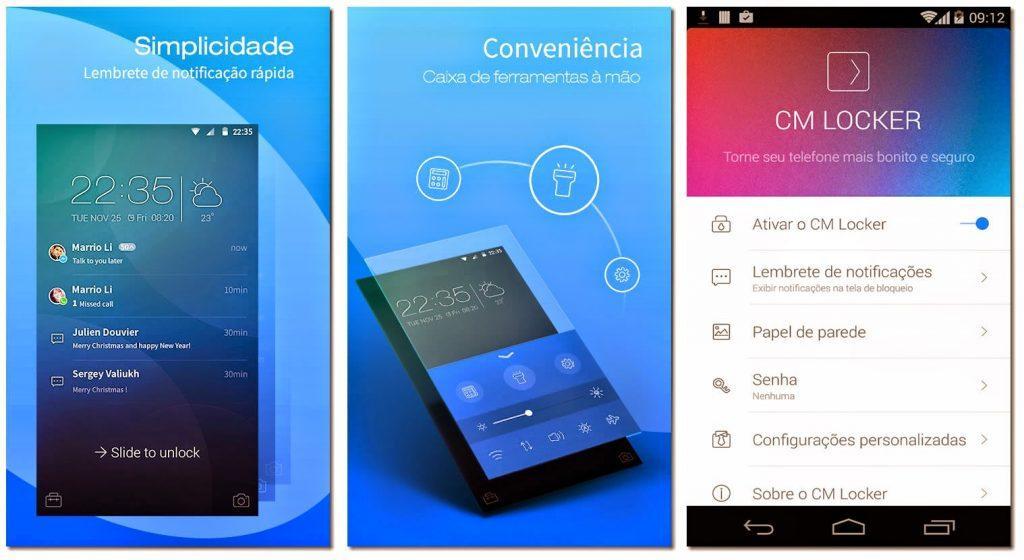
Чтобы заблокировать собственные данные через CM Locker, необходимо:
- Скачать данный комплекс, используя Play Market.
- Дождаться завершения скачивания, запустить утилиту.
- Перед пользователем появится главное меню, где необходимо перейти к пункту «Блокировка экрана и приложений».
- Кликнуть по разделу «Задать пароль». Перед пользователем появится перечень всех комплексов, игр и папок, которые возможно защитить паролем.
- Выбрать то, что требуется закрыть от посторонних глаз, и завершить блокировку.
Данное дополнение удобно в работе, может быть полезно для скрытия данных.
Vault
Еще одно хорошее программное обеспечение, которое можно скачать бесплатно, используя Плей Маркет – это Vault.
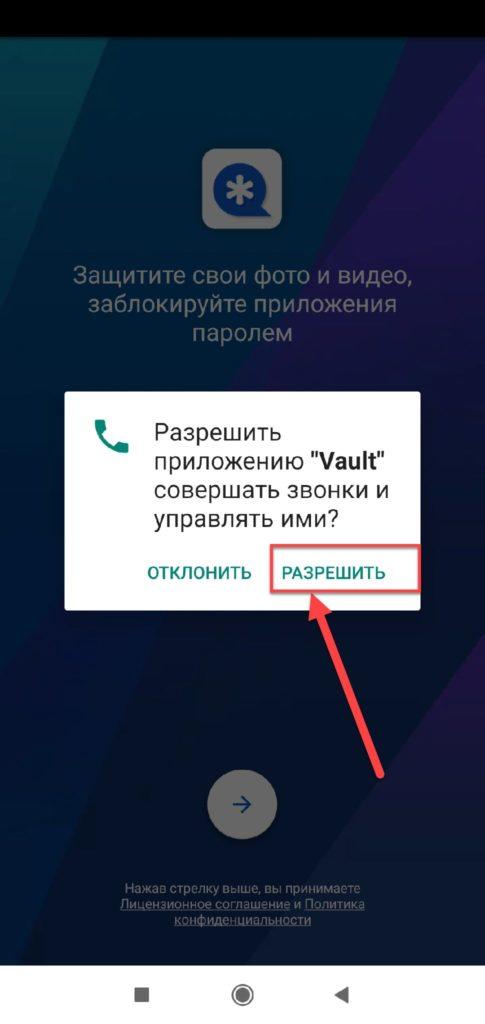
Чтобы установить блокировку паролем на нужные данные, необходимо выполнить следующие действия:
- Скачать данный комплекс, используя сервис Play Market.
- Предоставить программному обеспечению доступ к смартфону.
- Задать графический ключ или комбинацию цифр.
- Выбрать версию программного комплекса: бесплатная с базовым набором функций или платная расширенная версия.
- На главном экране выбрать раздел «Блокировка приложений».
- Откроется перечень всех компонентов, на которых возможно установить блокировку графическим ключом или другим методом. Здесь необходимо выбрать нужное.
- Для выбора нужного необходимо поставить «галочку» рядом с программой и кликнуть по «Заблокировать».
К сведению! Главный недостаток предложенного софта – наличие платной версии. Пользователю постоянно будет приходить реклама с предложение приобрести ее, что может доставлять неудобства.
Tasker
Еще одно качественное дополнение, позволяющее ограничить доступ к важной информации – Tasker. Главное его отличие и недостаток – отсутствие бесплатной версии. Пользователю сразу же придется заплатить определенную сумму за использование утилиты.
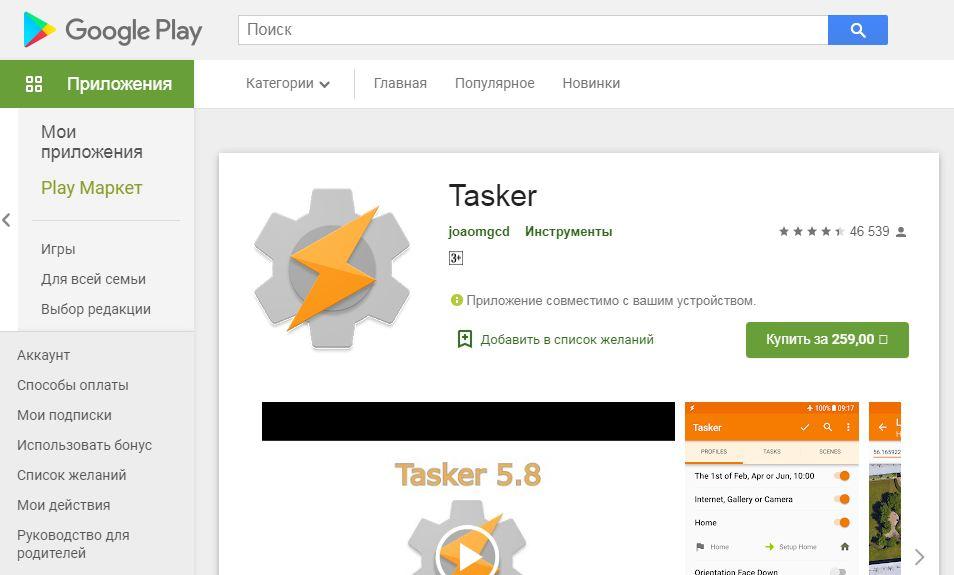
Хотя прога имеет только платную версию, она очень функциональна, имеет обширный перечень опций, что выделяет ее среди конкурентов. Работа в ней довольно простая, для блокировки приложения паролем необходимо:
- Скачать предложенный программный комплекс.
- Зарегистрироваться.
- Перейти к главному меню и выбрать раздел «Приложение».
- Выбрать то, что должно быть скрыто, и кликнуть по кнопке «Блокировать».
Какое приложение использовать для скрытия личных и персональных данных – личный выбор каждого пользователя. В целом все они функциональны, имеют различные опции, понятный на интуитивном уровне интерфейс и стильный лаконичный дизайн.
Как поставить пароль на ВК на Андроид
ВКонтакте – одна из наиболее популярных социальных сетей. Она идеально подходит для общения и обмена данными, продажи товаров, продвижения собственных услуг и многого другого. Именно поэтому пользователи стремятся скрыть данные, защитить их от посторонних глаз.
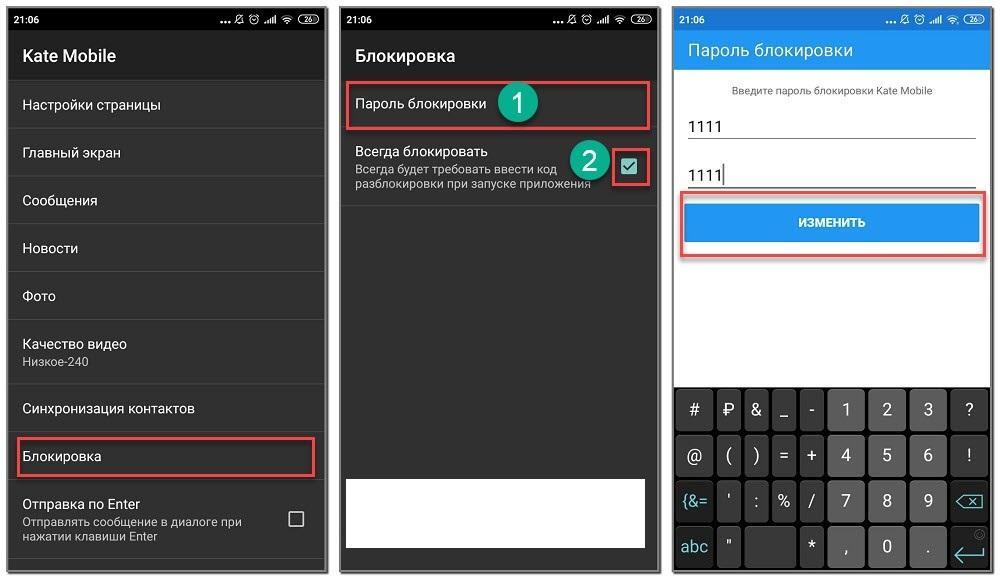
Задать пароль в Kate Mobile
Поставить графический ключ или комбинацию цифр для защиты на данную социальную сеть можно, используя все способы, описанные выше. Но есть и другой вариант – скачать аналог приложения Kate Mobile.
К сведению! Оригинальная программа не предоставляет возможности защитить данные паролем, а данная версия имеет встроенную функцию блокировки.
Для того чтобы задать блокировку графическим ключом или другим методом, необходимо:
- Скачать приложение бесплатно, используя Плей Маркет.
- Авторизоваться, введя логин и пароль для ВКонтакте.
- Щелкнуть по трем точкам, расположенным вверху экрана.
- Перейти к настройкам и выбрать раздел «Блокировка».
- Поставить «галочку» на строке «Всегда блокировать».
- Придумать пароль.
- Завершить, кликнув по кнопке «Изменить».
Теперь социальная сеть будет защищена от посторонних глаз.
Установка пароля на YouTube и Google Play
Как установить пароль на Гугл Плей сервисах, в частности на YouTube? Сделать это можно посредством дополнительной утилиты – Touch Lock for YouTube. Данное приложение особенно часто применяют как защиту от детей.
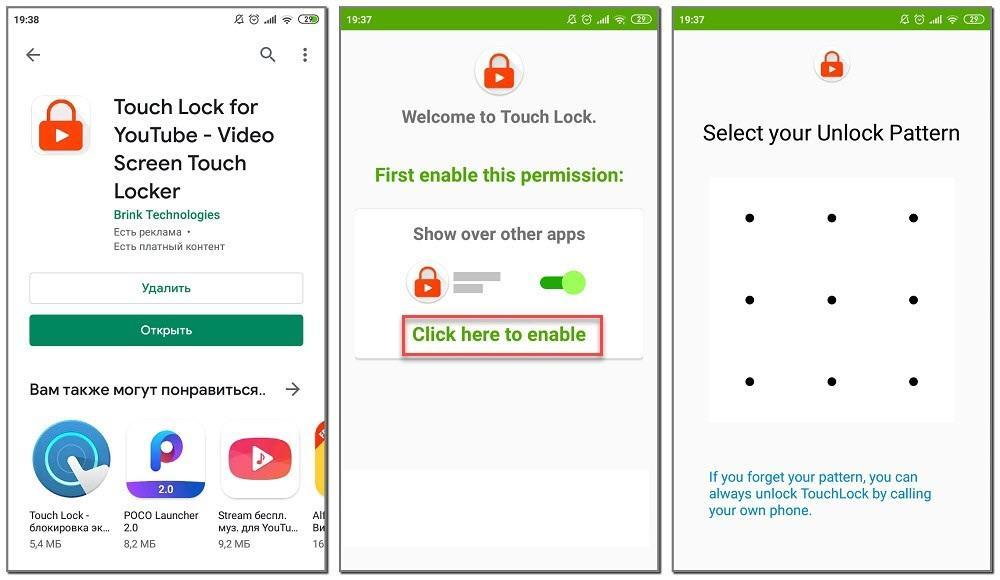
Touch Lock for YouTube
Чтобы воспользоваться данным приложением, необходимо:
- Скачать и запустить приложение.
- Щелкнуть по кнопке «Click here to enable».
- Предоставить приложению доступ к смартфону.
- Задать и подтвердить графический ключ.
Теперь программа будет защищена.
Важно! Установить Google Play пароль на установку приложений можно, используя все перечисленные выше способы. Скачивать дополнительные программы и сервисы не придется.
Как убрать пароль с приложений на Андроид
Убрать пароль с приложения так же просто, как и установить. Но последовательность действий зависит от способа задания блокировки:
- Если установка пароля осуществлялась через настройки, необходимо перейти по той же последовательности, но убрать «галочки» или сместить ползунок в положение «неактивно».
- Если установка пароля осуществлялась через программный комплекс, необходимо перейти по той же последовательности и снять блокировку с приложений. В данном случае может потребоваться повторное введение пароля.
Таким образом, установка пароля на личные данные не отнимет у пользователя много времени, но надежно защитит личные и персональные данные от посторонних глаз. Это особенно важно, если на смартфоне хранится информация по работе, сведения о банковских карта или документах. Главное – подобрать наиболее удобный способ.
Как запаролить Google Drive — инструкция по безопасности

Во многих отношениях Google Диск является чрезвычайно полезным инструментом: он позволяет хранить все ваши файлы в одном месте, к которому вы затем можете получить доступ из любого места и с любого устройства. Это также существенно упрощает обмен файлами и папками с членами команды или соавторами. Но легкость, с которой Google делает ваши файлы доступными для вас, также может быть серьезным недостатком, поэтому стоит узнать, как поставить пароль на Гугл Диск.
Поскольку вы всегда входите в облако как на своем компьютере, так и на своем телефоне, кто-то другой может легко получить доступ к файлам вашего Гугл Диска, если вы потеряете одно из своих устройств или оставите его без присмотра. Легко представить, какие это может иметь катастрофические последствия, особенно если вы используете облако для хранения конфиденциальной информации о клиентах или пациентах, финансовых данных, коммерческой тайны вашей компании или любой другой конфиденциальной информации. 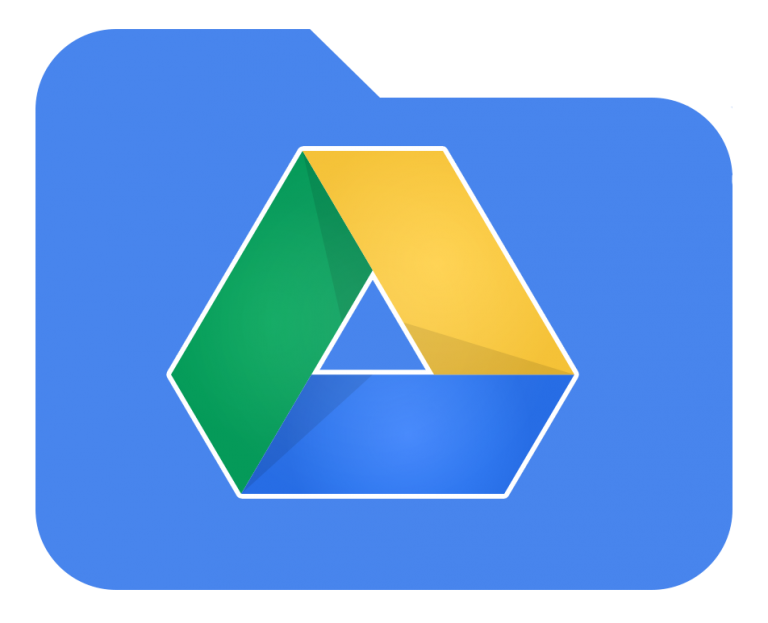
Однако есть несколько способов повысить безопасность Гугл Диска, усилив защиту паролем. Кроме того, развертывание Sookasa для этого сервиса также обеспечивает безопасное и простое решение для шифрования файлов на Google Диске, двухфакторной аутентификации и других элементов управления конфиденциальностью.
- Способы, как запаролить Гугл Диск
- Тогда как установить на Google Drive пароль?
- Защищенная паролем электронная таблица Google.
- Подводим итоги
Способы, как запаролить Гугл Диск
Один из основных шагов, о которых следует помнить, — это добавление пароля на ваш смартфон на Андроид или компьютер, если вы этого еще не сделали. Сделайте пароль надежным, уникальным и часто меняйте его.
Также можно защитить паролем вашу учетную запись Гугл Диска на iPhone или iPad, активировав в приложении настройку «Блокировка пароля». Этот параметр может блокировать ваши приложения Гугл Диска, Документы, Листы и Слайды каждый раз, когда вы закрываете их или через 15 минут бездействия.
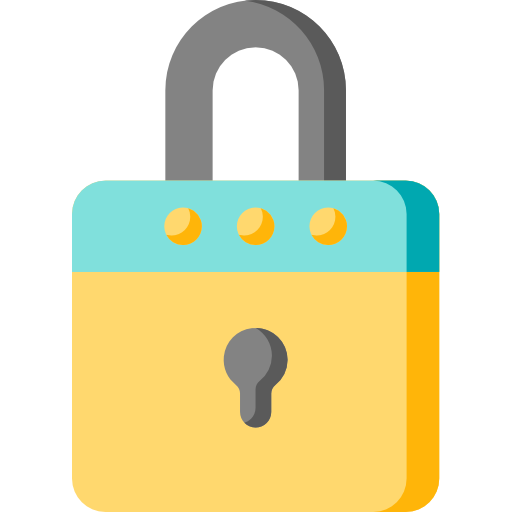
Наличие секретного кода на смартфоне и в приложении Диск, безусловно, может быть хорошей защитой от технологически неподкованных злоумышленников, но все равно оставляет файлы облака уязвимыми, ведь если постараться, пароли легко угадать или взломать.
Хотя на этом сервисе в настоящее время нет возможности защищать паролем отдельные папки, вы можете ограничить разрешения, чтобы избежать изменения или удаления ваших документов. Хотя это помогает вам удостовериться, что никакие конфиденциальные данные не будут потеряны или изменены на рабочем месте, это не слишком защищает конфиденциальную информацию от посторонних глаз. Запуск специального сценария также может добавить блокировку паролем для отдельных документов в Гугл Диске, но даже это может стать чрезвычайно обременительным, если вы работаете с тысячами файлов.
Тогда как установить на Google Drive пароль?
Хотя все вышеперечисленные решения являются адекватными временными пробелами, возможно, самый простой и самый тщательный способ защиты данных на Google Диске — это стороннее решение, такое как Sookasa, которое обеспечивает безопасное шифрование на уровне файлов.
При развертывании Sookasa для Google Диска автоматически создается специальная папка, которая выглядит и действует как все остальные ваши папки на Google Диске. Любые документы, помещенные в эту папку, автоматически шифруются на уровне файлов, что означает, что они шифруются до того, как они попадают в облако, и остаются зашифрованными в любом месте, где они синхронизируются или отправляются. Легко поделиться зашифрованным файлом или папкой с коллегой или соавтором, и только авторизованные вами пользователи смогут дешифровать содержимое ваших файлов.
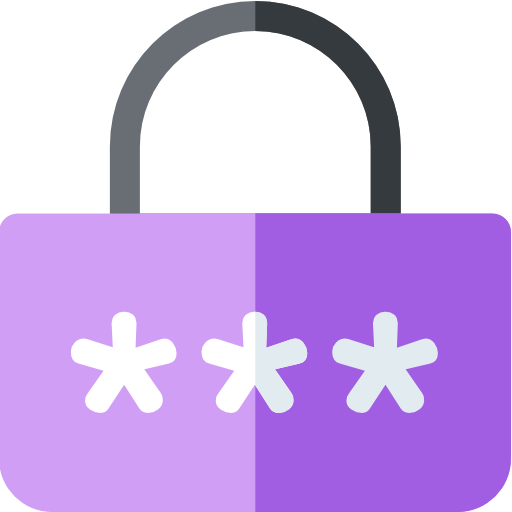
Таким образом, пользовательские ошибки, потерянные устройства или взломанные пароли не станут концом света для ваших конфиденциальных данных, потому что они все еще будут зашифрованы — и не поддаются дешифрованию — с помощью Sookasa.
В дополнение к обеспечению строгих мер шифрования, Sookasa может также обеспечить меры безопасности. Например, администраторы группы могут включить обязательную двухфакторную аутентификацию для своих пользователей, требуя пароль и дополнительный код для доступа к любым файлам на Google Диске и в его зашифрованной папке Sookasa.
Защищенная паролем электронная таблица Google.
Еще одно решение проблемы безопасности — это когда Google Drive запрашивает пароль каждый раз, когда вы открываете документ. К сожалению, Google не предоставляет такую встроенную функцию защиты. Но вы можете добиться того же, используя защищенную паролем таблицу Гугл, которая использует сценарии Google. Вот как это использовать.
- Откройте и создайте копию электронной таблицы Google Protected Sheet. Вы можете переименовать ее на любой логин или имя, которое вы хотите.
- Далее выберите «Инструменты-> Редактор скриптов». Это вызовет скрипт в новом окне или вкладке.

- В этом окне выберите «Файл-> Управление версиями»
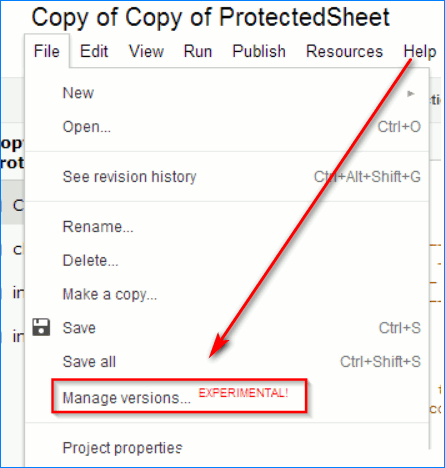 и нажмите «Сохранить новую версию».
и нажмите «Сохранить новую версию».  Вы можете оставить все поля пустыми. Появится новая строка для версии 1. Просто нажмите кнопку «ОК».
Вы можете оставить все поля пустыми. Появится новая строка для версии 1. Просто нажмите кнопку «ОК». - Теперь выберите «Опубликовать-> Развернуть как веб-приложение» и нажмите кнопку «Развернуть».
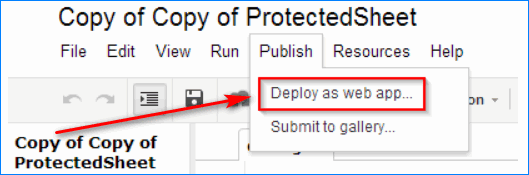
- Теперь вам будет показано подтверждение того, что ваше приложение было развернуто как веб-приложение.
- Теперь закройте это окно и вернитесь на вкладку или окно электронной таблицы. Вы найдете новый пункт меню «Защитить файл» в электронной таблице. Выберите «Protect File-> Initialize» и предоставьте необходимые разрешения.
Все вышеперечисленные шаги нужно сделать только один раз. Теперь вы полностью настроили защищенный паролем документ.
Теперь вы можете добавить то, что вы хотите надежно хранить в документе. Просто убедитесь, что вы оставили первые два цветных ряда нетронутыми.
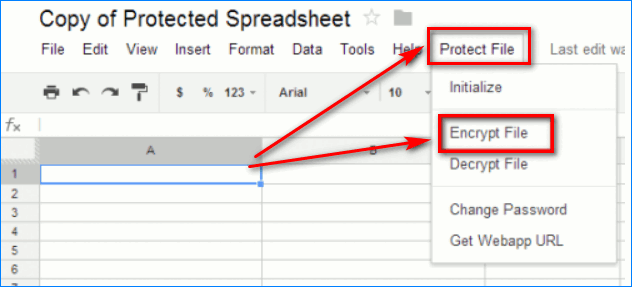
Чтобы защитить документ, выберите «Защитить файл -> Зашифровать файл».
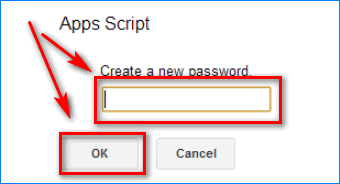
Вам будет предложено ввести пароль.
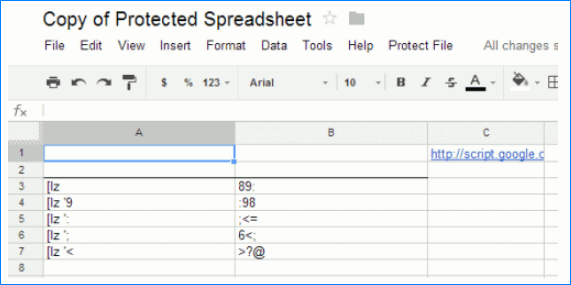
После этого будет зашифровано содержимое каждой ячейки в документе. Теперь ваши данные полностью защищены паролем, и никто не сможет их прочитать без пароля, который вы установили.
ПРИМЕЧАНИЕ. Этот пароль — не пароль вашей учетной записи Google, а любой пароль, который вы можете выбрать. При первом запуске «шифрования» вам будет предложено установить пароль, который будет использоваться для всех дальнейших запросов шифрования / дешифрования.
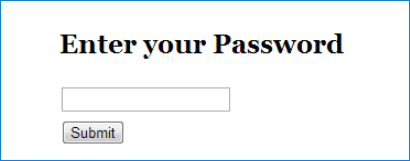
Когда вы захотите расшифровать документ, откройте его и выберите «Защитить файл -> Расшифровать файл». Вас снова попросят ввести пароль, который он расшифрует и вернет содержимое ячейки, которое вы можете прочитать или отредактировать.
Это хорошо работает, если вы открываете электронную таблицу на ПК. Но если вы открываете его с телефона, Google всегда загружает мобильную версию , в которой нет меню «Защитить файл». Чтобы кодировать / декодировать вашу электронную таблицу с телефона, нажмите на URL шифрования / дешифрования, который будет присутствовать в первой строке. Этот URL-адрес создается и добавляется после развертывания веб-приложения на шаге 4 выше.
При загрузке URL отобразится веб-страница, где вы можете ввести свой пароль для шифрования или дешифрования документа. После этого появится ссылка «Вернуться назад», по которой вы можете загрузить зашифрованную / расшифрованную электронную таблицу.
Инструкция, как изменить пароль, очень простая. Используйте опцию меню «Защитить файл -> Поменять пароль». Пожалуйста, убедитесь, что вы не редактируете и не изменяете зашифрованный документ. Если вы делаете это, расшифровка не сможет вернуть исходный контент. И, как всегда, скрипт является вашей локальной копией и полностью выполняется в вашей учетной записи облака. Никто другой не имеет доступа ни к чему, включая установленный вами пароль.
Подводим итоги
Пароли являются первой точкой входа для любого злоумышленника, пытающегося получить доступ к конфиденциальным данным. Шокирует то, что слабые пароли все еще широко используются, что никак не влияет на безопасность.
Принятие мер безопасности высокого уровня, таких как шифрование, необходимо для обеспечения безопасности данных, но обеспечение надежных паролей у вас и вашей команды — первый шаг к управлению вашей безопасностью.
Как узнать, достаточно ли надежный ваш пароль? Очень просто. Пароль должен содержать не только буквы и цифры, но и символы. И его длина не должна быть меньше 8 знаков.