10 способов подключить телефон к компьютеру по USB кабелю
Разберёмся, почему компьютер не видит телефон через USB-кабель. Рассмотрим наиболее вероятные причины и предложим самые эффективные решения проблем с подключением телефона по USB. Можете последовательно двигаться по пунктам, они расположены от простого к сложному.
Для начала исключим самые банальные причины возникновения проблем c подключением, при которых компьютер не видит телефон через USB:
- Если при подключении телефона к компьютеру по USB кабелю началась зарядка, но в ОС устройство не определяется, убедитесь, что в самом телефоне не использовался выбор режимов подключения. Обычно такая иконка на телефоне появляется в шторке уведомлений.Для работы с компьютером нужно выбрать вариант «Передача данных» (изначально до подключения USB кабеля был активирован «Только зарядка») или ему подобный.
- Возможно, USB кабель, которым подключен телефон к компьютеру через USB, попросту не имеет нужных контактов, предназначенных для USB подключения между компьютером и телефона. Если при подключении телефона к компьютеру по USB кабелю началась зарядка, то такие USB провода обычно дешёвые и подходят исключительно для подключения устройства только к питанию. Внешних отличий между USB кабелями нет. Компьютер просто не видит USB устройство.
- Если компьютер перестал видеть подключенный телефон после ремонта разъёма зарядки, стоит подумать, что мастер неправильно припаял контакты (контакт для взаимодействия с ПК по USB проводу отсутствует, телефон не подключается).
- При работе с macOS установите Android File Transfer, а затем подключите устройство к компьютеру по USB проводнику.
Зачастую помогает и обычная перезагрузка – перезапустите компьютер и заново подключите устройство, попробуйте разные USB разъёмы 2.0 и 3.0 ( USB 3.0 окрашен в синий цвет). Также разблокируйте телефон – современные Android телефоны не предоставляют доступ к данным в заблокированном состоянии.
Если простое решение подключения телефона по USB обнаружить не удалось, переходите далее.
Список подключенных устройств Linux
В операционной системе Linux используется особенная философия управления. Все объекты, в том числе и устройства считаются файлами. При подключении какого-либо устройства к системе для него создается файл в каталоге /dev/.
Обычно, после того, как вы подключили любую USB флешку или другой накопитель к системе с установленным окружением рабочего стола, устройство автоматически монтируется в папку /media/имя_пользователя/метка_устройства/, а затем вы можете получить доступ к файлам из устройства в этой папке. Тем не менее, бывают ситуации, когда вам нужно вручную монтировать USB и тогда такой вариант не поможет.
Файлы всех устройств находятся в каталоге /dev/. Здесь вы можете найти файлы sda, hda, которые представляют из себя жесткий диск, а также файлы sda1 или hda1, которые позволяют получить доступ к разделам диска. Мы уже подробно рассматривали это все в статье работа с устройствами Linux. Вы можете посмотреть список всех устройств в каталоге /dev/ с помощью команды:

Теперь осталось понять какие из этих файлов устройств принадлежат USB устройствам и каким устройствам именно.
Просмотр компьютеров, подключенных к Wi-Fi, с помощью вашего ПК
Помимо использования мобильного телефона для просмотра оборудования, подключенного к маршрутизатору, мы также сможем использовать наши компьютер . Операционные системы, такие как Windows есть много программ, которые показывают нам разные данные, связанные с подключением, подключенными к сети устройствами и т. д.
Беспроводные сети Watcher
Для этого урока мы использовали Беспроводные сети Watcher . Это бесплатное программное обеспечение который мы можем скачать для Windows. С его помощью мы сможем иметь различные функции, среди которых выделяется возможность видеть, какие устройства подключены к сети.
Нам просто нужно установить его, а затем запустить. Окно появится автоматически, как мы видим на изображении ниже, со всеми подключенными устройствами и их информацией. У нас есть данные, аналогичные данным Fing, такие как имя компьютера, IP-адрес, MAC и т. Д.

Все это поможет нам лучше узнать оборудование, подключенное к нашей сети. Это позволит нам определить, что что-то не так, например, игровая консоль не подключена, если у Wi-Fi-принтера нет доступа к сети или какому-либо другому оборудованию, которое должно быть подключено.
SoftPerfect WiFi Guard
В SoftPerfect WiFi Guard мы найдем аналогичную программу, которая предоставит нам информацию об устройствах, подключенных к Wi-Fi. Сначала нам нужно будет скачать его с его веб-сайт Честного ЗНАКа . Имейте в виду, что у него есть портативная и устанавливаемая версия, поэтому мы можем просто загрузить и запустить файл.

После открытия мы найдем первый экран, как показано на изображении выше. Придется выбрать тот сетевой адаптер, который нас интересует. Позже мы даем Scan, и он начнет поиск всех устройств, которые подключены к той конкретной сети, которую мы выбрали. Он покажет нам список с именем, IP-адресом, MAC и т. Д.
Расширенный IP-сканер
Это также очень популярная программа для Windows. Расширенный IP-сканер позволяет нам быстро обнаруживать, какие устройства подключены к сети. Например, мы увидим, подключен ли телевизор к Wi-Fi, есть ли у принтера сигнал или какое-либо оборудование Интернета вещей. Придется пойти в его Официальный сайт и скачайте там программу для Windows.
Когда мы открываем загруженный файл, он дает нам возможность выбрать, хотим ли мы его установить или просто запустить портативную версию. Впоследствии вы должны нажать кнопку «Исследовать», и он начнет поиск. Появятся все компьютеры, подключенные к сети, с такой информацией, как имя, IP-адрес и т. Д.

Почему компьютер не видит USB-устройство
Обычно в качестве подозреваемых в этом деле выступают сбои в работе ПО, неправильные настройки операционной системы, устаревшие драйверы, неисправности USB-портов компьютера, переходников или самих накопителей.
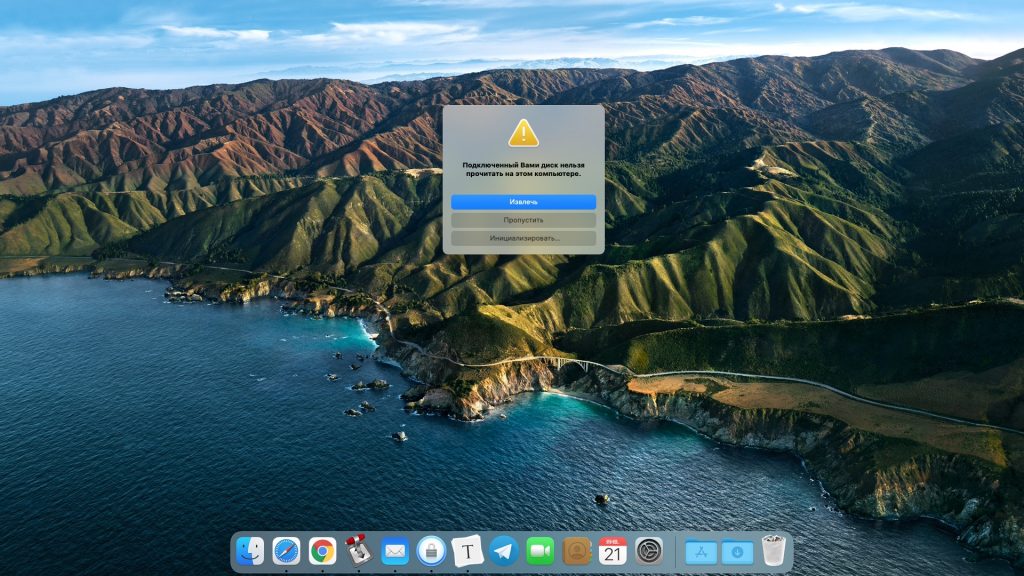
В зависимости от причин в каждом случае проблема проявляет себя по-разному. Бывает, что компьютер вообще никак не реагирует на флешку или жёсткий диск. В иных ситуациях раздаётся звук подключения нового устройства, но значок накопителя так и не появляется в проводнике. А иногда компьютер просто зависает сразу после контакта с USB-девайсом.
MyLanViewer
MyLanViewer — довольно мощный IP-сканер, обладающий множеством вспомогательных функций. От предыдущих программ MyLanViewer отличается, в т.ч., наличием функционала по сканированию и мониторингу беспроводных (Wi-Fi) сетей. Утилита распространяются по условно-бесплатной модели (бесплатное использование возможно в течение 15 дней с момента установки без функциональных ограничений), интерфейс выполнен на английском языке, работает во всех версиях Windows, начиная с Win 2000.

Основные функциональные возможности программы MyLanViewer:
- Сканирование одного/диапазона IP-адресов с определением MAC-адресов устройств/сетевых карт компьютеров и всех общедоступных ресурсов на хосте — файлы, папки, развернутые FTP-серверы, доступные для подключения веб-интерфейсы и т.д.

- Отправка на удаленный компьютер/хост различных сетевых команд и подключение к ним по различным сетевым протоколам при использовании внешних программ. В настройках MyLanViewer можно самостоятельно создать собственный список команд, привязав их к любым внешним приложениям. Доступные по умолчанию сетевые команды выполняются при использовании стандартных средств Windows.

- Отображение всех открытых для общего доступа папок и файлов со всех обнаруженных в процессе сканирования устройств/хостов. Также возможен поиск файлов по имени с использованием маски («*.mp3»). Кроме того, программа позволяет управлять доступам к общим ресурсам компьютера, где выполняется MyLanViewer. Пользователь может открывать/закрывать доступ к общедоступным папкам/файлам с указанных IP/MAC-адресов.

- Сканирование и мониторинг локальной Wi-Fi-сети. Программа MyLanViewer способна отображать список всех подключенных к Wi-Fi-роутеру устройств (включая компьютеры, подключенные к роутеру по сетевому кабелю), выводя на экран всю доступную информацию о них. Если задействовать функцию автоматического мониторинга сети, тогда программа будет оповещать при обнаружении новых подключенных устройств (это поможет, к примеру, выявить случаи подключения к Wi-Fi-сети «непрошенных» пользователей и заблокировать их через роутер).

- Наличие встроенного TCP/UDP-мессенджера с функцией передачи файлов. Чат работает только между пользователями программы MyLanViewer. Собеседников можно добавлять по IP-адресу (возможен их поиск в указанном IP-диапазоне).

Из дополнительных функций программы MyLanViewer отметим:
- Просмотр различных сетевых параметров компьютера и сетевой статистики (вывод списка запущенных на компьютере процессов, использующих активное сетевое подключение).

- Функция поиска доступных в локальной сети DHCP-серверов с выводом DNS-серверов, использующихся активным интернет-подключением.

- Многофункциональный «Wake-on-LAN-менеджер», позволяющий отправлять различные сетевые команды посредством NetBIOS на удаленные компьютеры: включение/выключение/перезагрузка, блокировка учетной записи, гибернация/сон и другие.

Для снятия 15-дневного ограничения на использование программы MyLanViewer требуется приобрести лицензию. Ее стоимость на момент написания обзора составляла $29.
Получить список подключенных USB-устройств в Windows 10
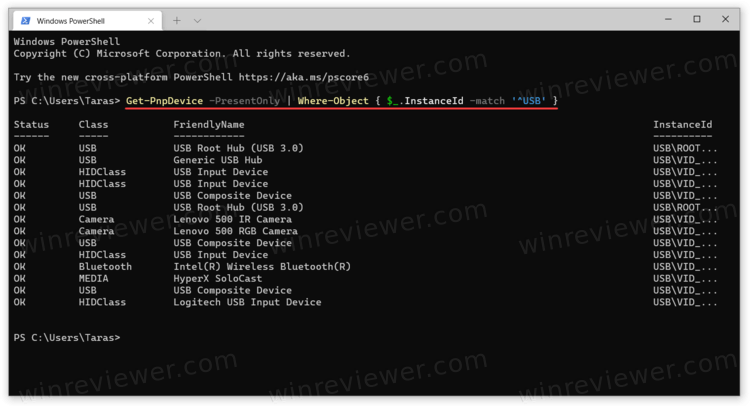
- Запустите PowerShell или Windows Terminal с профилем PowerShell. Любой из этих инструментов пригодится.
- Введите следующую команду: Get-PnpDevice -PresentOnly | Where-Object .
- Эта команда покажет список всех имеющихся USB-устройств.
«Статус ОК» означает, что устройство в настоящее время подключено и работает правильно. - Вы также можете использовать столбцы Class и Friendly Name, чтобы быстро найти и лучше распознать устройства, которые вы видите в списке.
Как найти все подключенные USB-устройства с помощью USBDeview
Если вам нужно немного больше информации о ваших USB-устройствах, существует бесплатная утилита USBDeview от Nirsoft. Вы можете скачать её с официального сайта . Запустите скачанный файл (приложение не требует установки).
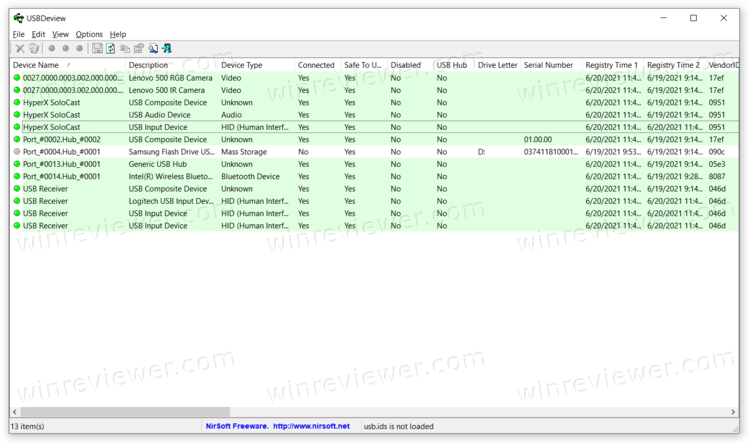
Теперь вы можете увидеть полный список всех USB-устройств, подключенных к вашему компьютеру с Windows. Приложение отмечает активные в данный момент устройства зеленым, чтобы вы могли легко отсортировать отключенные периферийные устройства.
Вы также можете дважды щелкнуть любую запись, чтобы отобразить дополнительную информацию. Программа покажет время первого подключения, время последнего подключения, поставщика, понятное имя, энергопотребление, протокол USB, версию драйвера и так далее.
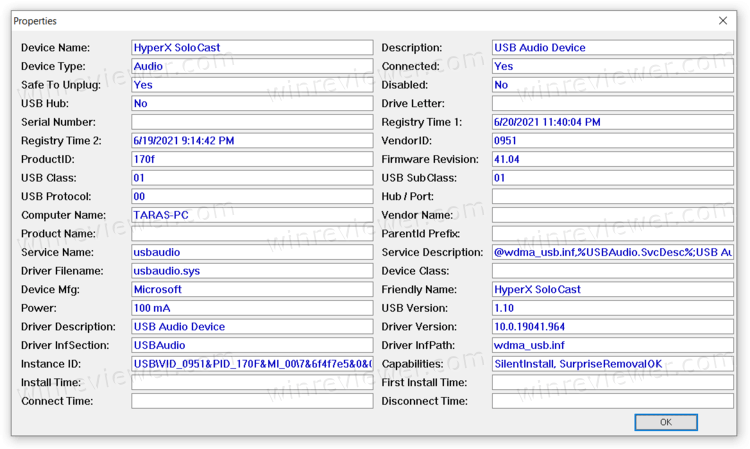
дополнительная информация в программе USBDeview
Помимо отображения всей доступной информации о ваших USB-устройствах, USBDeview предлагает дополнительные функции. Например, вы можете запретить подключение определенных устройств к компьютеру, просматривать файлы INF, переходить к записям реестра, перезапускать контроллеры USB и многое другое.
Наконец, тот же разработчик предлагает чуть менее сложное приложение, которое показывает только USB-накопители. Он называется USBDriveLog, и вы можете скачать его с официального сайта по этой ссылке .
?Узнавайте о новых статьях быстрее. Подпишитесь на наши каналы в Telegram и Twitter.
Судя по тому, что вы читаете этот текст, вы дочитали эту статью до конца. Если она вам понравилась, поделитесь, пожалуйста, с помощью кнопок ниже. Спасибо за вашу поддержку!
Вы здесь: Главная страница » Windows » Windows 10 » Как получить список подключенных USB-устройств в Windows 10
Просмотр подключенных устройств
Чтобы проверить, сколько устройств подключено к Wi-Fi, вам понадобится узнать IP-адрес, пароль и логин от роутера.
Важно! Стандартные IP-адреса, подходящие большинству устройств – это 192.168.1.1 или 192.168.0.1. В случае, если они не подходят, то рекомендуем ознакомиться с инструкцией, которая шла в комплекте с роутером. Ежели вы не меняли заводские настройки, то стандартным паролем и логином будет слово admin (коль иное не прописано в инструкции).
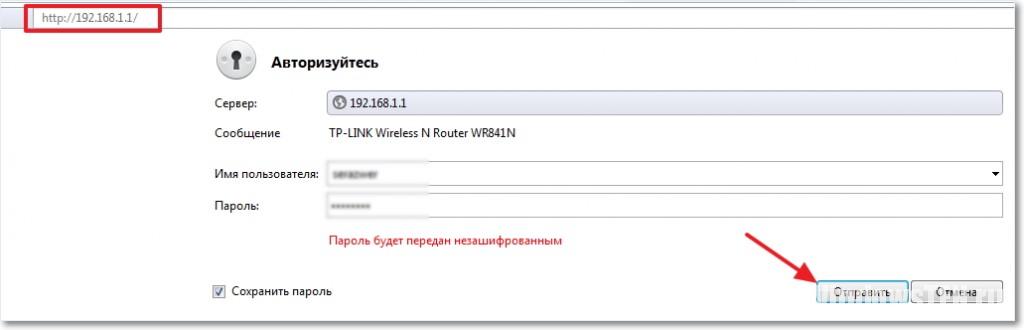
Выяснив адрес, вводим цифры в пустой строке браузера. В появившемся окошке заполняем данные пользователя (логин и пароль). Если действия выполнены верно, то мы попадем на страницу управления роутером. Рассмотрим на примере популярных маршрутизаторов куда потребуется зайти, чтобы узнать список подключенных устройств.
Важно! Если вы не меняли логин и пароль доступа к панели управления роутера, рекомендуем это сделать. Иначе мошенники, получившие доступ к Wi-Fi сделают это за вас.
D-Link
D-Link – одна из самых популярных в мире компаний-производителей роутеров. Стартовая страница настроек для нее будет выглядеть следующим образом.
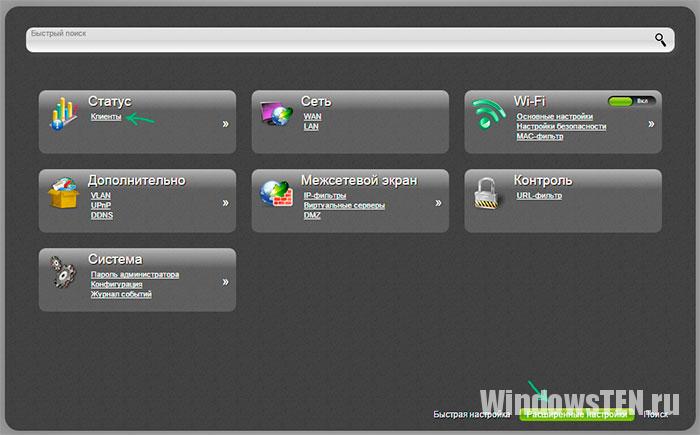
Что бы проверить сколько пользователей подключено к Wi-Fi, вам понадобится:
- Перейти в «Расширенные настройки» (данная кнопка расположена справа внизу страницы).
- Найти ссылку «Клиенты» в строке «Статус».
- Кликнув дважды по данной ссылке, вы получите список всех устройств, которые подключены к данному роутеру.
Среди них могут быть:
- стационарный компьютер;
- ноутбук;
- нетбук;
- планшет;
- телефон.
Если таких устройств больше, чем должно быть, то вас обворовывают.
TP-Link
Роутеры TP-Link также популярны на постсоветском пространстве. На странице настроек:
-
Перейдите на страницу со «Статистикой беспроводного режима» (можно найти во вкладках «Беспроводного режима»).
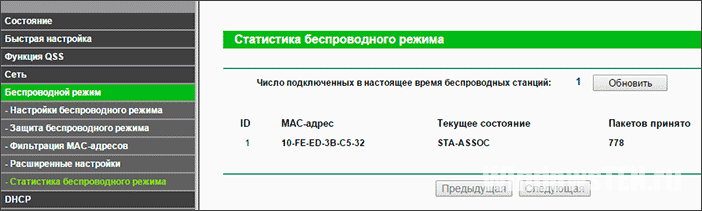
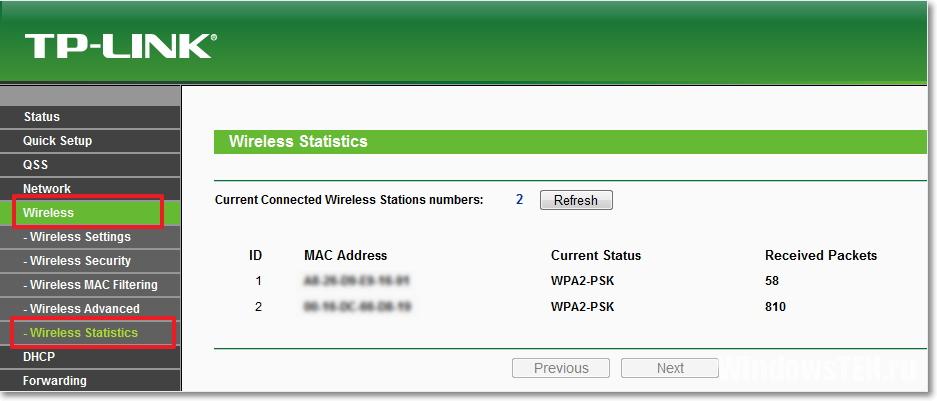
У Asus роутера меню настроек маршрутизатора выглядит следующим образом:
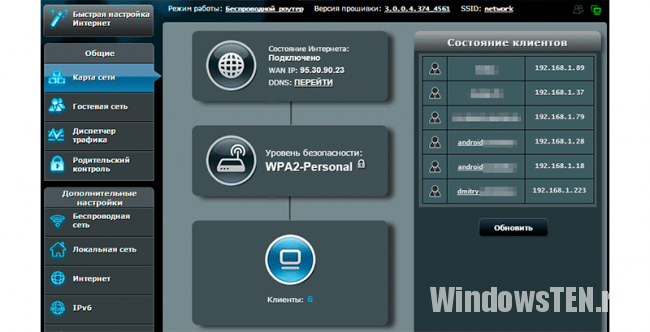
- Зайдите в «Карту сети» и смотрите таблицу «Состояние клиентов», это и есть подключенные к вашему Wi-Fi устройства. На экране отобразится количество подсетей и устройств, подключенных к роутеру.
- Если подсетей больше чем должно быть, значит у вас завелся халявщик.
Совет! Если после обновления до Windows 10 у вас возникли проблемы с подключением к интернету, ознакомьтесь с решением проблемы.
Первые действия при появлении ошибки «Устройство USB не опознано»
Прежде всего, если у вас возникла указанная ошибка Windows при подключении флешки, мыши и клавиатуры или чего-то еще, я рекомендую убедиться, что виной всему не неполадки самого USB устройства (это, как минимум, сбережет ваше время).

Для этого просто попробуйте, если есть такая возможность, подключить данное устройство к другому компьютеру или ноутбуку и проверить, работает ли оно там. Если нет — есть все основания предполагать, что причина в самом устройстве и способы ниже, вероятно, не подойдут. Остается лишь проверить правильность подключения (если используются провода), подключить не к переднему, а заднему USB порту, а если ничего не поможет — нужно диагностировать сам девайс.
Второй способ, который следует попробовать, особенно если раньше это же устройство работало нормально (а также в том случае, если первый вариант нельзя осуществить, так как нет второго компьютера):
- Отключите USB устройство, которое не опознается и выключите компьютер. Вытащите вилку из розетки, после чего нажмите и удерживайте кнопку включения на компьютере несколько секунд — это уберет остатки зарядов с материнской платы и комплектующих.
- Включите компьютер и подключите проблемное устройство снова после загрузки Windows. Есть вероятность, что оно заработает.
Третий пункт, который также может помочь быстрее, чем все, которые будут описаны далее: если к вашему компьютеру (особенно к передней панели ПК или через USB разветвитель) подключено много оборудования, попробуйте отключить его часть, которая не нужна прямо сейчас, а само устройство, вызывающее ошибку, по возможности подключите к задней панели компьютера (если только это не ноутбук). Если сработало, дальше читать не обязательно.
Дополнительно: если USB устройство имеет внешний источник питания, подключите его (или проверьте подключение), а по возможности проверьте, работает ли этот блок питания.
Как проучить любителей бесплатного интернета
Люди всегда ищут бесплатный сыр. Не удивляйтесь, если к сети с паролем 12345678 подключается много халявщиков. Лучший способ проучить нежеланных пользователей – выгнать их от сети. Отключаем их, добавив в черный список роутера. Он увидит, что ноутбук не подключается и ему придется оплатить месячный тариф у своего провайдер . А вы снова получите стабильный и быстрый Интернет на компьютере.
Вы уже знаете, как посмотреть список подключенные устройства к вайфай роутеру, умеете отключать некоторые из них. Пользователь должен следить за безопасностью своей домашней сети, ведь более продвинутые знатоки могут использовать ваш Wi-Fi для незаконных целей или получить доступ к компьютеру. Поэтому время от времени проверяем все – виртуальная безопасность как никогда актуальна.












