Топ-20 лучших программ для отображения паролей Wi-Fi
Получить забытый пароль Wi-Fi с телефона или любого другого устройства, такого как ноутбук или компьютер, конечно, возможно, но это также требует времени. Когда вы застреваете в таком сценарии, это становится очень раздражающим, поскольку вы отстаете от множества задач, для которых вам требуется подключение к Интернету. Вот несколько приложений для отображения паролей Wi-Fi, с помощью которых вы можете быстро и легко восстановить забытый пароль Wi-Fi и получить доступ к Интернету.
Когда вы подключаетесь с использованием пароля Wi-Fi для определенной беспроводной сети, он автоматически сохраняется на вашем устройстве. Вы можете легко получить эти пароли Wi-Fi оттуда, если забудете их. Ниже приведены сведения о 5 лучших приложениях, показывающих пароль Wi-Fi, которые можно загрузить из Google Play на ваше устройство Android, и которые показывают пароль Wi-Fi Android.
1. Wi-Fi Password Show
Это конкретное приложение настолько популярно, что его уже скачали более 5 миллионов пользователей по всему миру. Это приложение работает только в том случае, если вы рутировали свое устройство Android. Сначала рутируйте свое устройство, а затем запустите это приложение, чтобы узнать пароль беспроводного подключения. Используя Wifi Password Show, вы можете просто скопировать пароль из буфера обмена и вставить его в нужное место для подключения к сети. С помощью этого приложения вы даже можете поделиться паролем по электронной почте.

Загрузите его с https://play.google.com/store/apps/details?id=com.ld.free.wifipwd.recovery
2. Пароль Wi-Fi
Wifi Password — еще одно удивительное шоу паролей Wi-Fi, которое отлично подходит для преодоления ограничений безопасности и предоставления необходимого пароля. Как следует из названия, вам нужно будет рутировать свое устройство Android перед использованием этого приложения, чтобы оно работало эффективно.

Загрузите его с https://wifi-password-root.en.uptodown.com/android
3. Password Recovery Wi-Fi
Приложение Wifi Password Recovery будет отображать пароль только тех беспроводных подключений, к которым ранее было подключено ваше устройство Android. С помощью этого приложения вы даже можете найти любое ближайшее бесплатное соединение Wi-Fi, а затем подключиться к нему без необходимости ввода пароля.

Загрузите его с https://play.google.com/store/apps/details?id=com.doionline.wifipasswordrecovery
4. Password Viewer Wi-Fi
С помощью этого приложения любой пользователь Android-устройства может легко восстановить и найти пароль своего Wi-Fi-соединения. Это возможно только в том случае, если устройство Android ранее было подключено к этому конкретному беспроводному соединению. Вы можете скопировать пароль, который отображается через Wifi Password Viewer, а затем вставить его в нужное место, чтобы подключиться к беспроводной сети.

Загрузите его с https://play.google.com/store/apps/details?id=com.simonedev.wpv&hl=ru&gl=US
5. Show Wi-Fi Password -Share Wi-Fi Password
Самое приятное в этом приложении то, что оно помогает вам получить забытый пароль беспроводного соединения без необходимости рутирования вашего Android-устройства. С помощью Show Wifi Password — Share Wifi Password вы можете легко скопировать показанный пароль Wi-Fi, а затем поделиться им с кем угодно по электронной почте. Это приложение использует простые простые шаги для раскрытия пароля.

Загрузите его с https://play.google.com/store/apps/details?id=com.myapp.thiranja.showwifipassword
Google Chrome
Для того, чтобы посмотреть пароли, сохраненные в Google Chrome, зайдите в настройки браузера (три точки справа от адресной строки — «Настройки»), а затем нажмите внизу страницы «Показать дополнительные настройки».
В разделе «Пароли и формы» вы увидите возможность включить сохранение паролей, а также ссылку «Настроить» напротив этого пункта («Предлагать сохранять пароли»). Нажмите по ней.

Отобразится список сохраненных логинов и паролей. Выбрав любой из них, нажмите «Показать» чтобы просмотреть сохраненный пароль.

В целях безопасности вас попросят ввести пароль текущего пользователя Windows 10, 8 или Windows 7 и только после этого отобразится пароль (но можно просмотреть его и без этого, с помощью сторонних программ, что будет описано в конце этого материала). Также в 2018 году версии Chrome 66 появилась кнопка для экспорта всех сохраненных паролей, если это требуется.
Advanced Mailbox Password Recovery 1.9 + Crack
- Windows / E-Mail / E-mail остальное / Пароли / Восстановление данных
- warezon
- 148
- 22-07-2019, 10:28
- 0

Название: Advanced Mailbox Password Recovery 1.9 + Crack Размер: 0,61 mb Разработчик: ElcomSoft Co. Ltd. Операционка: Windows 7, Vista, XP Язык интерфейса: Rus, Eng Дата: 22-07-2019, 10:28
Advanced Mailbox Password Recovery — отличная, простая и полезная программа, которая предназначена для восстановления забытого пароля к аккаунту электронной почты, который был сохраненный в E-Mail клиенте. Mailbox Password Recovery поддерживает фактически все популярные E-Mail почтовые клиенты, а.
Принципы установки и использования
Сохранить установочный файл на свой ПК и запустить его:
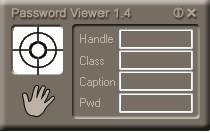
Password Viewer – простая, но крайне удобная утилита, которая станет отличным помощником пользователю и позволит увидеть скрытые пароли к различным программам.
Вводимые пароли на разных браузерах
Подходит тем, кто не пытается вскрыть чужой акк, а нуждается во входе в свой собственный.
Все браузеры оснащены функцией формирования библиотеки паролей. Когда на сайте вводиться новая комбинация, всплывает полоска в верхней части рабочей области с предложением сохранить логин/пароль. Большинство пользователей, не задумываясь, тыкают в кнопку. Часть – осознанно выполняет сохранение.
В результате, формируется библиотека комбинаций для всех аккаунтов на всех сайтах, которые были посещены и введены в определенном браузере. Для удобства, разработчики внедрили функцию перемещения библиотек между браузерами.
Список паролей в Опере
- ЛКМ по «Меню»;
- кликнуть по Настройки;
- выбрать Дополнительно;
- кликнуть Безопасность;
- пролистать вниз, до появления строки «Пароли и формы»;
- в строке, по правую сторону, отыскать и кликнуть ЛКМ по маленькой стрелочке
- в списке найти требуемую пару;
- пароль проявляется при нажатии кнопки «Глаз».
Список паролей в Мозиле
Последовательность действий аналогична манипуляциям с Оперой, различия в интерфейсе браузеров:
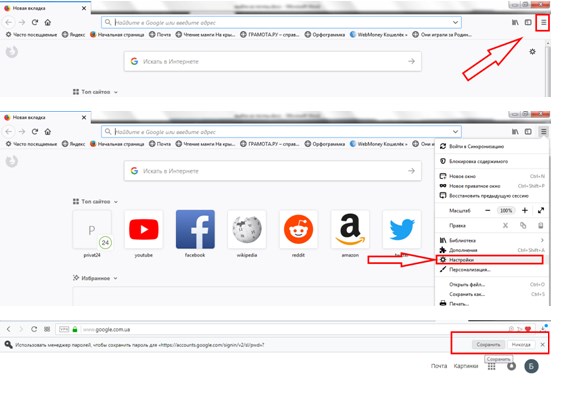
- пункт «Меню»;
- открыть Настройки;
- зайти в Приватность и защита;
- отыскать «Формы и пароли»;
- нажать ЛКМ на «сохраненные логины»;
- найти в перечне нужную пару.
Список паролей в Хроме
Манипуляции ничем не отличаются от Оперы и Мозилы:
- Меню;
- зайти в Настройки;
- кликнуть по маленькой стрелочке справа от надписи «Пароли»;
- в списке отыскать нужную пару.
Топ-6 менеджеров паролей для личного пользования
1Password (поддержка Mac, iOS, Android, Windows)
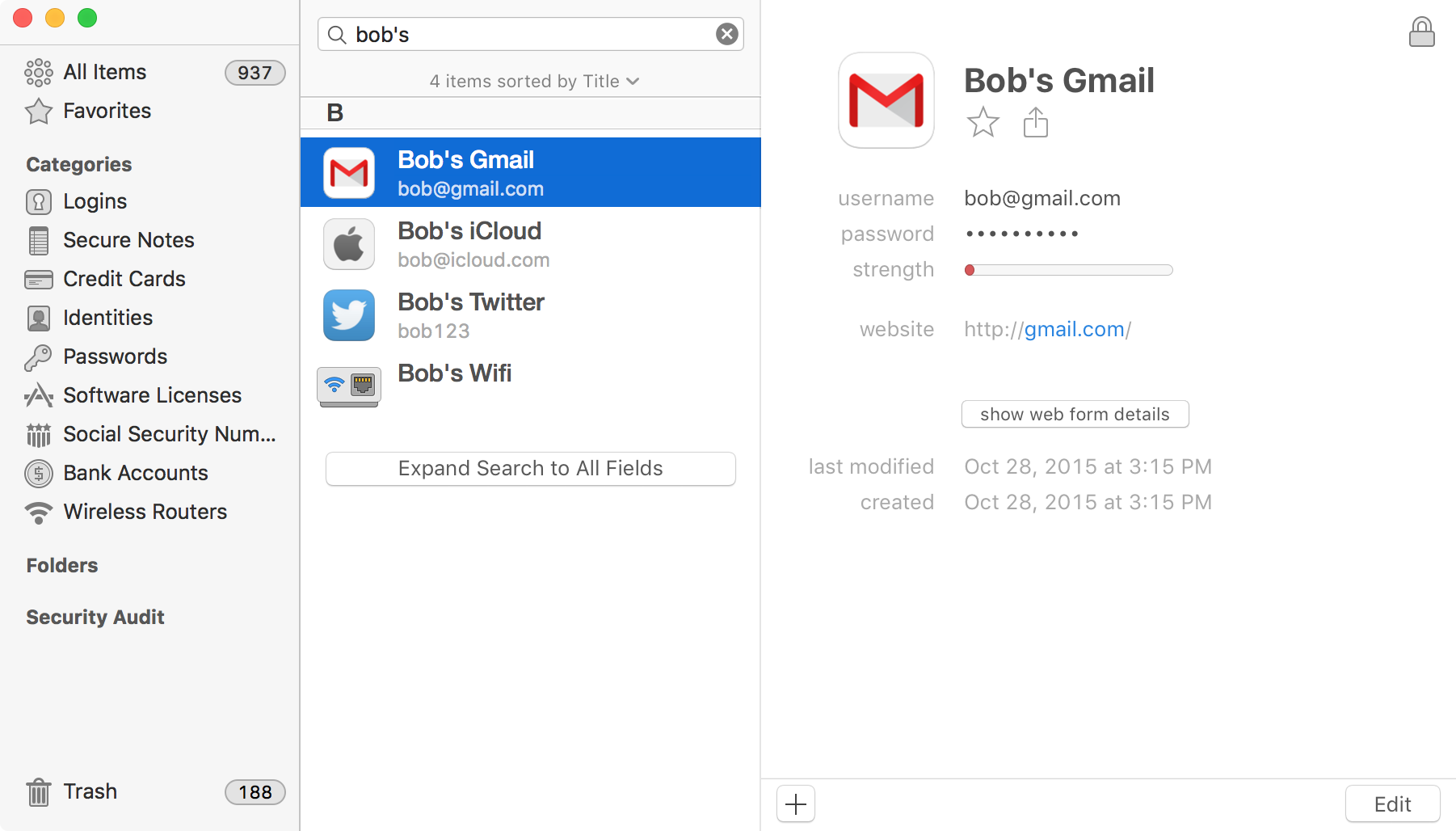
Сегодня 1Password – один из самых популярных менеджеров паролей. Он работает как в режиме онлайн, так и без подключения к всемирной паутине. Он без проблем может провести синхронизацию через wifi, icloud или даже dropbox, Это значит, что синхронизация ваших данных полностью под вашим контролем.
Вы можете разделить пароли в вашем «хранилище» на личные и рабочие, чтобы не возникало путаницы и пересечения сфер интересов. И тогда можно расшарить «сейф» через Dropbox, если нужно поделиться данными с коллегами, не переживая, тот ли пароль вы сделали доступным. У менеджера есть весьма полезная функция «сторожевой башни», которая постоянно мониторит попытки взлома и отслеживает взломанные сайты. Так что, если придет нужда сменить пароль, вы узнаете об этом первым.
Само собой, у менеджера есть мобильное приложение. Оно обладает неплохим функционалом, позволяющим без проблем заходить в нужные профили, включать разблокировку «хранилища» через iPhone`s Touch ID и т. д.
1Password позволяет сохранять не только пароли. Вы можете занести в «сейф» адреса доставки, номера телефонов и кредитных карт, водительские права и прочие важные данные.
LastPass (поддержка Web, Mac, iOS, Android, Windows)
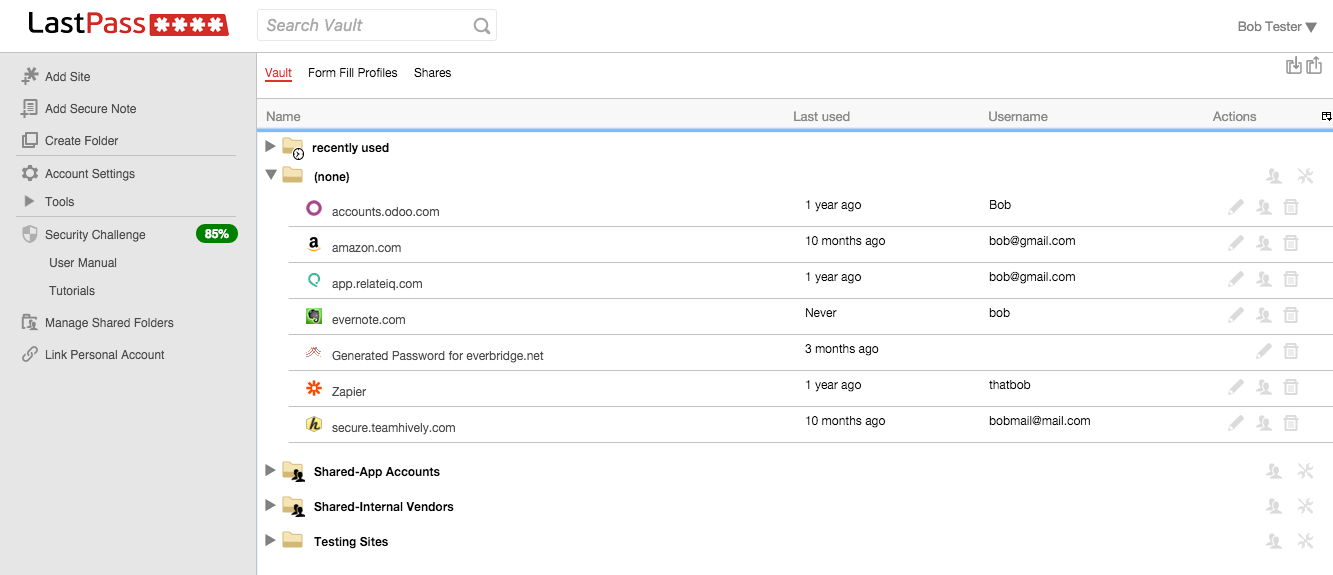
Что такое ЛастПасс и с чем его сервируют? Этот менеджер паролей будет работать в любом месте. Вы не ослышались. Он действительно работает повсюду. Есть расширения под все популярные интернет-браузеры, приложение для Windows на ПК, под Linux и Mac. В магазинах мобильных приложений не составит проблемы найти вариант под Андроид, iOS, Windows Phone, Blackberry. Кроме того, при использовании на одном устройстве программа бесплатна, что делает ее весьма привлекательной для простых пользователей.
Премиум-версия программы и вовсе дает возможность синхронизировать ее со столькими устройствами, сколько вам придет на ум. В мобильном приложении можно вставить необходимый пароль в нужное поле привычным методом copy-paste. Владельцы «яблока» могут получить мгновенный доступ в приложение через функцию Touch ID. В общем, разработчики позаботились обо всех.
LastPass прекрасно справится с сохранением номеров кредитных карт, банковских счетов, так что вы сможете иметь доступ к этим данным отовсюду. При необходимости можно создать доступ к той или иной папке с паролями для других пользователей.
Если смотреть более масштабно, LastPass Enterprise дает возможность владельцам бизнеса управлять паролями всей компании через расширение в веб-браузере. То есть, вы можете следить за состоянием паролей любого члена группы и вовремя внести корректировки при необходимости.
Dashlane (Web, Mac, iOS, Android, Windows)

Этот менеджер ратует за свежие данные. После установки Dashlane исследует всю вашу базу на предмет слабых, поврежденных или повторяющихся паролей. После чего вежливо предложит их менять время от времени для поддержания должного уровня безопасности. Если вдруг сайт, которым вы пользуетесь, будет взломан, менеджер тут же предупредит вас об опасности, чтобы вы смогли быстро сменить «замок».
Кстати, смена пароля здесь быстрая и совершенно безболезненная. Вы можете провести процедуру в пару кликов. Dashlane также сделал переход с другого менеджера простым и приятным. Программа просто просканирует ваши приложения и компьютер на наличие паролей, а затем импортирует их в свою базу.
Отличная новость для тех, кто часто делает покупки в интернет-магазинах: менеджер не только сохраняет номера банковских карт и счетов, но и чеки из магазинов, делает детализацию расходов. Последнее может стать хорошим подспорьем для тех, кто привык вести учет семейного бюджета. Всех ведь интересует вопрос, куда девается зарплата так задолго до следующей?
oneSafe (Mac, iOS, Android, Windows)

Этот менеджер разработчики изначально задумывали как нечто большее. То есть, не просто сейф для паролей, но и надежное хранилище для файлов самого разного типа. Вы без проблем можете защитить паролем файлы на собственном компьютере, а затем легко делать резервные копии на любое запоминающее устройство.
Секретные видео и фото на мобильном телефоне, снимки ваших банковских карт, страховой полис, да хоть код от шкафчика в тренажерном зале. Все это надежно скроет от посторонних глаз oneSafe. Еще одна интересная функция – Decoy Safe. Это фишка позволяет создать фантом, то есть, поддельные данные для потенциальных воров. И пусть они взламывают несуществующий аккаунт… Удобная система навигации позволяет находить все нужные данные легко и просто.
Программа хороша и тем, что вы можете самостоятельно выбрать способ входа: от swipe и Touch ID до пин-кода или нововведенной технологии «Tri-Pin». Еще один плюс – кросс-платформенная поддержка, так что синхронизация всех задействованных устройств не доставит никаких проблем.
iCloud Keychain (iOS, Mac)
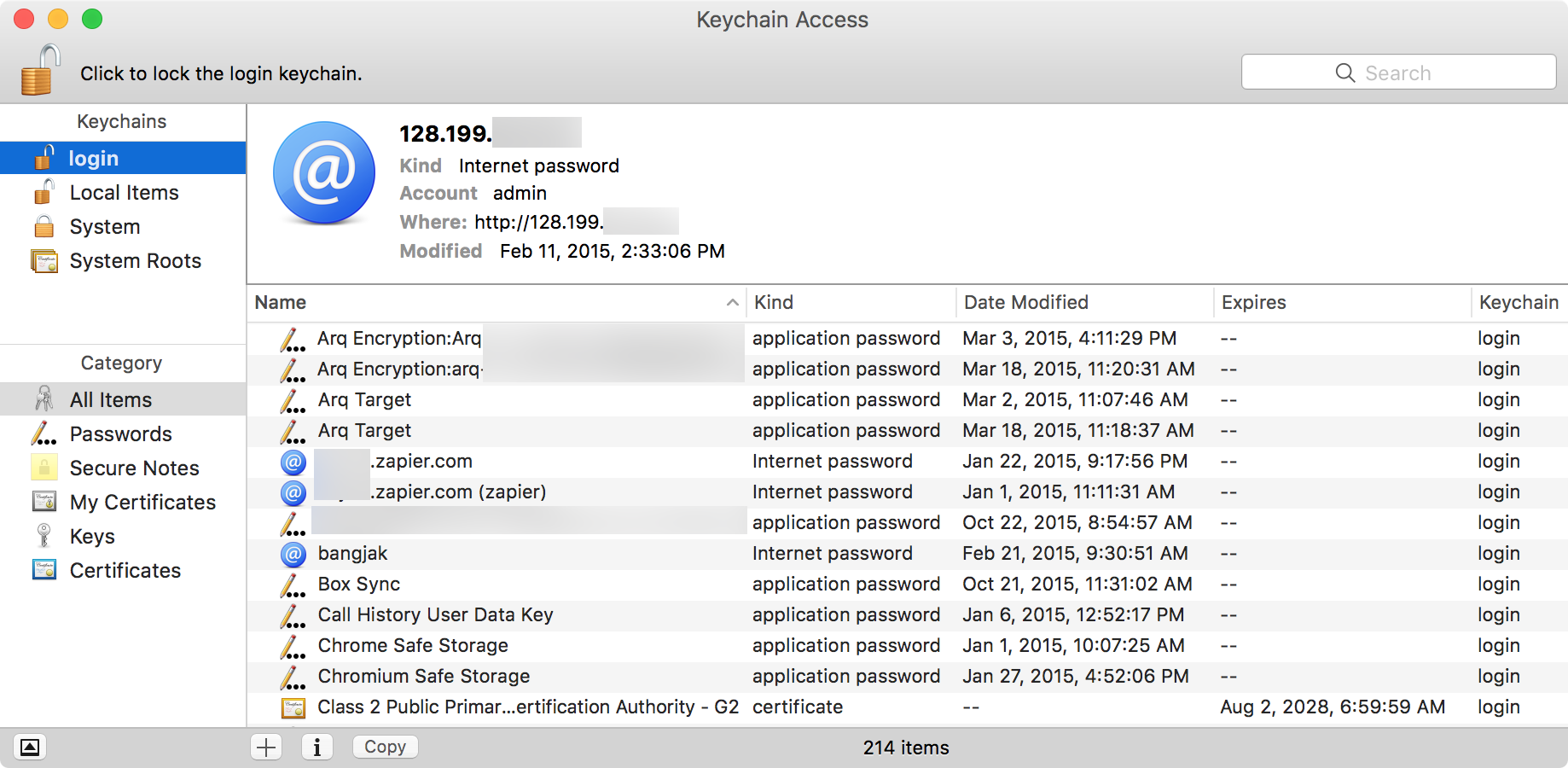
Это софт для владельцев и поклонников Apple. Софт Keychain служит верой и правдой своим пользователям уже не первый год. По сути, программа уже давно работает под Mac. Это менеджер паролей Apple, устанавливаемый по умолчанию. Что означает, если вы занесены в реестр своего Mac, то вы автоматически являетесь обладателем аккаунта в Keychain.
Что касается iCloud Keychain, сегодня он интегрирован во все последние версии iOS и OS X. И защищает все синхронизированные между вашими устройствами данные через iCloud. Вся информация попадает в ведение программы автоматически.
Нельзя назвать этот софт только лишь менеджером паролей. По сути, это полноценный сейф для вашей секретной информации. Туда можно заносить доступы к серверам, настройки wi-fi сети, защищенные образы дисков и т. д. Программа без проблем переходит на новые версии и синхронизируется через iCloud. Доступ к настройкам на iOS менеджер получает через браузер Safari. Он будет автоматически заполнять формы и отображать номера ваших кредитных карт. Все это защищено цифровым четырехзначным пин-кодом вашего iPhone. А от посторонних систему защищает Touch ID. Что касается приложения для рабочего стола, Keychain позволит увидеть все сохраненные пароли и удобно рассортировать их по папкам. Это программное обеспечение разработано исключительно для экосистемы Apple. Но программа работает только с Safari. Разработчики отмечают, что выбор Firefox или Chrome не поддерживается.
Splikity (iOS, Android, Chrome, Firefox, Safari)

Эту программу не без оснований считают отличным менеджером для новичков. Интерфейс предельно прост и понятен. Вы можете сохранять свои пароли как в Web, так и на мобильных устройствах. Панель управления в режиме онлайн позволять легко проводить любые операции с паролями. Что касается браузерных расширений, то Splikity возможно интегрировать в Firefox, Safari или Chrome, которые запомнят данные для избранных ресурсов.
Можно установить приложение и на смартфон. После входа данные синхронизируются и станут доступны для работы. Пока вы будете использовать приложение браузера, программа станет автоматически заносить в базу все данные. Если вам нужно отослать другому пользователю логин – нет проблем. Это можно сделать через e-mail, при этом ваш пароль останется скрытым от посторонних глаз.
Используйте приложение для доступа к сохраненным паролям Wi-Fi
Если вы часто забываете свои пароли, запуск команд через командную строку нецелесообразен, поскольку вам придется вводить команды каждый раз.
Лучшим вариантом, который сэкономит ваше драгоценное время, является использование стороннего приложения, которое поможет вам быстро восстановить сохраненные пароли.
Сторонние приложения значительно упрощают доступ к паролям; вам не придется выполнять несколько шагов, чтобы добраться до цели.
Многие приложения, такие как Wi-Fi Password Revealer, позволяют просматривать пароли, не заходя в командную строку.
Вы также можете выбрать один из многих других бесплатных вариантов, чтобы узнать все свои пароли, не открывая браузер.
Однако, поскольку Microsoft Edge является новинкой, мы будем рассматривать приложения, предназначенные для паролей IE в настоящее время.
Одно из таких бесплатных приложений, IE PassView, позволяет узнать все сохраненные пароли Internet Explorer. Чтобы получить его:
- Скачайте и сохраните приложение на своем компьютере
- Запустите его
- It will automatically scan your IE browser for any saved passwords and display them for you
Сохраняем все пароли из браузеров

Не секрет, что практически любой браузер сегодня оснащён менеджером паролей. После ввода логина и пароля на веб-сайтах, при входе в социальные сети (которых развелось… хоть отстреливай )… эти менеджеры любезно интересуются у Вас, а не сохранить ли эти данные в браузер?
Вы сохраняете их и в дальнейшем браузер при входе куда-либо автоматически вставляет эти сохранённые пароли в формы, Вы даже этого не замечаете — очень удобно и практично…
Проходят месяцы, годы и наступает (всегда неожиданно и подло) страшный день, когда утром Ваш компьютер не запускается, когда операционная система уходит в бессрочный отпуск, вместе со всеми данными.
Новую операционку установит сосед или специалист по вызову , а кто Вам восстановит ВСЕ ПАРОЛИ ИЗ ВСЕХ БРАУЗЕРОВ?
Из подобной ситуации есть несколько выходов:
- Если была включена синхронизация в браузере, то все данные можно восстановить из «облака» .
- Если Вы периодически делали резервные копии профиля своего (-их) обозревателя интернета, то можно его воткнуть в свежеустановленный браузер и всё снова станет хорошо. Для этого есть программа MozBackup, например.
- А пользователям программы (и сервиса) LastPass можно вообще не переживать из-за этой, якобы, проблемы.
Но знаете, что самое удивительное — всеми вышеперечисленными средствами сохранения своих данных пользуются буквально единицы пользователей. Все уверены, что их это не коснётся и у них-то всё будет вечно хорошо, они заговорённые, они не «чайники» какие-то.
А есть целая категория товарищей, которая патологически болеют паранойей, панически боятся связываться с синхронизацией, облачными хранилищами, онлайн сервисами… Меня очень улыбают такие перепуганные личности.
Читайте также на сайте:
Утилита WebBrowserPassView каждому будет полезна по-своему. Кто-то за секунду «стырит» все пароли у своего знакомого, ведь эту программу даже устанавливать не нужно, она портабельная и может работать с флешки.
У меня, например, пять браузеров установлено и получается так, что работаешь то в одном, то в другом. Пароли к веб-сайтам и сервисам запоминаются в разных браузерах. Иногда очень не удобно запускать несколько обозревателей, бродить по их настройкам или профилям в поисках нужного пароля.
Для выуживания и сохранения паролей из браузеров утилита WebBrowserPassView не имеет себе равных по быстроте и лёгкости работы…
Управление сетевыми паролями в Windows 10
В этой статье описано, как добавлять, удалять, редактировать, архивировать, восстанавливать, а также как создать ярлык для сохраненных имен пользователей и паролей учетных данных в Windows 10. «Сохранение имен пользователей и паролей» в Windows10 позволяет безопасно управлять именами пользователей и паролями вашего профиля. Он позволяет автоматически вводить сохраненные имена пользователей и пароли для различных сетевых ресурсов и серверов.

Содержание:
- Как создать ярлык для сохраненных имен пользователей и паролей.
- Сохранение имен пользователей и паролей.
Как создать ярлык для сохраненных имен пользователей и паролей
Кликните правой кнопкой мыши на рабочем столе и выберите «Создать Ярлык» в меню.
В поле расположения объекта, введите следующую команду:
rundll32.exe keymgr.dll, KRShowKeyMgr

В следующем окне укажите имя ярлыка.

После создания ярлыка, можно сменить значок. Для этого нажмите на нем правой кнопкой мыши и выберите «Свойства», а затем нажмите кнопку «Изменить значок» на вкладке «Ярлык»

Если изменить путь на: C:WindowsSystem32keymgr.dll, появятся подходящие значки.

Теперь у вас будет соответствующий ярлыку значок.
При запуску которого, откроется окно «Сохранение имен пользователей и паролей».

Сохранение имен пользователей и паролей
Чтобы открыть окно «Сохранение имен пользователей и паролей» нажмите Win+X, в результате откроется окно, выберите «Командная строка (администратор)», введите следующую команду:
и нажмите «Enter». Или воспользуйтесь ранее созданным ярлыком.
Подробнее как запустить командную строку смотрите видео нашего канала в YouTube
Откроется окно «Сохранение имен пользователей и паролей».

Еще один способ открыть это окно можно сочетанием клавиш Win+R, ввести ту же команду:
В нём можно посмотреть сохраненные имена и пароли пользователей. Чтобы добавить новые учетные данные, нажмите кнопку «Добавить» и заполните необходимые данные.

Чтобы удалить сохраненный пароль, выберите учетные данные и нажмите кнопку «Удалить».
Вы увидите окно с просьбой подтверждения.
Для смены пароля, нажмите кнопку «Изменить». В этом окне вы можете отредактировать свой логин и пароль.

Это могут быть учетные данные для входа в систему Windows или пароль для веб-сайта или программы.
Очень полезно создавать резервные копии сохраненных имен пользователей и паролей. Для этого в окне «Сохранение имен пользователей и паролей» нажмите «Архивировать».

И укажите путь куда сохранять архив.

Нажмите «Далее» и следуйте указаниям мастера до его завершения.
Теперь есть возможность, при необходимости, восстановить резервную копию, нажав кнопку «Восстановить». Найти файл можно в папке которой сохраняли ранее.

В случае если вам нужно восстановить данные, на нашем канале Hetman Software в YouTube, есть множество видео инструкций по восстановлению.












