Где хранятся сохраненные пароли в Google Chrome
Сегодня очень много сайтов, которые требуют авторизации пользователя и при работе в Google Chrome данное правило не является исключением. Для этого вы сначала должны зарегистрироваться, а после при каждом входе постоянно подтверждать свои данные – вписывать логин и пароль. Но разработчики Гугл Хрома внедрили функцию «Автосохранение», с помощью которой ваши персональные данные сохраняются на сервере и при попытке снова войти на один из сайтов с авторизацией, подтягивает информацию о логине и пароле, в результате чего производится автоматический вход. Это очень удобно, не нужно каждый раз вводить свои регистрационные данные. Но если браузер сохраняет пароли, то можно ли их посмотреть и где?
Пароли от разных сайтов хранятся не только в браузере, но и в системной папке Google Chrome. Первый вариант является доступным для любого пользователя, и посмотреть пароли Гугл не составит труда. Что вам нужно сделать:
- Запустить браузер Гугл Хром.
- Нажать на кнопку меню – три точки в правом верхнем углу.
- Переходите в «Настройки».
- В настройках ищете раздел «Автозаполнение», далее «Пароли».
На экране откроется окно с названиями сайтов и сохраненными паролями. Чтобы посмотреть код, нужно напротив зашифрованных точек нажать, напротив, на иконку с глазом и на месте точек отобразится пароль. Но в этой графе можно не найти всех паролей, если пользователь произвел соответствующие настройки. Полная информация о данных для входа на сайт с авторизацией лежит в системной папке, однако чтобы получить к ней доступ, нужно проделать серьезный путь.
Как посмотреть сохраненные пароли в браузере? Google
Чтобы посмотреть, где находятся пароли в браузере и настроить их сохранение переходим по шторке в правом верхнем углу экрана, выбираем пункт «Настройки»

В Настройках ищем графу «Автозаполнение» строку «Пароли» Переходим по ней.
Попадаем в окно с настройками. Здесь можем настроить предложение сохранять пароли на сайтах. То есть при регистрации на сайте браузер будет вас спрашивать сохранить пароль, или нет. В зависимости от Вашего решения браузер сохранит пароль у себя, или пропустит, не сохраняя.
Автоматический вход на сайты с помощью сохраненных данных значительно упростит работу, для этого установите бегунок вправо. Здесь же будут отражаться все сохраненные пароли.
Просматривать и удалять свои пароли можете и через свой аккаунт в Google. Нужно зайти в аккаунт. Выбрать справа вверху вкладку Пароли, появится список Ваших паролей, сохраненных в аккаунте Google.
Как посмотреть сохраненные пароли в Mozilla Firefox.
В главном меню выбираем Инструменты — Настройки, переходим на вкладку Защита. Находим внизу кнопку «Сохраненные пароли» и нажимаем ее.

Внизу этого диалога есть кнопка «Отобразить пароли«. У вас спросят — уверены ли вы? Подтверждаем кнопкой «Да«. Появится еще одна колонка с паролями. Вся связка — сайт-логин-пароль собрана.
Смотримудаляем пароль в Яндекс
Главное меню в браузере Яндекс вызывается так же как и в мазиле нажатием по трем горизонтальным черточкам находящимся в правом верхнем углу.
- Выбираем пункт «Настройки».
- Страницу с настройками браузера листаем в самый низ до строчки «Показать дополнительные настройки».
- После останавливаемся на пункте Пароли и формы и жмем кнопку «Управление паролями».
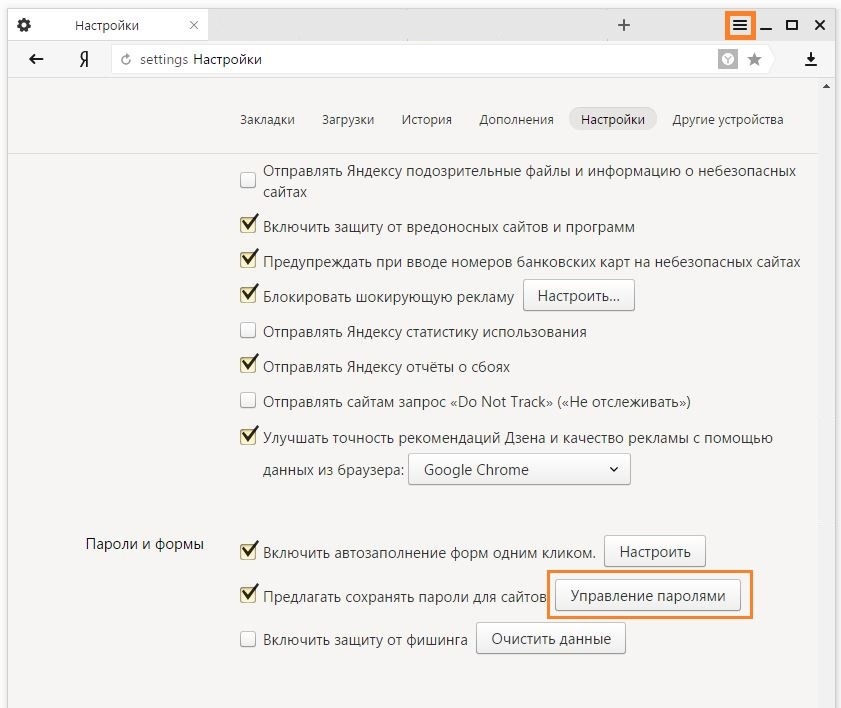
Из списка выбираем сайт и нажимаем по кнопке «Показать», а нажав по крестику пароль удалится.
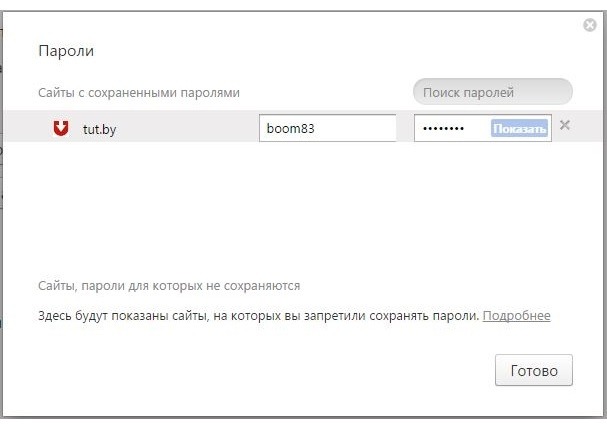
Сохраненные пароли Mozilla Firefox
Чтобы посмотреть сохранённые браузером пароли в Mozilla Firefox:
Перейдите в Меню / Настройки / Приватность и защита / Формы и пароли / Сохранённые логины.

В данном меню расположены все сохранённые браузером логины и пароли. В формате Сайт – Имя пользователя – Дата последнего изменения.

Пароли по умолчанию не видны. Чтобы отобразить их, нажмите кнопку «Отобразить пароли».
Если вы не хотите сохранения ваших паролей и логинов – выключите данную функцию, и вводите ваши логины и пароли каждый раз вручную. Для этого достаточно убрать галочку напротив функции «Запоминать логины и пароли для веб-сайтов».
В отличии от других браузеров, Mozilla Firefox не требует для просмотра паролей вводить пароль входа в Windows. Для этого здесь предусмотрен Мастер-пароль. Установите его – и без его ввода, никто не сможет увидеть ваши логины и пароли.

Чтобы удалить один из сохранённых паролей, выберите его и нажмите кнопку «Удалить». Если нужно удалить все сохранённые в браузере пароли – нажмите кнопку «Удалить все».

Заключение
Найти пароли, сохранённые в браузерах на самом деле очень просто и в этом вы могли убедиться, прочтя данную инструкцию. Исключения составляют лишь, в основном, старые браузеры, где пароли нельзя просмотреть стандартными средствами самого браузера или Windows (например, в браузерах Internet Explorer версий с 6-й по 9-ю). Возможность увидеть сохранённые логины и пароли для сайтов, где вы заходили в свой аккаунт, может однажды пригодиться. И помните, что лучше хранить пароли в специально разработанных для этого программах и не доверять хранить такие данные браузерам в одном экземпляре!
Хорошего Вам дня и отличного настроения! 😉
Сделай репост – выиграй ноутбук!
Каждый месяц 1 числа iBook.pro разыгрывает подарки.
- Нажми на одну из кнопок соц. сетей
- Получи персональный купон
- Выиграй ноутбук LENOVO или HP

—> LENOVO или HP от 40-50 т.р., 8-16ГБ DDR4, SSD, экран 15.6″, Windows 10
Программы для просмотра сохраненных паролей в браузерах
Одна из самых известных программ такого рода — NirSoft ChromePass, которая показывает сохраненные пароли для всех популярных браузеров на базе Chromium, к которым относятся Google Chrome, Opera, Яндекс Браузер, Vivaldi и другие.
Сразу после запуска программы (необходим запуск от имени администратора) в списке отобразятся все сайты, логины и пароли, сохраненные в таких браузерах (а также дополнительная информация, такая как имя поля для ввода пароля, дата создания, надежность пароля и файл данных, где он хранится).

Дополнительно, программа может расшифровывать пароли из файлов данных браузеров с других компьютеров.
Учтите, что многими антивирусами (можете проверить на VirusTotal) она определяется как нежелательная (именно из-за возможности просматривать пароли, а не из-за какой-то посторонней деятельности, насколько я понял).
Программа ChromePass доступна для бесплатной загрузки на официальном сайте www.nirsoft.net/utils/chromepass.html (там же можно скачать файл русского языка интерфейса, который нужно распаковать в ту же папку, где находится исполняемый файл программы).
Еще один хороший набор бесплатных программ для тех же целей доступен от разработчика SterJo Software (причем на данный момент времени они «чистые» по мнению VirusTotal). При этом каждая из программ позволяет просмотреть сохраненные пароли для отдельных браузеров.

Для бесплатной загрузки доступно следующее ПО, имеющее отношение к паролям:
- SterJo Chrome Passwords — для Google Chrome
- SterJo Firefox Passwords — для Mozilla Firefox
- SterJo Opera Passwords
- SterJo Internet Explorer Passwords
- SterJo Edge Passwords — для Microsoft Edge
- SterJo Password Unmask — для просмотра паролей под звездочками (но работает только в формах Windows, не на страницах в браузере).
Скачать программы можно на официальной странице http://www.sterjosoft.com/products.html (рекомендую использовать Portable версии, не требующие установки на компьютер).
Думаю, информации в руководстве будет достаточно, для того, чтобы узнать сохраненные пароли, когда они потребуются тем или иным способом. Напомню: при загрузке стороннего ПО для подобных целей, не забывайте проверять его на вредоносность и будьте внимательны.
Доступ к личной информации
Данный материал познакомит вас с интересной возможностью получения данных другого пользователя. Единственным условием для осуществления просмотра, является прямой доступ к компьютеру объекта!
Благодаря такой программе как Puntoswitcher, мы сможем практически легально увидеть всю вводимую информацию с клавиатуры пользователя. О этой программе мы уже упоминали в прошлой статье о автоматическом переключении раскладки клавиатуры.
Подготовка
- Скачайте и установите программу на компьютер пользователя.
- После установки программы запустите её, она отобразится в области уведомлений.
- Правой кнопкой мыши нажмите на значок программы в трее, и выберите пункт «Дополнительно», а в контекстном меню первый пункт «Вести дневник».
- После вновь правой кнопкой мыши нажмём на значок программы и отключим звуковые эффекты в соответствующем пункте.
- Снова активируем меню Puntoswitcher и выберим первый пункт «Настройки».
- Оставляем раздел «Общие» и снимаем все галочки в списке по центру, кроме первого пункта, как показано на рисунке ниже.
- После сохраним настройки, нажатием кнопки «Применить».
Проверка
- После внесения настроек самое время проверить работоспособность программы на практике. Для этого я открыл сайт ВКонтакте через браузер Mozilla Firefox и ввёл данные для входа на сайт, смотрите на рисунке ниже.
- Отлично, после этого завершим проверку, открыв дневник Puntoswitcher . И как мы видим всё что я ввёл в строки формы входа отобразилось у нас в дневнике, даже указана дата и программа в которой введены символы!












