Как изменить IP адрес компьютера в Windows
Как изменить IP адрес компьютера? Часто при обращении в службу поддержки по поводу того, что не работает интернет, нам предлагают изменить IP адрес. Для новичка такой совет совершенно бесполезен, т.к. многие вообще не понимают о чем идет речь.
За свою практику я всего пару раз встречала людей, которые хотя бы знали, где этот ip адрес прописывается, и как его можно поменять. И как ни странно, этими людьми были женщины из налоговой и пенсионного фонда.
То ли у них не было своего программиста, то ли он их научил этому, что бы меньше его дергали по таким пустякам. Но факт остается фактом. При мне они тут же заходили в сетевые настройки и сами меняли ай-пи адрес.
Я же в своей конторе за двадцать лет работы кое-как научила своих пользователей хотя бы перед моим приходом вытирать пыль с мониторов. По остальным вопросам начальство требовало не терроризировать слабый пол компьютерной грамотностью, иначе они тут же уходили на больничный.
Ну, да ладно. Дома такого лояльного начальника и нет и все проблемы вам наверняка приходится разгребать самому, или в лучшем случае, ждать, когда придут ремонтники и платить им за такую услугу минимум 200 рублей. А если ремонтники «грамотные», то и целую тысячу отвалите.
Оно вам надо? Лучше учитесь таким мелочам сами.
Как сменить IP- адрес на компьютере?
Основных вариантов подключения компьютера к сети два:
1. Кабель поставщика интернета подключен напрямую к компьютеру. Если подключение напрямую в сеть интернет, то сменить IP- адрес самостоятельно не удастся, так как соединение идет через сервер провайдера, который автоматически выдает IP адреса каждой машине. При использовании провайдером динамических адресов у компьютера будет автоматически меняться IP-адрес при каждом переподключении. За дополнительную плату можно заказать статический адрес, однако он также выдается провайдером из списка свободных.
2. Подключение к локальной сети. Самостоятельно сменить IP-адрес компьютера возможно только при таком подключении. Вариантов может быть несколько:
— Подключение типа «Компьютер – компьютер»;
— Подключение через коммутатор или хаб;
— Подключение через маршрутизатор (роутер);
1. Подключение типа «Компьютер-компьютер» осуществляется между двумя ПК с помощью витой пары или беспроводной сети. Чтобы они обнаружили друг другом необходимо каждому назначить собственный IP-адрес. Сделать это можно открыв «центр управления сетями и общим доступом» и кликнуть по активному сетевому соединению.

Затем нужно открыть «свойства» и зайти в параметры протокола версии 4. В строке «IP-адрес» прописать адрес компьютера. Эта процедура проделывается на каждом ПК.

Рекомендуется использовать адрес 192.168.0.ххх или 192.168.137.ххх, так как они используются в малых локальных сетях. Обязательно нужно прописать маску подсети 255.255.255.0, которая определяет маршрут пакетов (во внешнюю или локальную сеть). Если компьютеры изолированы от внешней сети, то поля «Основной шлюз» и «Предпочитаемый DNS-сервер» можно оставить пустыми.

В случае, если один компьютер используется в качестве интернет шлюза, то на обоих машинах в полях «Основной шлюз» и «Предпочитаемый DNS-сервер» необходимо прописать IP-адрес раздающего компьютера. В настройках интернет соединения нужно сделать его общедоступным.
2. Подключение через хаб или коммутатор. Схема смены IP-адреса аналогична предыдущей. Максимально возможное количество компьютеров, подключенных в одной локальной сети не должно превышать 255.
3. Если компьютер подключен к маршрутизатору или роутеру, то IP-адрес меняется только на роутере. На компьютере в свойствах прокола версии 4 выставляется автоматическое получение IP-адреса. Чтобы войти в консоль управления роутера, в браузере прописывается адрес по умолчанию 192.168.0.1 или 192.168.1.1. Чтобы привязать статический адрес через роутер, необходимо в настройках DHCP-сервера прописать соответствие MAC – IP. Узнать физический адрес компьютера можно в меню состояния сети нажав кнопку «Сведения».

Физический адрес устройства копируется в роутер, а в соседнее поле — новый IP-адрес.

Примечание: Новый адрес не должен использоваться другим компьютером в сети, иначе возникнет конфликт IP-адресов и подключение к сети станет невозможным. При таком подключении можно изменить только локальный адрес, внешний выдается провайдером. Надеемся, что эта инструкция помогла вам сменить IP-адрес на вашем компьютере. Приятной работы!
Описание
Смена IP адреса компьютера осуществляется с помощью утилиты netsh, которая входит в состав Windows начиная с самых старых версий этой ОС. Чтобы правильно сменить IP адрес, сначала надо выяснить текущую конфигурацию. Сделать это можно в командной строке при помощи команды
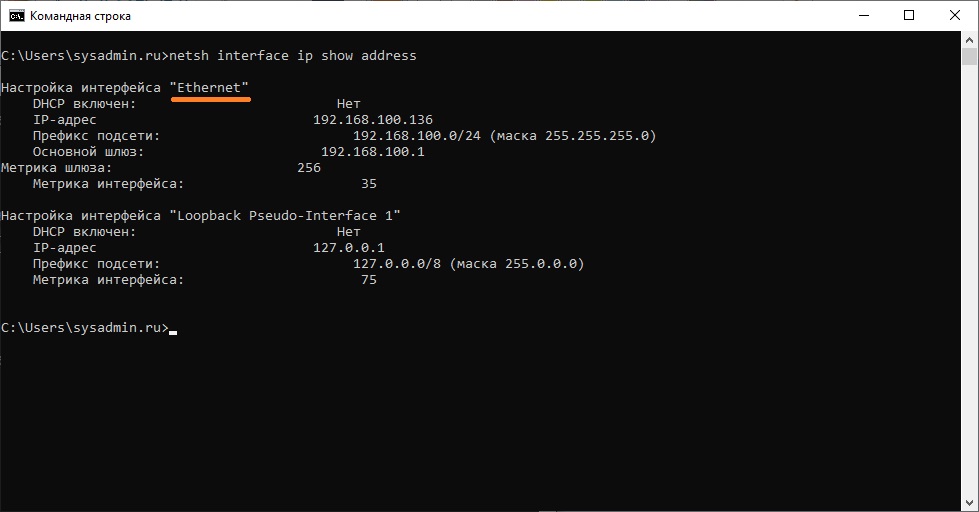
Результат работы этой команды — отображение текущей конфигурации всех сетевых интерфейсов, настроенных в ОС. Из всех, нам необходимо найти и запомнить название того интерфейса, для которого мы хотим поменять адрес. В нашем примере видно, что интерфейс называется Ethernet. Текущий IP адрес 192.168.100.136 , маска подсети 255.255.255.0 , а основной шлюз 192.168.100.1 .
Предположим, что нужно сменить наш IP адрес на 192.168.100.10 , адресация в сети статическая, без использования DHCP, шлюз остается прежним 192.168.100.1, маска тоже не меняется 255.255.255.0
В этом случае, команда, которая должна быть выполнена из пакетного файла или командой строки принимает следующий вид:
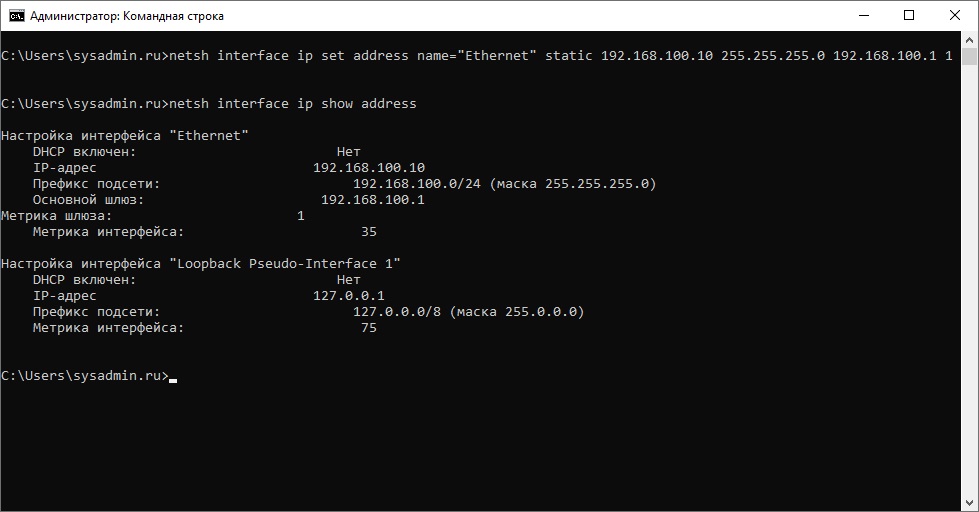
После выполнения этой команды у интерфейса Ethernet сменится IP адрес на 192.168.100.10 , как на скриншоте ниже.
В том случае, если вы укажите неверное название интерфейса, то получите ошибку следующего содержания: «Синтаксическая ошибка в имени файла, имени папки или метке тома.«. Проверьте внимательно, что нигде не ошиблись при написании.
Также вы можете столкнуться со следующей ошибкой: «Для запрошенной операции требуется повышение прав (запустите с правами администратора)«. Как видно из текста ошибки, необходимо запустить командную строку (или bat-файл) с правами администратора, как это сделать на разных версиях Windows, можно прочитать в этой статье.
Команда netsh предоставляет широкие возможности по управлению сетевыми настройками из командной строки. Для ознакомления с другими ее функциональными возможностями пользуйтесь справкой при помощи netsh /?
Смена IP адреса в локальной сети
Здесь ввсзависит от способа выделения адресов клиентам и масштаба локальной сети.
В обычной маленькой домашней сети чтобы поменять IP адрес в Windows 10 надо зайти в сетевые подключения. Для этого нажмите комбинацию клавиш Win+R и введите команду ncpa.cpl.

В списке подключений находим то, у которого хотим поменять адрес АйПи и кликаем по нему правой кнопкой мыши.

В меню выбираем пункт «Свойства».
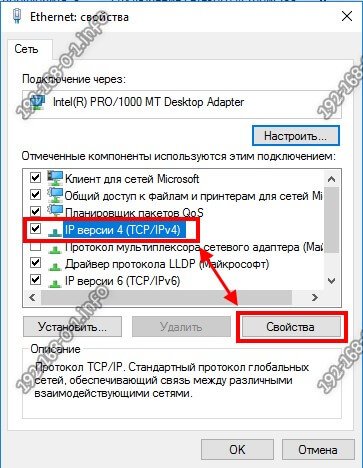
В этом окне надо выбрать пункт Протокол IP версии 4 и открыть его свойства.
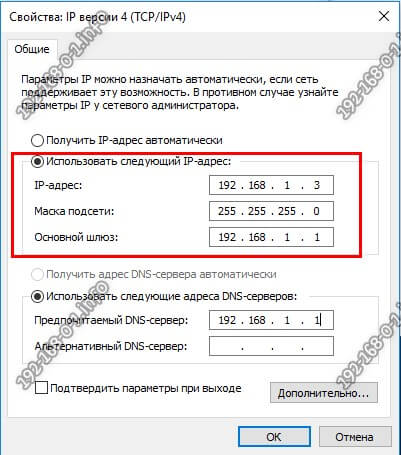
Здесь ставим галку «Использовать следующий адрес» и прописываем тот адрес, который хотим использовать. Если там уже он бы прописан, то надо поменять IP компьютера в Windows 10 — старый на новый.
Если сеть более крупная и полностью работает на Динамическом распределении адресов (DHCP), то тогда делаем так. Кликаем правой кнопкой мыши на кнопку Пуск и в меню выбираем пункт «Командная строка(Администратор)».
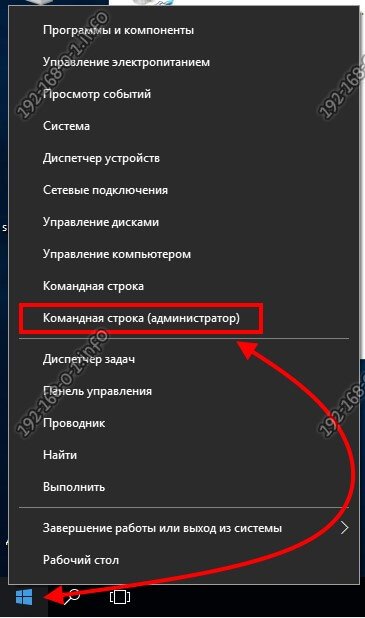
В появившемся окне командной строки вводим по очереди следующие команды:
ipconfig /release — этим Вы сбросите текущий АйПи адрес
ipconfig /renew — это команда на обновление IP адреса.
Выглядит это так:
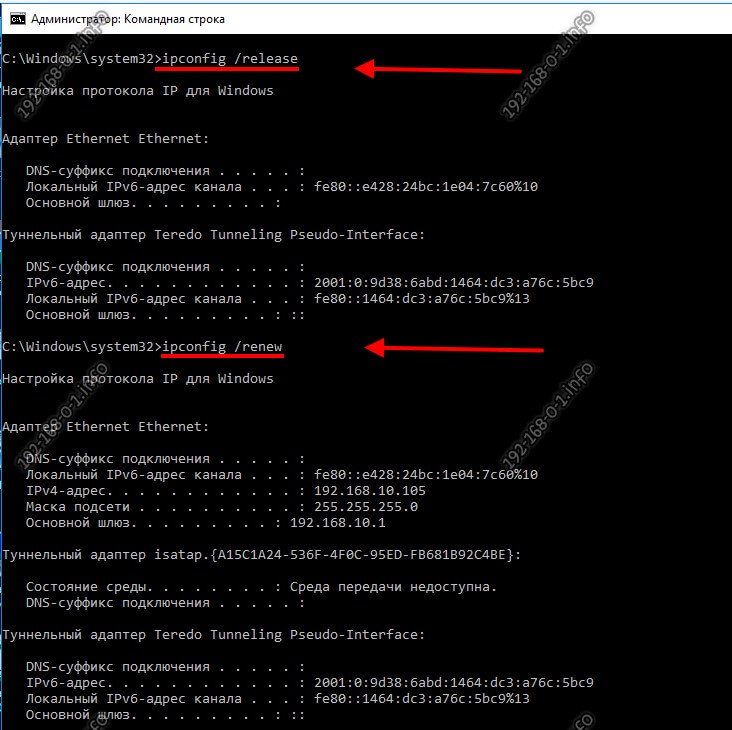
После этого вводим команду:
ipconfig /all
И в результатах её вывода смотрим — удалось нам сменить IP адрес или нет?! Не удалось? Тогда отключаем ПК от сети минут на 20-30. Потом снова вводим эти команды и подключаем сеть вновь.
Включение DHCP и изменение других параметров TCP/IP
Нажмите кнопку Пуск и выберите Параметры > Сеть и Интернет .
Выполните одно из следующих действий:
Для Wi-Fi сети выберите Wi-Fi > Управление известными сетями. Выберите сеть, параметры которой нужно изменить, а затем выберите Свойства.
Для сети Ethernet выберите Ethernet , а затем выберите сеть Ethernet, к которой вы подключены.
В разделе Назначение IP нажмите кнопку Изменить.
В разделе Изменить параметры IP выберите параметр Автоматически (DHCP) или Вручную.
Указание параметров IPv4 вручную
В разделе Изменить параметры IP выберите параметр Вручную и включите параметр IPv4.
Чтобы указать IP-адрес, в полях IP-адрес, Длина префикса подсети и Шлюз введите параметры IP-адресов.
Чтобы указать адрес DNS-сервера, в полях Предпочитаемый DNS-сервер и Альтернативный DNS-сервер введите адреса основного и дополнительного DNS-серверов.
Указание параметров IPv6 вручную
В разделе Изменить параметры IP выберите параметр Вручную и включите параметр IPv6.
Чтобы указать IP-адрес, в полях IP-адрес, Длина префикса подсети и Шлюз введите параметры IP-адресов.
Чтобы указать адрес DNS-сервера, в полях Предпочитаемый DNS-сервер и Альтернативный DNS-сервер введите адреса основного и дополнительного DNS-серверов.
Если выбрать параметр Автоматически (DHCP), параметры IP-адресов и адрес DNS-сервера устанавливаются автоматически маршрутизатором или другой точкой доступа (рекомендуется).
Если выбрать параметр Вручную, вы сможете вручную задать параметры IP-адресов и адрес DNS-сервера.
После внесения необходимых изменений, нажмите кнопку Сохранить.
Как использовать VPN для смены IP адреса компьютера
Описанные выше способы смены IP адреса компьютера имеют много недостатков. Анонимайзеры можно использовать только для просмотра сайтов. При этом многие популярные анонимайзеры уже почти везде заблокированы. Прокси-серверы нужно долго искать или покупать. При этом прокси быстро умирают и не обеспечивают большой скорости подключения. Поэтому данные способы смены IP адреса компьютера подходят далеко не всегда.
Альтернативой является использование VPN (Virtual Private Network). В интернете есть множество сайтов, которые предоставляют услуги подключения к Интернету с помощью технологии VPN. Данная технология позволяет создать виртуальное подключение к Интернету поверх вашего реально существующего подключения. Проще говоря, это такое виртуальное подключение к Интернету.
В результате использования VPN вы получаете новый IP адрес, и при этом скорость подключения остается на нормальном уровне. Более того при использовании VPN вы сможете пользоваться любыми программами. Тогда как с прокси могут работать только очень ограниченное количество программ.
Не нужно бояться, что VPN это слишком сложно. На скриншоте вы можете видеть интерфейс программы для работы с VPN от сервиса https://www.vpnservice.ru/.
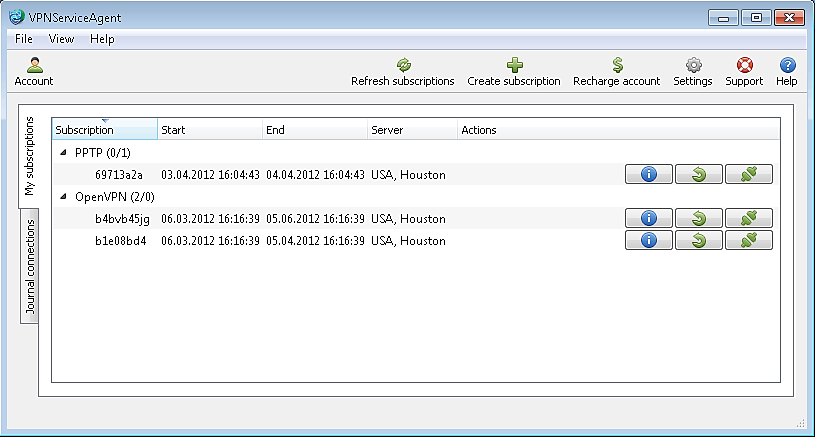
С этой программой процесс подключения к VPN сводится к нескольким кликам мышкой. Все что вам нужно сделать, это авторизоваться в программе (ввести логин и пароль) и нажать на кнопку подключения.
Единственным недостатком данного способа смены IP адреса компьютера является, то, что данная услуга не является бесплатной. Так, на vpnservice.ru месяц работы VPN стоит 8 долларов.
- Как узнать свой локальный IP
- Как узнать IP адрес своего компьютера
- Как подключить роутер
- Как посмотреть IP адрес компьютера
- Как зайти на заблокированный сайт
Создатель сайта comp-security.net, автор более 2000 статей о ремонте компьютеров, работе с программами, настройке операционных систем.
Задайте вопрос в комментариях под статьей или на странице «Задать вопрос» и вы обязательно получите ответ.












