Как узнать характеристики своего компьютера
Пользователи не редко интересуются, как узнать характеристики своего компьютера. В данном материале мы рассмотрим встроенные средства и специализированные программы, которые лучше всего подходят для этой задачи.
Для начала рассмотрим встроенные средства, с помощью которых вы можете получить информацию о характеристиках своего компьютера. Встроенные средства не так удобны как специализированные программы, но они доступны буквально в пару кликов, поэтому в большинстве случаев удобней использовать именно их.
Свойства системы или просмотр основных сведений о вашем компьютере
Если вам необходимо узнать базовые характеристики своего компьютера, то для этого достаточно открыть окно «Свойства системы». Данное окно можно открыть различными способами. Самый простой это кликнуть правой кнопкой мышки по иконке «Мой компьютер» (или «Этот компьютер» если у вас Windows 10) на рабочем столе и выбрать пункт меню «Свойства». Также вы можете открыть данное окно с помощью комбинации клавиш Windows+Break или через Панель управления (Пуск – Панель управления – Система и безопасность – Система).

После этого перед вами откроется окно с базовыми характеристиками компьютера. Здесь можно узнать модель процессора, его тактовую частоту, количество оперативной памяти, а также разрядность операционной системы и процессора.
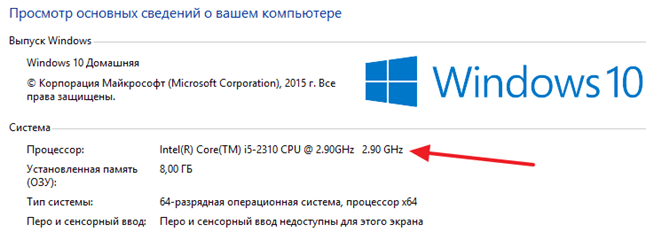
Сведения о системе
Если вам нужно более подробные характеристики компьютера, то вам стоит воспользоваться утилитой «Сведения о системе». Данная утилита встроена в операционную систему Windows, и вы можете вызвать ее с помощью команды msinfo32. Для этого нажмите комбинацию клавиш Windows+R и в появившемся окне введите команду « msinfo32 ». Также вы можете ввести данную команду в поиск в меню Пуск или просто поискать по фразе «Сведения о системе».
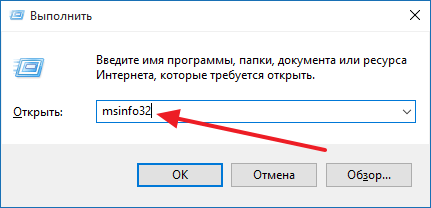
Утилита «Сведения о системе» предоставляет значительно больше характеристик вашего компьютера. Здесь можно получить информацию о большинстве комплектующих компьютера, а также об их драйверах.
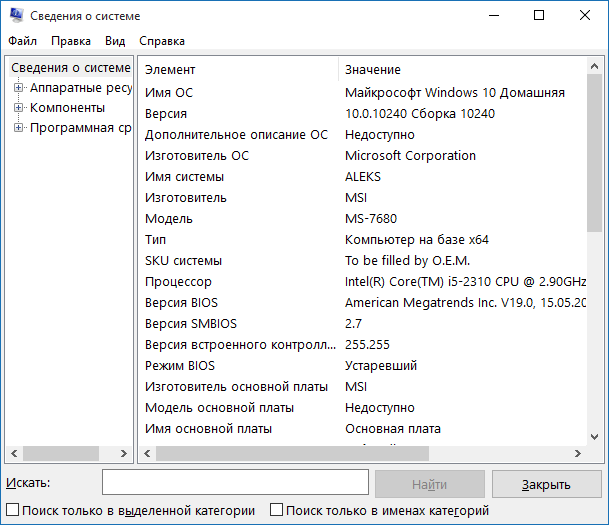
Недостатком данной утилиты является довольно запутанная подача информации.
Средство диагностики DirectX
Еще один способ получения информации о характеристиках компьютера это утилита под названием «Средство диагностики DirectX». Данную утилиту можно вызвать при помощи команды « dxdiag » или с помощью поиска.
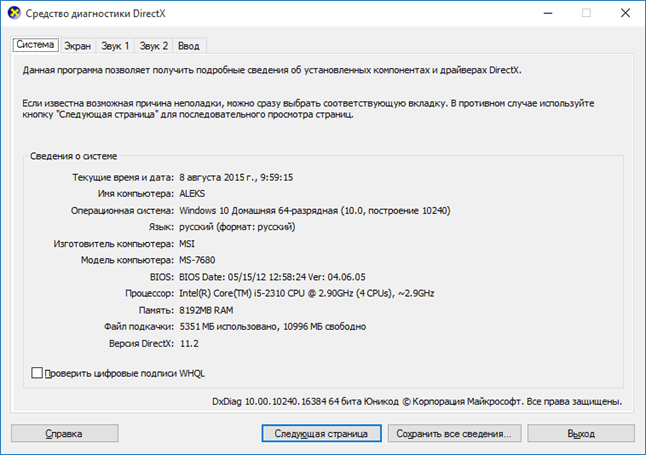
С помощью «Средства диагностики DirectX» можно получить информацию о модели процессора, количестве памяти и видеокарте.
Если вам нужно знать какие комплектующие используются на вашем компьютере, то вы можете воспользоваться «Диспетчером устройств». Данная встроенная утилита может запускаться по-разному. Например, вы можете кликнуть правой кнопкой по иконке «Мой компьютер» и выбрать пункт «Управление», после чего перейти в раздел «Диспетчер устройств». Также вы можете открыть «Диспетчер устройств» при помощи команды « mmc devmgmt.msc ».
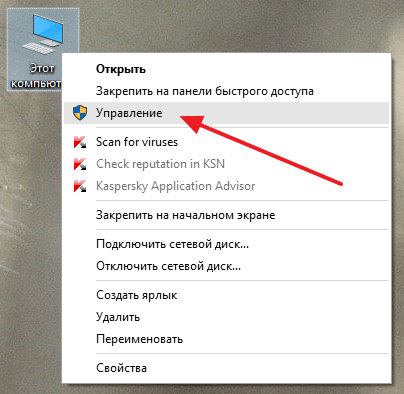
Диспетчер устройств имеет древовидную структуру, в которой все комплектующие разделены по разным категорям.

Здесь можно узнать названия комплектующих, а также получить информацию об их драйверах.
Как посмотреть параметры компьютера
Однажды один человек сказал мне следующую фразу : «Вчера носил компьютер в сервис, попросил, чтобы мне добавили 512 мб оперативной памяти. Сегодня забрал системный блок и теперь не знаю: добавили они мне памяти или нет и сколько конкретно памяти». Так вот, что бы таких ситуаций не возникало, я сейчас покажу, как в два щелчка посмотреть основные параметры своего компьютера.
Рекомендую также прочитать более подробную статью Как узнать характеристики своего компьютера
И так, жмем кнопку «Пуск» — Панель управления. В открывшемся окошке ищем ярлык «Система»:

Заходим туда, клацнув 2 раза левой кнопкой мыши:

Как видно из рисунка: сразу в первой вкладке «Общие» мы можем наблюдать, какая операционная система установлена на компьютере, какой процессор, частота процессора, какой объем оперативной памяти (ОЗУ).
Через системную информацию
При помощи системной информации мы сможем узнать больше технической информации о всех компонентах компьютера.
- Нажмите Win+R и введите msinfo32.
- Выберите «Сведения о системы«, чтобы отобразить основной список.
- Вы сможете узнать марку, модель процессора и материнской платы.
- Развернув графу «Компоненты» > «Дисплей«, вы узнаете имя видеокарту.
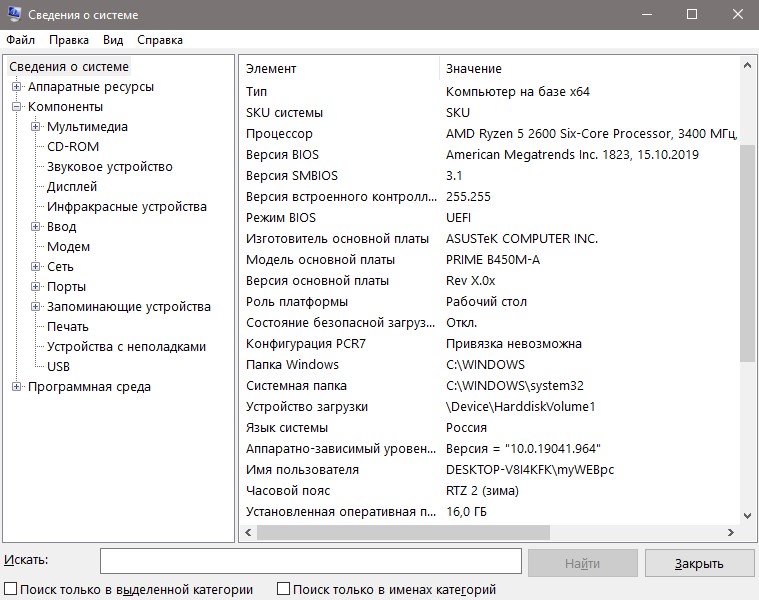
Как закрепить «Параметры компьютера» на панели задач
Итак, мы посмотрели несколько простых методов. А теперь пришло время закрепить «Параметры компьютера» на панели задач, чтобы впредь не пришлось вспоминать, как это делается. А заходить напрямую.
Для этого открываем начальный экран и наводим курсор на шестерёнку. Нажимаем правую кнопку мыши. И в выпадающем меню выбираем пункт «Закрепить на панели задач». Готово. Теперь вы сэкономите время при настройках.

А чтобы убрать шестерёнку, нажмите ПКМ и выберите пункт «Изъять программу из панели задач».
Используем средства диагностики DirectX
- Самый простой способ открыть меню диагностики DirectX – воспользоваться окном выполнения программ, для его активации воспользуйтесь комбинацией клавиш «Win» + «R». В окне выполнения программ введите «dxdiag»;
- Средство диагностики DirectX предоставит вам информацию о процессоре (наименование, количество ядер и частота), операционной системе (версия и разрядность), версии BIOS, количеству оперативной памяти и размере файла подкачки, версии DirectX, наименовании видеокарты, мониторов, звуковых устройств, а также клавиатуре и мыши.
Кроме встроенных средств Windows существует множество сторонних программ для мониторинга данных об устройствах или операционной системе.
Spessy

Приложение Spessy позволит точно узнать версию ОС, установленную на ПК, ноутбуке или планшете, данные о процессоре, оперативной памяти, используемых жёстких дисках, материнской плате, видеоадаптере, сетевых картах и других подобных устройствах. Также присутствует возможность узнать температуру работы процессора, видеокарты и других компонентов вашего ПК.
Everest

Программа представляет собой самый настоящий комбайн, собранный из нескольких мелких приложений. Кроме полной информации об операционной системе и установленном «железе» утилита позволяет провести проверку стабильности работы компьютера в целом или его отдельных компонентов, а также настроить скорость работы корпусных вентиляторов и охлаждения на процессоре, видеокарте или другом комплектующем. Новые версии утилиты имеют другое название — AIDA 64.
HWInfo
HWInfo – неплохое стороннее приложение, позволяющее получить точную информацию об аппаратной или программной части устройства. Кроме стандартного функционала, в программе присутствует возможность отображение температуры компонентов компьютера или ноутбука. Утилита отличается интуитивно понятным интерфейсом и великолепной совместимостью практически с любым существующим на данный момент «железом».
При помощи сторонних программ и не только

Данный вариант мне нравится больше так как он дает более качественный результат. Те способы, что были выше тоже могут пригодится. Например если нужно посмотреть характеристики компьютера на рабочем месте вашей работы, а программ под рукой нет. Хотя кто мешает заранее скачать portable версию какой-нибудь программы и закинуть ее на флешку для дальнейшего использования. Тоже не плохой вариант, но я думаю, что никто с собой накопители не таскает. Хотя если работа требует то тут конечно да, а вот если нет, то не думаю.

Рассказывать о той или иной программе я не стану. Уже махнул рукой, ибо проще дать ссылку. Поэтому кому интересно, то смотрите здесь. Там я рассмотрел 3 программы, а именно: Aida64, Speccy, CPU-Z. Хотя рассмотрел грубовато сказано, скорее упомянул о них и привел ссылки для скачивания. Переходите по ссылке, которую я указал чуть выше в этом абзаце. Вы попадете сразу туда куда надо и спускаться по статье не будет необходимости. Откроется то, что нужно.
Есть еще один способ раздобыть информацию, но только конкретно о windows 7. Выделять целый пункт я на него не стал, так как тут информации всего ничего. В общем запустите командную строку (cmd.exe) и введите туда вот эту команду: systeminfo. Результат я заскринил, смотрим ниже. Возможно кому-нибудь это пригодиться.

На этом я закончу свой пост. Спасибо что дочитали до конца. Если у вас возникли какие-либо вопросы или хотите что-то дополнить, то обязательно пишите в комментариях. Без ответа никто не останется. Если не хотите пропускать новостишки моего блога, то можете подписаться на него.











