Как узнать какая видеокарта установлена в компьютере — 10 лучших способов
Привет всем. Помню случай из практики: клиент говорит, что не ставится видеодрайвер. Я спрашиваю его: а какая видеокарты в компьютере стоит? Он пожимает плечами и говорит, а х… его знает.
Я понимаю, что клиент просто устанавливает драйвер, который не подходит к его модели видеокарты. Поэтому в первую очередь нужно определить модель видеокарты.
В каких случаях нужно знать какая видеокарта стоит на компьютере?
- Чтобы скачать и установить совместимый видеодрайвер.
- Для определения характеристик, потянет ли комп определенную игру.
- После покупки с Китая, чтобы убедится, что продавец не обманул.
- Для продажи или апгрейда ПК.
В этой статье я подробно расскажу, как проверить какая видеокарта стоит на компьютере.
Для Windows 7/8
В Windows 7/8 работают все те же способы, что и для Windows 10, но «Диспетчер устройств» вызывается только вторым способом (через «Мой компьютер»).
Есть ещё один универсальный способ:
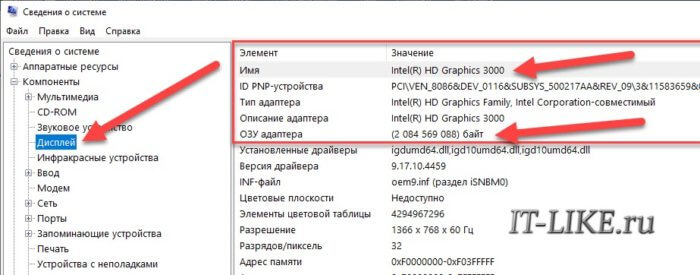
Кроме названия видеокарты здесь можно узнать объём видеопамяти в поле «ОЗУ адаптера», размер указан в байтах. Чтобы получить значение в мегабайтах нужно разделить число на 1 миллион. Видеокарта на скриншоте имеет 2084 МБ памяти.
Как скачать драйвер видеокарты
После того, как удалось узнать модель видеокарты, нужно установить или обновить драйвер для нее. Для этого есть несколько способов.
Способ 1: Скачиваем драйвер с портала devid.info
Как уже упоминалось выше, после определения видеокарты по ИД на портале devid.info/ru есть сразу же возможность качать необходимые драйвера.
-
Выбираем необходимую операционную систему и в появившемся списке драйверов ищем подходящий. После этого жмем на иконку в виде дискеты справа от названия драйвера.


Способ 2: Скачиваем драйвер с официального сайта
Установка драйверов которые были скачаны с официальных сайтов является самым правильным и безопасным решением. На таких сайтах информация об обновлениях и изменениях выкладывается в первую очередь.
-
Для этого следует выбрать сайт производителя вашей видеокарты перейдя по следующим ссылкам
Вот как это выглядит процесс по поиску драйвера для видеокарт NVidia
В любом случае, после того как нужный драйвер будет закачан, вам останется лишь запустить программу установки и подождать пока она закончит свою операцию установки или переустановки. Для избежания проблем в будущем вы можете создать отдельный диск или флэш-накопитель с необходимыми системными программами. Особенно это пригодится в условиях отсутствия интернета, что тоже случается не редко.
Расскажи друзьям в социальных сетях
Способ №3: с помощью DxDiag, сведений о системе и диспетчера устройств
Есть еще несколько способов, как можно узнать модель видеокарты (я их все объединил в один, т.к. они сработают, если у вас уже есть какой-то драйвер в системе, и вы хотите его заменить). В иных случаях, скорее всего, Вы ничего о своей железке не узнаете. ?
DxDiag (Средство диагностики DirectX)
Для начала необходимо нажать кнопки Win+R , ввести команду dxdiag в строку «Открыть» и нажать Enter. Должно запустится средство диагностики DirectX.
Во вкладках «Экран» и «Преобразователь» можно узнать модель видеокарт, установленных в ноутбуке (ПК). Информативно и быстро.
Средство диагностики DirectX
Сведения о системе (msinfo32)
Нажать аналогично Win+R , ввести команду msinfo32 в строку «Открыть» и нажать Enter.
Далее необходимо открыть раздел «Компоненты» , вкладка «Дисплей» . В строке «Имя» будет значится модель видеокарты (nVidia GeForce 920M — см. скрин ниже) .
Сведения о системе (дисплей)
Чтобы открыть ? диспетчер устройств, используйте команду devmgmt.msc в строке «открыть» (чтобы ее вызвать — нажмите Win+R).
Далее раскройте вкладку «Видеоадаптеры» , если у вас установлены драйвера на них — то вы увидите модель своей карты (как на скрине ниже).
Кстати, если она не отображается — то будет строка вида «Стандартные видеоадаптер VGA и пр.» (пример приводил выше, в начале статьи) .
Узнаем модель видеокарты на компьютере
Через Диспетчер Задач
Если вам нужна информация о графическом процессоре, то в первую очередь отправляйтесь в диспетчер задач. Открыть его можно разными способами (об этом мы писали тут), но самый легкий – с помощью комбинации:
Ctrl+Shift + Esc

Данные о видеокарте будут размещены на вкладке «Производительность». Здесь в левом столбце вы увидите информацию о процессорах и сетях. Вам же нужно самые последние – графические процессоры, которых на одном компьютере может быть установлено несколько. Все они будут пронумерованы в зависимости от своего расположения, а первому будет присвоена цифра 0.
Так одна маломощная видеокарта может использоваться для решения простых задач и работы от батареи на ноутбуке, а вторая более мощная будет работать от сети при работе в тяжеловесных графических приложениях или в играх.
Щелкните на нужную видеокарту, и вы узнаете ее точное название, а также увидите, как она используется системой.
Этот способ прекрасно подходит для владельцев Windows 10 и 11, однако для 7 серии стоит выбрать следующий способ.
Через средство диагностики DirectX
Чтобы запустить его, откройте инструмент «Выполнить» (комбинация Win + R), и введите там название открываемого файла:

dxdiag
и запустите процесс, кликнув на клавиатуре Enter.

В новом окне перейдите на вкладку «Дисплей». Здесь в блоке «Устройство» вы найдете имя вашего графического процессора и еще много связанной с ним информации.
Через Диспетчер Устройств
В поисковой строке начните набирать «Диспетчер устройств», а затем щелкните на появившийся ответ.

В появившемся в новом окне дереве установленных на компьютер компонентов вы должны найти «Видеоадаптер» и раскрыть эту ветвь. Здесь будут указаны все подключенные графические процессоры. Щелкните дважды на нужный вариант и выскочит новое окно со сведениями о вашей видеокарте. Здесь же вы найдете данные о производителе, модели и размещении.
Проблемы с драйверами
Бывает так, что новая интегрированная видеокарта упорно определяется системой как стандартный графический адаптер VGA, и переустановка вроде бы подходящих драйверов не решает проблемы. В этом случае есть два варианта действий: скачать необходимое обеспечение вручную, предварительно проверив DEV и VEN видеоплаты, или попробовать установить его специальными программами вроде DriverPack Solution.
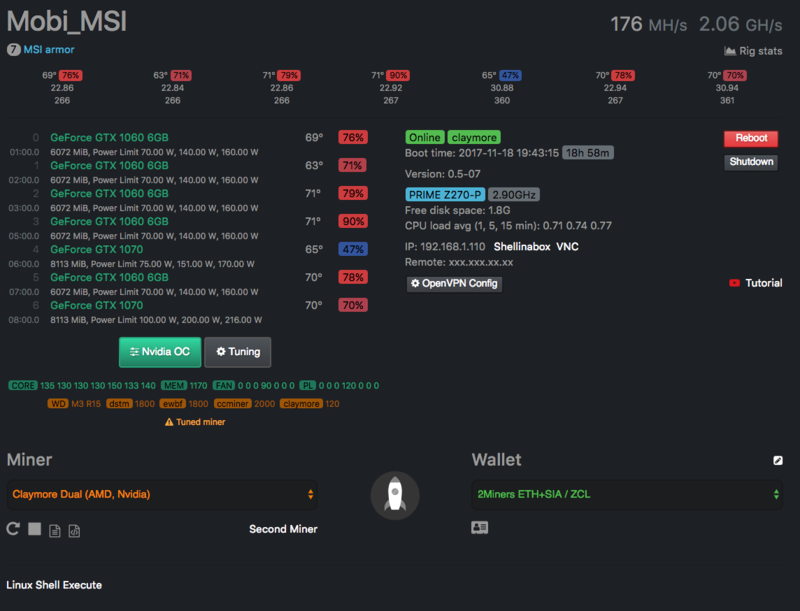
Чтобы узнать характеристики DEV и VEN, необходимо выполнить следующие манипуляции:
-
Перейдите в Диспетчер устройств, к разделу «Видеоадаптеры», и кликните по интересующей вас видеокарте.
- В открывшемся окне перейдите на вкладку «Сведения». В графе «Свойство» установите «ИД оборудования».
- Параметры DEV и VEN отобразятся в окошке «Значения». Скопируйте их в буфер обмена, перейдите на страницу онлайн-сервиса DevID. info и вставьте данные в поисковую строку. В результате вы увидите не только название видеоплаты, но и список подходящих для неё драйверов.
Если сведения об установленном устройстве по какой-то причине не отображаются, остаётся только одно — попытаться найти нужные драйверы с помощью DriverPack Solution. Для этого можно скачать пакет программы с официального сайта либо воспользоваться онлайн-версией.
Утилита просканирует ваш ПК, найдёт недостающие драйверы и предложит их установить. Однако DriverPack Solution имеет обыкновение вместе с драйверами ставить на компьютер кучу ненужных программ, поэтому прежде, чем приступать к установке, внимательно пролистайте все вкладки и снимите галочки с ПО, которое устанавливать не планируете.
Описанные способы узнать видеокарту своего компьютера не отличаются особой сложностью и будут понятны даже начинающим пользователям. Вам остаётся лишь выбрать наиболее подходящий метод.









