Как настроить выключение компьютера?
Автоматическое выключение компьютера – крайне полезная опция, которая не раз вас выручит. Пригодится в тех случаях, когда ПК или ноутбук занят длительным процессом, а вам надо уходить. В таком случае можно настроить отключение ПК – когда нужная операция будет выполнена, он выключится самостоятельно. А вы можете спокойно идти спать, ехать на работу или заниматься другими своими делами.
Чаще всего настройка требуется, если вы:
- проверяете ПК на вирусы;
- конвертируете видеофайлы;
- устанавливаете компьютерную игру;
- загружаете большие файлы;
- копируете важные данные и т.д.
Вариантов здесь много, но суть должна быть ясна.
Первый – с помощью встроенных средств Windows. Второй – используя дополнительный софт. О последнем способе читайте здесь: бесплатные программы для выключения компьютера . А в этой статье описаны все возможные способы настроить выключение компьютера в заданное время встроенными средствами Виндовс.
Все приведенные ниже методы являются универсальными и работают на Windows 7, 8 и 10. Поэтому, не важно, какая у вас стоит операционная система, запланировать выключение компьютера можно любым удобным способом.
Как посмотреть логи Windows и когда включали компьютер

Если у вас появилось подозрение о том, что кто-то из сотрудников офиса заходит под вашей учётной записью, или у вас пропала конфиденциальная информация (пароли, фото и т.д), тогда эта статья для вас.
В любой операционной системе, будь это самые новые версии 10 или 8.1, или старые такие как XP и 7, есть специальная служба, отвечающая за контролем любых действий в системе. Проще говоря это лог компьютера со всеми действиями, выполненные пользователем и программным обеспечением.
Конечно же можно установить пароль на учётную запись, но многие просто ленятся это сделать. Как установить пароль я уже рассказывал ранее. Но сейчас мы будет смотреть, что происходит в логах системы.
Для запуска приложения «Управление компьютером», есть несколько способов:
1. Нажать правой кнопкой мыши по значку Мой компьютер а затем выбрать пункт «Управление»
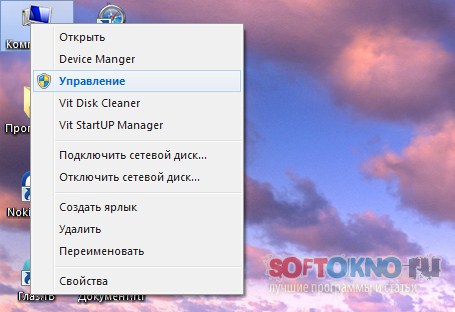
2. Зайти в панель управления, либо из кнопки Пуск, либо в Мой компьютер, затем в разделе «Система и безопасность», выбрать раздел «Просмотр журнала событий».

После запуска приложения «Управление компьютером», нам нужно выбрать раздел Просмотр событий->Журналы Windows->Система

И вот тут по правую сторону приложения ищем строчку с Источником «Kernel General», именно она отвечает за запуск и выключения компьютера. Если нажать на данную строчка два раза, мы сможем посмотреть подробности события.
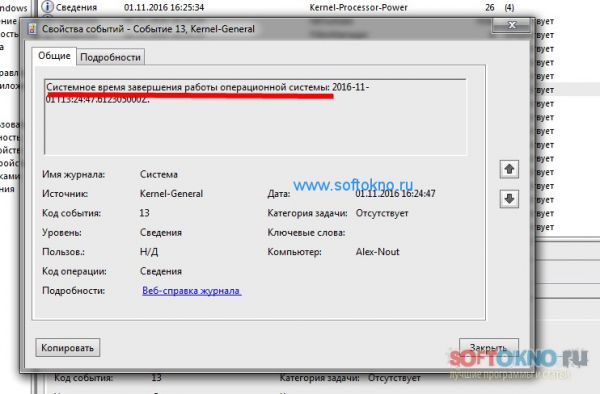
А если посмотреть строчку чуть выше, то мы увидим включение компьютера в указанное время.
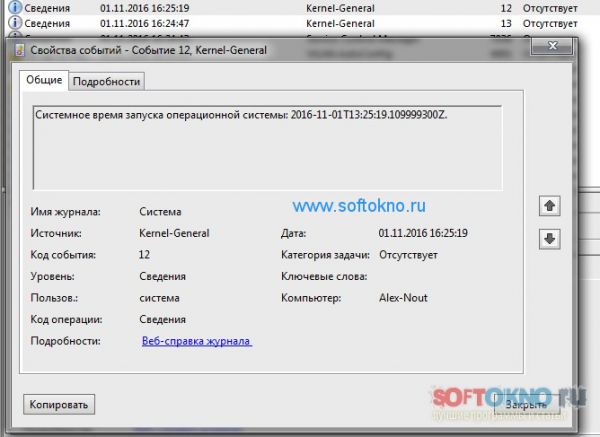
В логе можно посмотреть абсолютно любые действия со стороны пользователя, а так же ошибки операционной системы и приложений. В общем каждый для себя сможет найти что-то интересное.
Так например на вкладке безопасность, найти включения и выключения компьютера значительно проще.
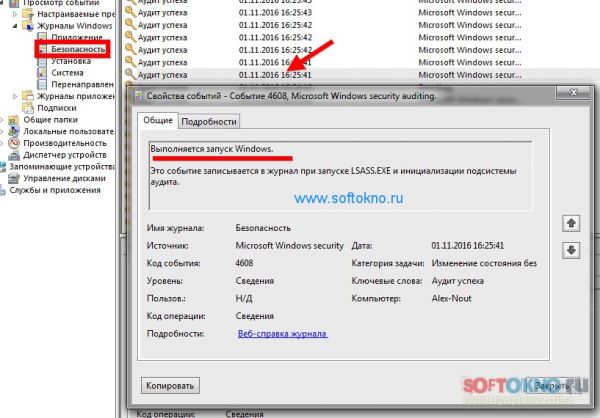
На вкладке Установка, можно посмотреть ошибки во время установки программ, или обновления Windows.

С этого момента вы будете в курсе всего происходящего на вашем компьютере, и если есть подозрение о вторжение других лиц, установите пароль на учётную запись. Специально для этого я создал обучающее видео, смотрите ниже.
Как узнать, что стало причиной аварийного завершения работы Windows 10
Известно, что выключать компьютер могут не только пользователи. Инициировать завершение работы Windows способны также встроенные и сторонние приложения, ещё система может завершить работу аварийно вследствие разных ошибок. А теперь представьте себе такую ситуацию. Уходя из дома, вы оставили свой компьютер включенным, а вернувшись, нашли его выключенным. Возможно, вы захотите узнать, что же стало причиной выключения компьютера.
Так вот, сделать это очень просто. В Windows 7, 8.1 и 10 все события, связанные с завершением работы или перезагрузкой, записываются в системный журнал. Каждое событие имеет соответствующий код. Событие с кодом 1074 указывает, что завершение работы системы было инициировано приложением, например, таймером или Центром обновления Windows. Если событие имеет код 6006, работа Windows была завершена пользователем в обычном режиме. Если же событие обозначено кодом 6080, причиной завершения работы Windows стала ошибка или внезапное отключение электропитания. Получить доступ ко всем этим данным нетрудно. Откройте командой eventvwr.msc

встроенный Журнал событий, в левой колонке выберите Журналы Windows → Система, а справа нажмите ссылку «Фильтр текущего журнала».

В открывшемся окне в поле включения или исключение кодов событий введите через запятую числа 1074, 6006, 6008 и нажмите OK.

Окно закроется, и записи в центральной колонке главного окна будут отфильтрованы согласно заданным параметрам.

Теперь вы можете просматривать интересующие вас события, кликая по ним мышкой, также журнал предоставляет возможность сохранения выбранных событий в текстовый лог формата XML, CSV или ТXТ для последующего изучения в автономном режиме.
6 ответов
помочь диагностировать рестарт, чего вы должны сперва проверить Просмотр Событий.
просто введите eventvwr в диалоге run (который вызывается нажатием Win + R ).
под Журналы Windows > System ищите события из «Kernel-Power». Это также покажет, если система неожиданно перезапущен синий экран и показать события до него.
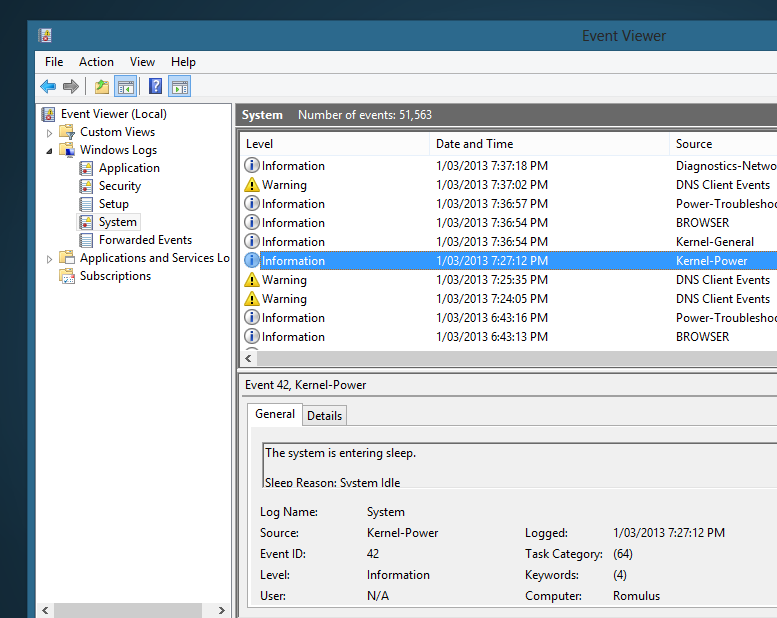
Если был синий экран вы можете просмотреть синий экран с помощью BlueScreenView.
Определяем когда был включен компьютер
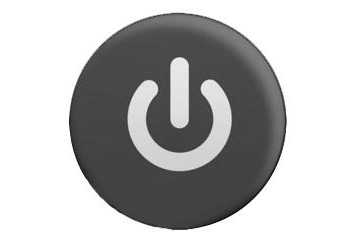
Привет дорогие посетители и читатели сайта. В сегодняшней статье мы поговорим с Вами о том, как можно узнать средствами windows, когда включался компьютер. Это может понадобиться, если у Вашего компьютера не один пользователь, либо же Вы начальник и хотите узнать: когда компьютер включается и выключается. Другими словами, мы рассмотрим то, что компьютер ведет собственный журнал, в который записываются все выполняемые пользователем операции, которые он совершал за компьютером.
Когда Вы включили компьютер, с этого момента операционная система windows начинает записывать действия, которые Вы выполняете за компьютером, если говорить по-другому, то идет запись в «лог событий», в котором отражается дата и время операции, которую Вы совершаете за компьютером, причем идет запись процессов, запущенных в windows.
Чтобы посмотреть, когда включали компьютер, Вам необходимо выполнить Пуск-Панель управления-Администрирование-Просмотр событий.
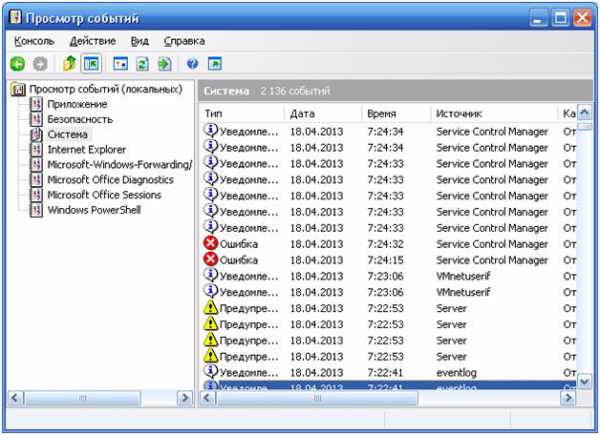
В данном окне Вам необходимо перейти на вкладку Система и на ней Вы сможете увидеть все необходимые уведомления: когда включался компьютер, когда выключался, какие процессы и службы были запущены, какие не сумели запуститься, какие предупреждения были на компьютере и так далее. Причем в данной таблице присутствует время и даты, в таком случае Вы точно не ошибетесь и установите точное время и дату.
Вот с помощью такого простого способа, Вы сможете узнать, когда включали или выключали компьютер. Удачи Вам и до встречи в новых статьях!
Как узнать, сколько лет компьютеру
Вариант 1. Проверьте дату установки ОС Windows
Операционная система Windows — одна из лучших систем, доступных на рынке, и она поставляется со множеством утилит для решения многих задач.
Кроме того, он также отслеживает дату, которая показывает, когда операционная система была впервые установлена на этом компьютере производителем. Если вы установили систему Windows только один раз, вы можете рассчитать возраст компьютера, найдя дату установки.

? Как легко переустановить Windows 10 без CD / USB (3 навыка)
В этой статье рассказывается, как переустановить Windows 10 без компакт-диска или USB-накопителя, а также с легкостью переустановить Windows 10 с USB-накопителя.
- Бежать Командная строка как администратор в Windows 10/8/7.
- Используйте команду wmic os получить installldate и нажмите Войти . На следующем снимке экрана вы должны знать, что первые шесть цифр — это дата установки — год, месяц и день.

Наконечник: Если вы ранее переустанавливали Windows, этот способ будет недоступен для проверки возраста вашего компьютера. На скриншоте дата 10 октября 2019 года. На самом деле мой компьютер использовался четыре года, и время не является первой датой установки.
Вариант 2. Запустите Systeminfo.exe, чтобы проверить информацию BIOS
При поиске в Интернете «сколько лет моему компьютеру» вы обнаружите, что некоторые пользователи рекомендуют использовать командный инструмент systeminfo.exe.
Этот инструмент может получить на вашем компьютере массу информации, которая поможет вам оценить, сколько лет системе. Вам будет показана исходная дата установки Windows, но эта дата вводит в заблуждение, поскольку Windows сбрасывает дату каждый раз, когда выпускается большое обновление Windows. Это похоже на вариант 1.
Таким образом, лучший способ проверить, сколько лет вашему компьютеру с помощью этого инструмента командной строки, — это посмотреть раздел версии BIOS.
- Точно так же откройте командную строку с правами администратора.
- Ввод системная информация в новое окно и нажмите Войти .
- Прокрутите вниз, чтобы найти версию BIOS, и вы можете найти дату.

Заметка: если ты обновил ваш BIOS после покупки компьютера вы не можете узнать точную дату. Кроме того, если вы купили подержанный компьютер, вы не можете узнать, обновлялся ли BIOS предыдущим владельцем.
В моем случае это «American Megatrends Inc. F2, 21.08.2015». Это близко к дате, когда я построил свой компьютер, и помогает мне узнать, сколько лет моему компьютеру.
Дополнительная информация: проверьте версию BIOS с помощью приложения с системной информацией
Помимо использования systeminfo.exe, вы можете использовать инструмент System Information, чтобы проверить версию BIOS. Это предустановленное приложение на каждом компьютере.
Вот что надо делать:
- Открыть Бежать диалоговое окно.
- Тип msinfo32.exe и нажмите Войти для запуска информации о системе.
- найти Версия / дата BIOS чтобы рассчитать возраст вашего ноутбука или настольного компьютера.

Вариант 3: проверьте дату выпуска вашего процессора
Есть еще один способ узнать, сколько лет вашему компьютеру, — это проверить имеющийся у вас процессор и узнать, когда он был впервые произведен.
- Кроме того, вы можете использовать systeminfo.exe для получения информации о процессоре из Процессор .
- Найдите это в гугле.
- Щелкните веб-страницу поставщика и найдите дату первоначального выпуска вашего процессора.
Вариант 4. Использование информации об оборудовании — серийный номер
Каждый раз, когда вы покупаете ноутбук или настольный компьютер, наклейку можно наклеить на заднюю часть ноутбука или на нижнюю часть корпуса.
Если вы не можете найти доступную дату, найдите серийный номер. Просто откройте Google Chrome, введите номер, и появится веб-сайт производителя.
Вы можете получить дополнительную информацию о своем компьютере, включая приблизительную дату изготовления. Тогда вы сможете четко знать ответ на вопрос «сколько лет моему компьютеру».
Вариант 5. Поиск в Интернете по номеру модели
Чтобы узнать, сколько лет вашему компьютеру, вы также можете выполнить быстрый поиск в Интернете, чтобы узнать возраст компьютера.
Во-первых, для этой работы необходим номер модели ноутбука или настольного компьютера. Просто используйте команду systeminfo или приложение «Информация о системе» (упомянутое в варианте 2), чтобы узнать производителя системы и модель системы.
Затем посетите официальный сайт поставщика и получите дополнительную информацию о возрасте вашего компьютера. Также выполните поиск в Google по номеру модели, чтобы узнать дату выпуска этого устройства.
Вариант 6. См. Дату изменения папок на диске C
Кроме того, вы можете попробовать проверить раздел «Дата изменения» в папках диска C. Конечно, это тоже не идеально, так как вы можете увидеть предметы, которые на самом деле старше вашего ПК. Но вы можете использовать его для перекрестной проверки информации, которую вы нашли с помощью вышеуказанных методов.
Посмотрите, как проверить папки на диске C:
- Откройте проводник Windows в Windows 10/8/7.
- Перейдите на диск C и проверьте список «Дата изменения».
Подводя итог, вы можете определить возраст своего компьютера, используя эти методы или выполнив перекрестную проверку. Если вы хотите продать свой компьютер, обновить или отремонтировать его, знание возраста вашего ноутбука или настольного компьютера может быть вам полезно.











