Проблема с USB драйверами — варианты решений.
Привет всем, в этой статье я попытаюсь представить общее решение для случаев, когда появляется проблема с USB драйверами, которые возможны в операционной системе Windows. Если вы сталкиваетесь с проблемой неизвестного устройства или возникают вопросы при подключении какого-то определённого устройства флешки или модема, то можете попробовать исправить ситуацию, не переустанавливая конкретные USB драйверы, а решить проблему одним махом. Этот способ часто помогает и тем, у кого при подключении флешки с любым содержимым USB драйверы вызывают ступор Windows — когда проводник WE просто останавливается.
ЧИТАЙТЕ ТАКЖЕ:
ПЕРЕД ТЕМ, КАК НАЧАТЬ, ПОМНИТЕ
- убедитесь, что система получила последние обновления; в их числе есть критические, касаемые именно ошибок с USB драйверами
- какие-то из устройств, подключаемые через USB порты , возможно, придётся переустановить. Сейчас или в последующем.
- перед началом работы освободите все USB порты на компьютере (если в чулане есть клавиатура и мышь с интерфейсом PS/2 — подключите их)
- пункт выше необязателен, однако одно условие критично: мышь и клавиатура должны быть ПРОВОДНЫМИ
- работаем в реестре — делаем копию исправляемой ветки
А теперь советы:
Свойства компьютера
Краткие данные о конфигурации ПК содержатся в одном из разделов Параметров (ранее Свойства системы).
-
Откройте свойства директории Этот компьютер правым кликом мыши по ярлыку.


Второй способ.
- Зажмите клавиши Win + i чтобы вызвать приложение Параметры;
- Посетите раздел «Система»;



Расширенная информация о системе через команду «Выполнить»
Чтобы узнать более широкую информацию о системе, следует воспользоваться информацией «Сведенья о системе».
Для получения этой информации следует нажать правой кнопкой мыши по кнопке «Пуск», выбрать пункт «Выполнить» и в открывшейся строке ввести msinfo32, после чего подтвердить действие «Ок».
В открывшемся окне доступна детальная информация про различные параметры системы. К примеру, здесь можно узнать размер файла подкачки, разрядность системы, модель процессора, версию ОС и другие данные.
Подключить жесткий диск к другому ПК/ноутбуку
Еще один неплохой вариант быстро «достать» данные — вынуть жесткий диск из «проблемного» компьютера/ноутбука и подключить его к другому норм. работающему устройству.
Минусы способа : не каждый ноутбук можно легко разобрать.
К тому же, если ваше устройство новое — оно может быть на гарантии, а значит этот способ сразу отметается (т.к. при вскрытии корпуса — в подавляющем большинстве случаев — гарантия аннулируется).
*
Кстати, у меня раньше на блоге уже была заметка о том, как вынуть жесткий диск из ноутбука и подключить его к USB-порту другого компьютера (рекомендую к ознакомлению)!
Жесткий диск (слева) и оперативная память (справа)
Причем, замечу, что для подключения практически любого жесткого диска к USB порту — сегодня в продаже достаточно много адаптеров. Их ассортимент огромен, представлены в каждом компьютерном магазине.
Кстати!
Также такие переходники для подключения дисков можно заказать в китайских интернет-магазинах

Накопитель подключен к USB-порту ноутбука с помощью спец. кабеля

Жесткий диск подключен к USB порту с помощью спец. переходника
Как определить неизвестное устройство в Windows 10
Можно самостоятельно узнать, какой именно периферийный инструмент не работает на компьютере. Допустим, если Виндовс 10 не распознает мышку или клавиатуру, значит, именно этот девайс при эксплуатации не реагирует на движение курсором и нажатие клавиш.
Когда инструмент периферии определен, переходят к поиску драйвера для него. Выяснить это можно двумя способами:
- Использовать специальное программное обеспечение, которое не только найдет driver, но и определит, какому именно он оборудованию понадобился.
- Самостоятельно поискать информацию в интернете о софте, найти и скачать его.

Использование специального ПО
Людям, которые неуверенно пользуются персональным компьютером, рекомендуется установить специальное ПО, которое все сделает автоматически:
- Для начала можно поискать драйвера в базе Microsoft. В Диспетчере устройств в функциях неизвестного девайса находят «Обновление драйверов».
- Далее выбирают автоматический поиск обновлений. После завершения работы Мастера установки компьютер перезагружается.
Если попытка не удалась, можно в интернете найти драйверпаки, которые найдут и установят любое ПО после сканирования системы. Стоит внимательно изучить сайт, откуда скачивается специальное ПО: при сигналах антивирусника лучше не загружать файлы.
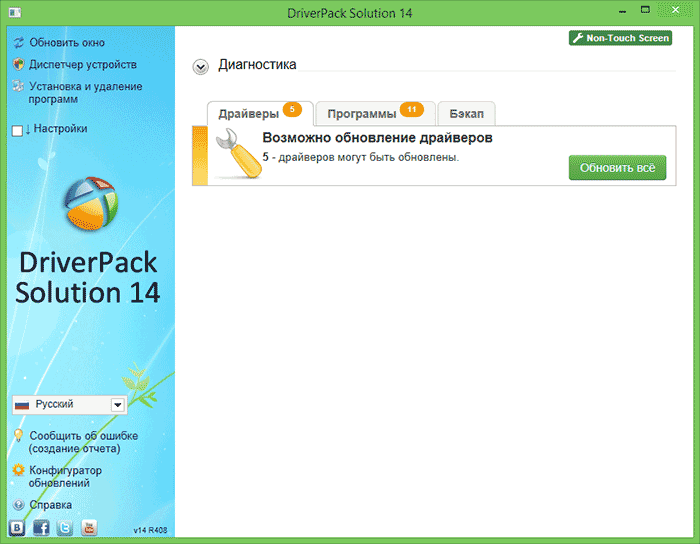
Ручной поиск и установка драйвера
Перед поиском драйвера в интернете необходимо узнать, какому оборудованию он нужен:
- Открывают диспетчер подключенных девайсов.

- В открывшемся окне нажимают правой кнопкой мыши на неизвестное оборудование и выбирают «Свойства».
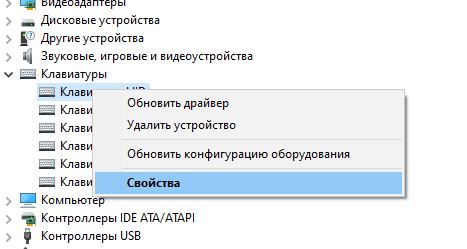
- Далее переходят во вкладку «Сведения» и в новых свойствах находят ИД оборудования.
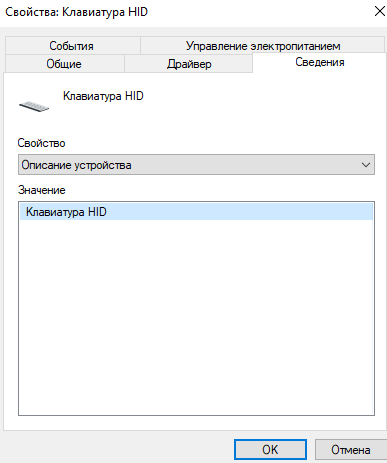
- В полученной строке копируем содержание параметров VEN и DEV.

- На сайте devid.info вставляют скопированный текст в поисковую строку.

- Высветится информация о названии и производителе оборудования.
- С этими данными переходят на официальный сайт прибора и скачивают driver.
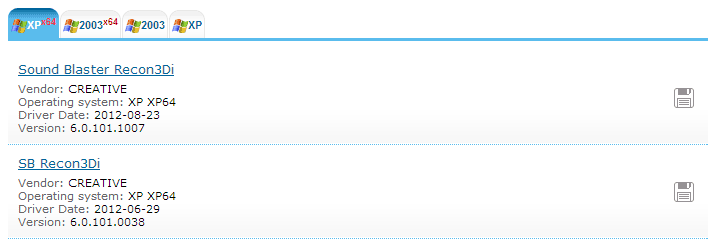
Неизвестное оборудование в Диспетчере на Виндовс 10 легко определяется через поиск в сети интернет. На официальных сайтах оборудования есть весь софт для работы девайсов.
Как узнать версию «DirectX»
«DirectX» – это специальный набор готовых графических элементов, процедур и функций, которые операционная система Windows предоставляет для использования внешними программами. «DirectX» специально разработан компанией «Microsoft» для облегчения разработки графических приложений под Windows, большинство программ, так или иначе, но используют его для визуализации всевозможных данных. Чаще всего его используют для написания компьютерных игр. И если вы установили игру, которой для нормальной работы нужна более новая версия «DirectX», чем та которая установлена на вашем ПК. То, узнав какая версия установлена, вы сможете понять нужно его обновлять или нет.
Самый простой способ сделать это, запустив стандартную утилиту ОС. Для этого нажмите сочетание клавиш «Windows + R», и в появившемся окне «Выполнить» введите «dxdiag» и нажмите «Enter».

В результате запустится утилита «Средство диагностики DirectX». На первой вкладке окна программы будут выведены некоторые сведения о ПК и информация о версии «DirectX». На самом деле, данная надпись говорит лишь о том какая версия программы активна и используется в данный момент, а не какая последняя установлена на ваш ПК. После обновления «Windows 10 Fall Creators Update» в этом окне, утилита всегда показывает версию 12. Но тут встаёт вопрос, о том, что не каждая видеокарта может поддерживать этот «DirectX». Версию программы, которую поддерживает ваше устройство можно найти в разделе «Экран» стандартного приложения «Параметры» Windows.
Данный материал является частной записью члена сообщества Club.CNews.
Редакция CNews не несет ответственности за его содержание.
Пробуем работать с универсальной Speccy
Несмотря на неоспоримые преимущества AIDA 64, есть еще несколько полезных продуктов, которые могут завоевать народное признание. Среди таких выделяется монитор «Speccy» от известной компании «Piriform», создавшей «CCleaner».
Speccy отображает подробную информацию о компьютере, его комплектующих и установленных драйверах. Объем данных далек от вышеописанной Аиды, но их вполне достаточно для среднестатистического пользователя. С помощью Спекки вы сможете правильно настроить свою систему и при необходимости усовершенствовать ее.
Главное преимущество Speccy – наличие бесплатной лицензии.
Чтобы воспользоваться Speccy:

- Скачиваем и устанавливаем бесплатную версию ПО с сайта https://www.ccleaner.com/speccy.
- Запустив программу, мы сразу увидим основную информацию о компьютере с указанием температуры ЦП, ГП, чипсета и жестких дисков.


- Во вкладке «Операционная система» вам доступны все сведения о текущей версии ОС, расположении компонентов и других системных файлов.
- Далее идут вкладки параметров конкретных узлов и устройств. На примере пункта «Центральный процессор» видно, что отчет достаточно информативен и уступает платной AIDA 64 лишь в отсутствии специальных данных.


- Отдельно отметим хорошую реализацию отображения параметров ПЗУ и отчета SMART. По качеству восприятия информации Speccy смотрится ничуть не хуже своего платного конкурента.
Преимущества
- Вполне солидный объем предоставляемых данных о ПК, достаточный для подавляющего числа опытных пользователей.
- Приятный глазу интерфейс и перевод на русский язык.
- Совместимость практически со всеми системами независимо от их поколения.
- Есть бесплатная лицензия.
Недостатки
- Данное ПО малопригодно для профессиональных мастеров и узкоспециальных задач.
- Нет информации об установленных программах.
- Нет стресс-тестов, как в Аиде.
Специфические данные программ и утилит
Есть много утилит даже на обычном игровом ПК, данные из которых стоит сохранить. Например, настройки MSI Afterburner. Ведь настройка кривой частот/напряжений и кривой вентиляторов — дело трудоемкое.
Лежат ее настройки по адресу c:Program Files (x86)MSI AfterburnerProfiles.

Точно также стоит сохранить настройки программ настройки материнской платы, идущих с ней в комплекте, например, PC Probe от ASUS.

Стоит также проверить, куда сохраняют данные мессенджеры, которые установлены на ПК, например, Viber. Viber сохраняет полученные фото и видео в папку c:Users*имя пользователя*DocumentsViberDownloads.

Очень удобно будет перед переустановкой сделать образ системного диска, что сохранит сразу всю важную информацию автоматически. Минус такого решения — большой вес архива, но я стараюсь всегда сделать «слепок» системы в добавок к ручному сохранению.

А самый надежный способ обезопасить свои данные — это настроить ежедневный бэкап на отдельный диск или в облако. Для этого можно воспользоваться, к примеру, утилитами от Acronis или бесплатными Allway Sync или FreeFileSync.

Пишите в комментарии, а какими способами вы сохраняете важные данные?
Подпишитесь на наш канал в Яндекс.Дзен или telegram-канал @overclockers_news — это удобные способы следить за новыми материалами на сайте. С картинками, расширенными описаниями и без рекламы.












