Как выбрать жесткий диск, чтобы точно подошел
Чтобы ничего не потерять, я храню файлы на разных жестких дисках.
Один нужен, чтобы «Виндоус» загружалась за несколько секунд. Второй чуть медленнее, но объемнее — на нем я храню фильмы и архив музыки. Третий диск только для работы. И еще два внешних диска, на которых я храню то, что не влезло на остальные.
Такое разделение удобно: если сломается операционная система, не придется восстанавливать рабочие файлы, ведь они хранятся на другом физическом диске.
Видео: Узнать объём ОЗУ, видеопамяти и объём жесткого диска
Информация об объеме жесткого диска доступна в BIOS, и получить ее можно даже при отсутствии установленной операционной системы и невозможности открыть корпус системного блока. Включите питание и нажмите клавишу DEL (реже это клавиши F1, F2, F10). Отобразится главное меню BIOS Setup. В зависимости от версии BIOS, название опции, определяющей параметры накопителя, различается. Название ее может быть IDE HDD Auto-Detection, IDE configuration. Выделите в списке всех установленных интересующий диск и щелкните по клавише Enter. Откроется окно с характеристиками HDD, где указан размер диска. Для перевода размера диска в разделите число мегабайт на 1024.
Средствами операционной системы Windows получить характеристики диска можно из консоли «Управление компьютером». Правой кнопкой мыши щелкните на «Мой компьютер» и выберите пункт «Управление». В левом окне перейдите на оснастку «Управление дисками». Запустите команду «Свойства», щелкнув правой кнопкой мыши на графическом представлении диска с надписью «Диск 0», «Диск 1» и т.д., в зависимости от того, какие диски у вас установлены. В диалоговом окне «Свойства» перейдите на вкладку «Тома». Здесь будет указан размер диска и размер имеющихся на нем томов.
Можно использовать для определения объема диска утилиты сторонних разработчиков. Одна из таких многочисленных утилит — HDD Life Pro. Ее несложно найти в интернете. Программа условно-бесплатная этого вполне достаточно для того, чтобы определить размер вашего жесткого диска. Скачайте программу, установите на компьютер и запустите ее на выполнение. В открывшемся окне будет выведена подробнейшая информация обо всех параметрах диска, в том числе его объем, который будет указан под названием диска в верхней части окна.
- как узнать какой у меня жесткий диск
Жесткий диск, или винчестер, является основным устройством для хранения информации в системном блоке. От его характеристик в немалой степени зависит быстродействие компьютера и сохранность данных.
Определить тип и характеристики жесткого диска можно путем внешнего осмотра. На наклейке вверху указаны модель и производитель оборудования, а также количество головок и цилиндров.
Если жесткий диск уже установлен в системный блок, и вам не хочется извлекать его оттуда, попробуйте получить информацию из BIOS. Перезагрузите компьютер и нажмите клавишу Pause/Break, когда на экране появится информация об устройствах компьютера. Для продолжения вывода используйте Enter. Нажимайте поочередно эти клавиши, пока не дойдет очередь до жесткого диска.
Есть другой способ. После начальной загрузки дождитесь появления на экране строки-приглашения приблизительно такого вида: “Press Delete to setup”. Вместо Delete разработчик BIOS может указать другую клавишу, обычно одну из функциональных. Нажмите эту клавишу, чтобы зайти в меню установок BIOS. Найдите в пунктах меню информацию об устройствах IDE, SCSI или SATA, в зависимости от того, какой интерфейс используется в вашем системном блоке.
Получить данные о жестком диске можно средствами Windows. Вызовите строку запуска программ горячими клавишами Win+R или выберите опцию «Выполнить» из меню «Пуск». Введите команду msconfig. В окне настройки системы перейдите во вкладку «Сервис», найдите пункт «Сведения о системе» и нажмите кнопку «Запустить». В списке «Сведения о системе» раскройте узел «Запоминающие устройства» и щелкните по пункту «Диски».
Если физический диск разбит на логические тома, то вы увидите два пункта «Диски». В одном будут содержаться сведения о логических дисках, в другом – о физических устройствах, т.е. полное описание их свойств: серийный номер, размер кластера, количество цилиндров, секторов, треков и логических разделов.
Определить характеристики устройств, в том числе, и жесткого диска, можно с помощью сторонних программ. Одна из них – PC Wizard — доступна для бесплатного скачивания на сайте разработчика. Скачайте и установите программу. После запуска нажмите на кнопку «Железо» и в списке «Элемент» щелкните по иконке «Диск».
Для успешного ремонта или восстановления данных с жесткого диска необходимо его правильно продиагностировать. Диагностика в Лаборатории «Интер» бесплатная и займет несколько минут. Однако, чтобы ее результат Вас не разочаровал, можно попробовать продиагностировать диск самостоятельно.

- Компьютер с заведомо исправным блоком питания, исправные кабели для подключения диска, и самое главное — слух!
Подключаем диск к штатному интерфейсу компьютера (IDE, SATA, USB) и блоку питания. Включаем компьютер.

Не обращая внимания на то, загружается компьютер или нет, слушаем, что происходит с диском. Нормальный диск должен раскрутиться, немного (!) потрещать (происходит рекалибровка головок) и продолжать крутиться. Если вместо звука вращения пластин слышим писк, то имеем место либо с залипанием магнитных головок, либо с клином двигателя (в зависимости от модели). Если после раскручивания пластин слышим отчетливые удары, либо множественные повторяющиеся щелчки — неисправен блок магнитных головок. Диск при обеих неисправностях ремонту не подлежит, восстановление данных возможно только в специализированной лаборатории.

Если посторонних звуков не обнаружено, проверяем, определился ли диск в BIOS. Если нет, скорее всего повреждена служебная информация диска (ее еще можно условно назвать микропрограммой). Ремонт — под вопросом, восстановить данные под силу специалистам лаборатории по восстановлению данных при помощи специального оборудования.
Если диск определился в BIOS, проверяем его наличие в диспетчере дисков: правой кнопкой на «мой компьютер»-> управление -> диспетчер дисков. Информация о нормальном диске: объем, файловая система, буква. Если видим сообщения типа «файловая система RAW», «диск не проинициализирован» и т.п., имеем дело с поврежденной логической структурой диска (повреждения файловой системы). Для успешного восстановления данных следует проверить диск на наличие нечитаемых секторов, их количество (так как они могут быть обусловлены отказом головки) и расположение. Если нечитаемых секторов нет, можно восстановить данные программным способом (это, конечно, лучше доверить профессионалам). Если имеем место с повреждениями поверхности, то для вычитывания такого диска необходим специальный программно-аппаратный комплекс.

Ни в коем случае не вскрывайте жесткий диск. Вскрытие жесткого диска должно производиться только в специальных условиях («чистая комната», ламинарный бокс) и персоналом, имеющим достаточную подготовку. Внутри жесткого диска очень тонкая механика и ОЧЕНЬ чистый воздух. Попадание любых частиц пыли, случайное касание поверхностей диска, головок и т.д. может привести к полной потере всех важных данных.
При диагностике используйте только заведомо исправное оборудование (блок питания, кабели и пр.). Если Вы решили самостоятельно восстановить данные, оцените свои силы и цену ошибки.
- Лаборатория восстановления данных
Для каждого пользователя рано или поздно встает вопрос обслуживания одного немаловажного компонента, где постоянно хранится большая часть информации компьютера. Конечно же, речь идет о жестком диске, состояние которого желательно постоянно контролировать, дабы избежать потери данных. Помогут нам справиться с этой задачей специальные утилиты.

Выберите утилиту . Для операционных систем Microsoft Windows разработано немало программ, как отечественных, так и зарубежных, позволяющих просматривать сведения о текущем состоянии жесткого диска, тестировать его производительность, выявлять ошибки в работе, оценивать его эксплуатационные характеристики. Одной из популярных утилит является HDTune, распространяемая в двух вариантах — платном и бесплатном (с ограниченным функционалом). Для выполнения базовых функций обслуживания жесткого диска достаточно бесплатной версии.
Загрузите и установите . Загрузить утилиту HDTune можно с официального сайта. После загрузки запустите программу-установщик и следуйте ее инструкциям. По окончании установки Вам будет предложено запустить программу. В дальнейшем ее запуск можно осуществлять с помощью ярлыка на рабочем столе или из меню «Пуск», раздел «Программы».
Проверьте температуру . Текущую температуру жесткого диска можно увидеть сверху главного окна программы. Если у Вас на компьютере установлено несколько дисков, откройте выпадающее меню сверху главного окна и выберите нужный. Обратите внимание, что температура диска не должна превышать 45 град (по Цельсию), в ином случае многократно возрастает риск его быстрого выхода из строя.
Современные жесткие диски бывают двух основных видов: HDD и SSD, есть еще гибридные. Давайте для начала рассмотрим два этих типа. Если рассказать о них простым и понятным языком то получиться следующие. Диск HDD – это привычная коробочка внутри которой находится круглые намагниченные пластины. На них хранится информация и считывающие головки, которые эту информацию считывают. Шпинделя в этом устройстве раскручивают диски до нескольких тысяч оборотов в минуту. Самые распространённые скорости — это 5400 и 7200 оборотов.
SSD или твердотельный накопитель — проще говоря это большая флешка, но с невероятно высокой скоростью чтения и записи, причём чем больше объем файлов, тем существеннее становится разница между SSD и обычным жестким диском. Любая программа, установленная на SSD диск, запускается в несколько раз быстрее это уже знает практически каждый. Но как обычному пользователю узнать какой диск установлен именно в его компьютере?
Каким должен быть идеальный жесткий диск? Примеры хороших моделей для домашнего ПК
Подытожим – каким должен быть хороший жесткий диск для домашнего компьютера?
- Объем: 3-8 ТБ (больше – невыгодно)
- Скорость: не важна
- Объем кэш-памяти: не важен
- Интерфейс: SATA III
- Форм-фактор: 3.5 дюйма
- Наполнение: воздушное (гелиевые пока показали себя достаточно надежными, но информации по долгосрочной работе нет)
- Тип записи: классический CMR (НЕ черепичный SMR)
- Назначение и режим работы: 24/7
- Уровень шума: до 35 дБ (а лучше – до 30)
- Производитель: WD или Seagate

Теперь – непосредственно примеры подходящих моделей:
- Все WD Purple от 3 до 8 терабайт. Неважно, что формально они для систем видеонаблюдения – эти жесткие диски превосходно показывают себя и в настольных ПК, в том числе игровых, потому что ориентированы на круглосуточное использование.
- Seagate IronWolf, SkyHawk и Exos также от 3 до 8 терабайт – возможно, не все модели. Сверяйте спецификации перед покупкой.
И примеры неподходящих:
- WD Blue и Seagate Barracuda. Не рассчитаны на круглосуточную работу, многие используют черепичную запись.
- WD Ultrastar – высокий уровень шума.
- WD Red – многие используют черепичную запись. Модели с классической CMR брать можно.
- Seagate Archive – используют черепичную запись.
- Почти все жесткие диски объемом от 10-12 терабайт – неоправданно дорогие, выгоднее набрать тот же объем 6-8 терабайтными.
На полную объективность я не претендую, и мне будет интересно увидеть ваши комментарии – не только о статье, я и без того знаю, что она отличная, хотя конструктивная критика всегда приветствуется, но и о том, какие жесткие диски у вас были, и какие из них вышли из строя (с предупреждением в виде ухудшения параметров SMART или без него). HDD какого производителя вы считаете более надежными – WD или Seagate?
Подпишитесь на наш канал в Яндекс.Дзен или telegram-канал @overclockers_news — это удобные способы следить за новыми материалами на сайте. С картинками, расширенными описаниями и без рекламы.
Применение HDD, SSD и SSHD дисков
Для офисного компьютера (документы, интернет) достаточно установить один обычный жесткий диск (HDD).
Для мультимедийного компьютера (фильмы, простые игры) можно в дополнение к HDD поставить небольшой SSD диск, что сделает работу системы значительно быстрее и отзывчивее. В качестве компромиссного варианта между скоростью и объемом можно рассматривать установку одного SSHD диска, что выйдет значительно дешевле.
Для мощного игрового или профессионального компьютера лучшим вариантом является установка двух дисков – SSD для операционной системы, программ, игр и обычного жесткого диска для хранения файлов пользователя.
Линейки HDD
Постараемся рассмотреть все модели жёстких дисков в «схожих» условиях — за основу возьмём модель на 1 ТБ.
Начнём с продукции компании Western Digital. Компания давала семействам дисков «цветовые» названия, окрашивая наклейки в соответствующие цвета.

WD Blue — универсальная линейка дисков, в которой соблюдён баланс как скоростных, так и надёжностных характеристик. Скорость вращения зафиксирована на отметке 7200 об./мин., современные диски ёмкостью в 1 ТБ оснащаются 64 мегабайтами кеш-памяти. Отличный вариант при использовании в качестве единственного жёсткого диска, если ваш бюджет ограничен. ~4 200 рублей и диск на 1000 (ну, почти) гигабайт — ваш.
WD Green — серия «экологичных» жёстких дисков. Они не ставят рекорды скорости, но отличаются пониженным энергопотреблением, а сами «блины» вращаются со скоростью 5400 об./мин. Подобные ограничения позволили снизить и тепловыделение, и уровень шума и вибраций. Ставить систему на такой диск мы не советуем, а вот для хранения данных, не требовательных к скорости доступа (фото, видео, музыки, дистрибутивов программ, документов и архивов) — самое то.
Цены начинаются от 4 560 рублей за версию на 1 ТБ, заканчиваются не совсем гуманными ~10400 рублей за 4 ТБ.
WD Black — «заряженные» диски, предназначенные для установки системы, «тяжёлого» ПО, игр. От WD Blue их отличают более высокие скоростные характеристики (при этом диски остаются в пределах технически комфортных 7200 оборотов в минуту) и улучшенные показатели по времени произвольного доступа: всё это позволяет диску быстрее управляться с большим количеством маленьких файлов, что актуально как при загрузке ОС, так и при работе в условиях высоких нагрузок и постоянных обращений к новым порциям данных на HDD. Платой за подобные характеристики являются повышенный уровень шума и потребляемой электроэнергии.
Купить WD Black можно за 5 300 рублей (1 ТБ). Кроме того, существуют также версии на 2, 3 и 4 ТБ (а также 320, 500, 750 ГБ), но их цена никого не радует, да и покупать диски «чёрной» серии такого объёма надо с чётким пониманием, зачем оно надо.
WD Red — специальная линейка жёстких дисков, предназначенная для работы в условиях 24/7 и установки в NAS дома или в небольшом офисе. Диски WD Red разработаны с учётом специфики использования в сетевых хранилищах. Разработчики постарались сократить потребление электроэнергии, увеличить защиту от механических повреждений, вибраций и перегрева. Увеличен запас прочности всей механики диска. Реальная скорость вращения — 5400 об./мин., однако производитель заявляет производительность, сравнимую с 7200. На практике диски несколько медленнее, но для их сферы применения скорость более чем достаточная.
Цены начинаются от ~4 800 рублей за версию с 1 ТБ, самая же ёмкая версия, на внушительных 6 ТБ, стоит около девятнадцати с половиной тысяч.
WD Purple — специальные диски для использования в системах видеонаблюдения. Western Digital заявляют кучу новых и полезных алгоритмов, уменьшающих шансы того, что видео будет «битым», ещё более высокую, чем у WD Red виборзащищённость. Для домашнего использования, в принципе, диски пригодны, но их специфика работы не позволит ставить ни рекорды скорости, ни наслаждаться тишиной. Цена — от ~4 500 за 1 ТБ.
Кроме «цветных» серий, у WD существую ещё три:
WD SE — предназначена для офисных систем хранения данных. Это быстрые, холодные, но шумные диски, разработанные с учётом офисной эксплуатации «и в хвост, и в гриву».
WD RE — для офисных рабочих станций. Высокоскоростные диски для корпоративного сегмента, в основном, отличающиеся наличием «софтовых» фич и интерфейсов по администрированию / управлению HDD.
WD VelociRaptor — для тех, кому мало скорости. «Велоцирапторы» — это сверхскоростные HDD со скоростью вращения 10 000 об./мин. Диск шумный, быстрый и горячий. Цена соответствует характеру — 1 терабайт обойдётся вам в 12 300 рублей. Применяется обычно там, где обычных WD Black недостаточно, а на сравнимые по ёмкости SSD не хватает средств.
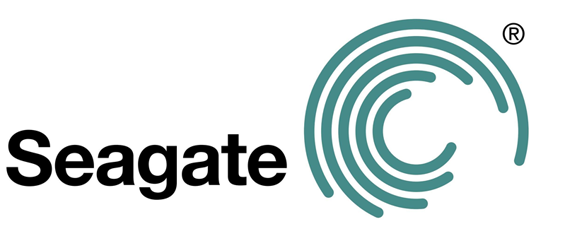
Seagate — такой же крупный игрок на рынке, как и WD: фактически, они почти поровну «скупили» или «объединили» в себе других производителей HDD.
Seagate Barracuda 7200.14 — самый популярный и универсальный вариант. Аналог WD Blue — и швец, и жнец, и вообще отличный парень! Диск достаточно холодный, отличается от 1 ТБ конкурентов тем, что у него всего один «блин» внутри, из-за чего шум и вибрации сведены к минимуму. Скорость вращения — 7200 об./мин., объём кеш-памяти — 64 МБ.
Цена начинается с ~4 300 рублей за 1 ТБ и заканчивается внушительными ~7 300 за 3 ТБ.
Seagate HDD.15 — модель, предназначенная для хранения данных, не критичных к скорости записи/чтения. Во многом, аналог линейки WD Green, но отличается чуть более высокой скоростью вращения шпинделя: 5900 оборотов в минуту против 5400 у «зелёных».
К сожалению, цены за терабайт у нас нет, зато есть цена за 4. ~10700 рублей за тихий и холодный диск, который вы устанете забивать информацией, — не так уж и много.
Скоростным хранением данных компания Seagate не озаботилась, зато для NAS и прочих высоконагруженных условий дисков хоть отбавляй.
Seagate NAS HDD – тут, собственно, название говорит само за себя. Диск предназначен для установки в сетевые хранилища. Холодный, тихий, надёжный, с низким энергопотреблением. Ёмкость дисков — от 2 до 4 ТБ, цены, соответственно, от ~6 700 до ~11 750 рублей за штуку.
Для систем c высокими нагрузками, потоковой записи больших объёмов данных и видеонаблюдения предназначено сразу несколько моделей:
Seagate SV35 ST1000VX000, ST2000VM003, Surveillance HDD ST4000VX000 и Seagate Video 3.5 HDD, ST1000VM002. Первые три модели — просто жёсткие диски повышенной надёжности, отличающиеся увеличенным ресурсом подвижных частей и расчитанные на потоковую работу 24/7. Последний же — специализированная версия для организации систем видеоконтроля. В принципе, модели вполне употребимы и в «домашних» условиях в качестве дисков под высоконагруженную систему хранения больших данных, но особой потребности в таких монстрах дома обычно нет.
Не забыли в Seagate и про корпоративный сегмент.
Seagate Constellation CS — популярная серия дисков повышенной надёжности, устроенных по той же схеме, что и 7200.14: один терабайт — один «блин». Скорость вращения шпинделя — 7200 об./мин., 64 мегабайта памяти, до 80 000 часов (чуть больше девяти лет) официально заявленной наработки на отказ. Цена удовольствия — от ~5 600 рублей за 1 ТБ и до ~10 200 рублей за 3 ТБ. Гарантия производителя — 3 года.
У этой модели есть «старший брат» — серия Seagate Constellation ES.3. Она отличается увеличенным до 128 МБ кешем и увеличенным до 5 лет сроком гарантийного обслуживания. Разница в цене есть, но не так существенна. 1 ТБ обойдётся почти в ~6 000 рублей, а 4 ТБ — во внушительные ~15 300 рублей.

Технически, Hitachi Global Storage Technologies — куплена компанией Western Digital в 2011 году. Тем не менее, на дворе 2015-й, а жёсткие диски всё ещё производятся и продаются, но ориентированы они, в первую очередь, на корпоративный сегмент, а сама компания сменила бренд на HGST.
HGST Ultrastar 7K4000 — обычный жёсткий диск для рабочих станций, классические 7200 оборотов в минуту, 64 мегабайта кеш-памяти, и заявленные совершенно сумасшедшие 2 миллиона(!) часов наработки на отказ. Ко всему прочему — пятилетняя гарантия производителя. За модель с 2 ТБ памяти придётся отдать ~8300 рублей, в то время как за 4 ТБ — уже ~15 300.
Вторая линейка, HGST Deskstar NAS — предназначена для систем хранения данных. Доступные объёмы — от 3 до 6 ТБ, цены — от ~8 800 до ~20 100 рублей. Диск не ставит рекордов по скорости чтения и записи, но обладает трёхлетней гарантией и заявленным временем наработки на отказ в 1 000 000 часов.

Сегодня Toshiba производит как доступные и простые жёсткие диски, без излишеств, так и специальные диски для NAS’ов.
«Домашняя» линейка представлена одной моделью DT01ACA, объёмом от 500 ГБ до 3 ТБ. Диски часто ставят в компьютеры, которым важно просто наличие HDD, c которым не будет проблем. Вся серия очень тихая, не греется, да и цена не может не радовать ~4 000 рублей за 1 ТБ и «всего» ~7 500 за 3 ТБ.
Серия дисков для NAS, MC04ACA, имеет достойные характеристики — 7200 оборотов в минуту, 128 мегабайт кеша, до 800 000 часов наработки на отказ. Цена 2 ТБ начинается с ~7 950 рублей, максимальный же объём, 4 ТБ, обойдётся уже в ~13 700 рублей.












